Как сделать чертеж окна
Обновлено: 18.05.2024
Представляю вашему внимаю 5 видеоурок посвященный тематике "Как самому начертить план дома". Самоучитель "План дома в Автокад" является видеопособием для учащихся и выходит с учетом того, что вы знаете курс по Автокад (двухмерное проектирование).
На рисунке плана первого этажа дома (подложке) даны оконные проемы без четвертей.
Измерение и определение размеров (ширины) оконных проемов на плане дома в Автокад
Восппользуйтесь инструментом "Расстояние" на классической панели инстументов "Сведения", либо из панели инструментов "Утилиты" на вкладке "Главная" ленты инструментов, тем самым вызвав команду "Дист" в Автокад. Измерьте ширину оконного проема. Его ширина получалась 932 мм.
Таким же образом измеряем ширину остальных оконных проемов на рисунке плана первого этажа коттеджа. Получаем значения ширины оконных проемов = 1190 , 2080 мм.
Ниже представлена картинка "Ширина оконных проемов для жилых помещений для наружных стен". Согласно данным ГОСТа размеры оконных проемов для плана нашего коттеджа принимается 910 мм, 1210 мм, 2110 мм.
Как сделать оконные проемы на плане дома в Автокад (алгоритм)
Для создания оконных проемов в Автокад я воспосользовался следующим алгоритмом (вы можете использовать лубой удобный для вас способ создания оконных проемов на плане):
Вызываем команду Отрезок в Автокад и чертим первую стенку оконного проема.
Выделяем отрезок и активируем ручку. Выбираем опцию "Переместить" из контекстного меню редактирования объектов в Автокад ручками. Далее чтобы при перемещении отрезка на заданное расстояние сделать его копию, выберите опцию "Копировать". Скопируйте отрезок на расстояние 910 мм, т.е. на ширину оконного проема. Для отслеживания перпендикулярных углов, полярных углов в Автокад вам понадобится полярная привязка, либо режим ОРТО.
Выделите два отрезка на плане дома в Автокад, обозначающих оконный проем, и сгруппируйте их для удобства работы с оконным проемом и размещения его по позициям согласно плана первого этажа коттеджа. Сгурппировать объекты в Автокад вы можете из контекстного меню. Нажмите правую кнопку мыши и в контекстном меню выберите строку "Группа" - "Группа".
С помощью команд "Копировать" и "Повернуть" в Автокад расскопируйте оконные проемы и разместите согласно рисунка плана дома.
Создание оконных проемов на дуговой стене плана дома в Автокад
Дуговая стена плана первого этажа коттеджа в Автокад содержит четыре оконных проема шириной 910 мм и два оконных проема шириной 2110 мм. Предлагаю вам ознакомиться с построением оконных проемов в Автокад в дуговой стене из видеоурока ниже.
Условное обозначение в Автокад остекления оконных проемов на плане коттеджа
Условно обозначим остекление оконных проемов в Автокад, построив линию на расстоянии 120 мм от внешней границы стены. Для этих целей удобно использовать команду "Подобие" для построения подобных объектов со смещением 120 мм, а затем команду "Обрезать" с опцией "Выбрать все" для подрезания лишних линий в Автокад, где каждый объект является режущей кромкой и все объекты могут подрезать сами себя.
Обозначение (изображение) окон на плане дома в Автокад, толщина линий
Мы построили оконные проемы на плане дома в Автокад, а также произвели условное обозначение остекления оконных проемов, но на этом обозначение (изображение) окон на плане дома не заканчиваются. Дело в том, что требуется еще соблюсти на обозначении окна на плане толщину линий!
Стены плана дома в Автокад, которые проходят непосредственно в оконных проемах должны обозначаться сплошной тонкой линией.
Чтобы не перечерчивать стены, которые проходят непосредственно в оконных проемах, разорвите их в точке специальных инструментом "Разорвать в точке" команды "Разорвать" в Автокад.
Для удобства изменения толщины линий стен с толстой на сплошную тонкую, проходящих в оконных проемах, используйте инструмент "Копирования свойств" в Автокад.
Более подробно смотрите в видеоуроке ниже.
Используемые команды и инструменты Автокад для создания оконных проемов, окон на плане дома (коттеджа):
Представляю вашему внимаю 6 видеоурок посвященный тематике "Как самому начертить план дома". Самоучитель "План дома в Автокад" является видеопособием для учащихся и выходит с учетом того, что вы знаете курс по Автокад (двухмерное проектирование).
Измерение и определение размеров (ширины) дверных проемов на плане дома Автокад
Вызовите команду "Дист" в Автокад из классической панели инструментов "Сведения" кнопка "Расстояние" или во вкладке "Главная" панели инструментов "Утилиты" кнопка "Расстояние" и измерьте ширину дверных проемов на плане дома Автокад. Размер (ширина) дверного проема на плане получилась 718 мм.
Таким же образом измеряем ширину остальных дверных проемов на рисунке плана первого этажа коттеджа. Получаем значения ширины (размеров) дверхных проемов проемов = 718 , 1524 мм.
Ниже представлена картинка стандартных размеров дверных проемов "Размеры дверных проемов в стенах". Согласно данным ГОСТа размеры дверных проемов для плана коттеджа принимаются 710 мм (я выбрал размер дверного проема в доме 810 мм), 1510 мм.
Как сделать дверные проемы на плане дома в Автокад (алгоритм)
Для создания дверных проемов в Автокад я воспосользовался следующим алгоритмом (вы можете использовать лубой удобный для вас способ создания дверных проемов на плане):
Выберите инструмент "Отрезок" в панели инструментов "Рисование" во вкладке "Главная" ленты инструментов и начертите первую стенку дверного проема.
Вы можете не увидеть построенный отрезок в Автокад, т.к. его перекроет картина (подложка) плана дома. Настройте порядок прорисовки объектов в Автокад, а именно выделите картинку и нажмите правую кнопку мыши. В контекстном меню выберите строку "Порядок прорисовки" - "На задний план".
Выберите инструмент "Копировать" в панели инструментов "Редактирование" во вкладке "Главная" ленты инструментов и скопируйте стенку дверного проема на расстояние 810 мм, т.е. на величину ширины дверного проема.Для отслеживания перпендикулярных углов, полярных углов в Автокад вам понадобится полярная привязка, либо режим ОРТО.
Выделите два отрезка, обозначающих дверной проем на плане дома, и сгруппируйте их для удобства работы с дверным проемом и размещения его по позициям согласно плана первого этажа коттеджа. Сгурппировать объекты в Автокад вы можете из контекстного меню. Нажмите правую кнопку мыши и в контекстном меню выберите строку "Группа" - "Группа".
С помощью команд "Копировать" и "Повернуть" в Автокад расскопируйте дверные проемы и разместите согласно рисунка плана дома.
Обозначение (изображение) дверных проемов на плане дома в Автокад, толщина линий
Мы построили дверные проемы на плане дома в Автокад, но на этом обозначение (изображение) их на плане дома не заканчиваются. Дело в том, что требуется еще соблюсти на плане толщину линий стен в дверных проемах!
Стены плана дома в Автокад, которые проходят непосредственно в дверных проемах должны быть удалены! Так как мы будем заниматься зонированием помещений, т.е. их штриховкой они нам понадобятся, чтобы штриховка не вытекала. Обозначим стены в дверных проемах сплошной тонкой линией.
Чтобы не перечерчивать стены дома, которые проходят непосредственно в дверхных проемах, разорвите их в точке специальных инструментом "Разорвать в точке" команды "Разорвать" в Автокад.
Для удобства изменения толщины линий стен с толстой на сплошную тонкую, проходящих в дверных проемах, используйте инструмент "Копирования свойств" в Автокад.
Стены проходящие в дверных проемах перенесите на слой "Помещения". Все необходимые слои для вычерчивания "Плана дома в Автокад" мы создали в уроке по настройке Автокад для выполнения архитектурно-строительных чертежей.
Более подробно смотрите в видеоуроке ниже.
Как условно обозначить двери на чертеже плана дома (коттеджа)
Условное обозначение дверей на плане - створка двери равняется ширине дверного проема и октрывается на 30 градусов.
Как начертить (нарисовать) дверь на плане дома в Автокад (алгоритм)
Выделите часть стены проходящей в дверном проеме, которую мы оставили чтобы в будущем наша штриховка из помещений не вытекала.
Активируйте ручку отрезка щелчком мыши по ней (сморите рисунок). Щелкните правой кнопкой миши на свободном месте чертежа и из контекстного меню выберите строку "Повернуть". Укажите угол поворота 30 градусов.
Вызовите инструмент "Дуга" из классической панели инструментов "Рисование" кнопка "Дуга" или во вкладке "Главная" панель инструментов "Рисование" кнопка "Дуга с пособом построения "Начало, центр, конец". Начертите дугу как показано на рисунке.
Обозначение двери на плане дома в Автокад сделали. Теперь расскопируйте дверь с помощью инструмента "Копировать" по всем дверным проемам плана первого этажа дома, а чтобы было проще работать с обозначением двери, сгруппируйте объекты двери. Выделите объекты двери (отрезок, дуга) и щелкните правой кнопкой мыши. Из контекстного меню выбрети естроку "Группа" - в расскрывающемся списке строку "Группа".
Более продробно смотрите в видеоуроке ниже.
Используемые команды и инструменты Автокад для создания дверных проемов, дверей на плане дома (коттеджа):
Представляю вашему внимаю 4 видеоурок посвященный тематике "Как самому начертить план дома". Самоучитель "План дома в Автокад" является видеопособием для учащихся и выходит с учетом того, что вы знаете курс по Автокад (двухмерное проектирование).
Инструменты/команды Автокад используемые для построения стен плана дома
- Использование команды "МЛиния" в Автокад - создание мультилинии.
- Применение команд в Автокад таких как: "Отрезок", "Круг", "Подобие", "Перенести", "Разорвать" и т.д.
- Редактирование объектов в Автокад с помощью ручек.
Как чертить стены в Автокад
Рисовать стены в Автокад базовыми командами рисования и редактирования объектов не совсем рациональное занятие, поэтому мы будем в основном использовать инструмент "Мультилиния" и Редактирования мультилинии.
Изготовление и установка нержавеющих ограждений для лестниц в Киеве и по Украине. Предлагаем надежные ограждения для лестниц по выгодным ценам.
Как сделать наружные несущие стены плана дома в Автокад
Сделать несущие стены в Автокад можно быстро с помощью инструмента "Мультилиния".
Как узнать толщину стен в Автокад
Прежде чем воспользоваться этим инструментом, узнайте толщину несущих стен коттеджа. Для этого можно воспользоваться в Автокад классической панелью инструментов "Сведения" или панелью инструментов "Утилиты" на вкладке "Главная" ленты инструментов.
Щелкните по кнопке "Расстояние", тем самым вы вызовите команду "Дист" в Автокад для измерения линейных расстояний. Измерьте толщину наружных стен коттеджа, указав две точки. Толщина несущей стены коттеджа оказалась равной 617 мм из-за погрешности масштабирования картинки в Автокад. Таким образом наружные стены коттеджа в Автокад выполнены из кирпичной кладки толщиной в 2,5 кирпича, следовательно их толщина 640 мм.
Чертим наружные стены плана коттеджа из мультилиний в Автокад
Вызовите команду "Мультилиния" в Автокад из строки меню пункт "Рисование" - строка "Мультилиния".
Настройка мультилинии в Автокад для вычерчивания стен:
- Выберите опцию "Расположение" мультилинии и установите ее значение "Низ".
- Выберите опцию "Масштаб" мультилинии в Автокад и установите ее значение "640".
- В качестве стиля мультилинии в Автокад используется стандартный стиль по умолчанию.
Далее обводите мультилинией несущие наружние стены на плане первого этажа коттеджа в Автокад. Редактировать стены в Автокад из мультилиний пока не надо.
Как нарисовать внутренние несущие стены в Автокад, а также перегородки
Принцип рисования внутренних стен и перегородок в Автокад тот же самый, что и при вычерчивании наружных несущих стен плана.
Определяете с помощью инструмента "Расстояние" толщину стен в Автокад.
- Толщина несущих внутренних стен получилась 377 мм, таким образом их толщина 1,5 кирпича = 380 мм.
- Толщина внутренних перегородоок получилась 115 мм, таким образом их толщина 0,5 кирпича = 120 мм.
Далее настраиваем мультилинию Автокад под толщину стен и обводим их.
Как в Автокад сделать дуговые нуружные несущие стены
Нам осталось обвести на плане дома Автокад дуговые наружные несущие стены. К сожалению с помощью мултилинии в Автокад это не сделать, поэтому воспользуемся базовыми командами рисования и редактирования.
Вызовите команду "Круг" в Автокад и постройте круг по 3 точкам. Точки можете указать по наружней стене картинки плана дома. Для больше точности приблизьте картинку.
При создании дуговой наружней несущей стены в Автокад вы должны соблюдать габаритные размеры плана первого этажа дома (коттеджа)! Ознакомьтесь с видеоуроком по созданию стен плана в Автокад ниже.
Далее вызовите команду "Подобие" в Автокад и достройте наружнюю дуговую стену. Величина смещения внутрь подобной окружности 640 мм - толщина наружной стены.
Редактирование стен в Автокад плана первого этажа дома (коттеджа)
Вы можете определенные части стен из мультилиний в Автокад отредактировать с помощью инструмента редактирования мультилиний. Самый простой и быстрый способ редактирования стен на мой взгляд - это расчленить в Автокад стены из мультилиний и применить базовые и расширенные команды редактирования объектов, а также редактирование объектов ручками.
Самый универсальный инструмент редактирования стен в Автокад и часто используемый "Обрезать" и его режим "Выбрать все", когда все объекты чертежа Автокад могут подрезать друг друга.
Готовый чертеж плана первого этажа дома в Автокад со стенами.
Видео "План дома в Автокад - Строим стены в Автокад"
Пройдите полное обучение Автокад бесплатно с нуля и закрепите пройденный материал, освоив бесплатные самоучители AutoCAD.
Блок — это набор примитивов, сгруппированных в один элемент и работающих как единое целое. Объединение объектов в блоки облегчает повторное использование их как внутри одного чертежа, так и в других чертежах.
В AutoCAD по умолчанию есть набор блоков, которые разработчики вставили как пример. Они располагаются на инструментальной палитре, которая находятся на вкладке «Вид» → панель «Палитры». На данной панели располагаются все палитры, которые есть в программе. С одной из них мы уже познакомились — это палитра «Свойства» (Ctrl+1).

Любую палитру можно перемещать по экрану, а можно закрепить, перемещая ее мышкой к какому-либо краю графического пространства. Но наиболее удобный вариант — свернуть панель. Для этого надо нажать ПКМ на краю панели и в появившемся контекстном меню выбрать «Закрепить слева» (или справа), как показано на рис.:

 | Панель сворачивается до надписи. Если еще раз по ней нажать ПКМ, то можно эту панель вообще свернуть до значка. Теперь панель будет появляться всякий раз, когда вы наводите на значок. На инструментальной палитре по умолчанию есть вкладка «Архитектура», где собраны стандартные блоки. Рассмотрим блок на примере алюминиевого окна. Для этого, находим его в списке и щелкаем по нему один раз ЛКМ. Затем, в графическом пространстве указываем точку вставки. |
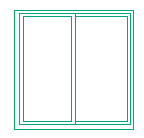 |  |
Как видите, блок — это не что иное, как сгруппированный набор примитивов, которые представляют собой единый цельный объект. Если его выделить и потянуть за ручки, то размеры объекта изменяться в реальном времени. Это, так называемое свойство динамики, а сам блок называется динамическим. Блоки могут состоять из объектов, изначально находившихся на различных слоях и имевших различные свойства.

Далее нужно создать определение блока — это набор объектов, сгруппированных в один именованный объект с базовой точкой и уникальными свойствами.

Для создания определения блока в текущем чертеже необходимо:

1. Перейти на вкладку «Вставка» → панель «Определение блока» → «Создать блок» или в командной строке прописать псевдоним команды «БЛОК» — «б» и нажать Enter.

Откроется диалоговое окно «Определение блока».
2. Указать имя блока (в нашем случае — «Окно»). В любом случае, имя должно быть уникальным и отображать суть создаваемого элемента чертежа.
3. Задать базовую точку. В качестве базовой точки блока рекомендуется указывать какую-либо его характерную точку на самом объекте. Во-первых, вам будет удобнее потом вставлять блок, а во-вторых, именно в базовой точке появляется «ручка» при выделении блока к которой будут срабатывать объектные привязки.
4. Выбрать объекты, которые должны войти в блок. Ниже есть группа переключателей, которые определяют, что делать с выделенным набором объектов после объединения их в блок:
− Оставить — после создания блока объекты будут сохранены на чертеже в том виде, в котором они были до создания блока.
− Преобразовать в блок — после создания блока исходный набор объектов будет заменен на созданный блок. Эта установка используется по умолчанию и подходит для большинства случаев. Воспользуемся именное ей.
− Удалить — после создания блока исходные объекты будут удалены.

В результате, исходные объекты преобразуются в блок и будут выглядеть следующим образом:

Давайте рассмотрим очень важную особенность блоков. Представим ситуацию: с помощью блока создали элемент, вхождение которого на чертеже повторятся очень большое количество раз (например, окна на фасаде многоэтажного здания). После завершения проекта, по просьбе заказчика, возникла необходимость изменить внешний вид данного элемента.

Так вот, самым большим преимуществом блоков является то, что достаточно отредактировать только лишь одно определение блока (т.е. основное описание блока), и все остальные вхождения (элементы, которые присутствуют на чертеже) автоматически изменяться. В противном случае, пришлось бы редактировать каждый объект отдельно или вносить изменения для одного объекта и далее копировать его и заново вставлять.
Что бы добраться до основного вхождения необходимо попасть в «Редактор блоков» (см. п.5.2), где можно вносить изменения в исходный объект, работая с отдельными примитивами, из которых состоит блок. Можно также выполнять построения, используя команды вкладки «Рисование» и «Редактирование», точно также, как и в пространстве Модели. После окончания редактирования нужно сохранить все внесенные изменения и закрыть «Редактор блоков». После этого, все объекты, которые были в пространстве Модели изменятся.
Таким образом, можно коллективно управлять свойствами блоков. Блоки на чертеже — это всего лишь графические ссылки в область данных файла, где лежит само описание блока. Попадая в редактор мы переходим в описание блока, где можем его изменять.
На рисунке плана первого этажа дома (подложке) даны оконные проемы без четвертей.
Измерение и определение размеров (ширины) оконных проемов на плане дома в Автокад
Восппользуйтесь инструментом "Расстояние" на классической панели инстументов "Сведения", либо из панели инструментов "Утилиты" на вкладке "Главная" ленты инструментов, тем самым вызвав команду "Дист" в Автокад. Измерьте ширину оконного проема. Его ширина получалась 932 мм.
Таким же образом измеряем ширину остальных оконных проемов на рисунке плана первого этажа коттеджа. Получаем значения ширины оконных проемов = 1190 , 2080 мм.
Ниже представлена картинка "Ширина оконных проемов для жилых помещений для наружных стен". Согласно данным ГОСТа размеры оконных проемов для плана нашего коттеджа принимается 910 мм, 1210 мм, 2110 мм.
Как сделать оконные проемы на плане дома в Автокад (алгоритм)
Для создания оконных проемов в Автокад я воспосользовался следующим алгоритмом (вы можете использовать лубой удобный для вас способ создания оконных проемов на плане):
Вызываем команду Отрезок в Автокад и чертим первую стенку оконного проема.
Выделяем отрезок и активируем ручку. Выбираем опцию "Переместить" из контекстного меню редактирования объектов в Автокад ручками. Далее чтобы при перемещении отрезка на заданное расстояние сделать его копию, выберите опцию "Копировать". Скопируйте отрезок на расстояние 910 мм, т.е. на ширину оконного проема. Для отслеживания перпендикулярных углов, полярных углов в Автокад вам понадобится полярная привязка, либо режим ОРТО.
Выделите два отрезка на плане дома в Автокад, обозначающих оконный проем, и сгруппируйте их для удобства работы с оконным проемом и размещения его по позициям согласно плана первого этажа коттеджа. Сгурппировать объекты в Автокад вы можете из контекстного меню. Нажмите правую кнопку мыши и в контекстном меню выберите строку "Группа" — "Группа".
С помощью команд "Копировать" и "Повернуть" в Автокад расскопируйте оконные проемы и разместите согласно рисунка плана дома.
Создание оконных проемов на дуговой стене плана дома в Автокад
Дуговая стена плана первого этажа коттеджа в Автокад содержит четыре оконных проема шириной 910 мм и два оконных проема шириной 2110 мм. Предлагаю вам ознакомиться с построением оконных проемов в Автокад в дуговой стене из видеоурока ниже.
Условное обозначение в Автокад остекления оконных проемов на плане коттеджа
Условно обозначим остекление оконных проемов в Автокад, построив линию на расстоянии 120 мм от внешней границы стены. Для этих целей удобно использовать команду "Подобие" для построения подобных объектов со смещением 120 мм, а затем команду "Обрезать" с опцией "Выбрать все" для подрезания лишних линий в Автокад, где каждый объект является режущей кромкой и все объекты могут подрезать сами себя.
Обозначение (изображение) окон на плане дома в Автокад, толщина линий
Мы построили оконные проемы на плане дома в Автокад, а также произвели условное обозначение остекления оконных проемов, но на этом обозначение (изображение) окон на плане дома не заканчиваются. Дело в том, что требуется еще соблюсти на обозначении окна на плане толщину линий!
Чтобы не перечерчивать стены, которые проходят непосредственно в оконных проемах, разорвите их в точке специальных инструментом "Разорвать в точке" команды "Разорвать" в Автокад.
Для удобства изменения толщины линий стен с толстой на сплошную тонкую, проходящих в оконных проемах, используйте инструмент "Копирования свойств" в Автокад.
Более подробно смотрите в видеоуроке ниже.
Используемые команды и инструменты Автокад для создания оконных проемов, окон на плане дома (коттеджа):
Видео "Как сделать оконные проемы, окна на плане дома в Автокад (обозначить)"
При работе над моделью дома или другой постройки в AutoCAD всегда приходится решать вопрос, как сделать один из основных элементов — окна. Конечно, проекты бывают разные, но все-таки в большинстве случаев используются одни и те же приемы, и если научиться делать модель простого окна, то и боле сложные варианты можно создать по тому же принципу.
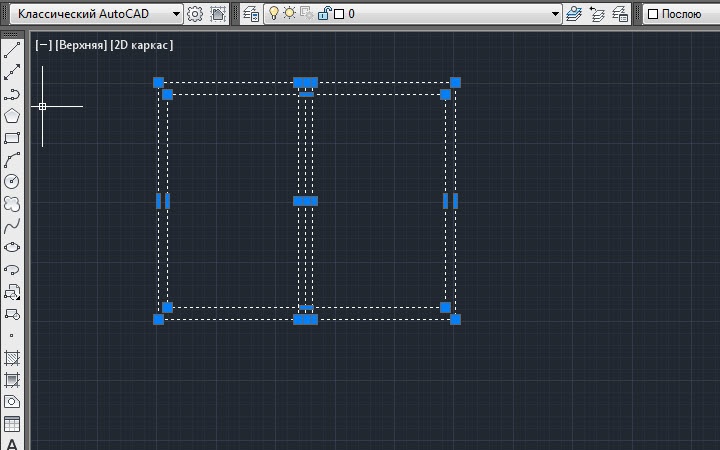
При работе над моделью дома или другой постройки в AutoCAD всегда приходится решать вопрос, как сделать один из основных элементов — окна. Конечно, проекты бывают разные, но все-таки в большинстве случаев используются одни и те же приемы, и если научиться делать модель простого окна, то и боле сложные варианты можно создать по тому же принципу.
В видеоуроке, входящего в бесплатный видеокурс, показан простейший способ создания окна из простейших примитивов, с последующим выдавливанием для создания объема. Так можно легко сделать любое количество створок или рамы любой сложности. Мелкие детали – навесы, ручки и т.д. — при необходимости также можно создать из примитивов несложными методами редактирования.
Созданную модель можно сохранить в собственной библиотеке, чтобы в следующий раз вставить сразу готовую. Так со временем можно накопить коллекцию не только окон, но и других элементов, и их использование намного сократит время работы над проектом. Можно найти готовые модели в Интернете и пополнить свою коллекцию.
В мире известны несколько способов, как нарисовать чертёж. Перечислим некоторые из них:
нарисовать чертёж от руки могут практически все. Вот только проблема в том, что он будет больше похож на схему или рисунок;
но если вы хоть немного разбираетесь в специализированных компьютерных программах, то смело можете попытаться сделать чертёж онлайн и даже –
сделать чертёж в специализированных чертёжных программах — но это уже для продвинутого уровня, инженеров или дизайнеров, например, имеющих не только амбиции и интерес, но и специальное образование;
наконец, вы можете плюнуть на все вышеперечисленные способы и мнимую экономию и решиться на простой и самый эффективный шаг: заказать изготовление чертежей! Перепробовав всевозможные способы решить проблему выполнения чертежей самостоятельно, вы увидите, что это самый лучший и надёжный способ.
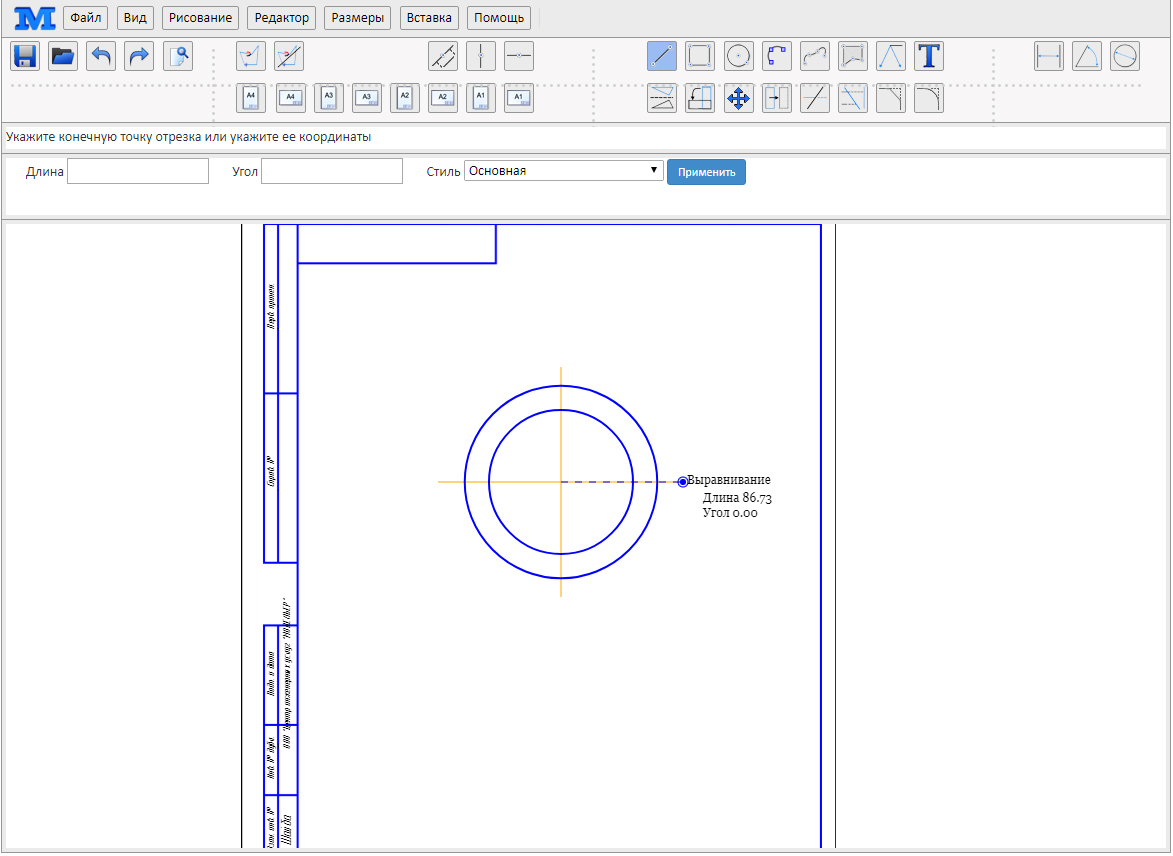
Сделать чертеж онлайн
Итак, "Да здравствуют профессионалы и ветераны умственного труда!" – как сказал бы Великий комбинатор.
Компания «Модельер» разработала удобную и эффективную онлайн-чертилку (online-чертилку), в которой. приготовьтесь! . можно сделать чертёж онлайн совершенно бесплатно! Теперь не нужно ни покупать или скачивать программ, ни умолять друга помочь вам с установкой их на компьютер. Все это в прошлом.
Программа online-чертилка от компании «Модельер» — вот ваш ответ вызовам инженерного мира! Она предназначена для выполнения всех видов чертежей, в том числе — и для станков с ЧПУ 1 к 1!
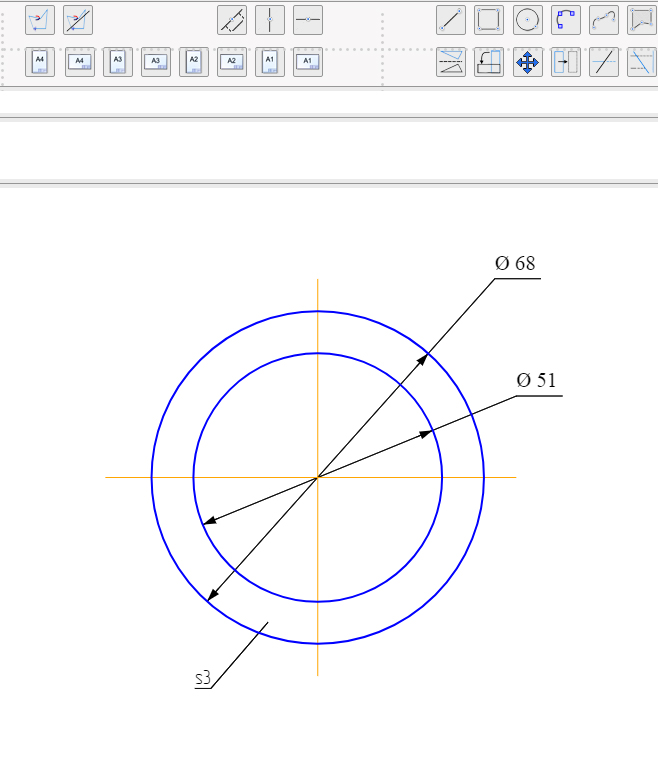
Сделать чертеж, программа
В современном мире, кстати, программы для выполнения чертежей — далеко не редкость. С такими программами мечта освоить мастерство инженера и сделать чертеж самостоятельно станет, наконец, реальностью.
И не просто самостоятельно!
Скажем больше: с их помощью легко сделать чертеж онлайн самому. А уж если быть окончательно точным, — то программы позволяют сделать чертеж онлайн бесплатно самому — тебе, пусть даже и не самому умному и гениальному.
Кстати, о программах. Они бывают онлайновые и десктопные. Оставим в покое онлайновые — о них позже, поговорим о десктопных. Самые известные из них:
Освоив эти программы, умение сделать чертеж самостоятельно онлайн становится похожим на детскую забаву. Назовем те программы, которые известны нашей компании:
- Модельер CAD — бесплатная онлайн чертилка для выполнения чертежей.
- Onshape — мощное онлайн предложение для выполнения широкого круга инженерных задач. Прайс от $125 в месяц .

Необходимость начертить простую схему или большой план может возникнуть у любого пользователя. Обычно подобная работа выполняется в специальных САПР-программах вроде AutoCAD, FreeCAD, КОМПАС-3D или NanoCAD. Но если вы не профильный специалист в области проектирования и чертежи создаете довольно редко, зачем устанавливать лишний софт на свой ПК? Для этого можно использовать соответствующие онлайн-сервисы, о которых и пойдет речь в этой статье.
Рисуем чертеж онлайн
В сети имеется не так много веб-ресурсов для черчения и наиболее продвинутые из них предлагают свои услуги за определенную плату. Тем не менее все же есть хорошие онлайн-сервисы для проектирования — удобные и с широким набором возможностей. Именно такие инструменты будут рассмотрены нами ниже.
Способ 1: Draw.io
Один из лучших среди САПР-ресурсов, выполненный в стиле веб-приложений Google. Сервис позволяет работать со схемами, диаграммами, графиками, таблицами и другими структурами. Draw.io содержит огромное количество функций и продуман до мелочей. Здесь вы можете создавать даже сложные многостраничные проекты с бесконечным числом элементов.
- Первым делом, конечно же, по желанию, вы можете перейти на русскоязычный интерфейс. Для этого щелкните по ссылке «Language», после чего в открывшемся списке выберите пункт «Русский».

Затем выполните перезагрузку страницы, воспользовавшись клавишей «F5» или соответствующей кнопкой в браузере.

Далее следует выбрать, куда вы намерены сохранять готовые чертежи. Если это Google Диск или облако OneDrive, придется авторизовать соответствующий сервис в Draw.io.

В ином случае щелкните по кнопке «Это устройство», чтобы использовать для экспорта жесткий диск вашего компьютера.

Для начала работы с новым чертежом, нажмите «Создать новую диаграмму».

Щелкните по кнопке «Пустая диаграмма», чтобы приступить к черчению «с нуля» либо выберите желаемый шаблон из списка. Здесь же вы можете указать имя будущего файла. Определившись с подходящим вариантом, нажмите «Создать» в нижнем правом углу всплывающего окна.

Все необходимые графические элементы доступны в левой области веб-редактора. В панели же справа вы можете подробно настраивать свойства каждого объекта на чертеже.

Чтобы сохранить готовый чертеж в формате XML, перейдите в меню «Файл» и щелкните «Сохранить» либо воспользуйтесь комбинацией клавиш «Ctrl + S».

Кроме того, вы можете сохранить документ в качестве картинки или файла с расширением PDF. Для этого перейдите в «Файл» — «Экспортировать как» и выберите желаемый формат.

Укажите параметры итогового файла во всплывающем окне и нажмите «Экспортировать».


Так, если вы пользовались каким-либо офисным веб-продуктом Google, разобраться в интерфейсе и расположении необходимых элементов этого ресурса для вас не должно составить труда. Draw.io отлично справится как с созданием простых набросков с последующим экспортом в профессиональную программу, так и с полноценной работой над проектом.
Способ 2: Knin
Этот сервис довольно специфичный. Он предназначен для работы с техническими планами строительных объектов и собрал в себе все нужные графические шаблоны для практичного и удобного создания общих чертежей помещений.
-
Для начала работы с проектом укажите параметры описываемой комнаты, а именно ее длину и ширину. Затем нажмите на кнопку «Создать».

Таким же образом вы можете добавлять к проекту все новые и новые комнаты. Чтобы приступить к дальнейшему созданию чертежа, кликните «Продолжить».

Нажмите «Ок» в диалоговом окне, чтобы подтвердить выполнение операции.

Добавляйте на схему стены, двери, окна и объекты интерьера с помощью соответствующих элементов интерфейса. Схожим образом можно накладывать на план различные надписи и половое покрытие — плитку или паркет.

Чтобы перейти к экспорту проекта на компьютер, щелкните по кнопке «Сохранить» в нижней части веб-редактора.

Обязательно укажите адрес проектируемого объекта и его общую площадь в квадратных метрах. Затем нажмите «Ок». Готовый план помещения будет скачан на ваш ПК в качестве картинки с расширением файла PNG.

Да, инструмент не самый функциональный, но содержит все необходимые возможности для создания качественного плана строительного объекта.
Как видите, вы можете работать с чертежами прямо в своем браузере — без использования дополнительного ПО. Конечно, описанные решения в целом уступают десктопным аналогам, но, опять же, на их полноценную замену они и не претендуют.
Отблагодарите автора, поделитесь статьей в социальных сетях.
Пользователям, имеющим дело с системами автоматизированного проектирования и черчения (например, AutoCad ), может понадобиться создание цифрового чертежа на компьютере, на котором не установлена ни одна из соответствующих программ. Что же делать в такой ситуации? Рекомендую воспользоваться набором сетевых сервисов, позволяющих чертить онлайн и бесплатно без необходимости устанавливать какой-либо стационарный софт на вашем ПК. В данном материале я расскажу, как воспользоваться Автокад онлайн, какие сетевые сервисы нам помогут, и как ими воспользоваться.

Редактируем автокад онлайн
Список топ-сервисов для работы с Автокад онлайн
LibreCad — это сервис для двумерного проектирования и черчения
- Для работы с LibreCad перейдите по указанной выше ссылке, и нажмите на кнопку «Launch online» (запуск онлайн).
- Сервис предложит вам выбрать язык (найдите и выберите «русский») и меру длины (миллиметр).
- После определения настроек откроется рабочее окно, где вы сможете создать и отредактировать ваш чертёж с помощью соответствующего инструментария.
- Для сохранения полученного результата необходимо подключение к облачным сервисам (Dropbox, Google Drive, OneDrive или Box), сохранение результата туда, а уже оттуда вы можете скачать ваш чертёж к себе на ПК.
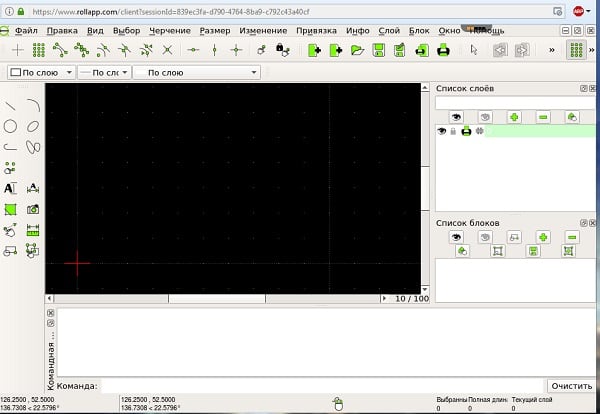
Рабочее окно LibreCad
Tinkercad — редактирует инженерные и строительные чертежи, схемы и планы
Сервис Tinkercad – это полезный сетевой сервис для 3Д-проектирования и печати, функционал которого доступен пользователям абсолютно бесплатно. Ресурс позиционируется как удобный инструмент для 3Д-моделирования, работать с ним могут даже новички, выполнять черчение онлайн здесь легко и удобно.
- Для работы с Tinkercad перейдите на него, нажмите на кнопку «Начать творить».
- Укажите свою страну и дату рождения, и пройдите простейшую регистрацию (можно использовать данные своего аккаунта в Фейсбук).
- Затем нажмите на кнопку «Создать новый проект», и вы перейдёте в окно создания и редактирования.
- Для загрузки и сохранения файлов существуют кнопки «Импорт» и «Экспорт», позволяющие как загрузить, так и сохранить уже созданный вами чертёж.
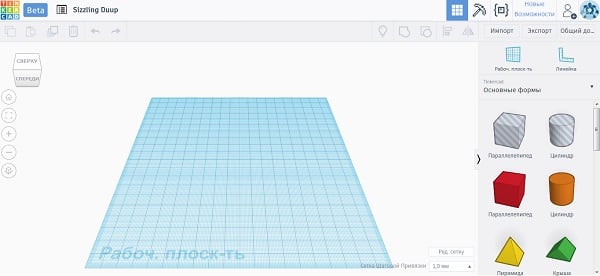
Рабочее окно Tinkercad
Onshape позволяет работать с файлами .dwg
Англоязычный онлайн-сервис Onshape предлагает профессиональные решения для проектирования и создания чертежей в системе 3D-cad. К сожалению, бесплатный функционал сайта ограничен 21 днём бесплатного пользования, далее же за возможность создавать чертежи онлайн с помощью Onshape необходимо будет платить «живые» деньги.
Для работы с Onshape перейдите на данный ресурс, нажмите на кнопку «I WANT TO TRY ONSHAPE» (если такой кнопки нет, просто перезагрузите главную страницу сайта).
- Пройдите расширенную регистрацию для работы с AutoCAD онлайн, и вы окажетесь в окне создания и редактирования чертежей.
- Для создания нового чертежа нажмите на «Create» (создать), укажите имя документа.
- Выберите уровень доступа к нему («Private» — личный, «Public» — общедоступный) и нажмите на «Ок».
- Для сохранения вашего чертежа кликните правой клавишей мыши на закладке вашего файла внизу.
- Выберите «Export», определитесь с форматом исходящего файла, укажите «Download» и нажмите на «Ок».
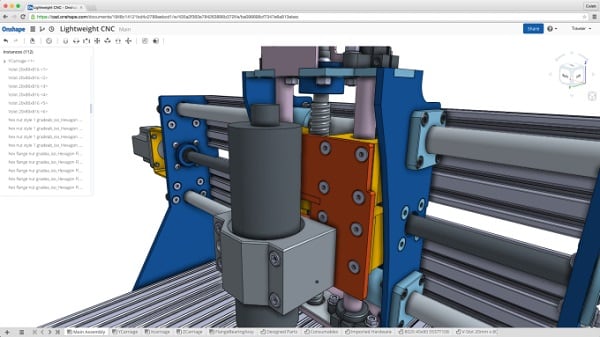
Рабочее окно сервиса Onshape
Упрощённые сервисы для работы с AutoCAD

Рабочее окно сервиса Drawisland
Заключение
Для реализации возможностей Автокад онлайн рекомендую воспользоваться сервисами, указанными в данной статье. Они помогут бесплатно осуществить 2Д и 3Д черчение онлайн, обладают довольно обширным функционалом, включая возможность сохранения полученных результатов в облако и на жёсткий диск вашего ПК. Если у вас возникла насущная необходимость создания чертежа, и стационарной программы под рукой не оказалось, тогда рекомендую присмотреться к указанным выше ресурсам, они могут стать удобными онлайн-заменителями популярной стационарной программы AutoCad.
Читайте также:

