Как сделать арочное окно в 3d max
Обновлено: 02.05.2024
проверить где точки не соединены можно простым способом - во вкладке утилиты есть shape check - кликаешь на него - потом на сплайн и видишь - где разрыв.
4rwd
а хоть убейся почему ничо не видно в шейп чик? клацаю клацаю..все как надо и хоть убейся не видно ничего
клево!
получилось!
всем большое спасибо!))))
А как сделать арочное окно в радиусной стене, где на ширину окна попадает примерно три сегмента радиусной стены?
sasha300
один из вариантов - сделать на прямой стене, нарезать вертикально slice plane и загнуть bend ом
sasha300
один из вариантов - сделать на прямой стене, нарезать вертикально slice plane и загнуть bend ом
все сделал! все ок!
но вот что-то случилось с окнами прекций или с координатами!
раньше я мог ви рэй плэйн растягивать в окне перспективы прям по стене с окном, вклюсив autogrid, а теперь он в другой преокции его растягивает!(
А как сделать арочное окно в радиусной стене, где на ширину окна попадает примерно три сегмента радиусной стены?
Послушайте архикадщика бывшего)
(думаю им можно доверять)В точности испольнения можно только будет "жаловатья" на саму программу.(всмысле исполнение арки за счет точности программы 3д макс)
1)Берете половину цилиндра с точным указанием радиуса и высоты его (толщины стены).
3)Удаляем ненужные полигоны на торцах бывшего цилиндра, кроме тех которые идут по радиусу.ДА и те тоже что четвертинки круга. Останется дуга из поликов.
4)На виде с фасада (wire frame) Выделяем все грани (видимые!)
5) С зажатым шифтом тянем получаем новые полигоны. Затем выделяем вешины самые верхние. Выравниваем одним нажатием на кнопочку по Y (они сами выровняются).Опускаем(подымае) до верха стены)
6) Дальше тоже самое вправо влево и стена готова. Забриджить откосы .
А делается бысрее чем писать . Принцип похож со всеми, только сразу в объеме зато с правильной сеткой.





Вот, по тому-же принципу потолок спиральный, только начиная с Хеликса:

Шаман, однако! Я этого не знал)
Все сплайнами и сплайнами )))
это говорится что человеку лень почитать.
. Это тоже самое, что и сплайнами, в общем принципе.
Кто как привык. Вот , к примеру, я сделал такое окошко, теперь могу в развертках работать. Можно тянуть его как угодно, ДА и, кстати чамферить углы и т.д. Называю этот метод -"от болванки".
из трубы сделать 3 минуты

Я все чаще юзаю для стен и потолков в которых надо делать отверстия для светильников, вентиляции, и т.п. просто сплайн -> маппинг -> сабдивайд -> шелл (при необходимости, для толщины).
Смысл в том, что сохраняется полная процедурность, т.е. в любой момент можно очень быстро поменять положение любых отверстий и их форму, добавить или убрать. Просто добавляешь внутри конутра новый сплайн и все, вот новое отверстие, не надо - ок, удалил или подвинул. Очень удобно и быстро, а если кого-то парит вид треугольной сетки, то можно этот модификатор включить только на рендере (чтобы не был вяских косяков от длинных непонятных треугольников, т.к. сетка оплучается довольно равномерная).
Кто не сразу понял о чем речь, вот да теста пример.
1. Создайте прямоугольник из сплайна.
2. Внутри него создайте пару кругов и другой прямоугольник.
3. Накинте модификатор юви мап (все это превратится в плоскость с отверстиями).
4. Накинте модификатор subdivide. Сетка станет равномерно треугольная.
5. Если надо толщину, наложите шел.
Дальше уже дело фантазии, как это все применять. Хоть арки делайте, хоть сливы в душевой.
помогите, пожалуйста!
после булевых операция уродуется сетка, а я толкьо умею делать прямоуголные отверстия с помощью bridge!
если кому не лень сделайте пожалуйста более подробный ответ (в идеале с картинкми).
Чамфером: берешь выделяешь верхние внутренние грани в проеме и говоришь чамфер, выбираешь высоту чамфера и нужное кол-во делений для гладкости. Это все, естественно, в режиме полика.
я делал арочное(и круглое) окно
сначала сплайном, потом экструд, конверт поли и путем добавления точек на гранях делал ровную сетку, скрин добавлю чуть позже
Keti
-)) какой хитрый способ-)) не пробовали из сплайна сделать?-)
Автор, делайте кусок стены, который с окошком из сплайна, экструд на ширину стены и приставьте его с привязкой-) И не мучьте голову себе-) Кстати, потом можете в поли удалить полики в этом куске и в существующей стене, которые лежат друг напротив друга и просто сшить точки и получится у вас сплошная стена с проемом арочным-)
ох, уже н первый год испольщзую метод и для арочных окон, дверей, нишш и тд. создаешь сплайном стену (прямоуглльник) добавляешь эдит сплайн модификатор, присоединяешь(атач) сплайновое окно, екструд и всё. )
я делаю подобно методу Мур. как правило сперва черчу фасады в автокаде. когда они готовы - просто создаю в каде отдельный слой, например 123. в нем обвожу одну стену и окна. в максе при импорте указываю, что импортировать только слой 123. получаю стену с окнами. екструд на толщишу стен. допустим 400мм. конверт поли. выделяю потом точки, которые образовывают унутренний угол. смещию их на величину 400 и -400 с другой стороны. получаю скошенную под 45 градусов стену. удаляю торцевые полигоны. таким же образом поступаю с соседней стеной, потом соединяю стены с првязками и соприкасающиеся точки - велд. получаю точную стену с окнами любой конфигурации и правильной сеткой.
можно довольно просто сделать арочное окно из прямого в editPoly
- выделюятся грани и champher с несколькими сегментами. потом группы сглаживания только настроить.
и ещё нужно чтобы соединяющая грань не подходила к такому углу, иначе плохо зачамферит.
более сложные арки можно делать также из прямого, если разбить плоскость на сегменты (удобно connect)
а вытягивать в арку или с помощью PolyBoost (в 2010-11 есть встроенный графит)
или уже вручную (сплайн нарисовать сзади для прицеливания)
Привет друзья. В этом уроке я показу два способа создание окна в 3d max, точнее оконного проема.
Способ – 1. Создание оконного проема с помощью ProBoolean.
Сначала с помощью бокса я создал условную стену,

Потом построил еще один вспомогательный объект также боксом. По размеру он должен соответствовать размеру окна. Потому что этим объектом мы будем вырезать отверстие для будущего окна.
И расположите его на том месте, где должно быть окно, таким образом, чтобы он проходил через стену.


Теперь выделим стену и применим команду ProBoolean.

И последний шаг. Нажимаем кнопку Start Picking и выбираем наш второй вспомогательный бокс. После этого он должен исчезнуть, а на его месте появится отверстие.


Мы создали отверстие для окна, теперь создадим окно. Самый простой вариант это создать с помощью стандартной заготовки.

Вот мои настройки. У вас будут другие размеры, так как делали мы произвольное окно.


Способ – 2. Создание оконного проема с помощью редактирование полигонов
Вот наша стена. Она не имеет толщины, ее мы добавим позже.

Добавим дополнительные сегменты. Для этого сконвертируйте объект в Editable Poly.

После этого выберите два края, верхний и нижний.

И с помощью команды connect добавим еще 2 грани.


Теперь таким же методом добавим 2 горизонтальные грани.

Следующий шаг. С помощью выделение и перемещение точек создайте нужный размер отверстия окна.

После этого выберите центральный полигон (полигон на месте будущего отверстия). С помощью команды Extrude создайте толщину.


Удалите полигон с помощью кнопки Delete на клавиатуре.
цитата с форума
для этого даже лучше PROBOOLEAN. А находится в панели команд, что справа. Выбираете вместо стандартных примитивов составные объекты Compound Objects и там нажимаете на PROBOOLEAN. после чего просто указываете на объекты которые хотите вырезать, для этого нажимаете Start Picking.
внимание вопрос! почему у меня ничего не происходит с окном.
3d графика и дизайн

В сегодняшнем уроке мы поговорим о том, как делать отверстия в моделях: круглые, квадратные и произвольной формы. Тема достаточно обширная и способов построения много, наверняка, у каждого опытного пользователя 3D Max найдется свой. Я же попыталась рассмотреть такие, с которыми легко разберется даже новичок.
Как вырезать квадратные отверстия
Начнем с легкого: научимся вырезать квадратное отверстие, например, окно. Самым простым и очевидным способом является закладывание сетки под будущие окна еще на этапе возведения стен в 3ds max. То есть, создавая бокс, мы заранее прописываем ему количество сегментов по длине, ширине и высоте.

Таким образом, нам лишь остается перевести объект в Editable Poly, отредактировать положение сетки и выдавить окошки наружу на толщину стен командой Extrude. Ненужные полигоны внутри можно сразу удалить.

Для тех, кто не помнит, как закрыть отверстие: переходим на уровень Border, выделяем кромку отверстия и нажимаем Cap.

Способ действительно быстро помогает прорезать в стене здания отверстия, но у него есть недостатки. Во-первых, он не работает, если стены возводятся не из бокса, а например по методу сплайнового моделирования с чертежа. Во-вторых, 3d объект захламляется лишними гранями, абсолютно не нужными, например, на потолке. Конечно, их можно удалить, но кому нужна лишняя работа?

Создание квадратного отверстия с помощью Connect
Другой способ создания отверстия мы рассматривали в этом уроке. Его можно применять, работая в 3д макс, чтобы сделать отверстия в стене здания, которое имеет форму более сложную, чем квадрат. Для этого мы используем команду Connect.

Полигональная сетка таким образом не захламляется, лишних линий нет.

Как вырезать круглые отверстия
С помощью логических операций Boolean
Такой способ вырезать отверстие в объекте мы уже разбирали очень подробно в этом уроке. Метод действительно хорош своей простотой, но сетка после манипуляций с булеан может получиться «кривая». Иногда проблемы с сеткой помогает решить применение ProBoolean.

С помощью ProCutter
Этот инструмент позволяет делать отверстия почти также, как Boolean. Создаем объект в котором будем вырезать дыры, и объект, или несколько, которые будем вырезать. У меня это два цилиндра.
Теперь выбираем большой цилиндр и применяем к нему ProCutter. Жмем Create – Compound – ProCutter.

Выбираем большой цилиндр, прописываем настройки как у меня на скриншоте, затем, с нажатой кнопкой Pick Stock Object выбираем объекты, которые будем вычитать.

Получаем идеально круглые отверстия.

«Ручным» методом
Этот метод позволяет более грамотно вписать окружность в сетку 3-d модели, но времени придется потратить гораздо больше. Создаем сферу с помощью стандартных примитивов Standard Primitives и конвертируем ее в Editable Poly.

Переходим в режим Vertex и ставим галочку рядом с Ignore BackFacing, таким образом мы не зацепим случайно точки на другой стороне сферы.

Примечаем любой квадрат сетки, выбираем три его вершины (как указано на скриншоте) и соединяем их диагональю с помощью Connect. Создаем таким методом две диагонали.

Выбираем точку на месте пересечения диагоналей и жмем кнопочку Champfer, прописываем радиус.

Переходим на уровень Edge и выбираем две противостоящие линии сетки, затем жмем кнопочку Connect, задаем 4 сегмента.

Так делаем со всеми смежными с окружностью эйджами.

Переходим в режим точек Vertex, у нас должны быть выбраны точки, принадлежащие будущей окружности. Накидываем модификатор Spherify.
Получаем круглое отверстие. Теперь мы можем конвертировать объект, например, в Editable Poly, чтобы проводить манипуляции с ним.

С помощью Loop Regularizer
Еще один способ — воспользоваться бесплатным скриптом Loop Regularizer, который можно скачать по ссылке. Качаем его, затем перетягиваем сохранившийся файл в открытое окно 3д макса.

Как пользоваться скриптом, расскажу на примере. Создаем прямоугольник, задаем ему два сегмента по высоте и ширине. Переводим его в Editable Poly. Переходим на уровень редактирования Edge и двойным щелчком мыши выбираем все эйджи, делящие прямоугольник пополам в вертикальной плоскости.

Жмем кнопку Chamfer, задаем количество сегментов (чем больше, тем более округлым будет отверстие), задаем расстояние.
Теперь то же сделаем и для горизонтальных эйджей.

Переходим на уровень Polygon и выделяем все полигоны в центре с обоих сторон прямоугольника.

Щелкаем ПКМ на экране и выбираем появившуюся после установки скрипта строчку Regularize.

Квадрат преобразовался в окружность. Как я уже говорила, она была бы более сглаженной, если бы мы задали больше сегментов Chamfer.

Теперь нажимаем кнопочку Bridge и получаем сквозное отверстие.

Вырезание отверстий сложной формы
Проецирование с помощью Shape Merge
Теперь, раз уж мы перешли к более интересным методам, поговорим о проецировании с помощью инструмента Shape Merge. Проецирование помогает «накладывать» сплайн произвольной формы на полигоны объектов, а затем проводить над ними манипуляции. Рассмотрим на примере. Создаем куб и сплайновый текст.

Выделяем куб и выбираем Create – Compound – Shape Merge.

Жмем кнопку Pick Shape, надпись спроецировалась на наш куб.

Теперь куб можно перевести в Editable Poly, а затем прорезать углубление, выдавив надпись с помощью Extrude. Обратите внимание, что при переводе в Poly, появляется множество ненужных Edges. Этого, конечно, лучше избегать.

Стоит еще отметить, что на изогнутую поверхность сплайн таким методом правильно наложить не получится. Ложась на дугу, форма будет искажаться.
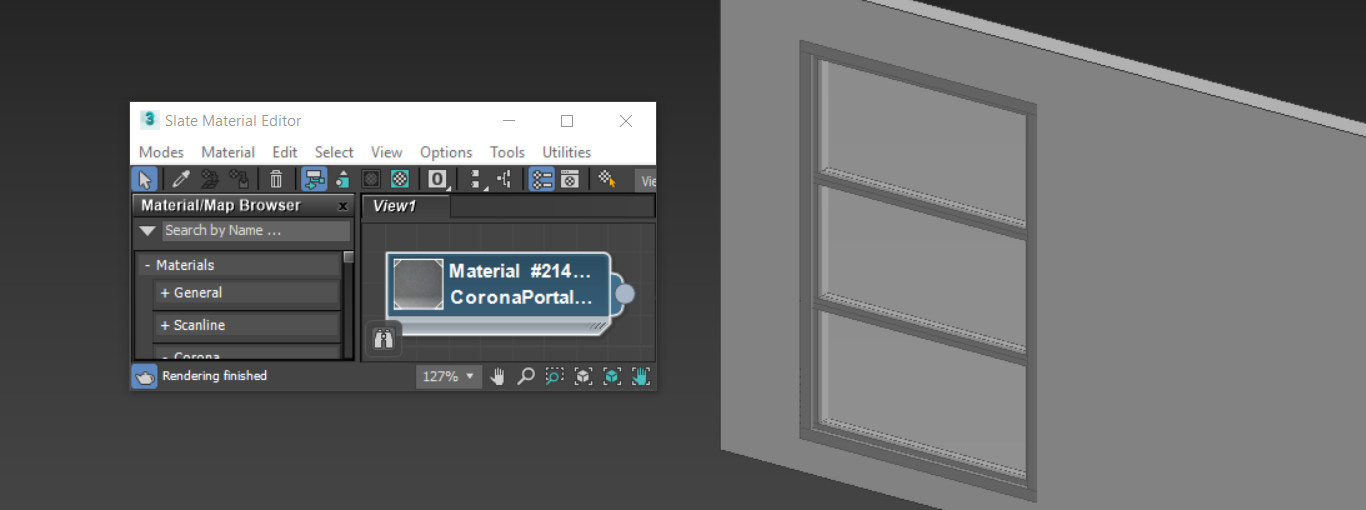
Ни одна архитектурная визуализация не может обойтись без окон. Именно через них в закрытое помещение проникает свет. Если он не будет проникать, то не получится никакого рендеринга. Но окна являются преградой для света, несмотря на свою прозрачность. Поэтому для корректности расчета и реалистичности сцены важно правильно смоделировать окна.
1. Моделирование
Прежде всего нужно вырезать отверстие в стене, куда встанет окно. Для этого создайте Box с размером будущего окна и толще стены. Передвиньте его так, чтобы он проходил сквозь стену насквозь. Затем выберите стену и выберите Create – Geometry – Compound Objects – Boolean. В меню Boolean выберите Subtract, нажмите Add Operands и выберите созданный Box. Отверстие прорежется автоматически.
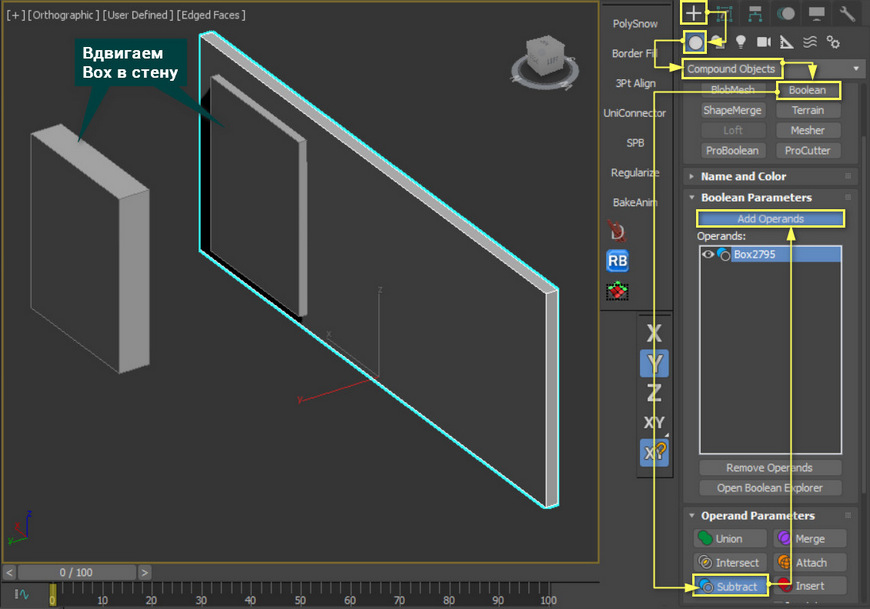
Переходим в Create – Geometry – Windows и выбираете любое из окон. В статье мы воспользуемся Casement. Другие окна и не только можно увидеть в статье «Архитектурные примитивы в 3ds Max». Настраивать размер окна удобнее всего с привязкой к точкам Main Toolbar – Snaps Toggle (Vertex).

Используйте Modify – Edit Poly – Polygon чтобы удалить стекла. На месте стекол растяните плоскости (Plane).
Если у вас экстерьерная сцена или окна будут видны и неприкрыты, то стекла можно оставить. Но в таком случае плоскость должна быть снаружи постройки на очень маленьком расстоянии от окна.
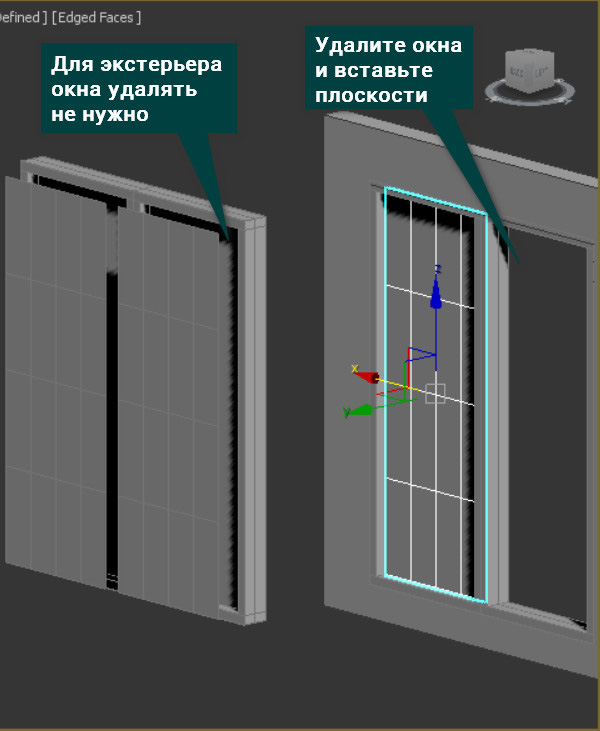
2. Материалы
Закончив моделирование, необходимо приступить к материалам. Сложность материалов зависит от сцены, желаемых свойств. В данном случае материалы будут очень простыми.
Материал Window накладывается на модель рамы. Материал Glass накладывается на стекло. CoronaPortalMtl нужно использовать на плоскость (Plane). Если сцена собрана целиком, то ее можно уже рендерить.
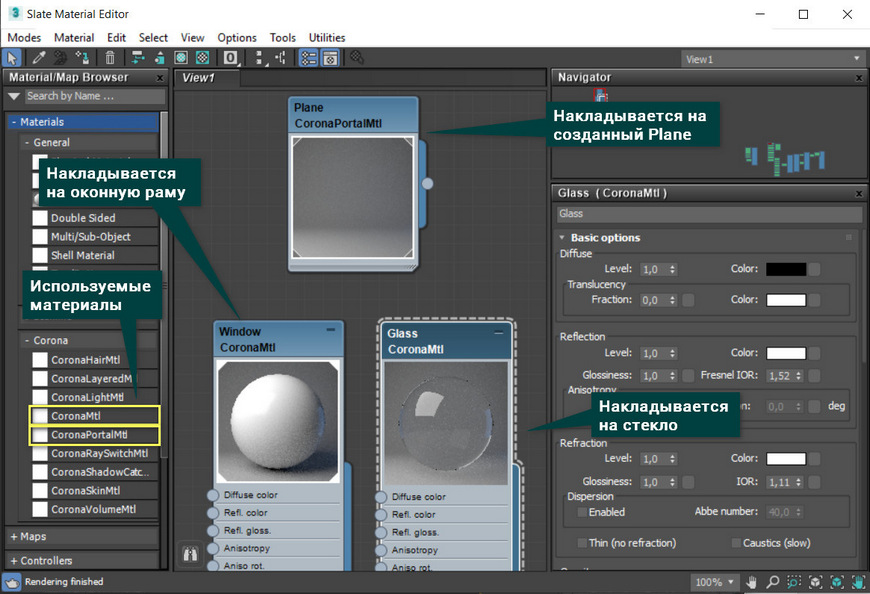
Для наложения материалов необходимо отделить полигоны стекла от модели с помощью Edit Poly – Polygon – Detach.
3. Portal
Материал CoronaPortalMtl использован, но возникает вопрос, зачем он нужен. Это световой портал, который корректирует распространение фотонов. Он помогает снизить шум в закрытой сцене (помещении) и позволяет более правильно рассчитать освещение. Портал обязательно должен иметь толщину в 1 полигон и, желательно, совпадать с размерами стекла. Находиться портал обязан за пределами постройки. Направление нормалей и лицевой части плоскости ни на что не влияет. На рендере плоскость с материалом не отображается.
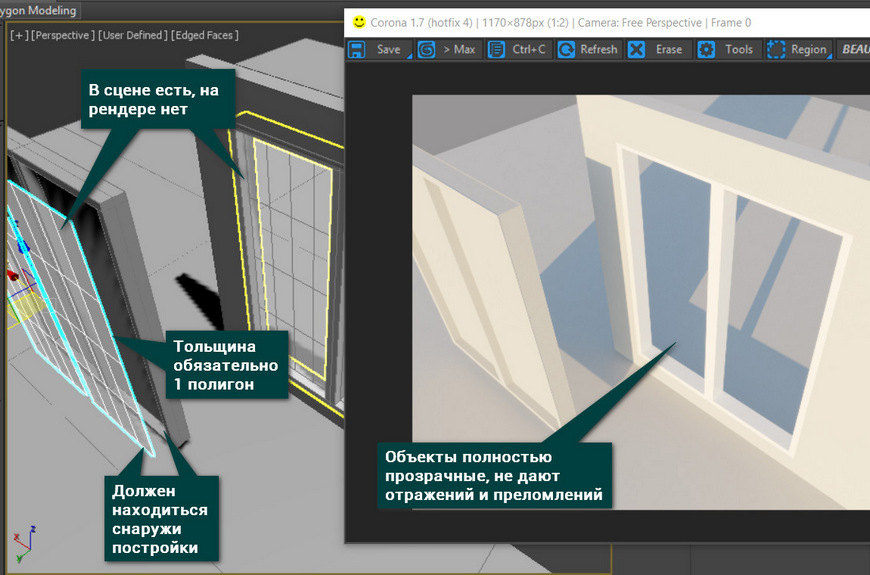
Влияние портала на «чистоту» сцены и на освещение особенно заметно в затененных участках. Было сделано 50 проходов (Passes Total) без использования Denoise Mode.
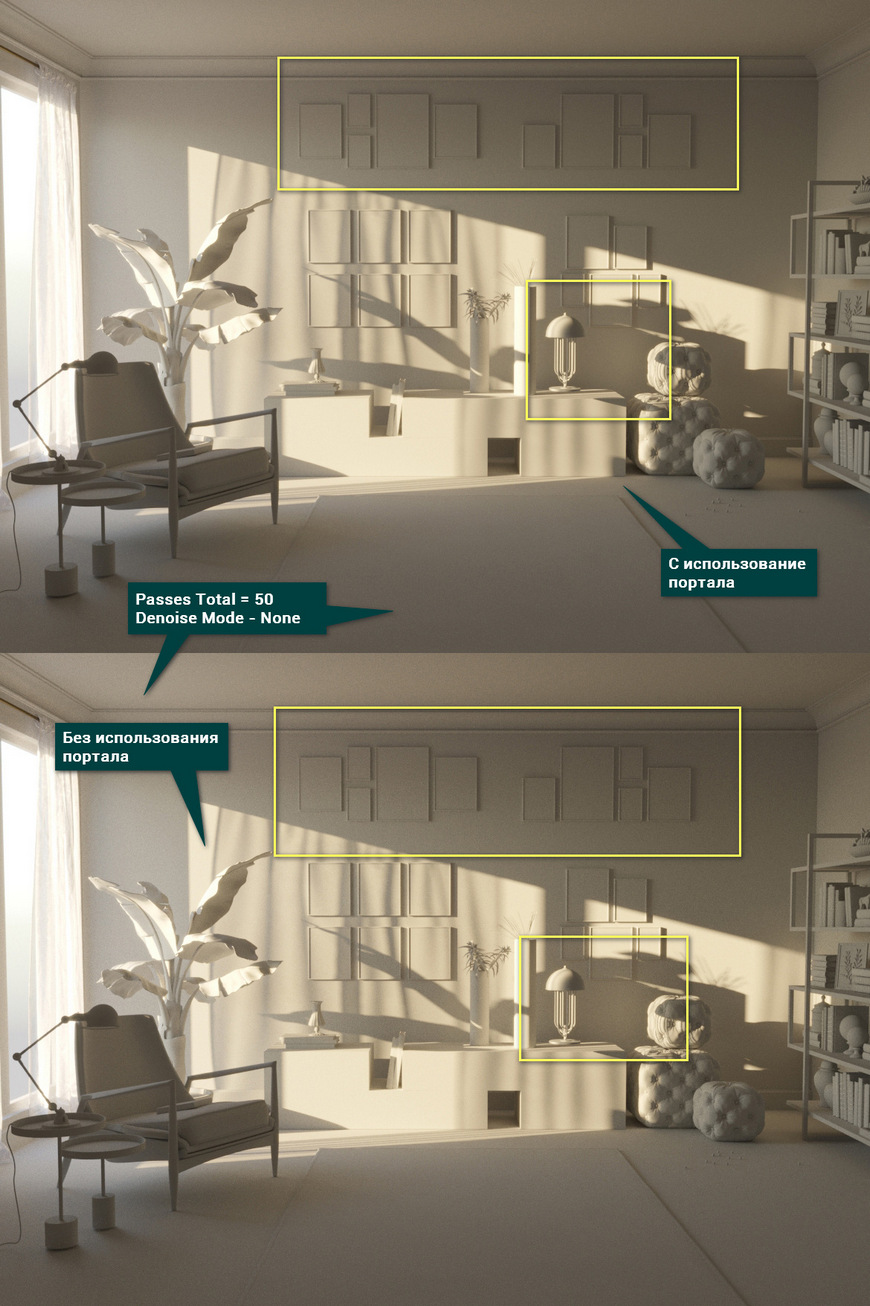
Безусловно, на обоих картинках все еще виден шум. Как отдельный инструмент CoronaPortalMtl не сильно повысит качество визуализации. Однако, если применить ее вместе с инструментом Denoise Mode и увеличить число проходов, то финальный рендер станет значительно лучше.
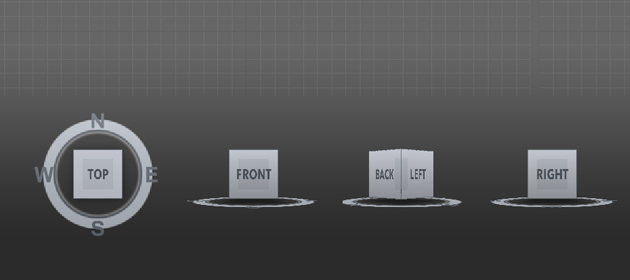
Первое знакомство
Объекты в 3d редакторе можно представить в трех проекциях. Спереди, сверху и сбоку. В 3D Max окна проекций похожи на чертежи. При первом запуске программы обычно представлено четыре окна: в верхнем левом расположен вид Top (вид сверху), далее правое верхнее окно Front (Вид спереди), нижнее левое Left (Вид слева) и в четвертом окне представлен вид Perspective (Перспектива).
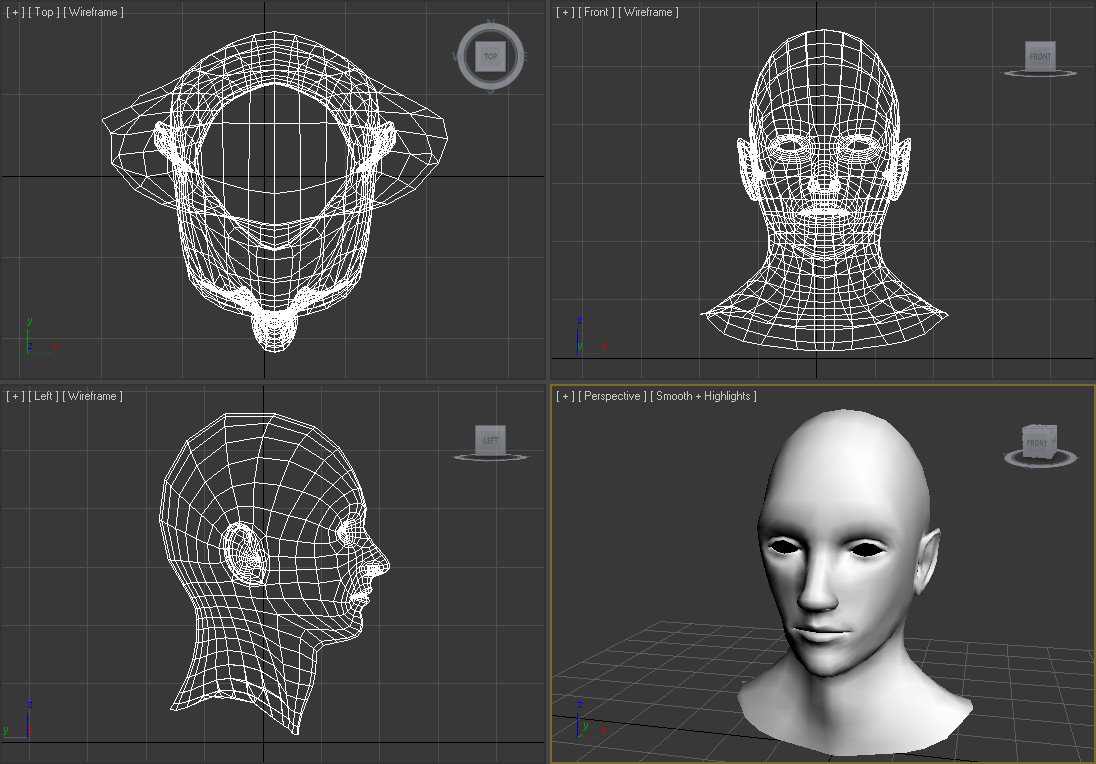
Все выше перечисленные виды можно настраивать, менять их расположение, а так же выбирать любые другие стороны (например, вид справа, снизу и тд). Давайте зайдем в настройки выбора видов. Для этого нужно правой кнопкой мыши кликнуть по пиктограмме [+] в открывающемся списке выбрать Confiqur… и перейти на вкладку Layout…
Если у вас ранняя версия программы 3D Max,то нужно в основном меню найти «Customize» — «Viewport Configuration…»
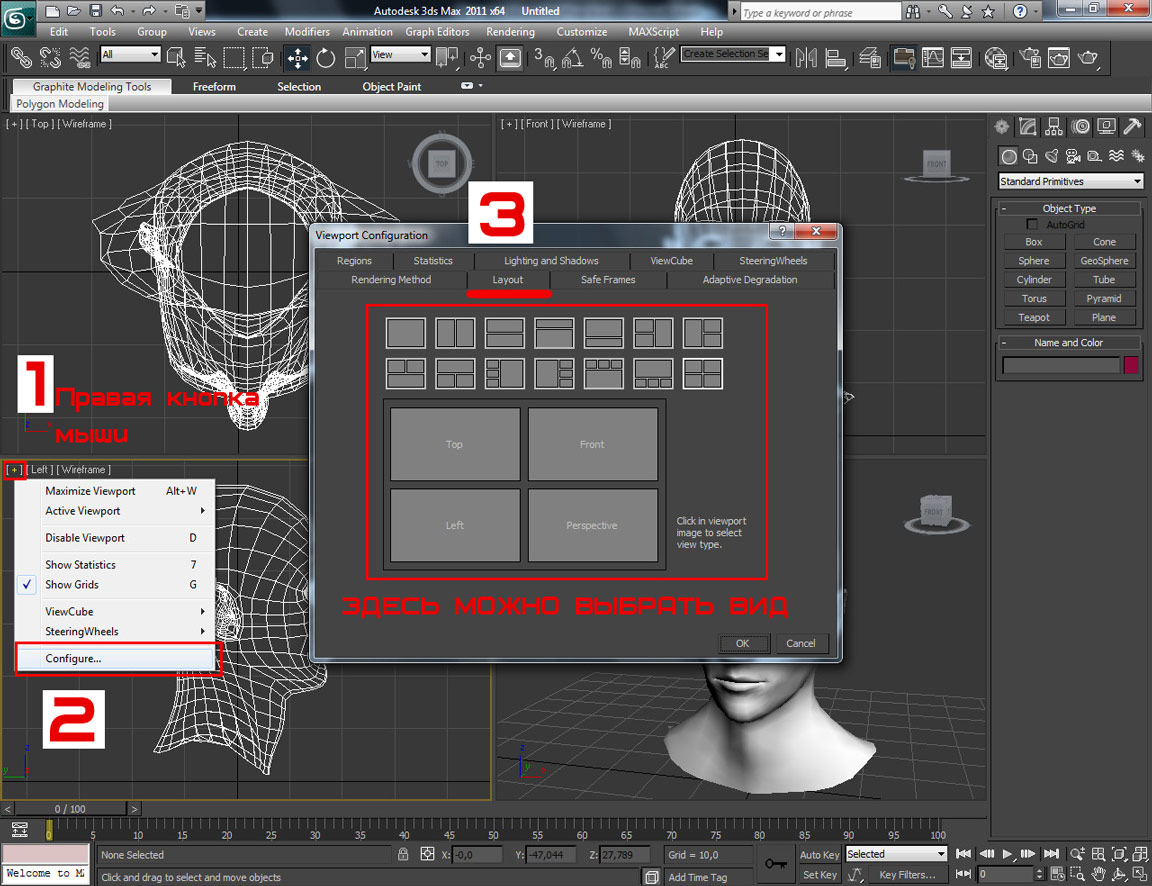
Если кликнуть по названию проекции, откроется плавающее окно, в котором можно выбрать любой другой вид. Или же можно просто нажать клавишу V, что бы открыть меню с выбором. Для примера выберем вид Right:
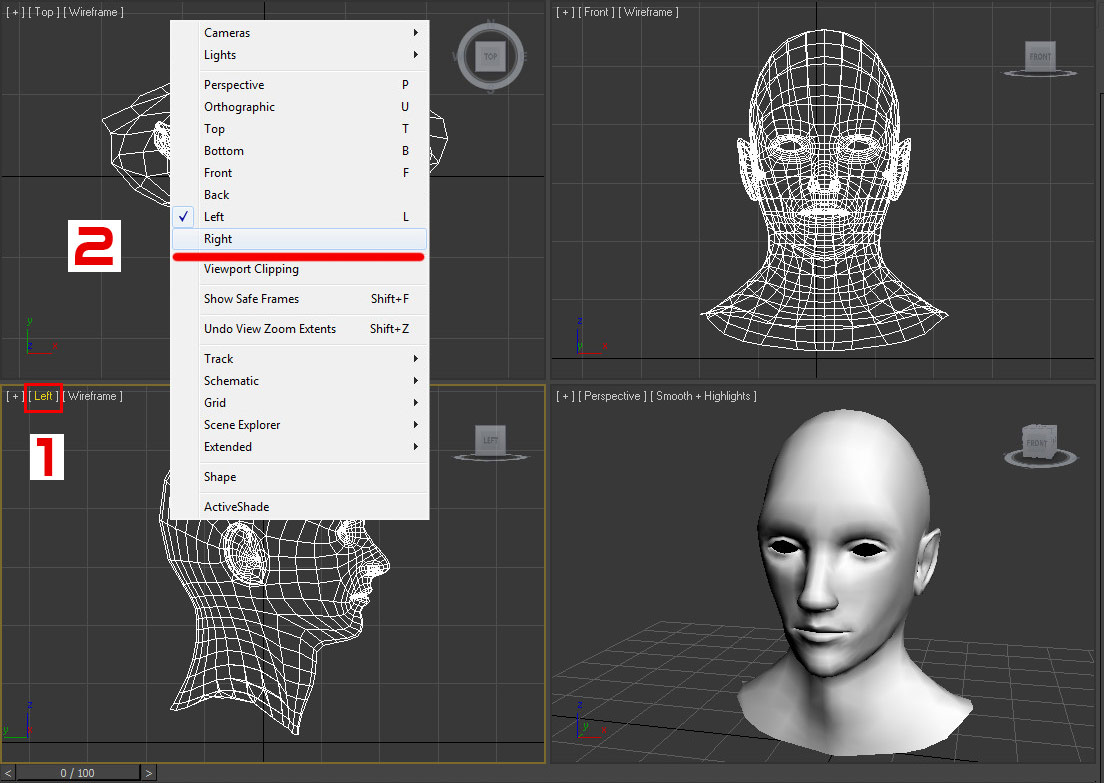
Отображение сетки
Что бы отобразить или скрыть сетку в активном окне нажмите клавишу G. Сетка позволяет лучше ориентироваться в трехмерном пространстве.
Очень часто необходимо что бы выбранная модель отображалась не только как сетка, но имела и текстуру. Для этого в активном окне нажмите клавишк F3.
Так же можно скрыть сетку на модели нажатием клавиши F4. Надеюсь, вы поняли о чем я вам говорю, если нет, то изображение ниже должно вам помочь.
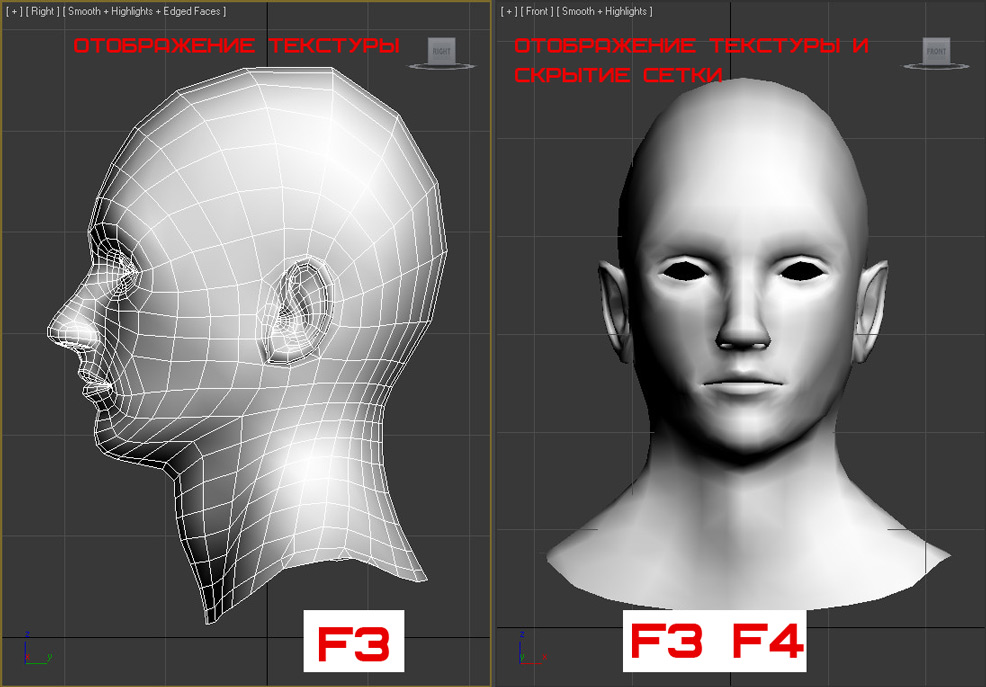
Видовой куб
Очень полезный инструмент в навигации окон. Благодаря кубу работать с окнами проекций намного проще и быстрее. Он делает навигацию проще и легче. Допустим если раньше нужно было поменять один вид на другой, то приходилось делать два, три клика — благодаря кубу это можно сделать за один клик.
Пользоваться им проще простого. Видовой куб содержит в себе все стороны проекций. Прежде чем продолжить изучение навигации давайте познакомимся с настройками отображения и сделаем куб больше. Кликните правой кнопкой мыши по кубу и в открывшемся списке выберите Confiqure…
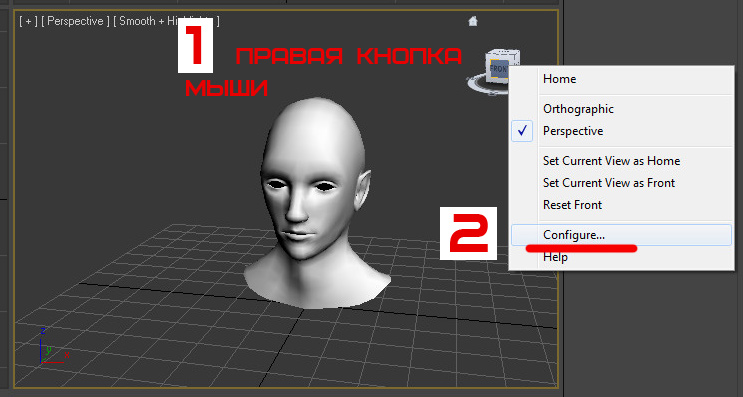
Давайте разберем несколько полезных настроек.
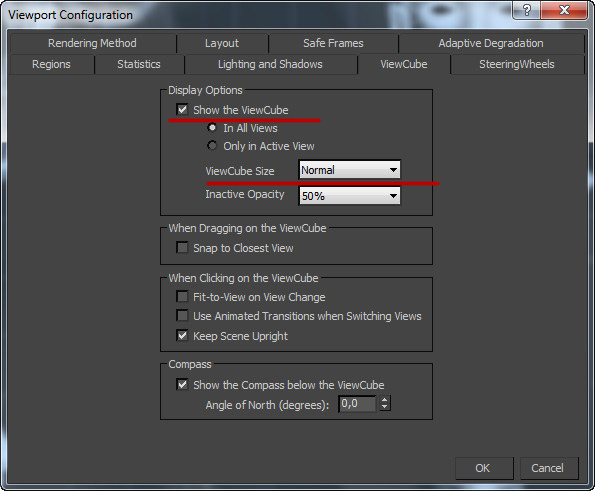
Убрав галочку с Show the ViewCube, вы сможете скрыть Видовой куб.
Так же можно настроить отображение куба либо во всех окнах проекций (In All Views), либо только в активном окне (Only in Active Views).
ViewCube Size отвечает за размер куба. Рекомендую выбрать Normal, что бы сделать его немного больше.
Параметр Inactive Opacity отвечает за прозрачность отображения куба.
Если поставить галочку напротив параметра Snap to Closest View , то куб будет привязан к сетке.
Если хотите отключить плавную анимацию передвижения куба для большей оптимизации, снимите галочку напротив параметра Use Animated Transitions when Switching Views.
Что бы отключить/включить компас, снимите галочку напротив Show the Compass below the ViewCube.
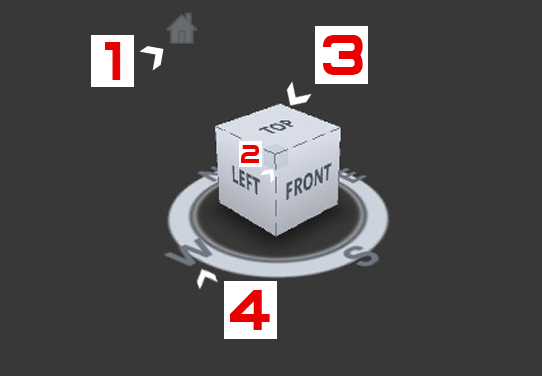
1 Кликнув по пиктограмме домика вы вернетесь на изначальный перспективный ракурс.
2 Выбирая грани куба вы выберете соответствующий угол обзора.
3 Каждая сторона куба содержит соответствующее название каждой стороне.
4 Компас. Поворачивает угол обзора строго по горизонтали.
Настройка отображения графики в окнах проекций
Перейдем к такому важному моменту как настройки отображения графики в окнах проекций. Для того что бы текстуры отображались лучше и четче, проделаем следующее действие:
Выберите в меню Customize – Preferences…
Откроется окно Preference Setting. Нажмите по кнопке Configure Driver…
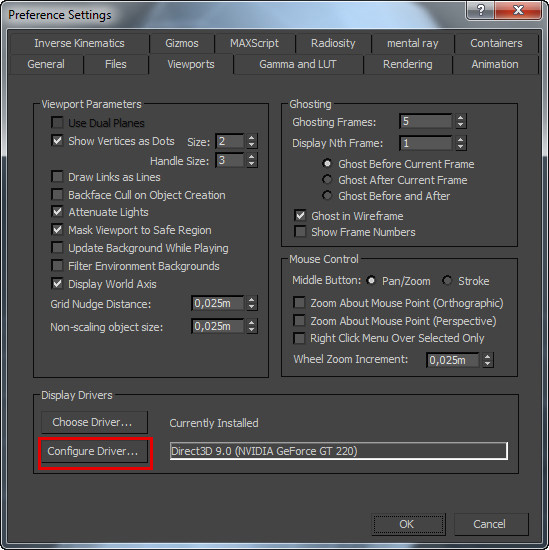
В открывшемся окне установите такие же настройки как на показано рисунке ниже:

Далее перезапустите 3D Max
Не забывайте постоянно скачивать новые версии драйверов для своей видеокарты, что бы она выдавала максимальную производительность.
Не буду забивать вам голову лишней информацией. Объясню на простом языке. Мы увеличили разрешение отображаемых текстур, благодаря чему они будут четче отображаться в окнах. Это одна из важнейших настроек, и сейчас я объясню почему. При загрузке чертежей для моделирования изначально они отображаются размыто. Сейчас же они будут отображаться четче и вас не возникнет проблем и головной боли.
Ну что же мы познакомились с окнами проекций, узнали как управлять видовым кубом, а так же сделали несколько полезных настроек. До встречи на следующих уроках. Если вы еще не подписались на Rss ленту, то рекомендую это сделать, что бы узнавать о новых уроках и быть в курсе событий. Если у вас возникнут какие то вопросы, пишите их в комментарии, до встречи.
Читайте также:

