Как сделать активными несколько окон
Обновлено: 18.05.2024
Систематизируйте окна, оптимизируйте место на экране и максимально укрепяйте производительность.
Узнайте о трех различных способах многозадачного использования нескольких рабочих Windows 11.
Перенакомбьте рабочий процесс с помощью Snap Assist
Snap Assist отображается, если вы закрепили окно, но на экране много свободного места. Любые другие открытые окна будут отображаться в этом пространстве как эскизы.
Чтобы использовать Прикрепление вспомогательных возможностей, щелкните эскиз окна, который вы хотите открыть, в пустом месте на экране. Если два окна отображаются рядом друг с другом, вы можете изменить их размер одновременно, выбрав и перетащив разделительную линию. Измерите размер окна с одной стороны до нужного размера, а затем отпустите кнопку мыши. Размер другого окна будет меняться так, чтобы вместить его рядом с первым, чтобы у вас не было пустого места на экране. Дополнительные информации см. в теме Привязка окон.
Примечание: Приложение Snap Assist доступно только для двух окон приложений Windows 11 SE. Подробнее
Мгновенное списание с помощью привязать группы & рабочего стола
При работе над определенной задачей прикрепите несколько открытых приложений или окон, чтобы создать группу прикреплений. Если вы хотите вернуться к группе прикреплений позже, наведите курсор на одно из открытых приложений на панели задач, чтобы найти его.

Несколько рабочих столов отлично подходят для упорядочения не связанных между собой проектов и быстрого переключения рабочих столов перед собранием. Создание нескольких рабочих столов:
На панели задач выберите значок Представления задач и выберите Новый рабочий стол.
Откройте приложения, которые вы хотите использовать на этом компьютере, а затем, когда вы хотите переключиться на другой рабочий стол, снова выберите Представление задач.

Вы также можете выбрать разные фоны для каждого рабочего стола. Чтобы изменить фон:
На панели задач выберите значок Представления задач.
Щелкните правой кнопкой мыши рабочий стол, который вы хотите изменить.
Выберите Выбрать фон.
Примечание: Если выбрать сплошной цвет или слайд-шоу, все рабочие столы будут одинаковыми.

Продолжить вправо с места, на котором вы вышли
Если вы используете внешний или несколько мониторов, Windows можете вспомнить, как у вас были приложения. Таким образом, при подключении компьютера все автоматически будет на месте.
Чтобы найти параметры этих функций, перейдите на > Параметры > Системные > Отображение > дисплеях.
Узнайте три разных способа выполнять несколько задач и использовать несколько рабочих столов в Windows 10.
Нажмите значок "Представление задач" на панели задач или нажмите клавишу ALT-TAB на клавиатуре, чтобы просмотреть приложения или переключиться между ними.
Чтобы использовать два или несколько приложений одновременно, захватите верхнюю часть окна приложения и перетащите его в сторону. Затем выберите другое приложение, и оно будет автоматически прикреплено к месту.
Создайте разные рабочие столы для дома и работы, выбрав Создать рабочий стол и открыв нужные приложения.
Если в Google ввести запрос «менеджер окон Mac», выдается множество результатов утилит — менеджеров окон, обзоры и отзывы. А вот для Windows — полная тишина.
На любимом сервисе Toster мне подсказали несколько утилит, существенно облегчающих организацию рабочего пространства, которыми я теперь пользуюсь сам и хочу поделиться с другими.
Чтобы не тратить время тех, кто о них знает, сразу перечислю: AquaSnap, DIVVY и BetterDesktopTool.
Сам же постараюсь кратко описать их наиболее полезные функции.
Коронной функцией этой программы считаю синхронное изменение размера окон. Странно, что фирме Microsoft в своем популярнейшем ПО с названием «Окна» (Windows) не пришла в голову идея реализовать это.
Также существенным удобством является возможность переместить окно в одну из четвертей (или двух половин) рабочего стола, потянув за его заголовок, или назначить на это горячие клавиши
Лучший способ влюбиться оценить все возможности программы можно, посмотрев полное демонстрационное видео.
Небольшое отступление или «камень в огород LG»
В данный момент фирма LG активно рекламирует и пытается внедрить в новых моделях мониторов ту самую функцию синхронного изменения окон, но программное обеспечение работает исключительно криво, а резкие и краткие ответы операторов Call-центра создают впечатление, что маркетологи сработали хорошо, а вот разработчики «немного не успели» реализовать обещанное. Все вышесказанное проверенно и подтверждено покупкой (и последующим возвратом в магазин) монитора LG с заявленной функцией.
Из-за того, что AquaSnap выполняет весь необходимый функционал, я несколько раз устанавливал, а после удалял DIVVY.
Причиной тому является дополнительная неплохая (но мне не очень нужная) функция, позволяющая размещать окно в определенном месте, просто выделив это место на сетке, представляющей схему рабочего стола.
На этот раз на горячие клавиши можно назначить расположение окон не только в одну из четвертей экрана, а в любую, заранее заданную область.
Полное демонстрационное видео
Во время просмотра презентации новой ОС от Apple я заметил отличный функционал под названием Mission Control, позволяющий отобразить на экране все открытые окна, что визуально облегчает выбор нужного при их большом количестве. Именно это выполняет указанная программа.
Приятным бонусом является возможность создавать виртуальные столы и взаимодействовать с ними с помощью горячих клавиш. Например, я на виртуальный стол всегда «отправляю» ненужные окна (например, консоль запущенного сервера).
Полное демонстрационное видео
Я очень надеюсь, что однажды стану достойным программистом, но уже сейчас, на стадии обучения, испытываю потребность в увеличении рабочего пространства, для чего планирую приобрести еще один монитор.
Это не программа, но все же, по утверждению многих, отличное решение в подобных ситуациях.
Уверен, что совместное использование описанных утилит и увеличенного рабочего пространства улучшит эффективность работы.
P.S. Пока писал статью, нашел список альтернатив перечисленным программам.
Исходя из этого, буду благодарен за приведение примеров используемых Вами решений и их преимуществ\недостатков для выявления наиболее удачных программ.
Каждый, кто работал в многооконном режиме на Android-устройстве, может подтвердить, что в определенных ситуациях это очень удобно. Простой пример: чтение электронной книги с электронным же словарём. Особенно – на смартфоне или планшете с достаточно большим экраном.
Если пользователю придётся выбирать между двумя приложениями, схожими практически во всём, но различающимися поддержкой одновременной работы с несколькими окнами, неудивительно, что выберет он то, что такую поддержку обеспечивает.

Из статьи вы узнаете о многооконном режиме в Android, и о том, как использовать эту возможность при построении собственных приложений.
Обзор
Одновременная работа с несколькими окнами в Android – это интересная функция, которая способна выделить ваше приложение из множества других, дать ему дополнительное конкурентное преимущество. Многие OEM и ODM-производители, такие, как Samsung, Ramos и Huawei, подвергают базовую систему Android доработке. В частности, они внедряют поддержку многооконного режима. Делают они это для того, чтобы повысить привлекательность своих смартфонов и планшетов, выделить их из основной массы устройств, которые подобную функцию не поддерживают.

Сценарии использования многооконного режима
Предварительные сведения
В июне 2012-го года был представлен Cornerstone – первая платформа с открытым исходным кодом для организации многозадачной работы на Android. В августе 2012-го Samsung выпустила первый аппарат, поддерживающий работу в многооконном режиме. Начиная с 2013-го года и по наши дни, можно наблюдать взрывной рост решений для поддержки одновременной работы с несколькими окнами в Android.
В мае 2015-го года вышла Android M Developer Preview (сегодня, в июле, доступна уже Preview 2). Официальный релиз Android M (6.0) ожидается осенью 2015-го года. Кроме прочих новшеств Android M Preview 2 примечателен тем, что поддерживает многооконный режим.
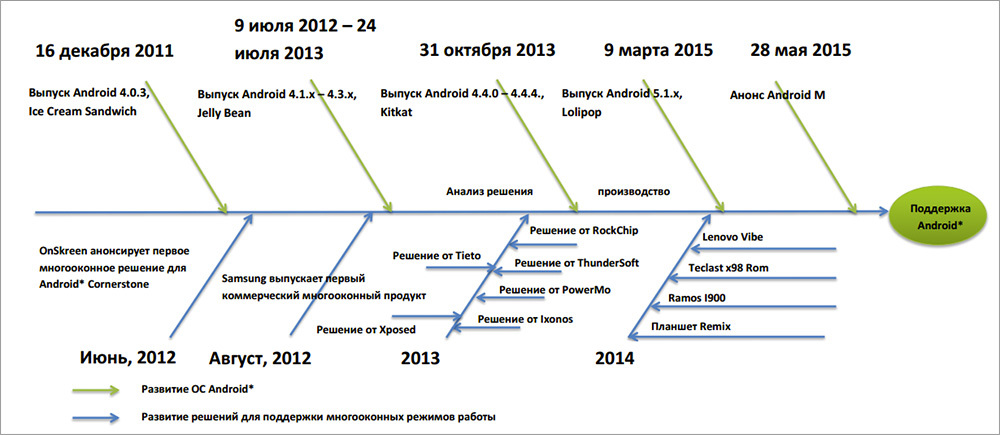
Развитие решений для поддержки многозадачности в Android
Существуют два подхода к работе с несколькими окнами: это использование плавающих (floating) и закрепленных (docked) окон. Среди основных возможностей работы в многооконных режимах можно отметить открытие и закрытие окон (open/close), изменение их размера (resize) и взаимного расположения (swap). Открывая или закрывая окно, мы, соответственно, включаем или выключаем многооконный режим. Функция изменения размера предусматривает настройку размеров окон. Смена расположения окон – это действие, которое позволяет поменять их местами.
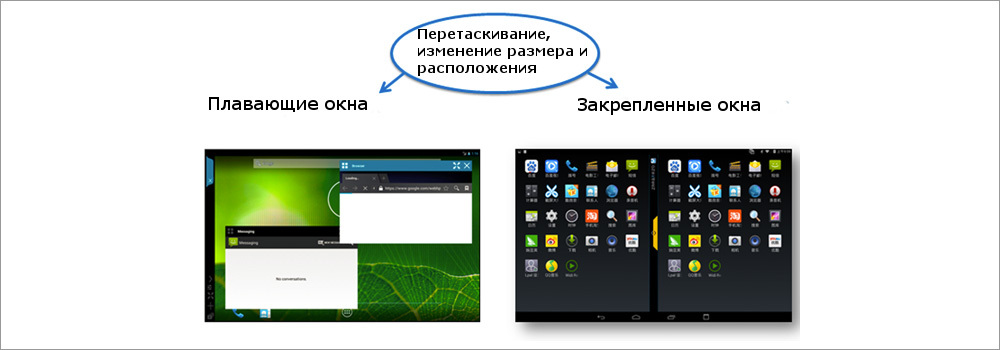
Режимы работы с несколькими окнами
В 2013-м году на рынке появилось множество решений, рассчитанных на работу с несколькими окнами. Они были разработаны OEM и ODM-производителями, независимыми поставщиками ПО и сообществом разработчиков программ с открытым исходным кодом. В таблице ниже вы можете найти сравнение различных технологий организации многооконной работы в среде Android.
| Продукт | Cornerstone | Standout | Xposed | Tieto |
| Описание | Фреймворк для организации многозадачной работы в ОС Android | Библиотека с открытым исходным кодом, которую можно использовать для создания приложений с плавающими окнами | Многооконное приложение, которое поддерживает закрепленные окна | Проект направлен на создание рабочей среды, напоминающей работу на настольном ПК |
| Поддержка открытия, закрытия окон, изменения размера, раскрытия на весь экран | Да | Да | Да | Да |
| Стиль окна | Закрепленное | Плавающее | Закрепленное | Закрепленное и плавающее |
| Модификация кода | На уровне платформы Android | На уровне приложения | На уровне платформы Android | На уровне платформы Android |
| Поддержка приложений | Поддерживаются все приложения, однако, не доступна динамическая настройка SurfaceView. | Некоторые вспомогательные приложения. Например – калькулятор. | Совместимость и стабильность решения нуждается в улучшении. | Поддерживает все приложения. |
| Версия Android | Android 4.1. – Android 4.4. | Android 4.1. – Android 4.4. | Android 4.4. | Android 4.4 |
| Официальный сайт | Клик | Клик | Клик | Клик |
Программная архитектура
Код платформы Android можно модифицировать для того, чтобы оснастить её поддержкой дополнительных возможностей. Архитектура ОС Android состоит из нескольких уровней.
В случае с Android 4.2 и Android 4.3., оболочка (launcher) и другие приложения при запуске размещаются в одном стеке, называемом «главный стек» («main stack»). Как известно, многооконный режим требует большего количества стеков для размещения в них нескольких окон. В результате, нужно модифицировать системный класс ActivityManagerService, добавив к нему интерфейс для создания стека и управления им. Для модификации класса платформы WIndowManagerService, который позволяет управлять графическими представлениями приложений, требуется изменить InputManager. Нужно это для того, чтобы он мог перенаправлять события касания соответствующим окнам.
С выходом Android 4.4 и Android 5.0 подход к управлению стеком значительно изменился. Оболочка и другие приложения могут запускаться в различных стеках. В систему была добавлена поддержка нескольких стеков и возможность управления ими. На рисунке ниже показаны отличия в работе со стеком в разных версиях Android.
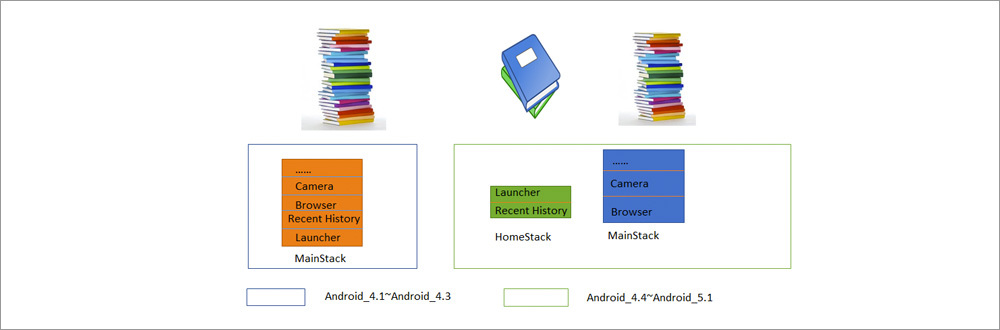
Сравнение работы со стеком в Android 4.3 и Android 4.4
Теперь сосредоточимся на Android 5 (Lollipop). ОС Android использует механизмы обратного вызова для выполнения интерфейсных функций Activity. Однако управляющая функция реализована на уровне платформы. Поэтому сейчас мы рассмотрим два важных класса: ActivityManagerService и WindowManagerService.
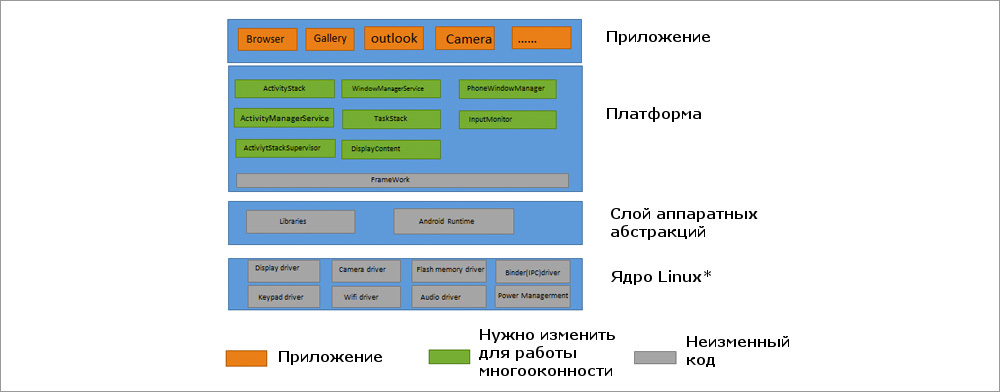
Структура ПО платформы Lollipop
Управление Activity в Lollipop
Так как возможность работы в многооконном режиме зависит от стека, ниже показано, как можно создать стек и как можно запустить Activity в этом стеке. В Lollipop в интерфейс IactivityManager.java добавлены следующие функции:
| Новые функции интерфейса IactivityManager.java | Описание |
| public void moveTaskToStack(int taskId, int stackId, boolean toTop) | Переместить задачу (task) в другой стек |
| public void resizeStack(int stackBoxId, Rect bounds) | Изменить размер стека |
| public void setFocusedStack(int stackId) | Установить фокус на выбранную задачу |
| Public Boolean isInHomeStack(int taskId) | Узнать, находится ли задача в HomeStack |
После запуска процесс SystemServer вызывает службы управления Activity (activity manager services) и окнами (windows management services). Для того чтобы понаблюдать за этим процессом, мы можем добавить в соответствующие места команды вызова исключения времени выполнения (RuntimeException).
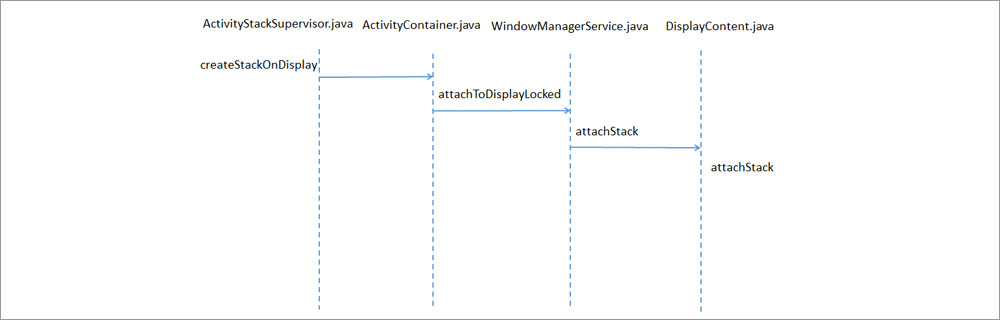
Процесс создания стека в Lollipop
Теперь посмотрим, как запустить Activity в стеке:
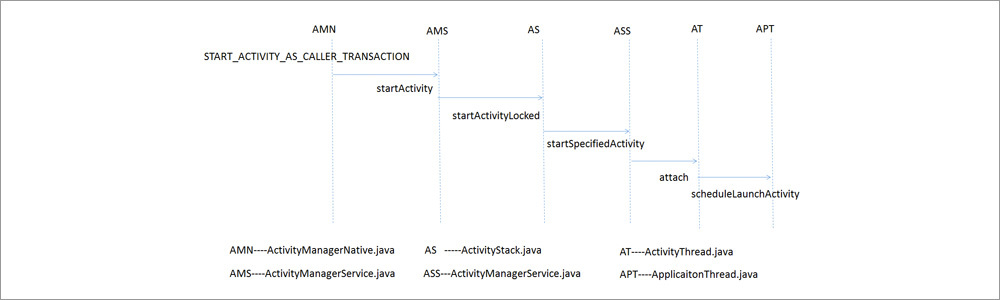
Запуск Activity в стеке
В Lollipop в утилиту ADB (Android Debug Bridge, отладочный мост Android) были добавлены следующие команды:
| Команда ADB | Функция | Описание |
| Adb shell am stack start | Запускает новую Activity на , используя Intent | В Kitkat 4.4 команды ADB содержат: adb shell am stack create В Lollipop 5.0: adb shell am stack create deletion |
| Adb shell am stack movetask | Перемещает из текущего стека вверх или вниз стека | Использование: adb shell am stack movetask task_id stackid true/false Примечание: в Kitkat это работает, а в Lollipop – нет |
| Adb shell am stack resize | Изменяет размер стека и его позицию на | Использование: adb shell am stack resize task_id weight |
Управление окнами в Lollipop
WindowManagerService – это центральная часть системы управления окнами. Его функциональность включает в себя диспетчеризацию событий ввода, управление расположением объектов на экране и поверхностями, на которых выводятся графические элементы.
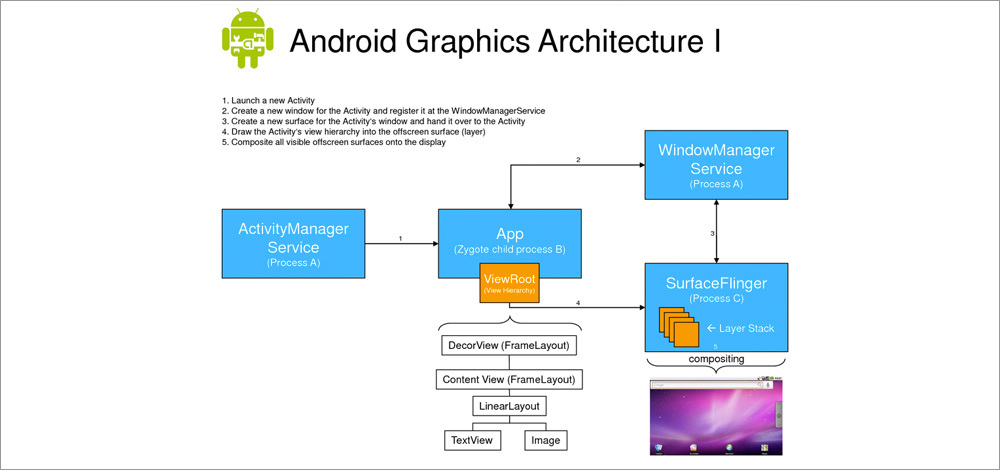
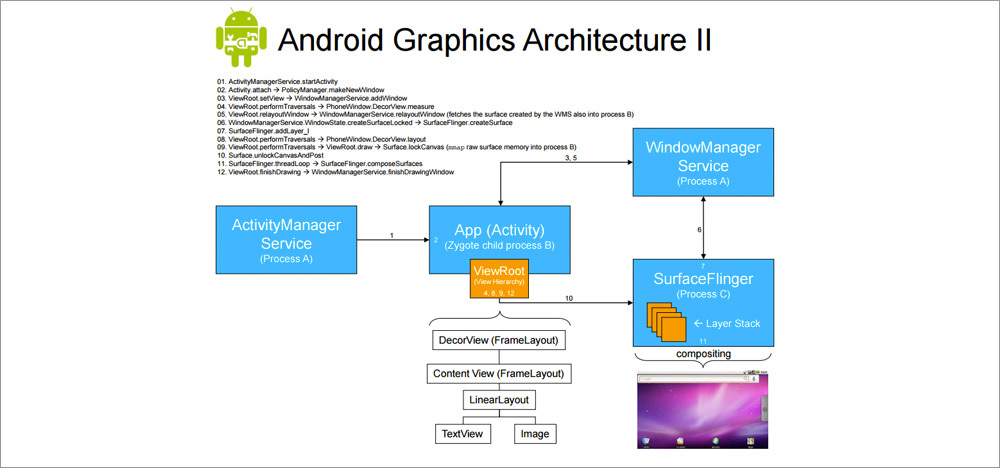
Роль WindowsManagerService в графической архитектуре Android
Проблемы многооконного режима
При работе в многооконном режиме доступно изменение размеров окон. Известны примеры, когда размер окна, выводящего игровую анимацию, не может быть изменен. Основная причина этого заключается в том, что подсистема Android SurfaceFlinger не может динамически менять размер выводимого изображения.

Игры, использующие SurfaceFlinger, не могут динамически менять размер окна
Ещё одна проблема заключается в том, что некоторые приложения в многооконном режиме отображаются некорректно. На рисунке ниже вы можете видеть, что калькулятор в многооконном режиме отображается неправильно. Всё дело в макете приложения, который не рассчитан на подобные условия использования.

Калькулятор с макетом, не рассчитанным на работу в многооконном режиме
Поддержка многооконного режима в Android M
Android M Developer Preview 2 можно запустить на Nexus 5, 6, 9 и Nexus Player. Если же подобного устройства у вас нет, или вы не хотите устанавливать на него ОС, находящуюся в статусе Preview, с Android M можно познакомиться с помощью эмулятора в Android Studio. В частности, сейчас нас интересуют стандартные средства для работы в многооконном режиме.
Для того чтобы увидеть этот режим в действии, достаточно создать новое виртуальное устройство с помощью средства AVD Manager, выбрав при этом в качестве системного образа один из доступных с API Level MNC. В нашем случае это был образ x86_64. Далее, надо запустить эмулятор, перейти в раздел настроек Для разработчика и включить там опцию Многооконный режим. Если такой опции найти не удаётся, взгляните на это руководство
Теперь самое интересное. Для начала можно запустить несколько приложений, всё будет как обычно. А вот если нажать на кнопку вызова списка недавно открытых приложений, в заголовках миниатюр окон появится новый значок. По умолчанию это – рамка, указывающая на то, что приложение запускается в полноэкранном режиме. Если на этот значок нажать, появится меню выбора макета расположения окон.

Меню выбора макета расположения окон в многооконном режиме
Дальше всё вполне понятно. Выбираем нужный макет и наслаждаемся многооконным режимом:

Многооконный режим в Android M
Будет ли доступна работа с несколькими окнами в официальном релизе Android M, пока неизвестно. Однако, например, системный калькулятор в этом режиме чувствует себя хорошо. В результате, у нас есть серьёзные основания полагать, что не за горами тот день, когда адаптация приложений для многооконного режима из конкурентного преимущества превратится в насущную необходимость.
Если же вы хотите оснастить свои приложения, рассчитанные на более ранние версии Android, поддержкой нескольких окон, самое время обратиться к решениям сторонних разработчиков, о которых речь шла выше. Например, к Cornerstone.
Пример: Cornerstone
Компания Onskreen создала Cornerstone – первый фреймворк, позволяющий работать с несколькими окнами на Android. Он рассчитан на устройства с большими экранами и планшеты. Исходный код можно загрузить на Github. Он поддерживает работу с Android версий 4.1 и 4.2. Для более поздних версий этой ОС Cornerstone пока не выпущен. Однако можно проанализировать исходный код для Android 4.2 для того, чтобы узнать технические подробности работы системы.
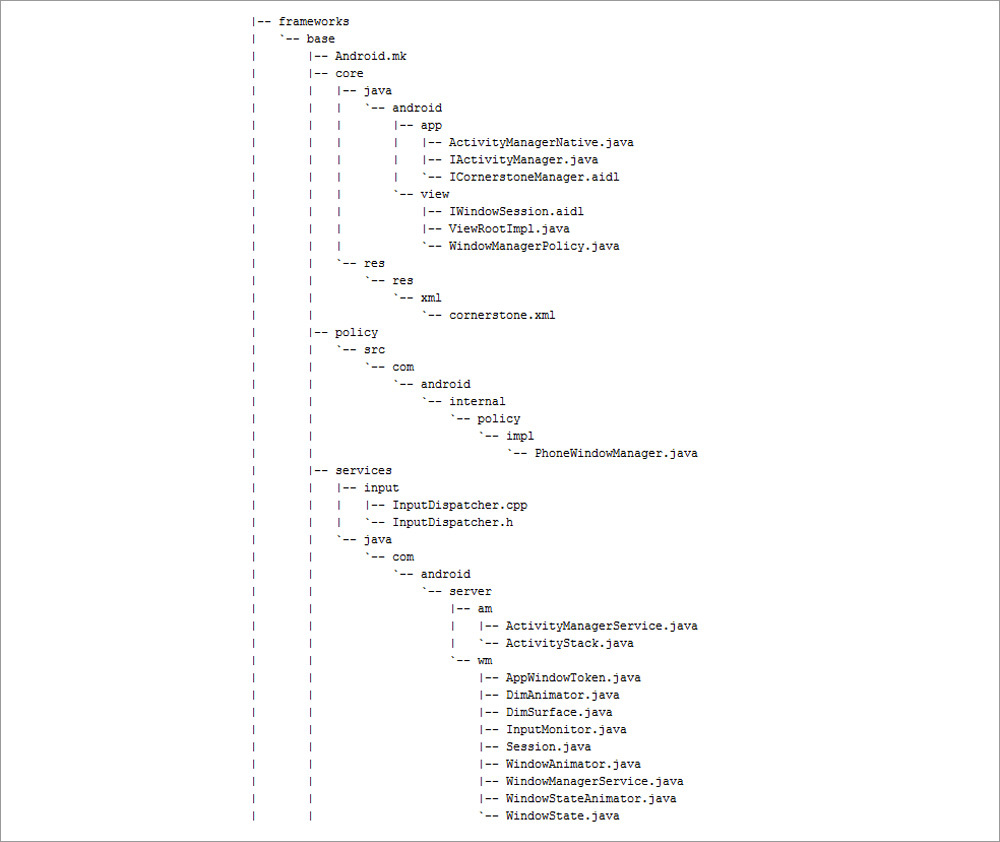
Модификации Cornerstone в Android Jelly Bean
Итоги
Во многих мобильных устройствах, работающих под управлением Android OS, используются процессоры Intel®. Как разработчики могут улучшить ощущения пользователей от работы с их приложениями? Как сделать приложения более конкурентоспособными? Эти вопросы ведут нас к постоянному улучшению продуктов на устройствах с архитектурой Intel Architecture (IA). Поддержка работы в многооконном режиме – это хороший пример полезной возможности, дающей приложениям конкурентные преимущества. Это удобно, многооконный режим даёт пользователю возможность выполнять несколько задач одновременно. Например – смотреть видео и писать друзьям отзыв о том, что смотрит. Например – играть в игру и читать её обзоры. Сегодня работу в многооконном режиме поддерживают несколько устройств. Например – это планшеты Ramos i12, Teclast x98 и Cube i7, который работает под управлением Remix OS.
Марат Хайрулин, эксперт Microsoft в России, продолжает исследовать нюансы работы с несколькими задачами и рассказывает о совмещении окон и разделении экрана, о вашей личной машине времени для сайтов и документов, и о реальной пользе виртуальных столов.
В прошлой заметке мы писали о том, как современная наука относится к многозадачности и делились небольшими приемами, которые помогут сосредоточиться на одной задаче. А теперь хочтим напомнить (а кого-то может быть и познакомить) с полезными возможностями, которые помогут, если решение вашей задачи требует работы сразу с несколькими приложениями.

Переключение по-старому и по-новому
Переключение между приложениями – наверное то, что большинство из нас делает «на автомате», и никого, конечно, не удивит сочетание клавиш Alt + Tab. Но если одновременно нажать также и Ctrl (то есть Ctrl + Alt + Tab), то эта комбинация зафиксирует меню со всеми открытыми окнами на экране и позволит выбрать нужное приложение одним кликом мыши или касанием пальца (выбрать окно можно также с помощью стрелок на клавиатуре, а открыть – с помощью Enter). Может быть полезно, когда у вас открыто много окон.
Чуть менее известное, но тоже классическое сочетание клавиш Windows + Tab дает больше возможностей, чем кажется на первый взгляд.
Нажимая эти клавиши в актуальных версиях Windows 10, мы попадаем в раздел «Представление задач». Здесь можно не только переключаться между приложениями, но и воспользоваться «Временной шкалой» и «Виртуальными рабочими столами». К слову, вместо горячих клавиш вы можете кликнуть по кнопке «Представление задач» (обычно она расположена рядом с кнопкой «Пуск») или провести пальцем от левого края к центру сенсорного экрана. Кстати, если у вас современный ноутбук – попробуйте жест для тачпада: проведите по нему тремя пальцами вверх.

Режим Представление задач
«Временная шкала»
«Временная шкала» появилась в Windows 10 два года назад. Она помогает вернуться к задачам, над которыми вы работали ранее на вашем компьютере. При необходимости вы также сможете синхронизировать ее и с другими устройствами с вашей учетной записью*.
Для меня «Временная шкала» стала своеобразной машиной времени. Работа над многими проектами длится несколько дней. И если, допустим, в прошлую пятницу я работал с определенными сайтами и документами, вернувшись к этому проекту в среду, я смогу легко восстановить картину. Я просто отмотаю шкалу до нужной даты – той самой пятницы, увижу и смогу открыть те самые сайты и документы, в которые я тогда был погружен.

Поиск на Временной шкале
Поиск на «Временной шкале» тоже не раз меня выручал. В отличие от обычного поиска по файлам, я смогу искать не среди всех документов на устройстве (а их может быть очень много), а именно среди тех, с которыми я работал в последние дни. Возможно, вам знакомо сочетание Ctrl + F, запускающее поиск в Проводнике и во многих приложениях. Эта комбинация сработает и на экране «Представление задач»: то есть можно нажать сначала Windows + Tab, а затем – Ctrl + F и ввести искомое слово для поиска по «Временной шкале».
Виртуальные рабочие столы Windows 10
Концепция виртуальных рабочих столов далеко не нова. Если говорить о Windows, то одним из вариантов их использования была утилита Desktops, которую когда-то (последняя версия вышла в 2012 году) разработал Марк Руссинович. В Windows 10 виртуальные рабочие столы встроены в систему и помогают разделять потоки задач, переключаться между ними.
Если раньше вы не работали с виртуальными столами, для понимания их логики представьте такую аналогию: вам доступно несколько мониторов, на каждом вы можете открыть нужные программы, разделив их по рабочим потокам, например: на одном мониторе – работа с почтой и календарем, на другом – работа с несколькими документами Word, а на третьем – работа с браузером и OneNote. В каждый момент вы смотрите только на один монитор (виртуальный рабочий стол) со своим набором приложений. А переключаясь между виртуальными столами, вы как будто переводите взгляд с одного монитора на другой.

Перетаскивание окна для переноса его на новый виртуальный рабочий стол
Создать новый виртуальный рабочий стол можно на экране «Представление задач»: нажмите Windows + Tab и перетащите нужные окна открытых приложений на поле с надписью «+ Создать рабочий стол», и они будут перемещены на другой виртуальный рабочий стол. Можно также создать новый, пустой виртуальный стол (Windows + Ctrl + D) и уже затем открыть на нем нужные программы.
«Переводить взгляд» (то есть переключаться между настроенными рабочими столами) можно, выбирая нужный стол на экране «Представление задач», но намного удобнее переключаться с помощью горячих клавиш: Windows + Ctrl + стрелки вправо/влево, а на современных тачпадах – 4 пальца влево или вправо.
Полезные решения для работы с несколькими приложениями
Теперь еще об одной повседневной необходимости – работе с несколькими приложениями одновременно.
Разделение экрана
Первой возможности, о которой хочу напомнить, уже много лет, и в первоначальном виде (под названием Aero Snap) она появилась еще в Windows 7. В Windows 10 ее возможности расширили и назвали Snap Assist. Речь про разделение экрана для закрепления двух (а в Windows 10 – до четырех) приложений.

Snap Assist предлагает выбрать второе окно для закрепления справа
Чтобы это сделать, нужно взять приложение за самую верхнюю полоску, поднести его к правой или левой границе экрана до появления на экране его «тени» и отпустить (тем самым, закрепив первое приложение), а затем в появившихся рядом миниатюрах других приложений выбрать второе для закрепления рядом. Сценарий несложный, работает и для мыши, и для пальца. Еще проще это можно сделать с помощью сочетания клавиш Windows + клавиши со стрелками вправо/влево. Этому сочетанию уже больше 10 лет, но у тех, кто применяет его впервые, и сейчас порой возникает ощущение «цифровой магии».
Любознательным пользователям также напомню, что в Windows 10 можно отправлять приложение в «четвертинку» экрана, перенеся его в угол (или используя дополнительно клавиши Windows + стрелки вверх/вниз). При закреплении двух приложений можно перемещать границу между ними, выделяя какому-то из приложений больше места. Чтобы выбрать приложения для закрепления на экране, можно кликнуть правой кнопкой мыши по их миниатюрам на экране «Представление задач».
Окно поверх
У меня было довольно мало ситуаций, когда требовалось закреплять окно одного приложения поверх другого (кажется, на телевизорах подобное называлось режимом «картинка в картинке»), но если у вас такая необходимость возникает, напомню в завершение заметки о двух небольших возможностях.
Мини-режим встроенного видеоплеера (приложение «Кино и ТВ», которое воспроизводит видео в Windows 10 по умолчанию). Запустите видео и нажмите на небольшую кнопку в правом нижнем углу (Воспроизвести в мини-режиме), окно с видеороликом будет размещено поверх всех окон.

Видео в режиме Окно поверх
В этом обзоре я поделился некоторыми возможностями при работе с одной или несколькими задачами, которыми пользуюсь сам. В следующих заметках продолжу разговор о приемах, которые помогут сделать нашу «цифровую жизнь» более продуктивной.

Советы
Многозадачность настолько выросла в нас, что мы на самом деле забыли, что делаем это. Любой опытный пользователь Windows будет впечатлен тем, насколько улучшился Windows 10 , начиная с Windows 95. Теперь не только управление несколькими приложениями стало намного проще, но вы можете увидеть предварительный просмотр всех ваших окон.
Многозадачность в Windows 10
В этой статье я расскажу вам несколько советов о том, как вы можете прекрасно управлять несколькими окнами, выполнять многозадачность различными способами, экономить много времени и быть более продуктивным в трудных ситуациях.
1. Представление задач вместо ALT + TAB
Использование ALT + TAB/SHIFT + ALT + TAB использовалось с давних времен. Хотя они хорошо позволяют вам переключаться между следующей и предыдущей вкладками, если у вас открыто от десяти до пятнадцати окон, вы в конечном итоге потратите больше времени, чтобы найти окно, которое хотите переключить. Не стоит забывать, что по мере увеличения количества открытых окон уменьшается размер текста заголовка для каждой вкладки.
При использовании Windows 10 лучше использовать представление задач. Он дает вам графическое представление всех открытых приложений в одном увеличенном прямоугольнике и предварительный просмотр каждого окна. Вы можете выбрать тот, который вы хотите переключить, и он переключается мгновенно. Вот как это выглядит:

Вы можете вызвать представление задач, используя Windows + Tab вместе или найти сложенные прямоугольники рядом с полем поиска Cortana на панели задач.
2. Нет второго монитора? Использовать виртуальные рабочие столы
Использование нескольких мониторов является одним из лучших способов сделать многозадачность. Вы можете не только увидеть больше, но и запустить несколько приложений, которые могут обрабатываться одним дисплеем. Но тогда не всем нужен второй дисплей, и если вы относитесь к категории людей, которые путешествуют с ноутбуком, то о дополнительном мониторе не может быть и речи.
Windows 10 предлагает виртуальные рабочие столы, где вы можете создавать практически любое количество рабочих столов. Вы получаете доступ к панели задач, меню «Пуск» и т. Д.
Чтобы создать виртуальный рабочий стол, нажмите кнопку «Просмотр задач» на панели задач или используйте вкладку Windows +. Это покажет список запущенных приложений и опцию «Новый рабочий стол» со знаком плюс в правом нижнем углу.

Теперь вы можете создавать любое количество рабочих столов один за другим, и это будет выглядеть так.

Окно Windows + Tab/Task View отображает как виртуальные рабочие столы, так и предварительный просмотр окон на каждом рабочем столе при наведении на них курсора.

Наконец, если вы хотите переключаться между виртуальными рабочими столами, используйте сочетания клавиш Windows Key + Ctrl + Left и Windows Key + Ctrl + Стрелка вправо.
Примечание. Если вы закроете какой-либо из виртуальных рабочих столов, все окна этого рабочего стола станут доступны в Desktop One.
3. Стек окна рядом с Snap Assist
Если вы хотите использовать несколько окон рядом, Windows 10 поставляется с встроенной поддержкой многозадачности. Используя функцию Snap Assist , вы можете перетащить одно окно до полного влево, если только вы не видите прозрачную панель, похожую на док, где окна могут прилипать. Вы можете сложить до 4 окон рядом, как показано на рисунке ниже:

Это очень удобно, когда вам нужно посмотреть в одно окно и заметить или проанализировать во втором. Windows 10 предлагает встроенную настройку многозадачности, которую можно искать в приложении «Настройки», и предлагает следующие параметры:

Эти настройки включены по умолчанию, но если вы хотите изменить поведение Snap Assistant, вы можете изменить его здесь. Скажем, например, я не люблю изменять размеры окон, когда я изменяю размер одного из окон.
Вы можете привязать до 4 окон, как это, и, хотя они происходят автоматически, вы всегда можете изменить их размер для наилучшего соответствия.
4. Вы также можете прокручивать неактивные Windows!
Много раз, у вас есть второе окно, в котором много данных, и вам нужно прокрутить. Windows 10 позволяет вам прокручивать такие окна, не переключаясь на них, используя Scroll Inactive Windows.
Перейдите в «Настройки»> «Устройство»> «Мышь», и вы увидите, что Прокручивать неактивные окна при наведении на них курсора , параметр, который необходимо включить, чтобы включить. Теперь, используя вашу мышь, все, что вам нужно, это навести туда указатель и прокрутить, и все заработает. Фокус останется на том окне, которое вы хотите, и вы все равно получите доступ ко всем данным во втором окне.

5. Любите смотреть видео при работе? Мини-плеер здесь, чтобы помочь
Когда я работаю, у меня обычно есть видео, играющее в фоновом режиме.Это помогает, если вы работаете в одиночку большую часть времени. Приложение Windows 10 Movies & TV поставляется с опцией «Mini View», которая была в Windows Media Player. Эта опция доступна прямо рядом с полноэкранной кнопкой в приложении. Вы всегда можете изменить размер, как вы хотите.

Это большинство вещей, которые я использую при многозадачности на ПК с Windows 10.
Я уверен, что их много, и если вы о них знаете, сообщите нам об этом в разделе комментариев. Я уверен, что вы делаете намного лучше, чем я!
Читайте также:

