Как сделать 4 3 в кс го в окне
Обновлено: 18.05.2024

Черные полосы могут сильно мешать и отвлекать, с ними хорошо знакомы пользователи ноутбуков и те, кто приобрел себе прямоугольный экран. Решение у проблемы есть, достаточно правильно настроить игру и поставить параметры монитора. В результате можно будет наслаждаться игрой на растянутом экране. Попадать по врагам станет несколько проще — они будут казаться шире. Также есть еще один важный плюс — более быстрое горизонтальное движение мыши без перемен в скорости вертикальной, что делает стрельбу комфортней. Так как убрать черные полосы по бокам в КС:ГО можно разными методами, в зависимости от используемой видеокарты, необходимо рассмотреть их.
Настраиваем монитор
И прежде чем приступить к основным манипуляциям, понадобится сначала изменить параметры монитора. Это необходимо для успешного применения остальных изменений. Что надо делать:
- Запустить CS:GO.
- Перейти в настройки видео.
- Поставить формат 4:3.
- Разрешение должно стоять 1024х768.
- Режим отображения — «весь экран».


Как растянуть экран в КС:ГО 4 на 3 на ноутбуке
Большинство ноутбуков снабжены дополнительной утилитой от Intel. Она позволяет провести нужные правки. Итак, что потребуется сделать:
- Кликнуть правой кнопкой мыши по свободному месту на рабочем столе.
- Выбрать название утилиты Intel.
- Найти «Дисплей».
- Поставить разрешение 1024х768.
- Выставить полный экран.
- Сохранить изменения.
Как убрать черные полосы по бокам в КС:ГО
Черные полосы реально убрать несколькими способами. Конкретный зависит от установленного железа. Ниже будут рассмотрены основные варианты того, как относительно быстро и легко убрать черные полосы с экрана и сделать игру комфортной.
Для видеокарты AMD
Собственно, сам способ достаточно прост. Необходимо:
- Кликнуть правой кнопкой мыши по рабочему столу.
- Зайти в свойства графики.
- Найти в разделе «Игры» CS:GO.
- Перейти в параметры профиля.
- Поставить в «Масштабировании дисплея» пункт «Полная панель».
- Войти в настройки дисплея.
- Активировать «Масштабирование ГП».
Для видеокарты NVidia
У NVidia способ немного проще:
-
Открыть панель управления видеокартой, кликнув ПКМ по свободному месту рабочего стола.


Не растягивается изображение на весь экран в CS:GO
Так как растянуть экран в КС:ГО может иногда не получиться, стоит прибегнуть к альтернативному варианту растягивания картинки. Заключается он в увеличении формата. Выставив высокое значение этого параметра можно растянуть изображение на весь экран. Как это сделать:
- Запустить игру.
- Зайти в настройки.
- В пункте «Формат экрана» поставить значение 16:9.

Разработчики предусмотрели сразу несколько способов смены разрешения экрана в игре. Сделано это специально. Поскольку, вследствие неправильных установок, доступ к настройкам может стать невозможен, как и запуск самой игры. В этом случае, чтобы обеспечить работоспособность CS:GO, на помощь приходят способы изменения разрешения, которые затрагивают изменение конфига, внутренних файлов игры и выставление определенных параметров запуска. В конце концов, именно так игрок может быстро подобрать параметры экрана для комфортной игры в любом режиме.
Смена разрешения через настройки игры
Если думать над тем, как сделать разрешение 1280 на 960 в КС:ГО, то самый простой и очевидный способ — внутриигровые настройки. Разрешение экрана в них можно поменять следующим образом:
- Зайти в CS:GO.
- Перейти в «Настройки».


Как поменять разрешение в КС:ГО через параметры запуска
Итак, как установить разрешение в КС:ГО через параметры запуска? На деле все просто, если знать нужные команды. Понадобится просто проделать следующие манипуляции:
- Открыть Steam.
- Перейти в библотеку.
- Кликнуть ПКМ по CS:GO.
- Перейти в «Свойства».
- Нажать на «Установить параметры запуска».
- Прописать: -w 1440 -h 900. (Цифры могут быть любыми, в зависимости от параметров монитора. Точные данные о поддерживаемых разрешениях можно найти в параметрах дисплея).

Как поменять разрешение в КС:ГО через консоль
Еще один интересный вариант изменения разрешения — консоль. Сначала нужно включить консоль в КС:ГО, об этом мы уже писали на нашем сайте. Для изменения разрешения используются следующие команды:

- vid_config_x 800 — горизонталь;
- vid_config_y 600 — вертикаль;
- _vid_default_mode — разрешение по умолчанию.
Как поменять разрешение в КС:ГО не заходя в игру
Иногда, после смены настроек, игра может перестать запускаться корректно. Черные экраны, искажения интерфейса, разнообразные вылеты с ошибками — это одни из вариантов, с которыми может столкнуться игрок.
На этот случай пригодится cfg-файл, в котором сохраняются все настройки, связанные с графикой и разрешением экрана в том числе. Итак, чтобы изменить разрешение, понадобится:
-
Открыть папку с игрой. (Для этого можно кликнуть ПКМ по наименованию игры в библиотеке, после чего нажать на «Свойства», а затем выбрать «Локальные файлы» и кликнуть по «Просмотреть локальные файлы», чтобы попасть в директорию игры.

Какое разрешение лучше для КС:ГО
В зависимости от используемого монитора, его размера и прочих параметров, комфортное разрешение может серьезно отличаться. Например, для формата 4:3 наиболее комфортным считается 1280х960, однако уже в случае с 16:9 картина меняется и про игроки предпочитают разрешение в 1600х900, однако нередко встречаются и 1920х1080. Подобрать комфортное разрешение можно только экспериментальным путем. Однако перечисленные варианты считаются наиболее комфортными.

Черные полосы по бокам экрана – частая проблема тех, кто любит играть на ноутбуках и прямоугольных мониторах. Это некрасиво, неудобно и отвлекает. Но, к счастью, проблему всегда можно убрать. Давайте разбираться, как растянуть 4:3 на весь экран на ноутбуке.
Что даст растяжение изображения?

Как растянуть 4:3 на весь экран
Настройки самой игры позволяют сделать широкоформатное изображение. Но оно просто прибавляет угол обзора, хоть и убирает черные полоски по бокам. Для настоящих тащеров это не самый выгодный вариант.
Поэтому можно использовать другой способ – растяжение. В чем его плюсы:
-легче целиться – противник визуально становится шире из-за деформации изображения;
-мышь начинает быстрее двигаться вбок, при этом сохраняя вертикальную скорость;
-эстетическое удовольствие – черные полосы не отвлекают, задействована вся площадь экрана.
-Если это то, что вам нужно – тогда приступаем к разбору, как растянуть изображение в CS GO!
Настройки игры и видеокарты
Как растянуть 4:3 на весь экран, чтобы не получилось 16:9? Легко. Но для этого придется залезть дальше настроек игры. Сейчас будем учиться, как сделать 4:3 в виде прямоугольника. Даже на неудобном Windows 10.
Для начала придется установить настройки, которые необходимы для растягивания игры. Это формат 4:3 (квадратный) при разрешении 1024х768 пикселей, режим отображения – на весь экран. С такой базой работают все способы. После сохранения настроек надо закрыть КС ГО.
Затем придется открыть Библиотеку игр в Steam и найти среди списка CS GO. После чего нажать на нее правой кнопкой мышки и открыть «Свойства». Здесь нам нужен раздел «Параметры запуска».
Появится окошко со строкой, в которую нужно скопировать две команды:
С их помощью игра запустится в окне, но без рамок. После этого придется немного пошаманить с настройками самой видеокарты. При этом изображение вне игры тоже будет растянуто. Так что, если такой вариант на постоянной основе не устраивает, можно либо каждый раз перед игрой перенастраивать, либо попробовать другие методы.
Итак, в большинстве ноутбуков дополнительно к видеокарте NVidia или AMD установлен чип Intel. Через него мы и будем работать. Необходимо:
Кликнуть правой кнопкой мыши по рабочему столу;
Выбрать строчку «Графические характеристики»;
В новом окошке нажать на квадратик с надписью «Дисплей»;
Поставить аналогичное игре разрешение (1024х768);
Внизу найти раздел «Масштабирование» и поставить галочку на пункт «Масштаб на полный экран»;
Сохранить настройки и закрыть панель.
После этого изображение поменяется. Можно смело заходить в игру и наслаждаться увеличенными модельками. Получится стандартный 4:3, растянутый на прямоугольный монитор. В некоторых случаях, особенно на Windows 10, эффекта не будет.
Для NVidia и AMD
Драйвера видеокарт позволяют отдельно настраивать растяжение игры. Поэтому можно поработать через них. Но для начала выставляем стандартные параметры в игре (4:3 и 1024х768). После чего приступаем непосредственно к растягиванию CS GO 4:3.
Для NVidia:
Кликнуть правой кнопкой мыши по рабочему столу;
Выбрать «Панель управления NVidia»;
Найти «Регулировка размера и положения рабочего стола»;
Поставить параметр «На весь экран»;
Сохранить настройки.
Внимание! Если такого пункта нет – необходимо переустановить драйвера для видеокарты. Урезанный функционал панели управления – проблема криво установленных драйверов.
Для AMD:
Аналогично кликнуть правой кнопкой мыши по рабочему столу;
Выбрать «Свойства графики» от AMD;
В открывшемся окне кликнуть на вкладку «Игры»;
Найти в перечне CS GO;
Нажать на «Параметры профиля»;
Выбрать «Масштабирование дисплея» и отметить «Полная панель»;
Вернуться на главный экран панели управления графикой;
Кликнуть по вкладке «Дисплей»;
Включить «Масштабирование ГП».
Вместо этих настроек, если хочется растянуть все игры сразу, можно сразу перейти в «Дисплей» и включить «Масштабирование ГП», а после этого выбрать режим масштабирования «Полная панель».
После этого экран в CS GO растягивается, как и планировалось. Но изображение на всем компьютере страдать не будет. Поэтому не появится необходимость постоянно менять настройки. Причем способ работает даже на Windows 10.
Если хочется просто увеличить угол обзора
Когда не нужно портить изображение, делая его непропорциональным и вытянутым, можно просто поменять в настройках формат и расширить экран. Для этого надо:
Зайти в CS GO;
Выбрать Настройки;
В разделе «Формат экрана» поставить банальный 16:9.

После этого угол обзора в игре будет выше, а изображение – не испорченное растягиванием. Практической пользы от этого, как таковой, нет, но зато эстетические чувства не страдают. А вот 4:3 на весь экран больше для тех, кому хочется играть лучше, но проще.
Если взглянуть на типичный конфиг профессионального игрока в CS:GO, то можно заметить, что большинство каэсеров играет с соотношением сторон 4:3, хотя по умолчанию обычно у казуальных игроков стоит 16:9.
Рассказываем, как переключиться в режим 4:3 и при необходимости убрать черные полосы в Кс Го, растянув экран.

Как включить соотношение 4:3 в Кс Го
- Откройте клиент Кс Го
- Зайдите в настройки (шестеренка в левом вертикальном меню)
- Откройте меню «Изображение» и перейдите в подменю «Графика»
- Убедитесь, что режим отображения в Кс Го у вас установлен как «На весь экран» (если нет, то 4:3 включить не получится)
- В пункте «Формат экрана» выберите «Обычный, 4:3»
- Разрешение установите в 1024х768
- Нажмите на кнопку «Применить изменения» в правом нижнем углу, выйдите из игры и перейдите к следующему шагу

Параметры запуска для игры с экраном 4:3 в Кс Го
- Когда вы сохранили настройки графики, откройте параметры запуска Кс Го (как это сделать мы объясняли здесь)
- Пропишите следующие команды в параметры запуска: -window -noborder
- Разделяйте параметры запуска пробелом
- Если у вас в параметрах уже есть какие-то команды (например, для включения консоли) и они не влияют на графику, то можно их оставить – главное не забывайте про пробелы между ними
Как убрать черные полосы в Кс Го, способ для видеокарт AMD
Если у вас в режиме 4 на 3 появились черные полосы и вы пользуетесь видеокартой от AMD, то выполните следующие шаги:
- Нажмите ПКМ по рабочем столе Windows.
- Откройте свойства графики.
- В разделе «Игры» вам нужно найти Кс Го.
- Откройте параметры профиля.
- Выставьте в разделе «Масштабировании дисплея» опцию «Полная панель».
- После этого перейдите в настройки дисплея.
- Здесь активируйте «Масштабирование ГП».
- Сохранитесь.
Как убрать черные полосы в Кс Го, способ для видеокарт Nvidia
Если у вас в режиме 4 на 3 появились черные полосы и вы пользуетесь видеокартой от Nvidia, то выполните следующие действия:
- Открыть панель управления видеокартой (для этого нажмите ПКМ по рабочем столе Windows и выберите соответствующий пункт контекстного меню).
- Перейдите в раздел регулировки размера и положения рабочего стола.
- В меню «Масштабирования» выберите опцию «Во весь экран».
- В разделе выполнения масштабирования обязательно должна быть отмечена опция «ГП».
- Сохранитесь.
Теперь вы знаете, как играть в Кс Го с соотношением 4 на 3: растянуть экран и при необходимости убрать черные полосы. Удачи в покорении матчмейкинга!
Запущенная игра может быть не на весь экран: появляются чёрные полосы слева и справа в Windows. Сейчас разберёмся, как открыть КС ГО на весь экран.
Как убрать оконный режим в CS:GO
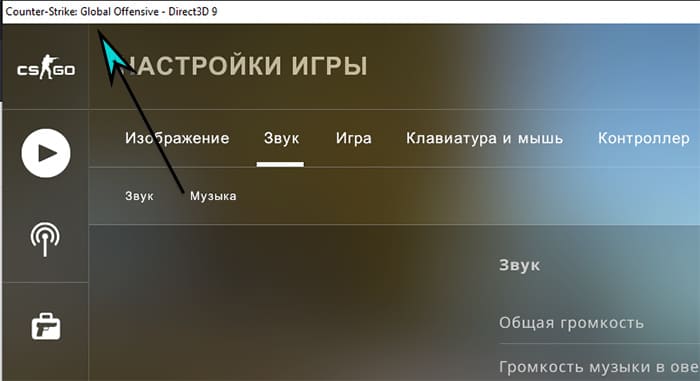
Игра умеет запускаться в разных режимах отображения. Если на экране видна панель задач, значит КС ГО открыта в оконном режиме. Измените следующие настройки, чтобы открыть игру во весь экран.
Как сделать соотношение сторон 4:3
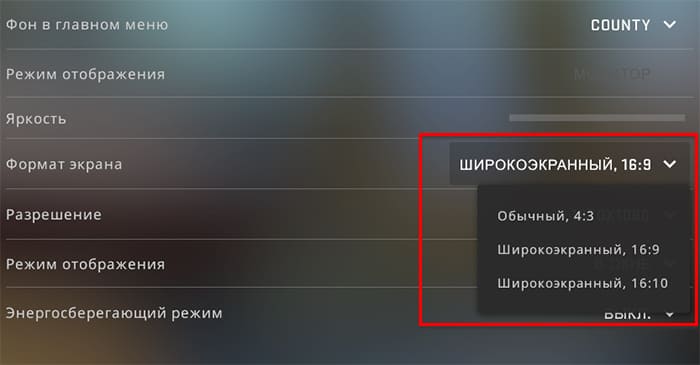
Выбрав в настройках Формат экрана, можно подобрать подходящее соотношение сторон. Дополнительно игроки используют настройки в ПО видеокарты. Это позволит изменить у этого соотношения качество с 1280×960 на 1920×1536 или другое. Для устройств от Nvidia это можно сделать следующим образом.
Запустите CS:GO и проверьте, не появились ли полосы по краям. В этом случае можно вернуться в панель управления и добавить пикселей по вертикали. Инструкции по настройке разрешения с 4:3 для AMD есть на Youtube.
Изменить размер экрана через консоль КС ГО
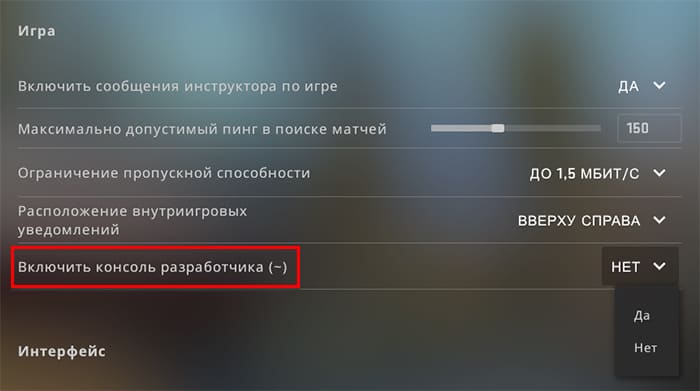
Консоль может быть вызвана в игре, если активирована такая возможность в настройках. Выберите вкладку Игра, найдите и включите консоль. Теперь чтобы запустить её, выберите символ Тильды (~) на клавиатуре.
Если КС ГО не запускается на весь экран, укажите параметры через консоль: mat_setvideomode 1920 1080 0. В этой последовательности записывается количество пикселей по горизонтали и вертикали. Цифра ноль в конце команды служит для установки полноэкранного режима. Параметры записываются в таком же виде с пробелами, как в примере. Игрок может указать свои параметры. Единица вместо нуля запустит игру в оконном режиме.
Настройки через консоль применяются только для текущей сессии. Когда вы посетите CS:GO в следующий раз, будут использованы настройки по умолчанию. Поэтому предпочтительно записывать параметры в конфигурационном файле игры, чтобы они сохранились для каждого нового запуска. Можно изменить команду и сохранить её через консоль. Для этого используйте следующие параметры: alias fullscreen “mat_setvideomode 1920 1980 0”.
Через параметры запуска Steam
CS:GO доступно сделать на весь экран через параметры запуска в клиенте Steam. Это позволит сберечь полноэкранный режим при последующих запусках.
Окно параметров принимает другие значения для изменения запуска игры. К примеру, игрок может отключить просмотр видеоролика разработчика командой “- novid”.
Как сделать игру во весь экран на MacBook

На Макбуке некоторые не могут запустить игру в полноэкранном режиме. Основная масса игроков используют компьютер с Windows, где проблем с отображением практически не возникает. При запуске игра пытается определить параметры экрана и если не удаётся сделать это, по краям появляются тёмные полосы. Убрать их можно одним из уже описанных способов.
- Откройте Свойства CS:GO через Steam и добавьте параметр “-full” или “-fullscreen”;
- Используйте настройки внутри игры, чтобы развернуть экран в CS:GO;
- Растяните экран через консоль игры, предварительно активировав её в настройках.
Настройки могут быть изменены через параметры системы MacBook. Инструкции есть на сайте поддержки компании производителя.
Как сделать прицел на весь экран в КС ГО
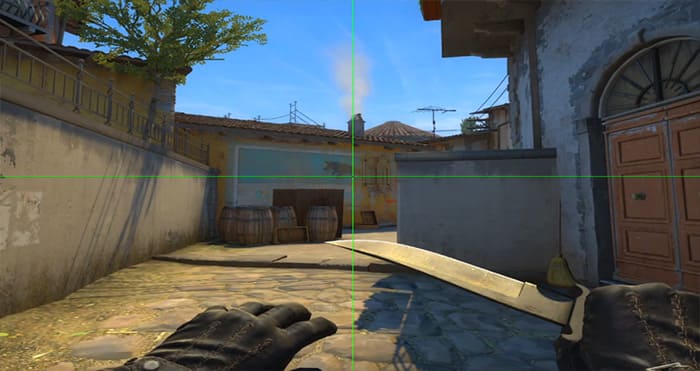
Прицел, края которого касаются граней экрана компьютера, принято использовать для тренировки «раскидки». Активируется он при помощи консоли и определённого бинда: bind “клавиша, которая активирует прицел” “incrementvar cl_crosshairsize 3 1000 997”.
Читайте также:

