Как расширить окно на весь экран на планшете хуавей
Обновлено: 13.05.2024
У наших мобильных телефонов больше аппаратных возможностей и они лучше. Одно из самых ярких событий произошло с увеличением количества экранов. Панели становятся больше, имеют более высокое качество и предлагают разрешение, которое мы раньше ожидали увидеть только на телевизорах. Однако, пользователь может изменять этот параметр, как это происходит в Huawei мобильные. Но стоит ли перестать менять разрешение экрана?
Разрешение QHD - это то, что есть только на некоторых смартфонах высокого класса. Однако, если мы опустимся на ступеньку ниже в этом качестве, мы увидим, что почти любой смартфон среднего класса предлагает разрешение экрана FullHD +, в то время как классическим является то, что терминалы начального уровня продолжают поддерживать разрешение HD +. Телефоны Huawei с EMUI позволить пользователю взять под контроль этой способности, так как она может быть полезна в определенных случаях.
Аккумулятор это ценит
Ответ - да, поскольку автономия нашего мобильного телефона первым заметит изменения к лучшему. По умолчанию, Huawei телефоны включить режим интеллектуального разрешения , который автоматически снижает разрешение экрана для экономии заряда аккумулятора. Однако, как и в случае с автоматической яркостью, никто лучше нас не знает, когда лучше всего менять разрешение. Изменение разрешения не влияет на удобство использования приложений, но если мы его уменьшим, в некотором контенте будет восприниматься более низкое качество, в то время как мы заметим, что батарея прослужит дольше, чем обычно.

Как это модифицируется
Чтобы иметь возможность изменять разрешение экрана, нам нужно будет войдите в меню настроек и нажмите «Экран и яркость» . Попав внутрь, нам придется спускаться, пока не найдем раздел «Разрешение экрана». После входа мы увидим, что Smart Mode активирован по умолчанию. В этом меню мы можем отключить эту функцию и вручную выбрать те разрешения, которые поддерживает экран нашего Huawei. В приведенном выше примере мы видим варианты Huawei P Smart 2019, который поддерживает разрешение HD + (1560 x 720 пикселей) и FHD + (2340 x 1080 пикселей).
Стоит ли менять?
В зависимости от того, как каждый пользователь использует свой мобильный телефон, изменения могут быть более или менее оправданы. Если вы один из тех, кто проводит день в Интернете, в социальных сетях, заходя в такие приложения, как WhatsApp и иногда играя в нетребовательные игры, может стоит попробовать более низкое разрешение . Если, напротив, у вас есть мультимедийный контент на потоковых платформах, вы проигрываете требовательные игры и очень часто используете камеру для фотографий и видео, возможно, лучше оставить все как есть.
В режиме нескольких окон вы можете открывать рядом два приложения на одном экране или одно приложение в плавающем окне поверх другого приложения.
Режим разделенного экрана
Включение режима разделенного экрана
Чтобы открыть панель управления режима нескольких окон, откройте приложение, затем проведите в центр с левого или правого края экрана и не отпускайте палец.

Перетащите значок приложения с панели управления режима нескольких окон.
Перемещение окон в режиме разделенного экрана
Нажмите и удерживайте значок в верхней части окна разделенного экрана, пока она не уменьшится, затем перетащите окно в другую часть экрана, чтобы переключиться между окнами.
Выход из режима разделенного экрана
Нажмите и удерживайте значок или в центре черты разделения экрана и перетащите его вверх или вниз (вправо или влево), чтобы закрыть одно из окон.
Не все приложения поддерживают отображение в режиме разделенного экрана.
Максимум два приложения могут одновременно работать в режиме разделенного экрана.
Использование плавающего окна
Откройте плавающее окно во время игры, и вы сможете переписываться с друзьями, не пропуская ни единого момента игры.
Отображение плавающего окна
Проведите по экрану из правого или левого края и удерживайте, чтобы открыть панель Нескольких окон.
Нажмите на значок приложения на панели, чтобы открыть это приложение в виде плавающего окна.
Перемещение плавающего окна
Переместите горизонтальную линию в верхней части плавающего окна, чтобы переместить окно в нужное место.
Переход в полноэкранный режим
Нажмите на значок в верхней части плавающего окна, чтобы перейти в полноэкранный режим.
Скрытие плавающего окна
Нажмите на значок в верхней части плавающего окна, чтобы скрыть его, оно превратится в плавающую кнопку управления.
Плавающая кнопка управления может вместить до 10 скрытых плавающих окон.
Закрытие плавающего окна
Нажмите на значок в верхней части плавающего окна, чтобы закрыть его.
Переключение между режимом разделения экрана и плавающим окном
Переключение с режима разделения экрана на плавающее окно. Нажмите и удерживайте значок черты вверху окна, затем перетащите его влево или вправо (когда экран в вертикальной ориентации) либо к нижнему краю экрана (когда экран в горизонтальной ориентации).
Переключение с плавающего окна на режим разделения экрана. Нажмите и удерживайте значок черты вверху плавающего окна, затем перетащите его в верхнюю или нижнюю часть экрана (когда экран в вертикальной ориентации) либо влево или вправо (когда экран в горизонтальной ориентации).
Перетаскивание данных между приложениями в режиме нескольких окон
Используйте режим нескольких окон, чтобы быстро перетаскивать изображения, текст и документы между приложениями.
Перетаскивание изображения. Во время создания заметки с помощью приложения Заметки откройте приложение Файлы , выберите фото, которое хотите добавить, и перетащите его на экран создания текста в приложении Заметки .
Перетаскивание документа. Во время написания электронного письма откройте приложение Файлы , выберите документ, который хотите приложить, и перетащите его на экран создания электронного письма.
Не все приложения полностью поддерживают функцию перетаскивания в режиме нескольких окон.
Добавление, перемещение и удаление приложения на панели режима нескольких окон
Добавление приложения. На панели управления режима Несколько окон нажмите , нажмите на приложение, которое хотите добавить, затем нажмите Готово .
Перемещение приложения. На панели режима нескольких окон нажмите , перетащите требуемое приложение в нужное место на панели, затем нажмите Готово .
Удаление приложения. На панели режима нескольких окон нажмите , нажмите в правом верхнем углу значка приложения, которое хотите удалить, затем нажмите Готово .
Выключение режима нескольких окон
Режим нескольких окон включен по умолчанию. Чтобы выключить его, перейдите в раздел Настройки > Специальные возможности > Несколько окон и выключите Панель Несколько окон .
Быстрый поиск и переключение между плавающими окнами приложений
Вы можете выполнять быстрый поиск и переключение между плавающими окнами приложений с помощью функции управления плавающими окнами.
Убедитесь, что вы открыли плавающие окна для нескольких приложений и свернули их в плавающую панель управления.
Коснитесь плавающей панели управления, чтобы открыть предпросмотр плавающих окон.
Поиск нужного плавающего окна в меню предпросмотра. Проведите вверх или вниз, чтобы найти плавающее окно приложения, которое вы ищете.
Отображение плавающего окна приложения. Нажмите на предпросмотр плавающего окна приложения, чтобы отобразить плавающее окно полностью.
Закрытие плавающего окна приложения. Нажмите на значок на предпросмотре плавающего окна, чтобы закрыть его.
Режим нескольких окон для одного приложения
Режим нескольких окон теперь работает с определенными приложениями (например, Эл. почта и Заметки). Вы можете открыть некоторые приложения в нескольких окнах и перемещать изображения, файлы и документы между ними. Вы также можете открыть ссылку или вложение приложения в плавающем окне.
Включите режим разделенного экрана в приложении.
Откройте приложение Эл. почта.
Чтобы открыть панель управления режима нескольких окон, проведите в центр из левого или правого края экрана и не отпускайте палец.
Нажмите на значок приложения Эл. почта и удерживайте, переместите его на экран, чтобы включить режим разделенного экрана.
Теперь вы можете перемещать изображения, текст или документы между окнами.
Перемещение изображений. Выберите изображение из одного из окон разделенного экрана и переместите в другое окно.
Перемещение текста. Нажмите на текст и удерживайте его, выберите нужную часть одного окна разделенного экрана, затем снова нажмите на текст и удерживайте его, и перетащите текст в другое окно.
Перемещение документов. Выберите документ из одного из окон разделенного экрана и переместите в другое окно.
Вы также можете нажать на ссылку или вложение в приложении Эл. почта и открыть в плавающем окне.
Открытие ссылки. Нажмите на ссылку в приложении Эл. почта, чтобы отобразить ее в плавающем окне.
Открытие вложений. Нажмите на вложение (документ, изображение или видео) в приложении Эл. почта, чтобы отобразить его в плавающем окне.
К счастью, большинство наших мобильных телефонов имеют функцию, позволяющую выводить экран на полный экран, в то программное обеспечение, которое еще не было адаптировано. Чтобы проверить, имеет ли наш мобильный телефон эту принудительную функцию, мы должны зайдите в меню настроек и войдите в экран настройки . Возможно, что функция находится в том же меню, что и в случае, например, OPPO терминалы, или мы должны войти в расширенные настройки экрана, как это происходит в Huawei устройств.

Оказавшись внутри, мы увидим список приложений, которые наша система обнаружена как «не совместимая» в полноэкранном режиме. В этом случае нам придется активировать каждый селектор, чтобы вызвать «Полноэкранное отображение» и, таким образом, заполнить этот пробел. Имейте в виду, что принудительные приложения, не предназначенные для этого режима просмотра, могут сделать некоторые из них слегка искаженными.
Первый способ
- Для начала нам нужно зайти в настройки смартфона. Для этого нажмите на шестерёнку в шторке уведомлений либо запустите ярлык настроек через лаунчер.
- Далее в настройках откройте пункт «Экран».


В данном случае доступно лишь 4 режима:
- очень крупный;
- средний;
- маленький;
- очень маленький.
Увы, в этом методе нельзя более широко настроить масштаб интерфейса, все ограничивается лишь четырьмя пучками. Зато все очень быстро и удобно. Также при изменении масштаба есть картинка, показывающая, как будет выглядеть интерфейс в разных приложениях.
Видео
Открыть игру на весь экран: настройка видеокарты
В первую очередь рекомендуется установить самые свежие драйвера на видеокарту: очень часто в патчах можно встретить фиксы, связанные с совместимостью старых приложений. Для этого можно воспользоваться Snappy Driver Installer или DriverPack Solution. Но не всегда обновления исправляют ситуацию. Следует еще проверить опцию отображения рабочего стола. Для этого откройте панель управления видеокартой. Обычно в системном трее (маленькие значки в правой нижней части рабочего стола) находится соответствующая иконка. Если ее нет, то попробуйте нажать правой кнопкой мыши по рабочему столу и найти этот пункт в выпадающем меню. Если и там вы его не обнаружите, то попробуйте посмотреть в панели управления. В окне программы выберите пункт «Регулировка размера и положения рабочего стола». Включите пункт «Во весь экран». Не забудьте подтвердить изменения и закройте панель управления. После этого окно игры должно расшириться до полного размера.

Для владельцев видеокарт от компании AMD процесс выглядит похожим образом. Нужно зайти в приложение Catalyst Control Center и найти там такую же настройку.
Как открыть приложение на весь экран андроид?
Как развернуть игру на весь экран: параметры запуска
Если зайти в свойства любого ярлыка игры, то вы увидите параметры запуска (для этого нажмите правой кнопкой мыши по ярлыку и выберите соответствующий пункт в выпадающем окне). В графе «Ярлык» в строке «Объект» вы найдете адрес, который указывает на расположение исполняемого файла в корневом каталоге с игрой. Мало кто знает, но существует ряд команд, которые можно прописывать после адреса. Все они прописываются через пробел после дефиса. В зависимости от конкретной игры список поддерживаемых команд может отличаться. Для того, чтобы растянуть игру на весь экран попробуйте следующие варианты:
- -fullscreen — устанавливает параметры полноэкранного режима.
- -w 1920 -h 1080 — устанавливает размер окна по высоте и ширине. В данном случае указаны значения для FullHD разрешения. Вы можете поменять значения конкретно под ваш монитор, где -w — ширина, а -h — соответственно высота.
- Существует также команда для запуска игры в оконном режиме. Ее часто применяют для первоначального запуска, чтобы избежать некоторых проблем с совместимостью, а в дальнейшем в ручную установливают разрешение в настройках. Если после адреса вы видите текст -window, то его требуется убрать. Возможно, именно это препятствует приложению развернуться во весь экран.

Точно такие же параметры, как правило, работают и для игр, установленных из Steam. Только в свойствах ярлыка вы не найдете поля «Объект». Чтобы установить параметры запуска, вам потребуется зайти в свою библиотеку в программе. Выберите желаемую игру, нажмите по ней правой кнопкой мыши и перейдите в свойства. Там вы увидите пункт «Установить параметры запуска». Нажимаете по нему и точно таким же образом прописываете вышеописанные команды. Не забудьте дефис в начале и пробел между командами. Можно указывать несколько параметров одновременно.
Как включить полноэкранный режим Chrome Android?
Советы и подсказки. Полноэкранный режим в бета-версии Chrome для Android
- Откройте Chrome Beta.
- В адресной строке наберите chrome://flags/
- Прокрутите открывшийся список опций вниз, пока не появится пункт «Enable WebGL», после чего тапните по нему, чтобы активировать эту функцию.
Как развернуть видео с галереи, либо с памяти планшета
Если вы включаете видео не с интернета, а непосредственно с галереи или памяти устройства, оно сразу же разворачивается на весь экран. Однако в некоторых случаях по боках либо сверху и снизу картинки может быть пустое пространство черного цвета. Чтобы растянуть видео, можно воспользоваться замечательной функцией видео-плеера VLC. Качаем и устанавливаем плеер, и открываем через него видео.
Для этого зайдите в файловый менеджер, и с помощью долгого нажатия по видео вызовите меню, в котором нужно нажать “Открыть в”.

Откроется список с вариантами, в нем необходимо выбрать “VLC”, а затем нажать “Открыть”.

Теперь, когда откроется видео, вам необходимо отрегулировать его размер.

Нажимайте на значок изменения размера до тех пор, кока не будете удовлетворены результатом. Например, можно остановится на размере “Оптимально”.

Как видите, изображение растянулось, и отображается на весь экран.
Если вас смущают пустые черные полоски во время воспроизведения видео на сайте, это видео также можно открыть через VLC плеер. Для этого запускаем видео через UC Browser, затем нажимаем на три вертикальные точки внизу плеера, и жмем “Воспроизвести через”.

Откроется меню выбора проигрывателей, в котором необходимо выбрать ранее установленный VLC плеер, и уже через него подогнать размер видео под размеры экрана планшета.
Поддерживаемые продукты: HUAWEI MatePad Pro(wi-fi 6gb+128gb、lte 8gb+512gb、lte 6gb+128gb、wi-fi 8gb+256gb、lte 8gb+256gb),HUAWEI MatePad(10.4 inches lte 6gb+128gb、10.4 inches lte 4gb+64gb、10.4 inches wifi 6gb+128gb、10.4 inches wifi 4gb+64gb),HUAWEI MatePad Pro 5G(10.8 inches 8gb+512gb、10.8 inches 8gb+256gb)
На данный момент существует четыре способа использования режима Мультиэкран:
1.С помощью подключения по Wi-Fi и Bluetooth
Включите Wi-Fi и Bluetooth на телефоне, проведите вниз по рабочему экрану планшета, чтобы открыть панель уведомлений, нажмите на значок Мультиэкран и выполняйте инструкции на экране, чтобы предоставить необходимые права доступа и включить режим. Затем расположите телефон рядом с планшетом и проверьте, установлено ли подключение на обоих устройствах.

2.С помощью NFC (для использования этого способа необходимо подключить клавиатуру HUAWEI Smart Magnetic Keyboard к планшету)
Подключите клавиатуру HUAWEI Smart Magnetic Keyboard к планшету. Проверьте, подключена ли клавиатура, попробовав что-нибудь напечатать. Если у вас получилось ввести текст, значит, клавиатура подключена корректно.
Включите NFC на телефоне.
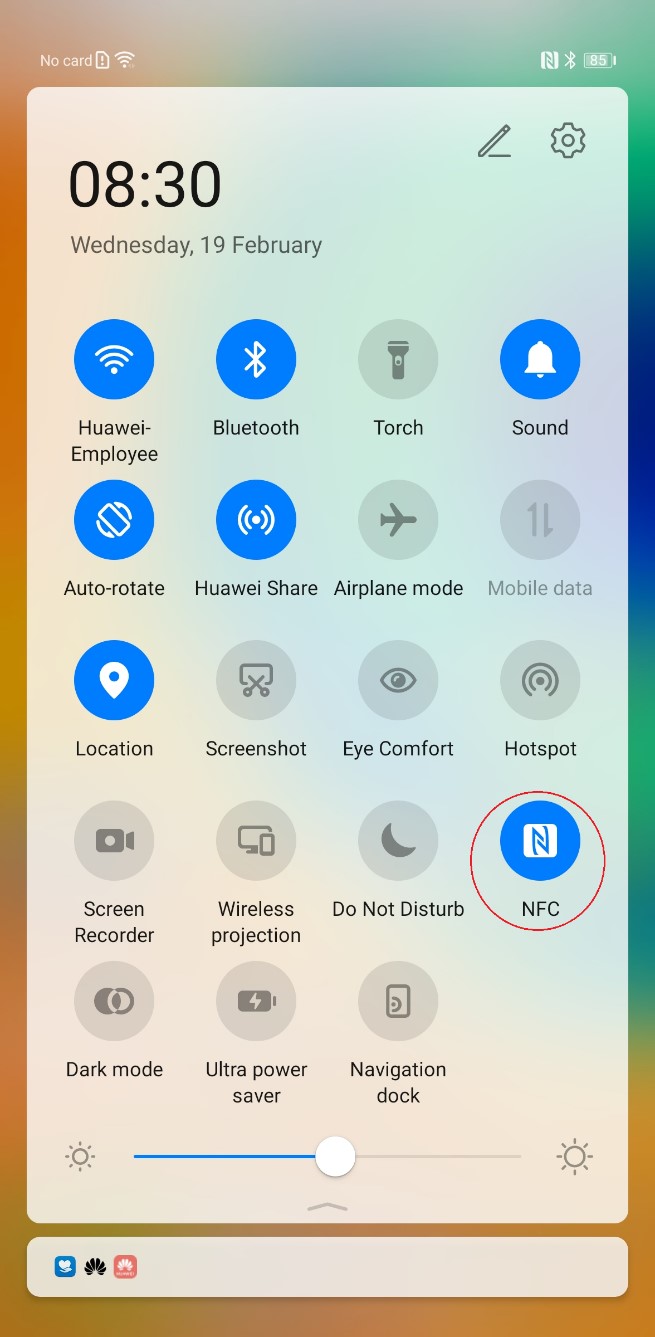
Приложите телефон областью датчика NFC на задней панели к клавише Shift со значком NFC на клавиатуре.

3.С помощью QR -кода
Убедитесь, что телефон подключен к Интернету.
Проведите внизу по рабочему экрану, чтобы открыть панель уведомлений, нажмите на значок Мультиэкран и Отсканировать для подключения , чтобы отобразился QR -код.
На телефоне откройте приложение Камера, нажмите на значок AI Vision (Фотосъемка на базе ИИ) в правом верхнем углу и отсканируйте QR -код. Выполняйте инструкции на экране телефона, чтобы завершить подключение.

4. С помощью HiPlay
1. Войдите в систему с использованием одного и того же аккаунта HUAWEI на телефоне и на планшете.
2. Включите Wi-Fi и Bluetooth на обоих устройствах.
3. На планшете или на телефоне перейдите в Настройки > Другие соединения > Взаимодействие устройств и включите режим Взаимодействие устройств .

4. Проведите вверх из нижнего края экрана телефона, чтобы открыть HiPlay . Дождитесь появления значка планшета и нажмите на него, чтобы установить подключение между устройствами. После этого экран телефона будет автоматически проецироваться на экране планшета.

Примечание. Убедитесь, что оба устройства поддерживают режим Мультиэкран .
Экраны наших мобильных телефонов не перестали расти, в то время как кадры все больше и больше спешат с каждым новым поколением. Цель, которую преследуют все производители, заключается в том, чтобы предложить максимально возможный экран. Просмотр приложения в полноэкранном режиме максимально используя мобильный телефон, но во многих случаях возникают проблемы, так что их можно увидеть без рамок или границ. Это где функция, которая позволяет вам заставить отображение приложений на весь экран вступает в игру .

Большинство приложений, установленных на наших мобильных телефонах, автоматически адаптируются для правильного отображения в полноэкранном режиме. Тем не менее, существует много сторонних разработок, которые либо из-за их характера отображения, либо из-за разработчик не сделал соответствующие корректировки, являются не отображается таким образом, что означает, что значительная часть экрана теряется.
Все приложения в полноэкранном режиме
К счастью, большинство наших мобильных телефонов имеют функцию, позволяющую выводить экран на полный экран, в то программное обеспечение, которое еще не было адаптировано. Чтобы проверить, имеет ли наш мобильный телефон эту принудительную функцию, мы должны зайдите в меню настроек и войдите в экран настройки . Возможно, что функция находится в том же меню, что и в случае, например, OPPO терминалы, или мы должны войти в расширенные настройки экрана, как это происходит в Huawei устройств.

Оказавшись внутри, мы увидим список приложений, которые наша система обнаружена как «не совместимая» в полноэкранном режиме. В этом случае нам придется активировать каждый селектор, чтобы вызвать «Полноэкранное отображение» и, таким образом, заполнить этот пробел. Имейте в виду, что принудительные приложения, не предназначенные для этого режима просмотра, могут сделать некоторые из них слегка искаженными.
С помощью приложения
В случае, если вариант не найден на нашем Android mobile, нам, возможно, придется использовать стороннее приложение, созданное для этой цели. Один из лучших - это Полноэкранный иммерсивный , что позволяет максимально ускорить каждое приложение до Воспользуйтесь преимуществами полного размера экрана.

Это приложение, которое не требует каких-либо корневых разрешений, добавляет различные варианты отображения на панели задач. Другими словами, когда вы запускаете приложение, вы можете сдвинуть панель вниз и изменить ее тип отображения в считанные секунды.
Читайте также:

