Как построить крышу в архикаде
Обновлено: 05.05.2024
Давайте создадим для нашего здания односкатную кровлю с большим свесом, поддерживаемым колоннами и образующим ориентированную на юг веранду.
1 Переключитесь в Навигаторе на элемент Карты видов 2. Галерея.
2 Активируйте инструмент Крыша и настройте следующие параметры:
- Отметка Базовой линии (Смещение Базовой линии относительно Собственного этажа): 1000 мм
- Многослойная конструкция: Крыша алюминиевая
- Выберите построение Односкатной крыши. Здесь же установите угол ската равным 18 градусам.
- Покрытие верха: Металл-Лист рифленый, покрытие торцов — Дерево-Сосна горизонтальная • Угол торца: Перпендикулярно
- Метки: Несущий элемент, Снаружи, Крыша
- Слой: Конструктив — Крыши
4 В Информационном табло выберите Прямоугольный геометрический вариант. Начните построение крыши с создания направляющей линии, параллельной верхней наружной стене и отстоящей от нее на 550 мм, затем начните строить односкатную крышу, для чего укажите ее базовую линию, щелкнув мышью на внутренних углах нижней наружной стены, расположенной по оси Х.
5 Укажите направление ската крыши, поместив курсор, принявший форму глаза, выше ранее заданной базовой линии, и сделав щелчок мышью.
6 Начертите контур крыши (в проекции на горизонтальную плоскость), воспользовавшись присутствующими на плане линиями топосъемки и вновь созданной направляющей.
Подрезка под крышу
При помощи Навигатора перейдите в 3D-окно. Как видим, стены пересекают конструкцию крыши. Подрежем их под нужную высоту.
1 Добавьте в выборку наружные стены при помощи сочетания SHIFT + щелчок на одной из них. Эти стены находятся в одной группе. Поэтому, если функция Временной разгруппировки (кнопка управления которой находится в Стандартном Табло команд) отключена, то выбор одной стены также добавит в выборку и все сгруппированные с ней наружные стены.
2 Щелкните правой кнопкой мыши и в открывшемся контекстном меню выберите команду Соединить > Отсечь элементы крышей/оболочкой.
3 При наведении курсора на элемент, доступный для выбора при выполнении этой операции, изображение крыши на пиктограмме, появившейся рядом с курсором мыши, становится черным. Щелкните мышью в любой точке крыши.
4 Наведите курсор на мыши на ту часть стены, которую хотите оставить. При этом выбираемая часть стены будет выделена синим цветом. Для завершения подрезки стен сделайте щелчок мышью.
5 Единственным недостатком является то, что сейчас стена пересекает некоторые слои конструкции крыши (это становится видно при добавлении стены в выборку). Для решения этой проблемы достаточно изменить приоритет пересечения слоев крыши. Выберите крышу и воспользуйтесь командой Параметры > Реквизиты элементов > Строительные материалы. Затем измените значение приоритета пересечения для материала Воздушная прослойка — Каркас на 735, чтобы сделать его выше, чем приоритет Кладочных блоков (и, соответственно, остальных слоев многослойной стены). Отредактированный нами строительный материал является нижним слоем конструкции крыши.
Теперь наружные стены здания отсечены крышей. Операция отсечения является ассоциативной. То есть, при изменении геометрии крыши, отсекаемые ей стены будут автоматически обновлены.
Подсказка: Позднее вы увидите насколько легко можно управлять различными соединениями элементов. При выборе элемента, участвующего в ассоциативных соединениях, на его поверхности появляется соответствующая пиктограмма. Щелчок на этой пиктограмме открывает список всех элементов, с которыми ассоциирован выбранный элемент. Соединения, присутствующие в этом списке, можно удалять как по отдельности, так и все сразу.
Создание стропил
Давайте продолжим работу над деревянными конструкциями и создадим стропила крыши.
1 Вернитесь на 1. 1-й этаж.
2 Активируйте инструмент Разрез и начертите вертикальную линию сечения, проходящую через центр здания. Поместите курсор, принявший форму глаза, слева от линии сечения и сделайте щелчок мышью. Название созданного разреза моментально появится в списке Разрезов в Навигаторе.
3 Чтобы открыть созданный разрез, дважды щелкните мышью на его названии в Навигаторе. Измерьте расстояние от верхней точки несущего слоя крыши до нулевого уровня. Таким образом мы будем точно знать отметку, на которой должны быть размещены стропила. Можно воспользоваться инструментом Измерение, присутствующим в Стандартном Табло команд.
5 Активируйте инструмент Балка .
6 Настройте его параметры следующим образом:
- Высота/толщина балки: 200 • Смещение оси привязки: 100
- Наклон балки: 18 градусов
- Строительный материал: Дерево – Конструкции
- Слой: Конструктив — Балки
- Метки: Несущий элемент, Снаружи, Балка
Мы не стали указывать отметку балки, так как это значение будет получено автоматически при использовании функции привязки к поверхностям.
8 В Информационном табло установите геометрический вариант Одиночная и сделайте щелчки мышью в верхних точках несущего слоя сначала на нижнем, а потом на верхнем свесах крыши. По окончании создания балки, откройте диалог ее параметров и проверьте отметку и собственный этаж балки. ArchiCAD автоматически разместил балку на нужном этаже и на ранее измеренной нами отметке.
9 Теперь можно снова включить замену покрытий торцов крыши.
10 Откройте план Галереи. Выберите только что созданное стропило, щелкните правой кнопкой мыши и воспользуйтесь командой Изменить расположение > Тиражировать.
11 В диалоге Тиражирования установите Число дубликатов равным 12, выберите вариант С распределением и нажмите OK.
12 Щелкните мышью в левом верхнем углу стропила. Затем, нажав и удерживая клавишу SHIFT, переместите курсор в верхний левый угол крыши и сделайте щелчок мышью.
13 Щелкните в любом пустом пространстве экрана или нажмите клавишу ESC, чтобы очистить выборку от вновь созданных элементов.
14 Откройте 3D-окно, чтобы увидеть полученный результат. Для навигации воспользуйтесь командами Орбита и Обзор.
Создание прогонов
Наша конструкция крыши должна также включать и несколько горизонтальных балок. Для определения точной отметки, снова воспользуемся окном разреза.
1 Откройте разрез и измерьте высоту, на которой должны располагаться балки прогонов (измерения стоит производить по осям несущих слоев наружных стен). Нажмите и удерживайте клавишу SHIFT для ограничения перемещения курсора мыши только по оси Y. Получившаяся высота должна оказаться равна 5990.
2 Проделайте эту операцию со второй стеной. Ее высота должна оказаться равна 3960.
3 Создайте вертикальную направляющую линию и переместите ее на ось колонны. Затем измерьте расстояние от нулевого уровня до пересечения направляющей со стропилом (обратите внимание на то, что измерение необходимо произвести именно до низа стропила, а не нижнего слоя конструкции крыши).
4 Перейдите на план Галереи и активируйте инструмент Балка.
5 Прогоны будут иметь те же параметры, что и стропила, с той лишь разницей, что прогоны будут располагаться горизонтально. Воспримите параметры одного и существующих стропил, воспользовавшись инструментом Пипетка
6 Затем откройте диалог параметров балки и сделайте следующие изменения настроек:
7 Начертите в окне плана этажа балку, идущую от одного бокового торца крыши до другого. Затем создайте еще две балки, отличающиеся только параметром высоты относительно проектного нуля: 3960 и 3200 — в соответствии с измерениями в окне разреза. Воспользуйтесь направляющими линии, чтобы определить точное положение прогонов. Для этого активируйте направляющие на линии-разделителе слоев и переместите их на половину толщины несущих слоев стен (на 125 мм). Последний прогон должен проходить по осям колонн. При необходимости измените порядок показа элементов, чтобы сделать видимыми стены, закрытые кровлей. Сделать это можно, выбрав крышу, щелкнув правой кнопкой мыши, и воспользовавшись командой контекстного меню Порядок воспроизведения > Переместить назад.
9 В появившейся Локальной панели выберите команду Изменения размера высоты и укажите требующуюся высоту по любому нижнему углу прогона.
При отключении показа Балок в диалоге, открывающемся с помощью команды Вид > Элементы в 3D-виде > Фильтрация и отсечение элементов в 3D, вы можете увидеть, что сопряжение балок со стенами создается автоматически, и в местах прохождения балок создаются отверстия, так как значение приоритета назначенного балкам строительного материала Дерево — Конструкции выше значений приоритета материалов стен. Эти пересечения также учитываются и при создании спецификаций материалов.
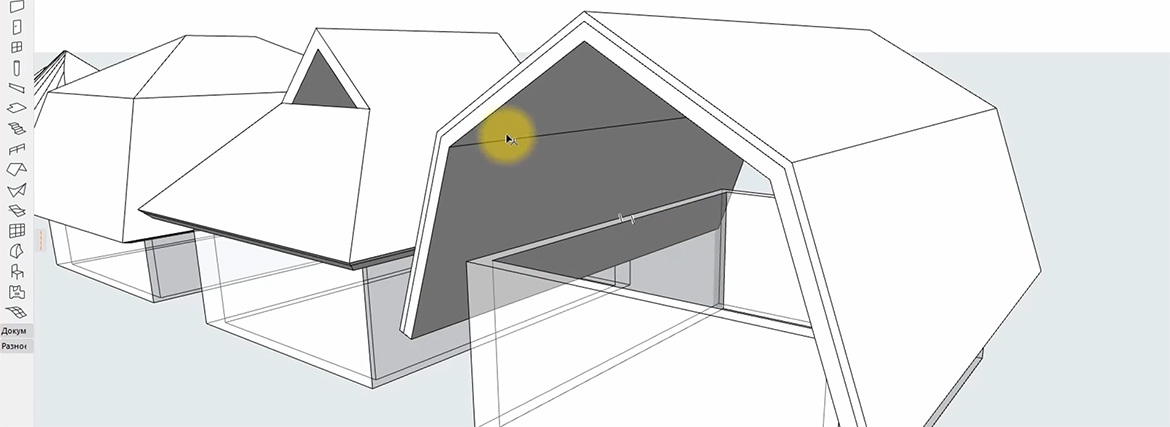
Многие новички сталкиваются с вопросом, как создать крышу в ARCHICAD? С помощью стандартных средств программы можно спроектировать любые типы покрытий. Например, односкатную, многоскатную или плоскую крышу, а также мансардную, вальмовую или щипцовую.
Для начала, давайте разберемся с теорией. А в конце вас ждет практический видео урок, в котором мы создадим 10 различных типов кровли.
Для построения крыши в ARCHICAD есть отдельный инструмент – «Крыша».
Выберем его на панели инструментов во вкладке «Конструирование».
В информационном табло в пункте «Геометрический Вариант» выбирается тип кровли – «Односкатная Крыша» или «Многоскатная».
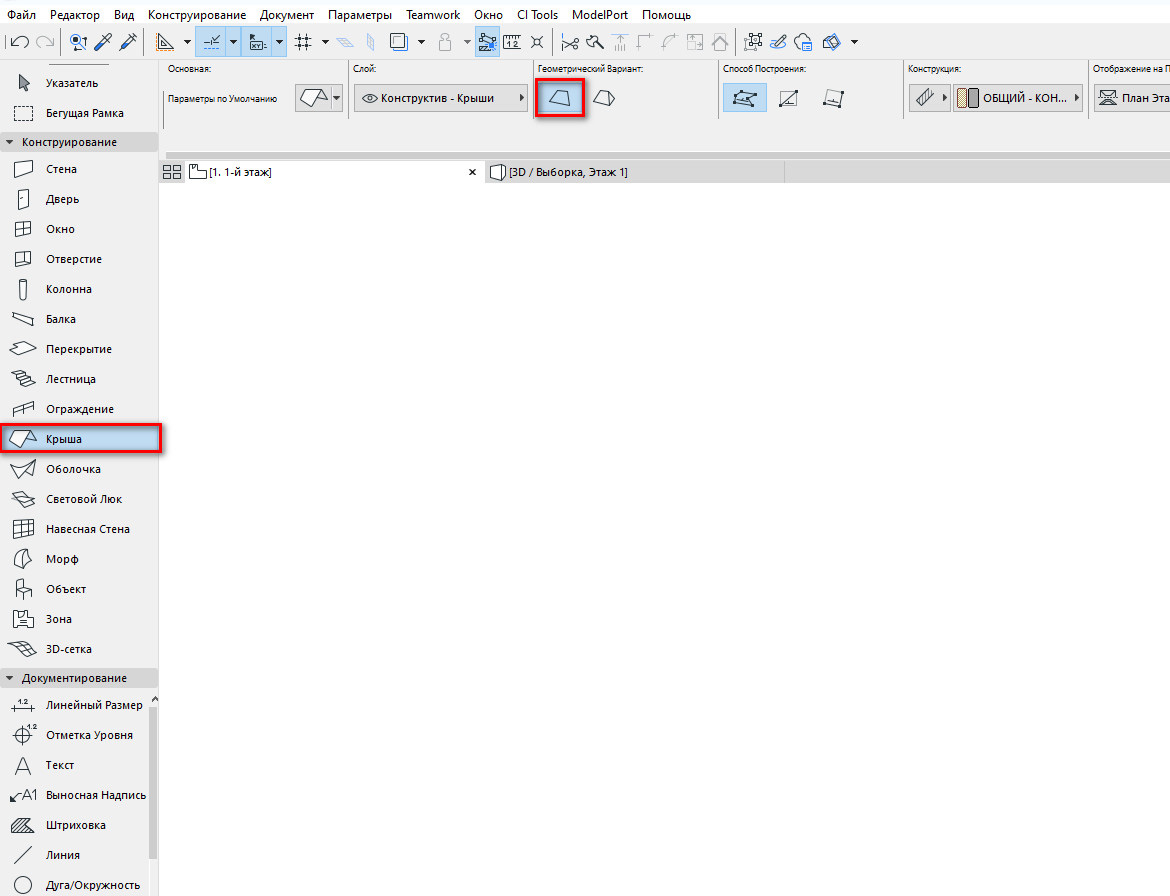
Для построения односкатной кровли задаем опорную линию, а затем сам контур ската.
Опорная линия крыши отображается в 3D и 2D синим цветом. В большинстве случаев она должна совпадать с линией привязки стены.
Опорную линию можно редактировать из 3D окна, изменяя форму кровли.
Чтобы построить многоскатную крышу, выбираем соответствующий геометрический вариант и способ построения.
От способа построения зависит вид кровли, который мы получим в итоге. Это может быть вальмовая, обычная двускатная или сложная кровля.
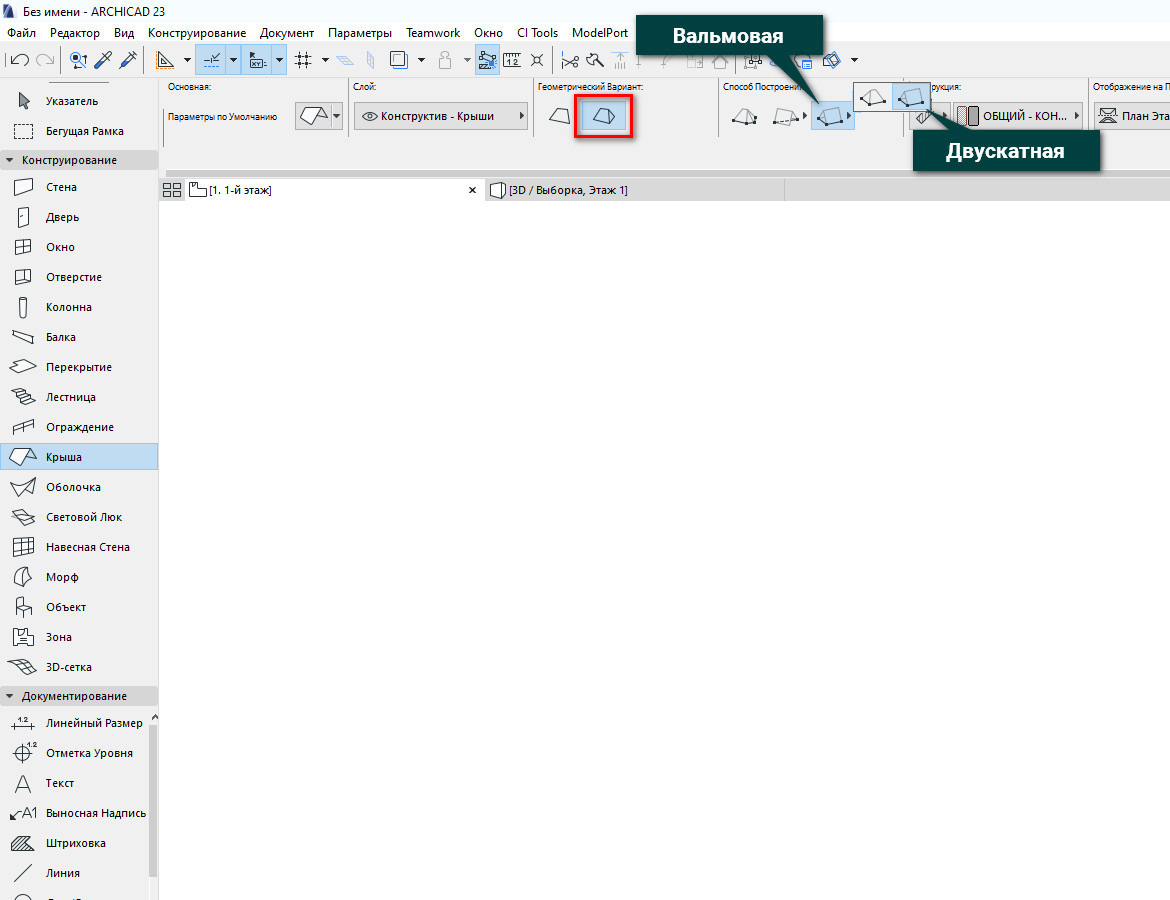
Многоскатная крыша является единым элементом, содержащим несколько скатов.
Для некоторых операций необходимо разбить многоскатную кровлю на части.
Например при подрезке элементов под крышу.
Для этого перейдите в меню «Редактор» → «Изменить Форму» → «Разбить на Односкатные Крыши» или «Конструирование» → «Дополнения к Крыше» → «Разбить на Односкатные Крыши».
Как подрезать и отсекать стены кровлей, читайте в нашей статье – «Подрезка стен в ARCHICAD».
Также для крыши можно изменить значение уклона. Впишите необходимое значение в соответствующем пункте на информационном табло.
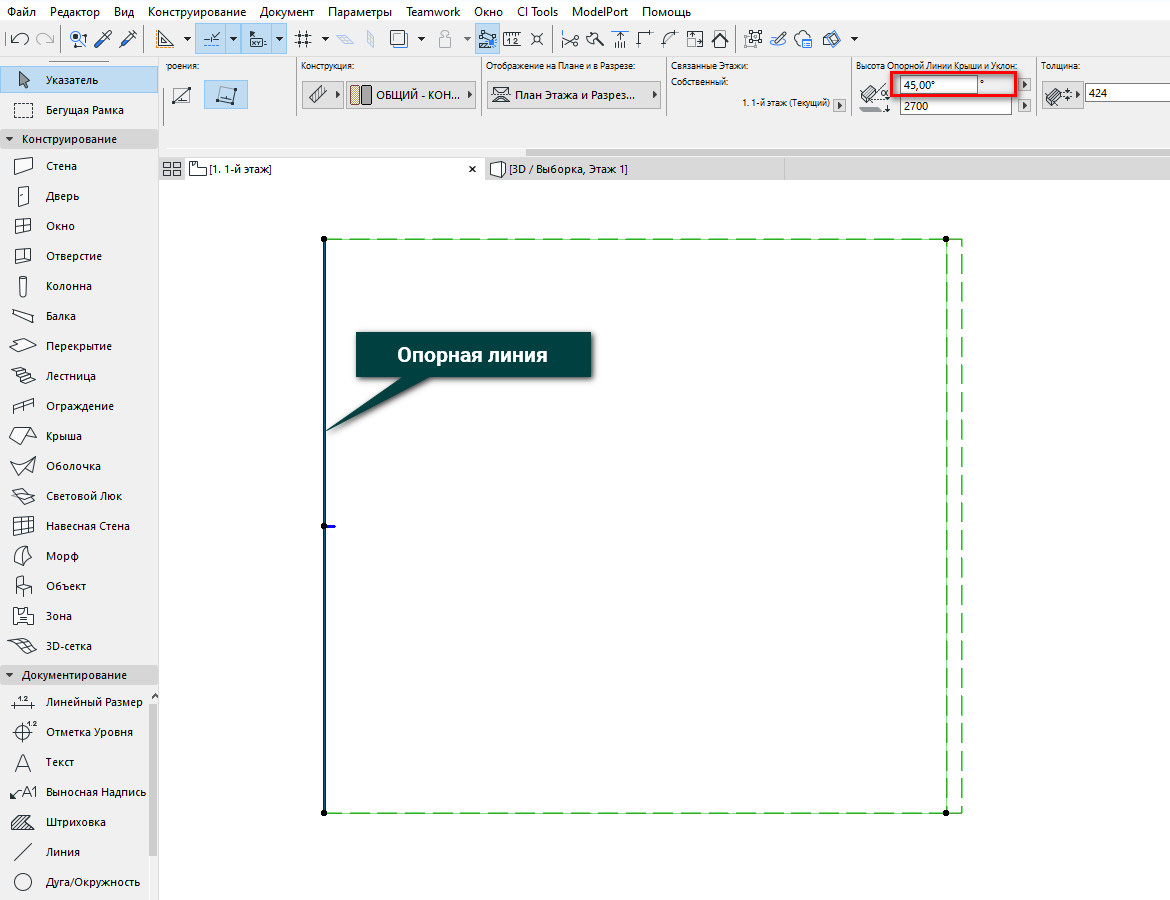
Уклон Крыши измеряется относительно опорной линии.
Для закрепления материала посмотрите наш видео урок и попытайтесь воспроизвести все виды кровли данные в нем. Это поможет вам быстрее освоить инструмент «Крыша».

Как построить крышу в ArchiCAD, особенно если она чуть сложней обычного — вопрос всегда актуальный для тех, кто этим занимается по долгу службы, так сказать. Инструмент «Крыша» в Архикаде не менялся годами, от версии к версии, но этой весной подул западный ветер перемен. В новой версии ArchiCAD 15 помимо прочих вкусностей проектировщикам достались новые сложные крыши, которые, в отличие от предыдущих, при редактировании остаются одним целым объектом. Этот видеоурок затронет часть возможностей нового инструментария на конкретном примере из вопроса в группе во Вконтакте.

Пример кровли, использованный в уроке
Немного теории по поводу сложных крыш. Возникли они, понятно, по просьбам страждущих, которые устали редактировать многоскатные крыши по одной. Теперь мы имеем дело с одним объектом, который не распадается на части, когда его начинают таскать мышкой в разные стороны. При этом всегда остается возможность разбить конструкцию на отдельные элементы и работать с ними индивидуально. Обидно, правда, что обратно собрать уже не получится.
Форма кровли как и раньше определяется базовой линией крыши и углом наклона скатов, причем угол можно настраивать индивидуально для каждого ската. Контуры кровли и саму базовую линию можно редактировать, добиваясь самых причудливых форм. Неудобно, что базовая линия может находиться только в одной плоскости, перемещение точек на ней по вертикали невозможно. Из-за этого, для построения крыши в нашем примере пришлось делать контур «воображаемой» кровли.
Первое впечатление от работы с новыми крышами осталось в целом положительное, хотя она и меняет свои очертания порой весьма причудливым образом, иногда это просто заводит в тупик. Но, думаю, что в следующих версиях инструмент доработают. Из пожеланий разработчикам хотелось бы еще добавить просьбу о возможности редактирования крыш по вершинам, подобно тому, как это происходит с 3D сеткой или в полигональных объектах 3ds Max.
Обновление!
В свежих версиях Архикада редактирование крыш немного поменялось, смотрите новый вариант этого урока для ArchiCAD 19.

Подсчет и выкройка кровельных материалов — актуальная тема для дизайнеров, архитекторов-проектировщиков и строителей зданий. Спасибо Анатолию (смотри последние комментарии к видеоуроку по крышам в ArchiCAD 15), который натолкнул на мысль о создании развертки крыши «по кусочкам». К сожалению, так и не додумался, как легко развернуть поверхность крыши, вроде картонной коробки, но на безрачье, как говорится…
Для примера использую две сложные крыши из предыдущего урока. Теперь по порядку.
Разбиваем крышу на скаты
Выделяем сложную крышу, щелчок правой клавишей мыши, выбираем команду «Разбить на односкатные крыши». В результате получаем набор отдельных скатов, которые можно по одному открывать в аксонометрии.
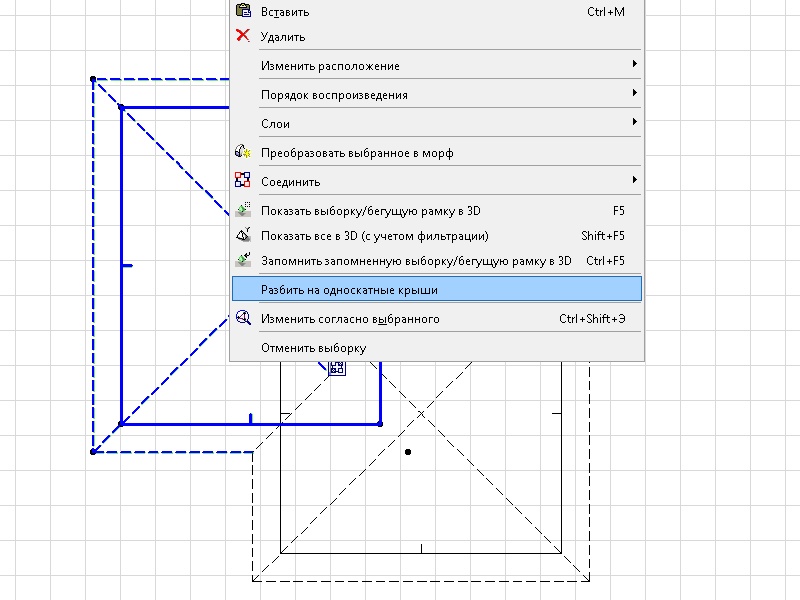
Я специально выбрал более сложный вариант из двух соединенных крыш, чтобы показать, что в этом случае номер не пройдет — получаем неподрезанные скаты на пересечении. Чтобы получить нужный результат, соединенные крыши надо преобразовать в морф: щелчок правой клавишей мыши, выбираем «Преобразовать выбранное в морф». Получаем набор отдельных скатов-морфов.
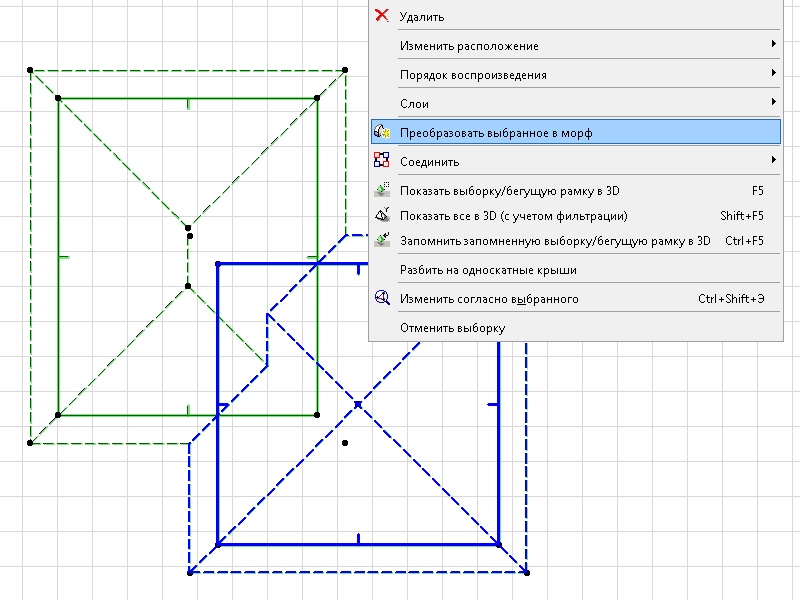
Показ в аксонометрии
Выделяем указателем отдельный скат, щелчок правой клавишей, команда «Показать выборку/бегущую рамку в 3D» (F5). Если крыша открылась в окне перспективы, перейдите в аксонометрию.
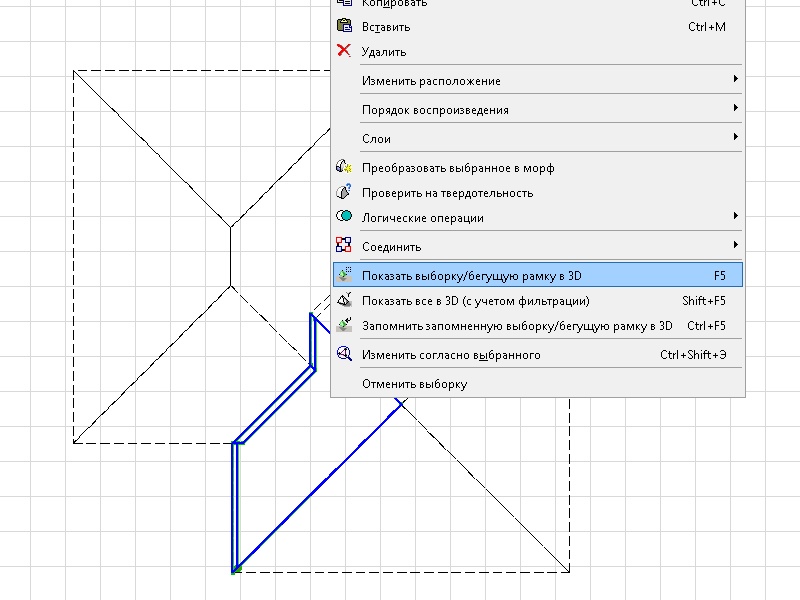
Далее на панели «3D визуализация» выберите команду «Цель перпендикулярно поверхности на которой сделан щелчок» (значок с домиком) и щелкните по верхней поверхности ската. Проекция выровняется перпендикулярно плоскости крыши.
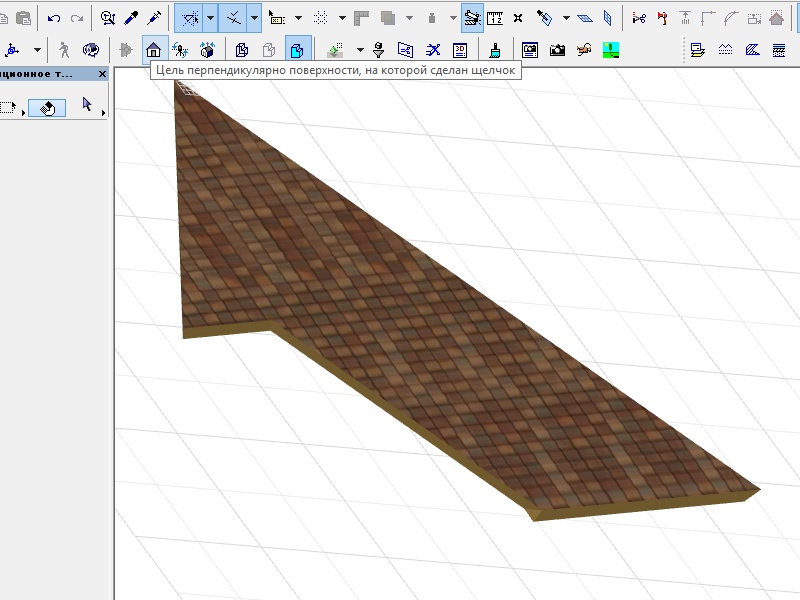
Создаем 3D документ
На панели навигатора создайте новый 3D документ, настройте параметры отображения — показ штриховки уберите, если надо.
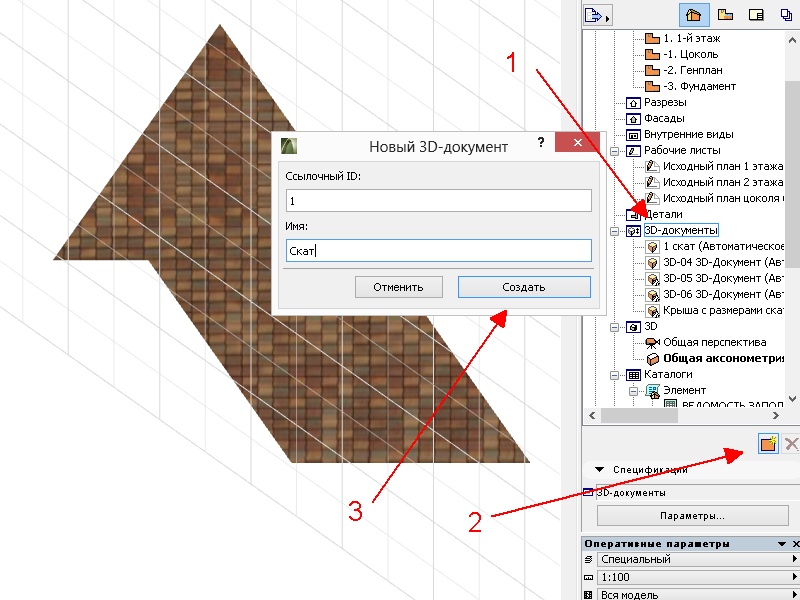
Копируем и вставляем на план этажа
Выделите скат указателем, скопируйте в буфер обмена, вставьте на план этажа или независимый рабочий лист, деталь (нужное подчеркнуть).
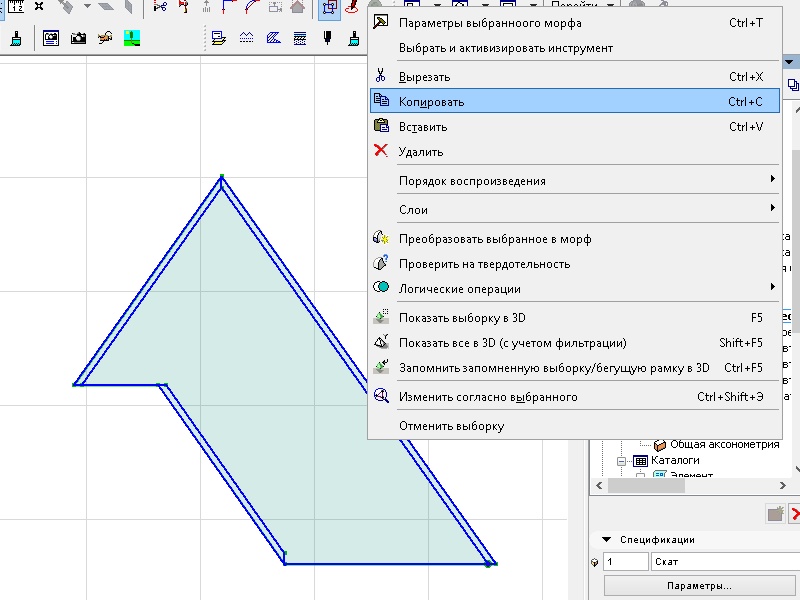
Составляем развертку
Проделайте вышеописанные процедуры для остальных скатов кровли, соберите раскройку и проставьте размеры.
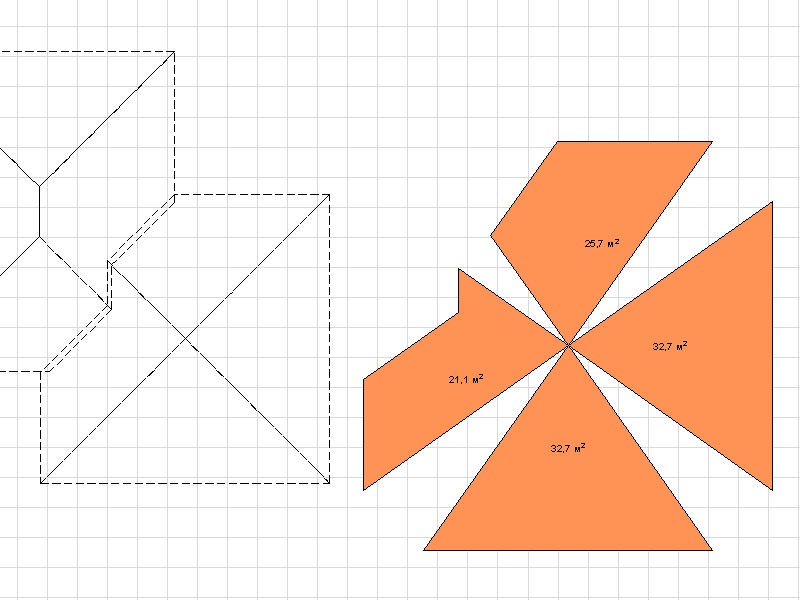
Для наглядности я расположил все скаты «розочкой», но, конечно, вы можете расположить их на плане как угодно и проставить размеры.
Если знаете лучше способ создания разверток — высказывайтесь в комментариях, будет здорово, если поделитесь опытом создания грамотных строительных чертежей.
Сегодня поговорим о том, как сделать крышу в ArchiCad, потому что это часто вызывает трудности у начинающих 3Dшников. На самом деле здесь нет ничего сложного.
Итак начнем.
Для начала я начертил контур нашего проектируемого дома при помощи стен. Предположим, он будет таким

Я решил, что крыша будет свисать относительно края стены дома на 600мм. Нам нужно нарисовать контур нашей крыши. Для этого выбираем инструмент ПЕРЕКРЫТИЕ и удерживая пробел кликаем в центре нашего дома. Мы создали перекрытие, ограниченное стенами нашего дома и т.к. нам нужен свес крыши равный 600мм + 500мм (толщина стены), нам нужно увеличить наше перекрытие на 1100мм с каждой стороны. Для этого выделяем перекрытие и кликаем на любую грань перекрытия. Во всплывающем меню выбираем команду СМЕЩЕНИЕ ВСЕХ СТОРОН . С помощь. клавиши TAB вводим значение 1100 и увеличиваем наше перекрытие.

У вас должно получиться примерно так. Теперь выбираю инструмент ЛИНИЯ и с помощью ВОЛШЕБНОЙ ПАЛОЧКИ (зажав пробел и кликнув на ребре перекрытия), обводим его контур.
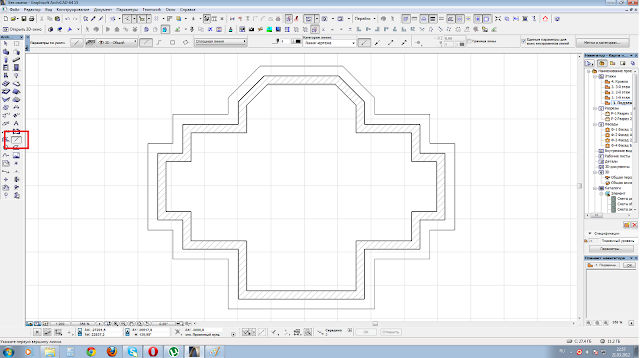
Ну вот уже виден контур нашей кровли. Теперь нужно просто нарисовать как она будет выглядеть в плане: как будут расположены грани, где будут коньки и ендовы.
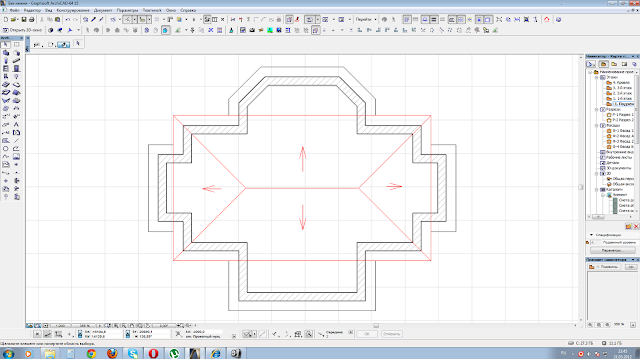
1 Сначала показываем где у нас нижнее ребро. При помощи появившегося ГЛАЗА показываем направление "вверх".
2 Затем просто обводим нашу грань по контуру и замыкаем его молоточком, который появится при наведении на начальную точку.
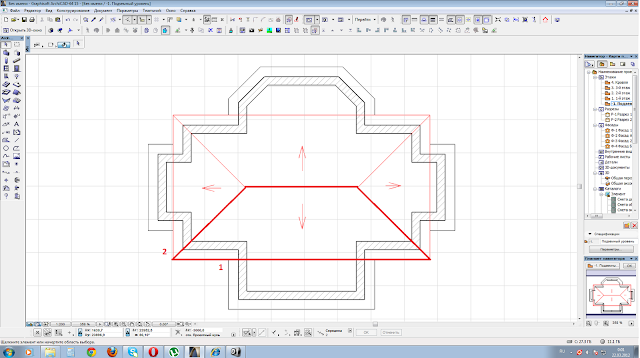
Крыша построилась этажом выше. Перемещаем ее на наш этаж при помощи ctrl+x, ctrl+v. Вообще-то лучше делать крышу на отдельном этаже, но для наглядности мы останемся на этом. Итак, вот наша крыша осталось только ее настроить.
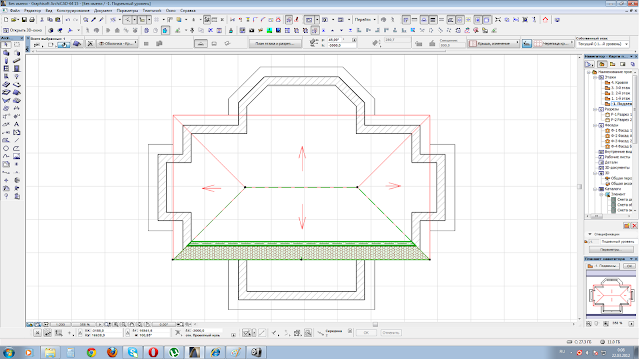
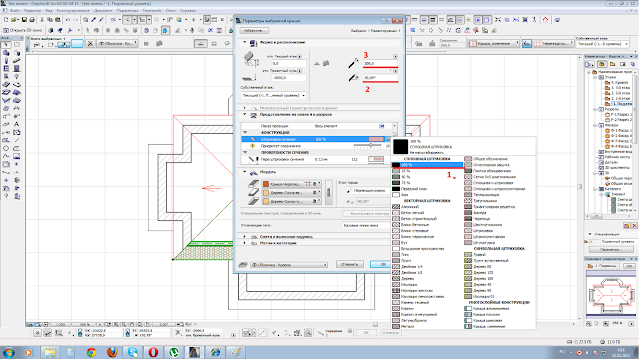
Теперь при помощи ПИПЕТКИ копируем свойства нашей крыши и делаем следующую грань. Затем делаем зеркальные копии. И вот основная крыша готова.
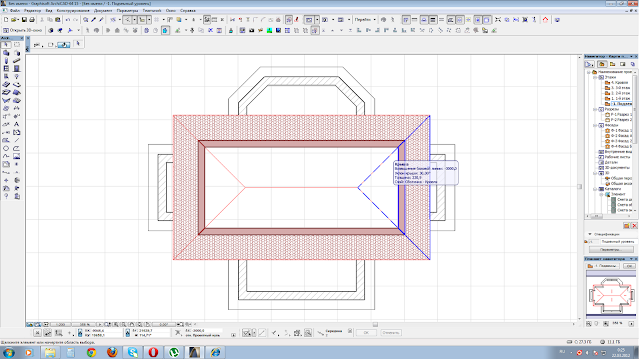

Теперь сделаем выступающие элементы слева и справа. Для этого копируем 3 грани нашей кровли и пропорционально уменьшаем до нужного размера.
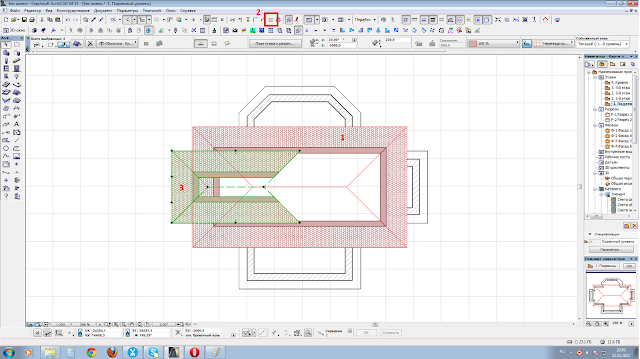
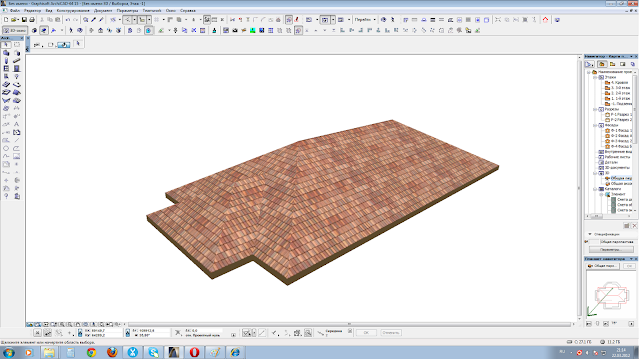
Вроде все хорошо, но есть одна проблема: маленькая крыша проходит сквозь большую и нам нужно ее отсечь плоскостью большой крыши.

Для этого:
1 выбираем грань большой кровли
2 нажимаем кнопку ОТСЕЧЬ КРЫШЕЙ
3 появился КУРСОР-ДОМИК . Наводим его на маленькую грань и кликаем на ней
4 появилась КНОПКА . Нужно кликнуть снова на большой грани и показать какую часть мы оставим, а какую отсекаем. Кликаем на ту, что оставляем.

Отлично. Теперь открываем окно аксонометрии
2 выбираем вид сверху
3 при помощи инструмента БЕГУЩАЯ РАМКА , выделяем крышу и копируем ее.
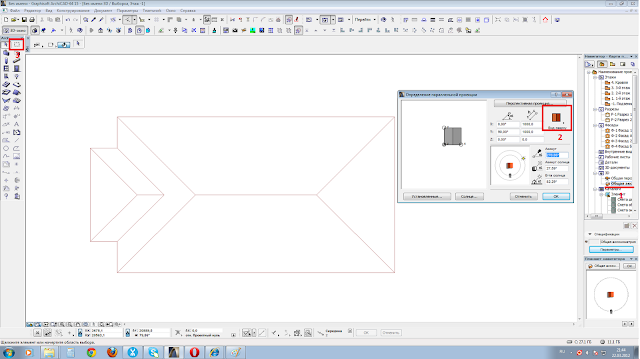
Возвращаемся в план и вставляем скопированное нами изображение крыши. потом отсекаем по линии пересечения крыш все ненужное с помощью инструмента РАЗДЕЛИТЬ (топорик)

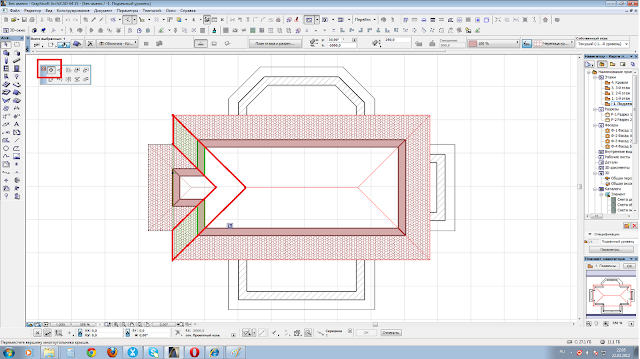
Отлично. Теперь отразим сделанные нами элементы на правую сторону и сделаем копию. Правую грань удаляем.

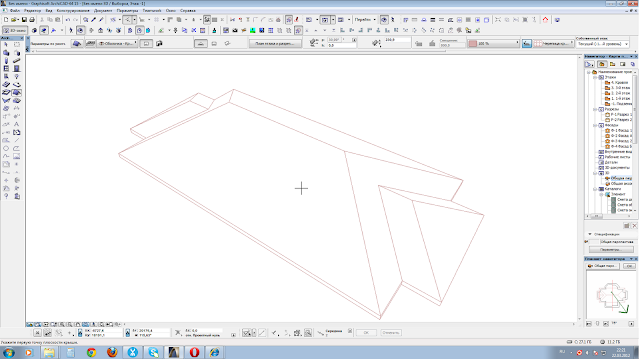
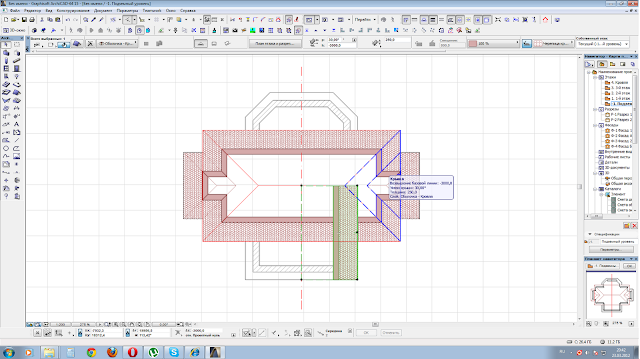
Все делаем так же как и создавали предыдущие элементы кровли.
Смотрим в 3D окне.
Видно, что конек нашей новой крыши выше чем конек предыдущей крыши. Прямо здесь в 3D окне беремся за узел крыши
2 выбираем кнопку ИЗМЕНЕНИЕ СКАТА КРЫШИ
3 тянем вниз до уровня первой крыши, кликнув на узел первой крыши.
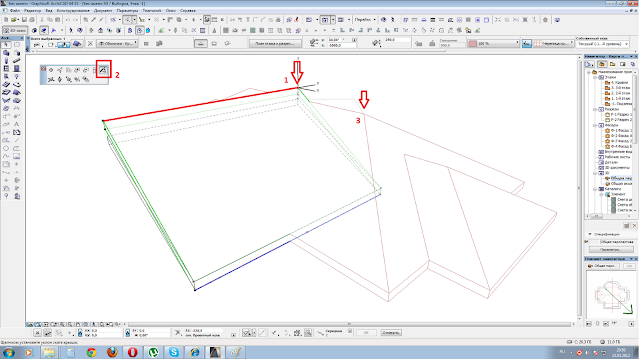

Повторяем все те же действия, что и в прошлый раз. Подрезаем и отсекаем лишнее, потом зеркально отражаем копию ската
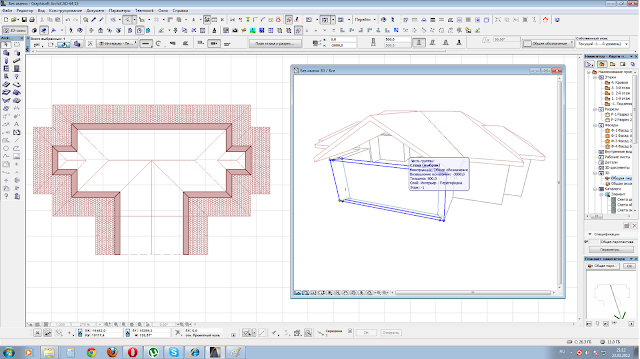
Видим, что вместо фронтона у нас дыра. Увеличиваем стену выше уровня конька, после чего подрезаем ее под крышу.
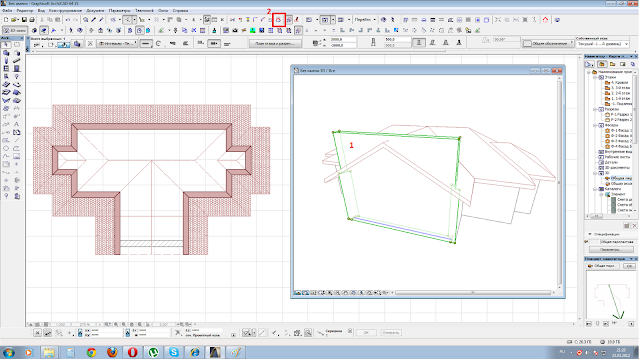
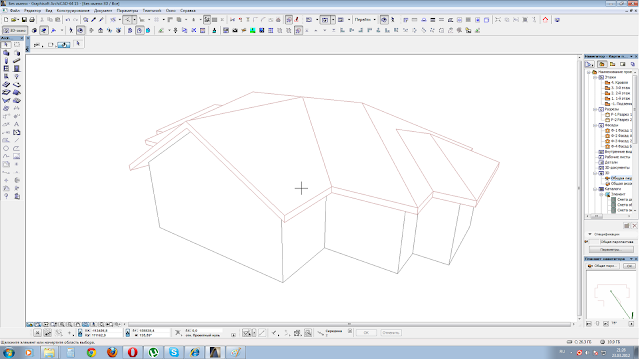
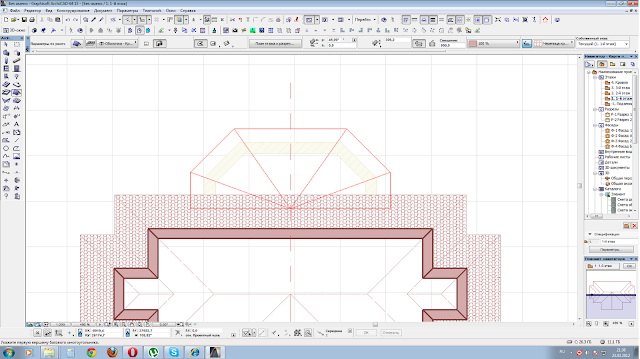

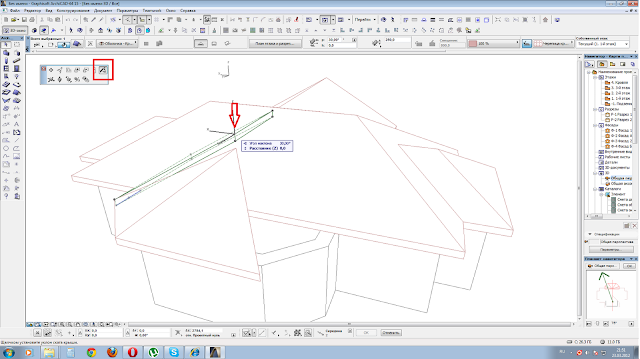

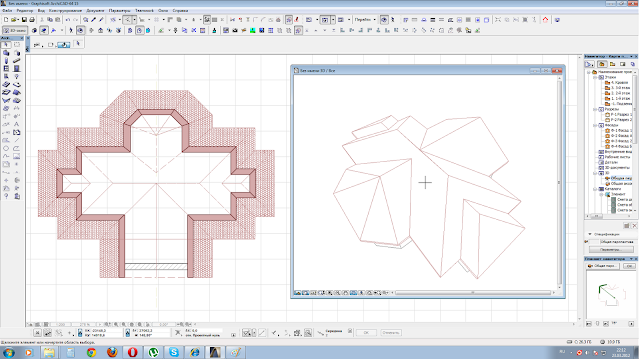








29 комментариев:
Максим всё это хорошо! А не легче было воспользоваться волшебной палочкой?Дмитрий
Конечно легче, но в моей волшебной палочке закончились магические заряды. ))))))))
Где именно, Дмитрий, проше воспользоваться палочкой? Я не совсем пойму о чем вы
ну как если у вас есть контур здания, одним щелчком в.п. она строится с заданным вами углом так называемая вальмовая кровля, а те скаты которые нужно превратить в двух скатные с фронтоном редактируютсся вручную, данная кровля займет по времени максимум 1,5 минуты! Или этот урок для новичков? Дмитрий
Ах вот о чем речь. Ну возможно, если человек хорошо владеет прогой и сможет настроить все так, что бы с одного щелчка построилась сложная крыша. Я специально разобрал все поэтапно что бы охватить все возможные тонкости построения. Конечно урок для новичков, по этому так разжован. Опытные пользователи и так знают как им удобнее и быстрее сделать. Они вообще уроки не читают))))))
Читайте также:

