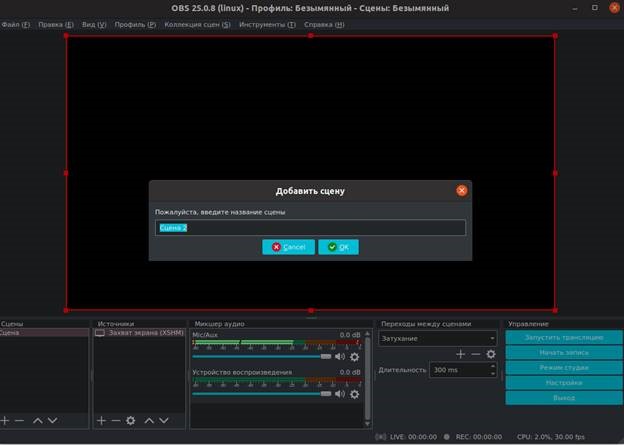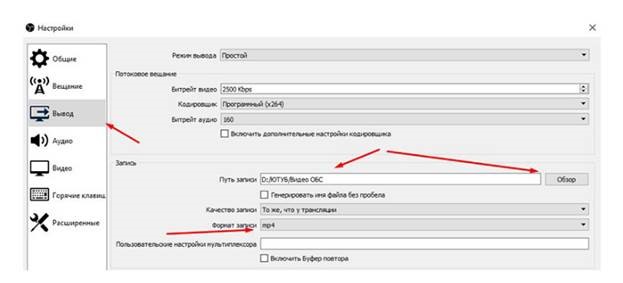Как обрезать окно в обс
Обновлено: 26.04.2024
Программа OBS Studio очень любима стримерами и теми людьми, кто использует вебкамеру или демонстрацию экрана. Среди них педагоги, во время самоизоляции привыкшие к удаленной работе, а также те, кто изначально преподавал в подобном формате. Программа позволяет записывать видеоуроки или проводить вебинары в режиме онлайн, причем, достаточно простая, чтобы с ней мог без лишних усилий освоиться даже новичок, который прежде не работал с софтом для записи или обработки видеофайлов. Если необходимо узнать, как сделать много экранов в OBS Studio, то подразумевается, что потребуется воспользоваться заранее предусмотренной функцией, которая в самом приложении названа «картинка в картинке». Это достаточно удобный формат демонстрации, поэтому используется часто, популярен среди многих пользователей.
Настройка OBS для получения видео
Перед созданием функции «Картинка в картинке» нужно понять, как в принципе захватывать видео в программе. Это достаточно несложно, поскольку оболочка написана с высокой «интуитивностью», все возможности показаны наглядно, а для обучения не потребуется много времени. Общий принцип:
1. Зайти в окно программы, запустив ее. Необходимо, чтобы все предполагаемые источники, например, веб-камера, были уже включены на момент запуска приложения и готовы к дальнейшей работе.
2. Далее внизу первого окна, которое располагается в OBS Studio слева и называется «Сцены», нужно добавить источник для получения видео. Для этого просто нажимается «плюсик».
3. Веб-камера может быть одним из источников, равно как и экран компьютера. Также появляется возможность настройки, включая хромакей или «зеленый» экран, который поможет создать собственный или прозрачный фон.
Это один из методов «картинки в картинке», если не хочется показывать обстановку своей комнаты: просто надо повесить позади себя зеленую тряпку, а программа автоматически создаст хромакей. Второй «картинкой» станет выбранный виртуальный фон.
Аналогичным образом настраивается звук. Расположение этого меню — посередине, через одну от видео. Особенностью программы является то, что источником звука может быть как микрофон, так и, например, звуковая карта компьютера, за счет чего можно передавать музыку или накладывать звуковые эффекты.

Как наложить несколько захватов
Программа OBS Studio рассчитана на стриминг и другие передачи видео, поэтому можно накладывать несколько изображений с видео друг на друга. Здесь пригодится следующий алгоритм на примере стриминга видеоигры:
1. Для начала создается и настраивается передача с веб-камеры. Это будет один из источников, выше было описано, как его создать. Полностью необходимо настроить вид с камеры, чтобы не было артефактов при передаче в режиме хромакей.
2. Далее запускаем желаемую игру. Рекомендуется выполнять запуск не в режиме «Полный экран», а «Экран в окне». Это делается для увеличения скорости переключения между чатом и самой игрой во время стрима.
3. Далее нужно выбрать второй раздел в OBS Studio. Он называется «Источники».
4. В «Источниках» много различных вариантов, потому что разработчики предусмотрели основные варианты использования программного обеспечения. Для игр предусмотрена специальная опция, которую надо выбрать.
5. Поначалу появляется только экран игры, а экрана веб-камеры не видно. Это не страшно, потому что раздел «Источники» работает во многом похоже на функцию «слоев» в графических редакторах, таких как Photoshop, а значит, надо просто перетащить источник — «веб-камера» выше, чем источник «Игры».
По умолчанию все «Источники» демонстрируются в полный экран. Конечно, для стрима игры необходимо уменьшить свое изображение, но для этого не понадобится вовсе никаких усилий — масштабирование автоматическое, достаточно просто уменьшить картинку веб-камеры с помощью мышки. Изображение можно перевернуть по горизонтали и расположить в нужном углу.

Звуки перетаскиваются аналогично. Если вы не хотите использовать во время демонстрации стандартные звуки игры, или вместо нее у вас презентация, в которой по умолчанию нет никакого звукового сопровождения, то рекомендуется «подложку» расположить ниже, чем микрофон. Это будет гарантировать, что голос лучше слышно, чем «оформление» музыкой.
Теоретически количество источников и окон практически не ограничено, зависит только от наличия того, откуда брать информацию: может быть несколько веб-камер, два или более монитора. Также желательно ориентироваться на мощность компьютера и видеокарты, ведь любой видеопоток — это достаточно требовательная операция.
Список клавиш для источников (активны только при выборе источника в поле источники):

Основные
- Ctrl + C - копировать источник.
- Ctrl + V - вставить Источник.
- Del - удалить источник.
Изменить порядок
- Ctrl + Up - переместить источник вверх в списке источников.
- Ctrl + Down - перемещение источника вниз в списке источников.
- Ctrl + Home - переместить источник в начало списка источников.
- Ctrl + End - переместить источник в нижнюю часть списка источников.
Преобразование/Трансформация
- Ctrl + E - изменить преобразование.
- Ctrl + R - сбросить преобразование.
- Ctrl + F - подходит для экрана.
- Ctrl + S - растянуть на экран.
- Ctrl + D - центр экрана.
Горячие клавиши окна предпросмотра

Активны только тогда, когда источник выбран в окне предварительного просмотра
- ↑ - поднимите источник вверх.
- ↓ - сдвиньте источник вниз.
- ← - сдвинуть источник влево.
- → - сдвинуть источник право.
- Обрезать источник: удерживать Alt и перетащить красный ограничивающий прямоугольник.
- Временное отключение привязку источника (если включено): удерживать Ctrl при перемещении / настройке ограничивающей рамки.

Активны только тогда, когда для предварительного просмотра установлено фиксированное масштабирование (холст или вывод)
- Переместить предварительный просмотр: удерживать пробел + перетащить мышью.
- Предпросмотр масштаба: удерживать пробел + колесо прокрутки мыши
Горячие клавиши OBS Studio
- F11 - показать/скрыть полноэкранный режим.
- Ctrl + Z - отменить действие.
- Ctrl + Y - повторить действие.
Назначать и переназначать клавиши можно в окне настроек «Горячие клавиши», здесь можно назначить клавиши, которые вы хотите на следующие стандартные операции:
- запустить/остановить трансляцию,
- начать/остановить запись,
- режим студии,
- переходы,
- сделать скриншот вывода/источника,
- перейти на сцену,
- отключить/включить источник,
- включить/выключить звук и т. п,
- обновить кеш текущей страницы для источника браузер (добавлено в OBS Studio 27.2.0).
Клавиши назначает сам пользователь, для назначения клавиш можно использовать сочетания Ctrl + 1 ; Ctrl + Alt + 1 и т.п.

Рассмотрим функциональные клавиши, которые здесь имеются. Всего в данном окне имеется 4 функциональные кнопки.

Перечисление слева на право, вернуть предыдущую клавишу, очистить поле, добавить дополнительную горячую клавишу и удалить дополнительную горячую клавишу.
Уникальный опыт доступен благодаря ВК группе «OBS Studio | Open Broadcaster».
OBS (Open Broadcaster Software) - популярная программа для потоковой передачи и записи, широко используемая для прямых трансляций и записи. Он позволяет снимать как весь экран, так и выбранную область. OBS предлагает высококачественную запись и микширование видео в реальном времени. Вы знаете, как обрезать видео в OBS?

Обрезать видео OBS
В OBS есть фильтр эффектов обрезки для кадрирования веб-камеры и любого слоя для удаления нежелательных полей. Этот пост проведет вас к обрезать видео в OBS Studio. Если вы хотите обрезать захват видео, изменить размер захвата игры, масштабировать видеоконференцсвязь или кадрировать веб-камеру во время записи, вы можете найти подробные инструкции для этого.
Часть 1. Как обрезать видео в OBS
OBS дает вам удобный способ обрезать или изменять размер видео и изменять соотношение сторон. В этой части вы узнаете, как отдельно кадрировать видео с веб-камеры и захваченное видео в OBS.
Веб-камера OBS для кадрирования и захват видео
Во-первых, вы должны выбрать свою веб-камеру или любой источник накладываемого изображения в OBS studio. Вы можете щелкнуть значок «Добавить» под «Источниками», чтобы загрузить содержимое веб-камеры или снимка экрана в окно предварительного просмотра.
Нажмите другой на клавиатуре, а затем щелкните левой кнопкой мыши по одному из красных кружков, которые появляются вокруг вашего источника в окне предварительного просмотра. Было бы полезно, если бы вы одновременно удерживали клавишу Alt и мышь, пока не перетащите нужную область, которую хотите обрезать. Таким образом, вы можете легко обрезать видео в OBS Studio во время захвата.
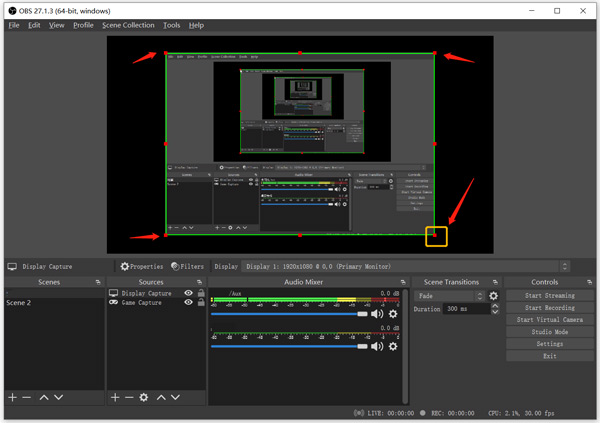
Как обрезать видео в OBS
Вы также можете положиться на OBS для обрезки файлов записи, таких как видеоконференции, записанный игровой процесс и видео из других источников.
Шаг 1. Чтобы обрезать и изменять размер видео в OBS, вам необходимо сначала добавить источник видео на панель «Источники OBS». Если вы хотите обрезать локальный видеофайл в OBS, вы должны щелкнуть Добавить значок под Источники , выберите Источник СМИ , а также просмотрите и импортируйте видео в OBS Studio. После этого добавленное видео будет автоматически воспроизводиться в окне предварительного просмотра.
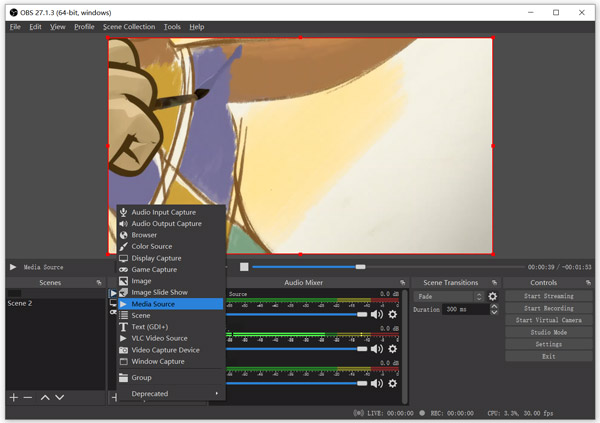
Шаг 2. Щелкните правой кнопкой мыши окно воспроизведения видео, перейдите к Преобразование и затем выберите Изменить преобразование опцию.
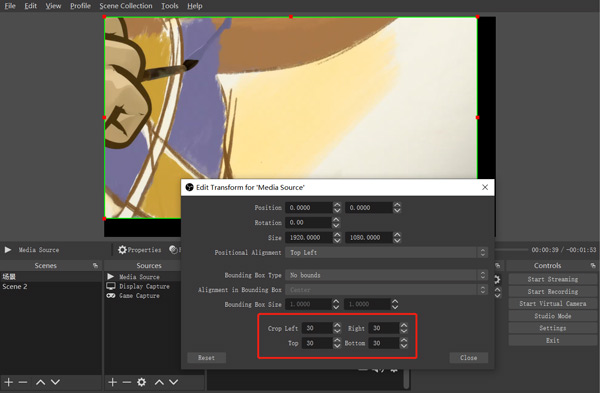
После всех этих операций вам нужно снова записать все видео, а затем сохранить обрезанное видео на свой компьютер. OBS не предлагает прямой способ экспорта отредактированного видео.
Часть 2. Лучший способ легко обрезать видео
Если вас не устраивает способ обрезки видео OBS, вы можете обратиться к полнофункциональному видеоредактору и программному обеспечению конвертера, Видео конвертер Ultimate. Он может работать как средство обрезки видео, чтобы помочь вам напрямую обрезать видео, изменять размер видео и изменять соотношение сторон, чтобы удалить ненужные черные полосы и бесполезные поля. Лучше, чем OBS, он дает вам простой способ редактировать и экспортировать видео.
Он поддерживает 8K / 5K / 4K, HD, SD-видео и аудио с потерями / без потерь в более чем 500 форматах. Помимо функции обрезки видео, он также оснащен множеством других полезных функций редактирования, включая вырезание, поворот, объединение, сжатие, изменение размера, создание GIF-файлов, добавление 3D-эффектов, применение фильтров, повышение качества видео и многое другое. Вы можете бесплатно скачать его и выполнить следующие действия, чтобы обрезать / изменить размер / масштабировать видео.
Шаг 1. Откройте этот инструмент для обрезки видео на своем компьютере. Нажмите Добавить файлы или + значок, чтобы добавить видео, которое вы хотите обрезать.

Шаг 2. Нажмите Редактировать под вашим добавленным видео, чтобы войти в главное окно редактирования. Нажмите Повернуть и обрезать вкладку, а затем выберите функцию кадрирования для кадрирования видео. Вы можете свободно настраивать область обрезки видео. Кроме того, вы можете выбрать подходящее соотношение сторон и режим масштабирования в зависимости от ваших потребностей. Щелкните значок OK чтобы двигаться дальше.
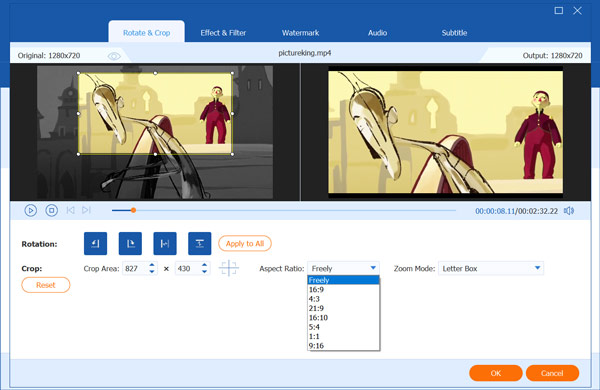
Шаг 3. Нажмите Конвертировать все в в правом верхнем углу и выберите правильный формат вывода для этого обрезанного видео. После этого вы можете нажать на Конвертировать все кнопка для экспорта видео на ваш компьютер.
Шаг 4. Когда вы выбираете выходной формат, вы можете щелкнуть Редактировать Профиль значок, чтобы настроить дополнительные параметры вывода. Например, вы можете настроить разрешение выходного видео, частоту кадров, кодировщик, битрейт, аудиоканал, частоту дискретизации и многое другое. Перед экспортом видео вы также можете попробовать другие функции редактирования, чтобы лучше отредактировать видео.
Часть 3. Часто задаваемые вопросы по OBS Crop Video
Как добавить веб-камеру к записи OBS?
Когда вам нужно сделать снимок с веб-камеры в OBS, вы можете щелкнуть значок «Добавить» в разделе «Источники», выбрать параметр «Устройство видеозахвата» и затем включить веб-камеру.
Может ли VLC обрезать видео?
Да, VLC Media Player обладает множеством основных функций редактирования, включая кадрирование и масштабирование для кадрирования видео. Вы можете воспроизвести свое видео в VLC, щелкните меню «Видео» и затем выберите параметр «Обрезать». Читать VLC кадрирование видео чтобы получить больше информации.
Где найти мои записи OBS?
После записи OBS ваш файл записи по умолчанию будет сохранен в папке установки OBS. Вы можете нажать «Файл» в верхней строке меню, затем нажать «Показать записи», чтобы быстро найти записи OBS.
Заключение
Мы в основном говорили о Обрезка видео OBS в этом посте. Вы можете узнать, как обрезать видео в OBS и кадрировать веб-камеру. Более того, вы познакомитесь с улучшенным инструментом обрезки видео, чтобы легко обрезать любое видео.
Что вы думаете об этом посте.
Рейтинг: 4.8 / 5 (на основе рейтингов 202)
Размещено от Райли Митчелл в Редактирование видео
Это полное руководство для OBS Studio, одной из самых популярных программ вещания и записи экрана с открытым исходным кодом для Windows 10/8/7, Mac OS 12/11 / X и Linux.
В некоторых случаях OBS говорит, что Кодировка перегружена в строке состояния, что означает, что ваш компьютер не может кодировать ваше видео. Вот пять решений, чтобы решить эту проблему.
Мы провели обширный опрос и проанализировали, почему возникает черный экран OBS. Эта статья посвящена тому, чтобы помочь вам решить эту проблему и захватить ваш любимый игровой процесс и многое другое.
Как кадрировать на iPhone? Есть ли бесплатный способ обрезать видео на iPhone, как картинку? В этом посте показано 3 простых способа обрезать видео на iPhone.
В OBS Studio можно добавлять фильтры в источники, сцены и даже в аудиоустройства. Вы можете добавлять их, нажав правой кнопкой мыши на желаемую сцену, источник или устройство и выбрав «Фильтры». Здесь мы расскажем о возможностях разных фильтров.
В OBS Studio можно добавлять фильтры в «Источники», «Сцены» и даже в «Аудиоустройства».
Вы можете добавлять их, нажав правой кнопкой мыши на желаемую сцену, источник или устройство и выбрав «Фильтры» (для аудиоустройств нажмите на иконку шестеренки рядом с устройством). Здесь мы расскажем о возможностях разных фильтров.
Фильтры сцен и источников
Маска изображения/Смешивание (Image Mask/Blend)

Фильтр «Маска изображения/Смешивание» позволяет использовать канал цвета или канал прозрачности изображения для маскировки или смешивания изображений (умножение, добавление, вычитание) в ваших сценах или источниках. К примеру, этот фильтр можно использовать, чтобы сделать круглую границу для вашей вебкамеры:

Кадрирование (Crop/Pad)

Название этого фильтра говорит само за себя; кратко говоря, он позволяет обрезать ваш источник или сцену сверху, слева, справа или снизу, чтобы показывались только те сцены, которые вам нужно.
× Информация! Кадрировать возможно и с помощью горячих клавиш, читайте в статье: «OBS Studio. Горячие клавиши».
Коррекция цвета (Color Correction)

Опять же, название говорит само за себя. Вы можете менять контрастность, яркость и гамму вашего источника и даже задать сдвиг оттенка.
Прокрутка (Scroll)

Фильтр перемещения дает нам возможность перемещать тексты, к примеру, слева направо или сверху вниз. Отрицательные или положительные значения поменяют направление, в котором ваш источник будет перемещаться, также вы сможете при необходимости ограничивать высоту и ширину прокрутки.
Цветовой ключ и хромакей (Color Key & Chroma Key)
Цветовой ключ (Color key):

Хромакей (Chroma Key):

И «Цветовой ключ», и «Хромакей» можно использовать для удаления определенного цвета из вашего источника и придания ему прозрачности. Это можно использовать для зеленых экранов и тому подобного. Принципы их работы немного отличаются друг от друга, так что вам придется экспериментировать и искать наиболее подходящие для себя варианты.
Применить LUT (Apply LUT)
Этот фильтр позволяет вам добавлять LUT-эффекты в свои видеоисточники.
Увеличить резкость (Sharpen)

Фильтр повышения резкости так же говорит сам за себя: если вам кажется, что изображение с вашей вебкамеры, например, немного размыто и вы хотите слегка улучшить общую резкость, добавьте этот фильтр и попробуйте разные значения.
Яркостный ключ (Luma Key)
Яркостный ключ. Описание в процессе.
Масштабирование/Соотношение сторон (Scaling/Aspect Ratio)
Масштабирование/Соотношение сторон. Описание в процессе.
Задержка отображения (Render Delay)
Задержка отображения. Описание в процессе.
Виртуальная камера (VirtualCam)
Виртуальная камера. Описание в процессе.
Фильтры аудиоустройств
Компрессор (Compressor)
Компрессор может оказаться очень полезным в тех случаях, когда ваше устройство (чаще всего это микрофон) настроено на нормальный уровень громкости, но временами могут случаться резкие всплески громкости. Например, это может быть спонтанное восклицание или громкая активная дискуссия. Фильтр автоматически снизит громкость поступающих звуков, чтобы не допускать уровня шума выше 0 дБ и, как следствие, клиппинга (перезагрузок) и искажений звука. Как только громкость снизится до нормального уровня, компрессор перестанет стабилизировать звук.
Проще говоря, этот фильтр делает громкие звуки тише. Во всей готовой цепочке фильтров он обычно ставится первым или поближе к началу.
- Соотношение (Ratio): степень сжатия или степень ослабления усиления громкости звука, которая применяется к сигналу, превышающему пороговое значение. Например, соотношение 2:1 означает слабое сжатие громкости. Если уровень звука на 6 дБ выше установленного порога, после применения такого фильтра он останется выше порога уже лишь на 3 дБ. Следовательно, при заданном соотношении 6:1 сжатие звука будет еще сильнее.
- Порог срабатывания (Threshold): как только громкость достигает установленного уровня, компрессор начинает снижение (сжатие) громкости в заданном соотношении. Если уровень ниже порогового значения, по умолчанию действует соотношение 1:1, а значит никакого сжатия не происходит.
- Аттака (Attack): насколько быстро, в миллисекундах, компрессор будет ослаблять усиление в заданном соотношении до установленного порогового значения.
- Восстановление (Release): насколько быстро, в миллисекундах, параметр сжатия у компрессора вернется к нулевому значению после того, как уровень сигнала вновь не будет превышать допустимого порога.
- Выходное усиление (Output Gain): когда вы снижаете громкость звука компрессией, он обычно становится тише, что в свою очередь, снижает средний уровень громкости. С помощью выходного усиления можно вернуть средний уровень громкости источника и усилить его слышимость на фоне других аудиоисточников.
- Боковая цепь/ Приглушение (Sidechain / Ducking Source): Когда действие компрессора устанавливается на такой источник вывода звука, как, к примеру, рабочий стол компьютера, опция Sidechain использует сигнал, поступающий через микрофон/aux разъем, чтобы снизить громкость звука из источника вывода.
Важно. Если уровень входящего звука слишком громкий, неверно установлены параметры Соотношение / Порог срабатывания или применяется слишком сильное выходное усиление, то даже при заданной компрессии источник звука по своей громкости может по-прежнему превышать 0 дБ. Чтобы точно не переходить границу 0 дБ, в конце цепочки фильтров вы можете использовать лимитер (Limiter).
Функция боковой цепи/приглушения (Sidechain Compression)
Функция боковой цепи (Sidechain Compression), также известная как приглушение (Ducking), позволяет улучшить слышимость вашего голоса на фоне музыки или игр. Это возможно благодаря снижению громкости аудиозвуков на компьютере во время вашего разговора.
Для начала рекомендуется выставить приведенные ниже настройки функции боковой цепи. Отрегулируйте порог срабатывания для контроля силы приглушения, настройте время атаки/восстановления для определения скорости изменения громкости.
- Ratio: 32:1
- Threshold: -36dB
- Attack: 100ms (насколько быстро будет приглушаться звук)
- Release: 600ms (насколько быстро приглушенный уровень вернется к полной громкости)
- Output Gain: 0dB (вы не применяете выходное усиление во время использования функции Sidechain compression)
- Sidechain/Ducking Source: микрофон
Экспандер (Expander)
Экспандер можно использовать для снижения фонового шума, к примеру, от компьютерных вентиляторов, щелчков мыши / клавиатуры, дыхания и нежелательных звуков ртом. Экспандер снижает уровень громкости аудиосигнала, применяя принцип ослабления усиления по аналогии с компрессором, но только при громкости ниже установленного порога, а не выше него.
Экспандер может использоваться как гейт (Gate) для уменьшения шума. В отличие от фиксированного пропускного уровня гейта, экспандер может создавать более плавные переходы благодаря регулируемому соотношению.
Короче говоря, экспандер делает тихие звуки тише и, как правило, размещается ближе к концу цепочки фильтров после перечня всех функций сжатия и других эффектов, но перед лимитером.
- Пресеты (Presets): Определяют некоторые значения для опций соотношения (Ratio) и восстановления (Release) по умолчанию.
- Экспандер (Expander): низкие настройки соотношения (Ratio) и времени на восстановление (Release) создают эффект легкого приглушения звука.
- Пропускной уровень (Gate): высокие параметры соотношения (Ratio) и времени на восстановление (Release), резко уменьшат громкость, подобно барьеру.
- Соотношение (Ratio): степень поглощения или ослабления усиления сигнала, который ниже порогового значения. Небольшое соотношение, как, к примеру, 2: 1, хорошо подходит для легкого снижения шума. Более высокое соотношение, такое как 10: 1, полностью снизит громкость звука. Хороший баланс - 4: 1. При таком соотношении получается самое адекватное снижение громкости без полного обрывания сигнала.
- Порог срабатывания (Threshold): Как только уровень входящего сигнала достигнет этого значения, экспандер прекратит ослабление усиления сигнала. Регулируйте порог до тех пор, пока не исчезнет шум, который вы пытаетесь убрать. Однако не переусердствуйте, иначе ваш голос начнет прерываться.
- Атака: Насколько быстро, в миллисекундах, экспандер прекратит ослабление усиления или откроется, как только пороговое значение будет превышено. Для атаки рекомендуется диапазон 5-10 мс.
- Восстановление (Release): Как быстро, в миллисекундах, вы хотите, чтобы экспандер полностью завершил процесс ослабления усиления или закрылся, когда входной сигнал упадет ниже порогового значения. Рекомендуется диапазон 50-120 мс.
- Выходное усиление (Output Gain): повышает уровень выходного сигнала экспандера, применяя усиление, которое обычно не требуется, но может использоваться для повышения уровня работы микрофона перед его выводом.
- Определение (Detection): изменяет способ измерения уровня входного сигнала, влияя на чувствительность определения порога. Рекомендуется RMS.
- RMS: усредняет измерение уровня входного сигнала за последние 10 мс, чтобы уменьшить чувствительность определения порога, помогает сгладить и предотвратить открытие экспандера из-за быстрых небольших шумовых пиков.
- Пик (Peak): Измерение входного уровня не усредняется по времени, экспандер быстрее реагирует на изменения пикового уровня.
Усиление (Gain)
Обычно усиление следует применять к источнику сигнала до того, как оно достигнет OBS. Однако при необходимости фильтр усиления может помочь увеличить громкость очень тихих источников звука на выходе.
Инвертировать полярность (Invert Polarity)
Используется для устранения проблем с отменой фазы.
Лимитер (Limiter)
Лимитеры применяются для того, чтобы не допустить уровня звукового сигнала выше 0 дБ, избежать клиппинга и искажений. Лимитер - это особый тип компрессора с очень быстрой атакой и очень высоким соотношением.
- Порог: максимальный уровень выходного сигнала. Ни один сигнал не может превышать этот уровень
- Восстановление: поскольку лимитер – это разновидность компрессоров, он выполняет снижение усиления для лимитирования выходного уровня по принципу «кирпичная стена». Если и когда сигнал пытается превысить пороговое значение, восстановление – это то, насколько быстро лимитер прекратит снижение усиления после падения уровня сигнала ниже установленного порогового значения.
Если вы используете лимитер, он должен стоять последним в вашей цепи фильтров.
Пропускной уровень шума (Noise Gate)
С помощью гейта вы можете убрать любые звуки во время пауз (когда вы не разговариваете). Для наилучших результатов работы установите порог закрытия гейта выше уровня шума, а порог открытия - чуть ниже уровня вашего голосового ввода.
Шумоподавление (Noise Suppression)
Фильтр шумоподавления используется для того, чтобы убрать слабый фоновый шум или белый шум, который может присутствовать в любом из ваших аудиоисточников. Как правило, этот фильтр неэффективен при большом количестве фонового шума (к примеру, в шумной комнате). Однако несмотря на это, он может оказаться весьма эффективным для снижения таких эффектов, как шум от работы вентилятора ПК или другие подобные шумы в окружающей среде.
- Speex- низкое качество.
- RNNoise - хорошее качество, использует ресурсы CPU.
- NVIDIA Noise - хорошее качество, доступно для обладателей карт RTX 30xx и RTX 20xx (Требуется установка NVIDIA Audio Effects SDK), использует ресурсы GPU.
![Изображение-9]()
VST Plugin (Плагин VST 2.x)
OSB Studio поддерживает множество плагинов VST2.x. Добавить VST-плагин так же просто, как и любой другой фильтр аудио, но существуют и некоторые ограничения. VST1.x, VST3.x, контроль/ввод MIDI и Shell VST-плагины пока не поддерживаются. Мы еще не протестировали все VST-плагины, поэтому некоторые из них могут зависать. Убедитесь, что сохраняете и резервируете всю информацию и настройки, чтобы избежать потери данных, когда экспериментируете с VST.
Наконец, всегда следите за загрузкой ЦП, так как некоторые VST-плагины могут быть очень прожорливыми!
OSB Studio ищет плагины по следующим путям:
Windows (* .dll)
- C: / Program Files / Steinberg / VstPlugins /
- C: / Program Files / Common Files / Steinberg / Shared Components /
- C: / Program Files / Common Files / VST2
- C: / Program Files / Common Files / VSTPlugins /
- C: / Program Files / VSTPlugins /
MacOS (* .vst)
- / Library / Audio / Plug-Ins / VST /
- ~ / Library / Audio / Plug-Ins / VST /
Linux (* .so и * .o)
- / USR / Библиотека / VST /
- / USR / Библиотека / lxvst /
- / USR / Библиотека / linux_vst /
- / USR / lib64 / VST /
- / USR / lib64 / lxvst /
- / USR / lib64 / linux_vst /
- / USR / местные / Библиотека / VST /
- / USR / местные / Библиотека / lxvst /
- / USR / местные / Библиотека / linux_vst /
- / USR / местные / lib64 / VST /
- / USR / местные / lib64 / lxvst /
- / USR / местные / lib64 / linux_vst /
- ~ / .vst /
- ~ / .lxvst /
ВНИМАНИЕ: Если пользователь установил переменную окружения VST_PATH, OBS проигнорирует те пути, которые не указаны в ней.
Ниже приведены ссылки на свободно распространяемые плагины, которые мы использовали для разработки и тестирования поддержки VST в OBS Studio. Вы можете использовать любые другие, но мы во время разработки тестировали именно эти плагины:
Не тестировались нами, но высоко оцениваются:
В будущем в OBS Studio будет добавлено больше фильтров, так что следите за грядущими обновлениями программы.
Фильтры Плагинов
StreamFX
3D Transform
![Изображение-11]()
Позволяет выполнять 3D трансформацию источника по X, Y, Z координатам.
![Изображение-10]()
Размытие источника или его отдельной части доступно размытия по типу Box, Box Linear, Gaussian, Gaussian Linear, Dual Filtering
Уникальный опыт доступен благодаря ВК группе «OBS Studio | Open Broadcaster».
OBS Studio — это программа, предназначенная для захвата видео на экране. Она широко используется в веб-трансляциях, начиная от учебных и заканчивая модными игровыми стримами, когда играющий показывает всем зрителем то, что происходит на экране. Функция захвата происходит онлайн, поэтому возможности программы не предусматривают слишком большого диапазона редактирования видеороликов, которые транслируются «здесь и сейчас». Тем не менее, возникает порой необходимость «обрезки» того, что видит пользователь.
Что означает обрезка в OBS Studio
Если в программах монтажа, таких как Premiere Pro или Sony Vegas, обрезка — это изменение длины клипа, его соотношения сторон друг к другу, наложение различных спецэффектов, то в OBS Studio подобные возможности предусмотрены в меньшем количестве, ведь система рассчитана на то, что пользователь будет ее использовать для трансляции или стрима.
![Что означает обрезка в OBS Studio]()
Если спрашивать, как обрезать видео в OBS Studio, подразумевая именно «отделение части видео», то такая функция не предусмотрена. Поэтому в том случае, когда нужно вырезать именно кусок клипа постфактум, то нужно:
1. Сохранить видео в виде специального файла, он будет сохранен по умолчанию в папку Мои Видео, если пользователь не решит назначить другой адрес для сбора видеороликов.
2. После завершения онлайн-стрима или проведения видеопрезентации нужно будет зайти в эту папку и найти там соответствующий ролик.
3. Воспользоваться любым видеоредактором, который позволяет редактировать сохраненные файлы, чтобы получить необходимый пользователю фрагмент.
Таких программ достаточно много, даже не потребуется осваивать какие-либо сложные системы, вроде инструментов пакета Adobe. Возможности обрезки видео есть даже у встроенных видеоредакторов Windows.
Однако, когда говорят о том, как обрезывать видео в этой программе, подразумевают демонстрацию, позволяющую показывать экран в различных интересных форматах. Это особая возможность приложения, с которой можно поработать, чтобы стримы или трансляции, вебинары и общение с подписчиками на YouTube получались более стильными и современными.
Как обрезают видео в OBS Studio
По умолчанию OBS Studio всегда дает мини-экран, например, с лицом стримера, если настроена на демонстрацию веб-камеры, в небольшом прямоугольнике. Размеры этой фигуры можно легко менять, просто перетаскивая соответствующем образом мышкой в самом окне программы. Не все знают, что есть возможность обрезать видео «нестандартным» способом.
![Как обрезают видео в OBS Studio]()
Для этого потребуется:
1. Нужно будет воспользоваться любым графическим редактором, который может создавать файлы графики с прозрачным фоном формата PNG.
2. Это умеет, например, Photoshop, но можно воспользоваться бесплатным аналогом, программой Gimp.
3. В программе нужно создать желаемую фигуру, залить ее черным цветом, а все остальное пространство холста сделать прозрачным.
4. Сохранить получившуюся фигуру в виде PNG-файла с прозрачностью.
5. Зайти в меню программы OBS Studio, в окне Фильтры найти строчку «Добавить фильтр», где потребуется далее нажать на плюсик.
6. В появившемся меню выбрать режим «Маска изображения смешивания», а в графе «Путь», который предусматривает указание на месторасположения маски, указать путь до файла с прозрачным фоном.
7. В графе «Тип» выбрать «Альфа Маска Канал Прозрачность».
![Как обрезают видео в ОБС Студио]()
В результате видео будет обрезано не стандартным прямоугольником, а по той фигуре, которую создавали ранее в графическом файле. Такая возможность удобна для добавления эстетичности видео, создания собственного уникального стиля стримов или вебинаров.
Не стоит забывать, что получившееся изображение с маской, точно так же, как и обычный прямоугольник можно неограниченно масштабировать, передвигать по экрану — одним словом, работать в стандартном режиме.
Дополнительные хитрости с обрезкой
В программе OBS можно не только вырезать демонстрируемое окно под конкретную фигуру, но и наложить дополнительные картинки, чтобы сделать, например, красивую рамку.
1. Проделываем весь алгоритм для создания фигуры, по которой вырезается «картинка» видеокамеры. В результате изображение окажется внутри нее.
2. Далее создаем другой файл, в котором будет только рамка. Лучше создавать вокруг уже имеющейся фигуры в графическом редакторе, чтобы точно совпали контуры и не возникло проблем с подгонкой.
3. В программе OBS Studio выбираем в разделе фильтров «Наложить изображение».
4. Картинка просто накладывается поверх веб-отображения, ее остается только подогнать по размеру к имеющейся фигуре.
Читайте также: