Как обрезать цоколь под дверь в ревите
Обновлено: 15.05.2024
Примечание. Области обрезки не следует использовать с чертежными видами, и этот параметр отключен на панели управления видом. Однако обрезку можно включить с помощью сочетания клавиш.
Как обрезать вид в режиме чертежа?
Перейти к просмотру Вкладка ленты –> Панель ленты Windows -> раскрывающийся список «Пользовательский интерфейс» -> «Сочетания клавиш» (или используйте сочетание клавиш KS для доступа к этой команде). В поле поиска введите Crop. Найдите команду Crop (Uncrop) View и обратите внимание на сочетание клавиш.
Как редактировать чертеж в Revit?
Используйте инструменты детализации на вкладке «Аннотации», чтобы набросать детали.
- Выберите вкладку «Вид» панель «Создание» («Чертежный вид»).
- В диалоговом окне «Новый чертежный вид» введите значение в поле «Имя» и выберите значение в поле «Масштаб». …
- Щелкните ОК. .
- В Диспетчере проекта разверните «Чертежные виды», чтобы увидеть в списке только что созданный чертежный вид.
Можете ли вы обрезать детальный вид?
Ты может обрезать любой вид чертежа, кроме вида узла или вида, из которого был создан вид узла. Crop View может сэкономить шаги, потому что вы не создаете новый вид.
Как изменить вид обрезки в Revit?
Редактировать область обрезки
- На виде в плане, фасаде или разрезе выберите область подрезки и щелкните Правка Изменить | вкладка панель «Режим» «Редактировать обрезку».
- Используйте инструменты на панелях «Изменить» и «Рисование», чтобы отредактировать область обрезки по мере необходимости. …
- Когда вы закончите, нажмите «Завершить режим редактирования».
Как обрезать вид САПР в Revit?
Обрезать вид
- Если вид не обрезан, на панели управления видом нажмите («Обрезать вид»).
- Если изображение обрезано, но область обрезки не видна, нажмите («Показать область обрезки») на панели управления видом.
- При необходимости измените размер области кадрирования, используя элемент управления перетаскиванием или явно задав размер.
Как создать чертежный вид в Revit?
Создание чертежного вида
- Выберите вкладку «Вид» панель «Создание» («Чертежный вид»).
- В диалоговом окне «Новый чертежный вид» введите значение в поле «Имя» и выберите значение в поле «Масштаб». …
- Щелкните ОК. .
- В Диспетчере проекта разверните «Чертежные виды», чтобы увидеть в списке только что созданный чертежный вид.
Где находится чертежный вид в Revit?
Откроется чертежный вид. в области рисования. В Диспетчере проекта разверните «Чертежные виды», чтобы увидеть в списке только что созданный чертежный вид. Чтобы создать детали на чертежном виде, используйте инструменты детализации на вкладке «Аннотации».
Как обрезать изображение в Catia?
Щелкните правой кнопкой мыши сечение в дереве спецификации или на листе и выберите «Отсечение» > «Просмотр клипа». . Палитра инструментов отображается с параметрами круглого и многоугольного профиля. Вы можете выбрать круговой профиль или многоугольный профиль.
Как изменить вид обрезки в Solidworks?
Чтобы отредактировать кадрированный вид:
- Щелкните правой кнопкой мыши вид чертежа в графической области или в дереве конструирования FeatureManager и выберите «Вид кадрирования» > «Редактировать кадрирование».
- Отредактируйте профиль.
- Нажмите «Перестроить», чтобы обновить представление.
Как обрезать 3D-вид в Revit?
В области рисования выберите область обрезки. Нажмите «Изменить». вкладка панель «Обрезка» (Размер обрезки). Откроется диалоговое окно «Размер области обрезки». Если вы изменяете область подрезки в трехмерном виде в перспективе, выберите «Поле зрения» или «Масштаб» (заблокированные пропорции).
Как изменить размер видового экрана в Revit?
Щелкните правой кнопкой мыши активированный вид и выберите «Панорамировать активный вид». Перетащите курсор, чтобы панорамировать вид. Изменить лестница представления. На панели управления видом в поле «Масштаб» выберите нужный масштаб.

Автор:
Инструменты «Обрезать» и «Удлинить» позволяют обрезать или удлинить один или несколько элементов до границы, определенной элементом того же типа.
С ее помощью можно также сформировать угол из двух непараллельных элементов. Выбирая элементы, следует указывать их с той стороны, которую предполагается сохранить. Фрагменты, находящиеся с противоположной стороны, будут удалены из модели.
Видеоролик: «Обрезка и удлинение элементов»
Эти инструменты можно применять к элементам, например к следующим:
- стены;
- линии;
- балки;
- раскосы;
- трубы и воздуховоды из базы данных производителя MEP.
Процедура обрезки или удлинения элементов
-
Воспользуйтесь одним из следующих способов:
Последовательно выберите оба элемента.
Выбирая элементы, следует указывать их с той стороны, которую предполагается сохранить.

Выберите вкладку «Изменить» панель «Изменить» («Обрезать/Удлинить один элемент»).
Выбрать опорный объект в качестве границы. Выбрать элемент, который требуется обрезать/удлинить.
Выбирая элементы, следует указывать их с той стороны, которую предполагается сохранить. Фрагменты, находящиеся с противоположной стороны, будут удалены из модели.

Выберите вкладку «Изменить» панель «Изменить» («Обрезать/Удлинить несколько элементов»).
- Щелкните, чтобы выбрать каждый элемент, который требуется обрезать или удлинить.
- Нарисуйте рамку выбора вокруг элементов, которые требуется обрезать или удлинить.
Прим.: При создании рамки выбора справа налево выбираемые элементы могут находиться в рамке не полностью. При создании рамки слева направо будут выбраны только те элементы, которые полностью находятся в рамке.
При выделении элементов, пересекающих границу, сохраняется та их часть, которую вы щелкаете. При выделении рамкой выбора сохраняются детали элементов по ту сторону границы, где вы щелкнули при начале выделения. Детали, находящиеся с другой стороны границы, будут обрезаны.
Прим.: Пока инструмент активен, можно в любой момент перейти к другому режиму обрезки или удлинения. При этом также снимается выделение с опорного объекта.

Предварительное изображение результата применения инструмента «Обрезать/удлинить до угла»
Две стены обрезаны/удлинены с образованием углового пересечения

Образец применения инструмента «Обрезать/удлинить один элемент» на горизонтальной стене, выбранной в качестве границы

Стена удлинена до вспомогательной линии

Несколько стен и одна вспомогательная линия
Результат выбора крайней левой вертикальной стены над границей, двух стен под границей и выделения стены справа.

Образец применения инструмента «Обрезать/удлинить несколько элементов» на горизонтальной стене, выбранной в качестве границы, и рамкой выбора, нарисованной слева направо

Результат, полученный при выделении рамкой выбора элементов от точки, находящейся под границей, с целью включения вертикальных стен

Автор:
Инструменты "Обрезать" и "Удлинить" позволяют обрезать или удлинить один или несколько элементов до границы, определенной элементом того же типа. С ее помощью можно также сформировать угол из двух непараллельных элементов. Выбирая элементы, следует указывать их с той стороны, которую предполагается сохранить. Фрагменты, находящиеся с противоположной стороны, будут удалены из модели.
Эти инструменты можно применять к стенам, линиям, балкам или раскосам.
Процедура обрезки или удлинения элементов
-
Воспользуйтесь одним из следующих способов:
Последовательно выберите оба элемента.
Выбирая элементы, следует указывать их с той стороны, которую предполагается сохранить.

Выберите вкладку "Изменение" панель "Изменение" ("Обрезать/Удлинить один элемент").
Выбрать опорный объект в качестве границы. Выбрать элемент, который требуется обрезать/удлинить.
Выбирая элементы, следует указывать их с той стороны, которую предполагается сохранить. Фрагменты, находящиеся с противоположной стороны, будут удалены из модели.

Выберите вкладку "Изменение" панель "Изменение" ("Обрезать/Удлинить несколько элементов").
Выбрать опорный объект в качестве границы. Последовательно выбрать элементы, которые требуется обрезать или удлинить.
Выбирая элементы, следует указывать их с той стороны, которую предполагается сохранить. Фрагменты, находящиеся с противоположной стороны, будут удалены из модели.
Прим.: Пока инструмент активен, можно в любой момент перейти к другому режиму обрезки или удлинения. При этом также снимается выделение с опорного объекта.

Предварительное изображение результата применения инструмента "Обрезать/удлинить до угла"
Две стены обрезаны/удлинены с образованием углового пересечения

Пример одиночной стены, удлиняемой до вспомогательной линии (показана зеленой штриховой линией)

Павел, сначало нажимаешь соединить, потом на перемычку и на стену нажимешь. Лучше делать это в разрезе.





Александр Бицуков ответил Александру
Александр, оно присоединится, только если перемычка будет вложенным общим семейством.
Но и в таком случае не много смысла выполнять ручную работу: можно сделать перемычку в семействе на основе шаблона "по грани", создав там полость в основе, и вставить её в семейство окна на стену, чтобы полость вложенного семейства вырезало её.



Александр Бицуков ответил Павлу




Александр Бицуков ответил Павлу
Павел, наверняка в проекте вы пытаетесь окно присоединять, а не выбранную вложенную перемычку через tab



Александр Бицуков ответил Павлу

Александр, Более того, в моем проекте тоже самое семейство перемычки нормально выделяется и вырезается, а тут нет



Александр Бицуков ответил Павлу



Александр Бицуков ответил Павлу



Александр Бицуков ответил Павлу
Павел, у меня вылезла два раза ошибка о зависимостях, потом вылезла ошибка, когда я попытался поменять категорию у перемычек, потом когда я попытался загрузить семейство в проект вылезла другая ошибка и удалила все окна.
Я предпочитаю не пользоваться мусором, скачанным из интернета, потому как такие вещи происходят всегда.
Я сегодня вручную днем делал все самостоятельно и все хорошо работало. Скорее всего у вас также не выделялось, потому что семейство поломанное.
Ну или несовместимость версий. (2019.2)
В Ревите есть три стандартных инструмента для создания отверстий в стенах. Каждый имеет свои особенности.
1) Редактирование профиля стены
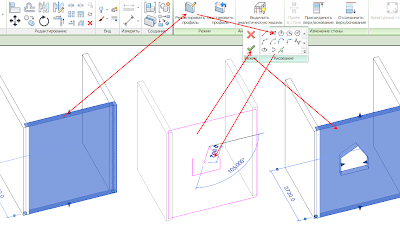
Минусы: все отверстия рисуются вручную. Чтобы переместить или скопировать проем, нужно заходить в «Редактирование профиля».
2) Инструмент «Проем в стене».
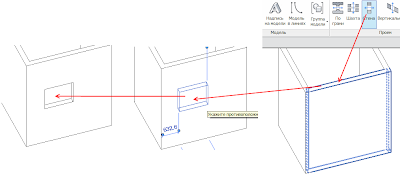
Плюсы:
— В отличие от предыдущего способа, такой проем является отдельным объектом — его можно выделить и переместить-скопировать.
— Проем привязан к уровням, а не к границе стены, поэтому не сдвинется, если изменить смещение стены:
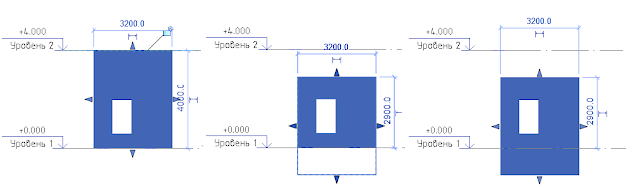
Привязкой к уровням можно гибко управлять через свойства. Например, если установить «Базовую зависимость — Уровень 1″, Зависимость сверху — Уровень 1», «Высота — 1400», «Смещение снизу — 600», то проем будет целиком сдвигаться вниз при сдвиге нижнего уровня и оставаться на месте — при перемещении верхнего:
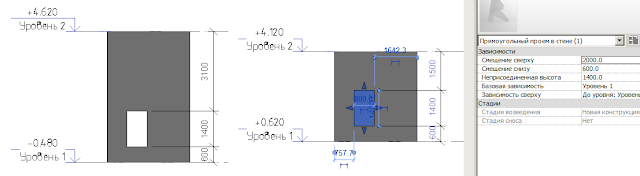
А если установить «Зависимость сверху — уровень 2» и «Смещение сверху -600», то получим проем переменной высоты, сохраняющий заданные расстояния от уровней:
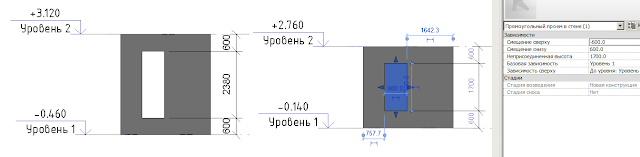
3) Создание профиля семейством на основе стены.
Собственно, пример семейств на основе стены — это двери и окна. При вставке они автоматически вырезают проем в стене и устанавливают обрамление по толщине стены. Но так как нам нужна не дверь, а некий абстрактный проем, создадим новое семейство:
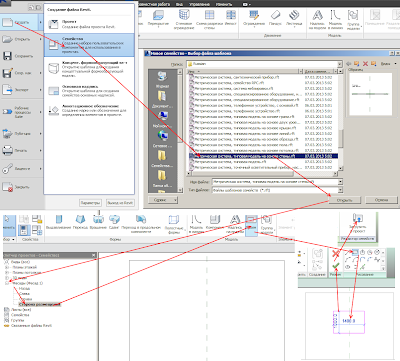

— В отличие от способа 2 можно создавать проемы любой формы (посмотрите проем с арочным сводом, например).

— Проемы, созданные семейством на основе стены, весьма своеобразно работают с инструментом «Стадии». Если выполняется проект реконструкции, и предполагается, что проемы будут пробиваться или закладываться — все они должны делаться семействами. Про работу со стадиями расскажу позже.
Обозначение проема нужно сделать на основе «Элемента узла», зайти в редактирование семейства и привязать замочками к границам проема. Будет появляться на всех видах (фасадах, разрезах, узлах), параллельных плоскости стены.
— Главный минус — трудоемкость. Нужно уметь работать с семействами и тратить время на их создание. Хотя, все окупается дополнительными возможностями и тем, что семейство нужно создать только один раз.
— Для семейства, созданного на основе «Обобщенной модели», нельзя переключать опорный уровень, он жестко устанавливается в момент вставки семейства.

Причем при вставке уровень тоже нельзя выбрать — семейство приклеивается к ближайшему уровню. Возможно, нужно просто где-то переключить галочку… Но я ее не нашел.
Поэтому, если нужно устанавливать проемы с смещением именно от «уровня 1», нужно перейти на план, созданный на нужном уровне, и вставлять проемы там.

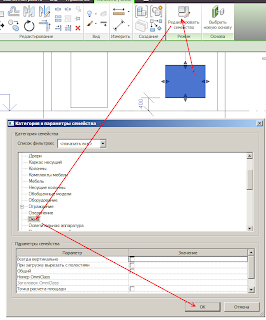
Все настраивается, как нужно. Нужно будет включать отображение категории окон или дверей, значит архитектурные двери-окна скрывать придется другим способом (через фильтры, например).
Какой способ использовать — решать вам. Если не предполагается делать спецификации, стадии и так далее — стоит использовать способ 2 для прямоугольных проемов и способ 1 — для проемов сложной формы. Но я предпочитаю использовать собственноручно созданные семейства, а не готовые инструменты, поэтому рекомендую всегда использовать способ 3.
В следующий раз расскажу про проем, в марку которого выносится отметка его низа. А еще (напишу для себя, чтобы не забыть) надо рассказать про галочку «при загрузке вырезать с полостями», про работу проемов со стадиями, про отверстия во вложенных семействах, не отображающиеся в проекте, про вертикальные шахты, про вырезание в двери из двух стен одновременно.
Теги: Autodesk, Revit, Autodesk Revit, проемы, отверстия, двери, обозначение проема, ведомость проемов, спецификация проемов, семейство, на основе стены
Всем привет! Тут мой блог об Autodesk Revit, а на самом деле — просто блокнот, куда я записываю свои идеи.
Надеюсь, что информация окажется полезной и интересной.
Читайте также:

