Как наложить текстуру на стену в 3d max
Обновлено: 07.05.2024
В современных интерьерах очень часто применяется большое количество различных материалов на поверхностях стен одного помещения, причем эти материалы могут кардинально отличаться друг от друга своими свойствами (кирпич, декоративная штукатурка, обои, покраска и т.п.), и на каждую стену или часть стены проектируется свой. В этом уроке мы рассмотрим основной способ текстурирования стен который используется в нашей студии.
В современных интерьерах очень часто применяется большое количество различных материалов на поверхностях стен одного помещения, причем эти материалы могут кардинально отличаться друг от друга своими свойствами (кирпич, декоративная штукатурка, обои, покраска и т.п.), и на каждую стену или часть стены проектируется свой. В этом уроке мы рассмотрим основной способ текстурирования стен который используется в нашей студии.

О создании материалов в Сorona Render можно подробно узнать в двух уроках:
APPLICATA + CONNECTER
MATERIALS LIBRARY
- 2048 различных материалов: стекла, металла, дерева, камня, кирпича, краски, пластика, бетона, плитки, штукатурки, тканей, кожи, земли и прочее.
- Вся база структурирована в менеджере материалов Connecter.
- Вес всей базы 36,2 ГБ
- Поддержка с установкой.
Модификатор UVW Map
Модификатор UVW Map
UVW Map - это модификатор, который позволяет назначить объекту проекционные координаты для последующего наложения текстурных карт и управления их расположением на объекте.
В свиток модификаторов стен помещения добавим UVW Map – в окнах проекций вокруг выделенного объекта появится оранжевый габаритный «контейнер» в виде сетки, который называется Gizmo, отображающий тип проецирования координат и его размеры.

- Mapping - существует семь типов проекции текстур, соответствующих нескольким основным геометрическим формам. Наиболее часто используемым является Box (кубический), так как стены больше всего похожи на четырехгранную призму, остальные применяются значительно реже.
- С помощью настройки значений счетчиков Length (длина), Width (ширина) и Height (высота) можно указать размеры накладываемой текстуры.
- U Tile, V Tile, W Tile (tile – плитка) – задает число повторений текстуры по каждой из осей. Включение/выключение флажков Flip (перевернуть) обеспечит зеркальное отображение текстуры по соответствующей оси координат.
Как уже упоминалось, модификатор UVW Map имеет изменяемую сетку Gizmo, которая не только отображает габариты действия модификатора и его форму, показывая, как именно текстура проецируется на объект, но и позволяет управлять её положением, поворотом и масштабом при помощи стандартных инструментов перемещения, поворота и масштаба. Таким образом, текстуру на объекте можно модифицировать при помощи стандартных инструментов на подуровне Gizmo модификатора UVW Map.
Если размерность текстур разная, то каждой стене или её участку можно назначить свой отдельный модификатор UVW Map, выделив отдельные полигоны и применив его к ним, эту процедуру можно повторять несколько раз: поочередно накладывая модификатор Edit Poly, выделяя новые полигоны и применяя к ним UVW Map.

Если по задумке стены комнаты должны покрывать обои с однообразным повторяющимся орнаментом, однотонные обои или краска,- можно обойтись созданием материала без применения текстуры. Но если стены нужно буквально разрисовать, сделать на них надписи, потертости, и прочие артефакты,- без наложения текстуры не обойтись. В этой статье я расскажу о простом способе наложения текстуры на стены комнаты.
Предполагается, что у вас уже есть сцена с готовой комнатой, которую нужно лишь раскрасить. Моя комната состоит из одной сетки и сделана путем выдавливания из сплайновой формой, с последующим отделением полигонов пола и потолка, и с применением к стенам модификатора Shell для придания стенам толщины. После этого я конвертировал стены в Editable Poly, и у меня получилась сетка, которую вы можете видеть на рисунке 1.

Наложение текстуры на стены комнаты в 3Ds max
Как видите, перед нами комната довольно сложной формы. В качестве примера это хорошо, ведь если вы научитесь раскрашивать сложную комнату,- то с простой точно не будет никаких проблем.
Давайте начнем. Спрячем все, кроме сетки стен, чтобы нам ничего не мешало. Для этого выделите стены, щелкните на них правой кнопкой мыши и, в появившемся выпадающем меню, выберите строку Hide Unselected.
Убедитесь, что стены выделены, и примените к ним модификатор Unwrap UVW. Это модификатор, без которого не обойтись при наложении текстуры на сложный объект. На всякий случай напомню, что модификатор нужно выбрать в списке модификаторов (в правой части экрана есть выпадающий свиток с надписью Modifier List).
Сразу под этим списком расположен стек модификаторов. Это пространство, в котором записаны все примененные к сетке модификаторы. В самом верху стека появилось название выбранного модификатора, а слева от него,- черный квадратик с крестиком. Щелкните по нему, чтобы открылось дерево подобъектов модификатора. В этом дереве выберите строку Face.
Под стеком модификаторов, в правой нижней части экрана появятся настройки выбранного модификатора. В свитке Parameters нажмите кнопку Edit. Откроется специальное окно, в котором мы будем делать так называемую развертку комнаты.
В этом окне выделите рамкой все полигоны сетки и выполните команду меню Mapping – Flatten Mapping. В появившемся окне нажмите Ok. После этого действия комната будет разбита на отдельные куски стен. Разбивается она в тех местах, где наиболее выраженные углы.
Вот так получилось у меня.
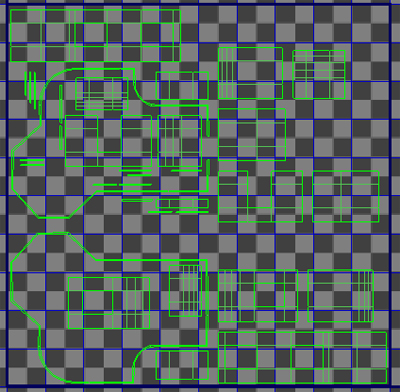
Наложение текстуры на стены комнаты в 3Ds max
Чтобы выделять эти куски целиком, нужно сделать следующее. Внизу окна есть панель с настройками. В ней нужно сначала нажать кнопку Edge Sub-object Mode, а потом сразу под ней поставить птичку Select Element.
Наложение текстуры на стены комнаты в 3Ds max
А для того, чтобы перемещать, поворачивать и изменять общий размер выбранных деталей, имеются специальные кнопки (Move, Rotate, Scale) в верхней части окна Edit UVW.
Для того чтобы понять, какой именно кусок стены вы выделили,- сворачивайте окно и смотрите, какой участок выделен на сетке.
Задача состоит в том, чтобы распределить эти куски по рабочей области так, чтобы было понятно, где какая стена. Удобно располагать один под другим логические участки, геометрически расположенные между наиболее существенными углами.
Если нужно отделить несколько полигонов от куска, выполняйте команду Tools – Detach Edge Vests. Это может пригодиться, если программа разбила стену не на такие куски, как вам бы того хотелось. Тогда можно отделить нужный участок, и пришить его к нужному месту. Чтобы пришить,- нужно слить соответствующие вершины, выделив их и выполнив команду меню Tools – Weld Selected. На рисунке 4 два куска, которые я хочу сшить. Я удостоверился, что правый кусок действительно является продолжением левого, а значит, может быть пришит. Убедился, что ни один из кусков не перевернут вверх ногами. Затем выделил оба ряда вершин, которым суждено быть слитыми.
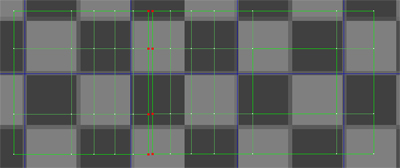
Наложение текстуры на стены комнаты в 3Ds max
И только потом выполнил команду меню Tools – Weld Selected.
В результате трудов у вас должна получиться удобная и понятная выкройка, на которой каждая стена повернута лицом к зрителю и, следовательно, на ней можно рисовать. На сетке есть такие участки, раскрашивать которые не обязательно. К таким участкам можно отнести верхнюю и нижнюю грани, так сказать, окантовку. Такие участки можно уменьшить и разместить где-нибудь в уголке рабочей области. Если есть участки, которые будут просто залиты однотонным цветом,- с ними можно поступить таким же образом: уменьшить и разместить в свободном месте.
Я собираюсь наложить текстуру только на стены, все остальное у меня будет белым. Поэтому все кроме стен я уменьшил и поместил в правом нижнем углу.
Итак, должна получиться вот такая картина.
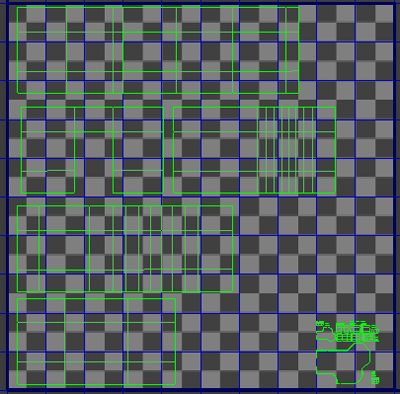
Наложение текстуры на стены комнаты в 3Ds max
Теперь нужно обсчитать эту выкройку в изображение формата jpg. Это делается тоже довольно просто. Нужно выполнить команду меню Tools – Render UVW template. Появится окно, в нем нужно выставить параметры изображения. Чем больше изображение,- тем качественнее текстуру из него можно будет сделать. С другой стороны, этим лучше не злоупотреблять, чтобы не давать компьютеру повода для внепланового суицида. По умолчанию, в счетчиках Height и Width стоят одинаковые значения. Мы увеличим эти цифры вдвое, пусть высота и ширина изображения будет 2048 / 2048.
Откройте это изображение в Photoshop и обрисуйте так, как вам хочется. Я замостил бесшовной текстурой обоев и сделал темнее в углах и над полом. Добавил несколько надписей.

Наложение текстуры на стены комнаты в 3Ds max
Когда текстура готова, ее осталось лишь нанести на объект.
В 3Ds max закройте окно Edit UVW.
Нажмите английскую букву «M» на клавиатуре. Откроется редактор материалов. В верхней его части есть несколько ячеек с шарами. Любой из них можно выбрать и настроить материал, наблюдая за изменениями вида шарика. Выберите первую ячейку и чуть ниже нажмите на маленькую квадратную кнопку, которая находится чуть правее поля выбора цвета diffuse. Откроется окно Material / Map Browser. В нем дважды щелкните на строке Bitmap, она самая верхняя.
Откроется поисковое окно, найдите в нем свою текстуру и нажмите Ok. Текстура присвоится материалу.
Перетащите материал с шарика прямо на модель. Это последний шаг, текстура наложена!

С помощью наложения текстур можно легко и быстро создавать высококачественные материалы. Для этого можно использовать практически любые 2D изображения. Их можно создавать самому в графических редакторах или искать в Сети. Ниже мы разберем, как задавать свойства материала CoronaMtl с помощью текстур и различные способы настройки.
1. Создание материала
Прежде всего необходимо создать объект, на который будет применен материал с текстурами. Также сразу стоит создать пол и источник света для рендеринга. Для тестовой сцены в качестве пола используется Plane, а в качестве света CoronaLight. Объектом будет полусфера, на которую будет накладываться материал плетенной корзины. Для удобства можно также поставить Standard Camera.

Перейдите в Material Editor, нажав клавишу «M» или кнопку на панели Main Toolbar, и создайте материал CoronaMtl. Добавьте все карты в рабочую область перетаскиванием картинок или создавая карту Maps – General – Bitmap.
Скачивая карты из Сети, они часто именуются по свойствам, за которые отвечают. В данной статье применялись карты: Diffuse, Ambient Occlusion (AO), Roughness, Normal и Height. В других материалах можно встретиться с названиями: Base color, Metallic, Glossiness, Specular.
Diffuse = Base color, Roughness = Glossiness, Metallic = Specular.
Названия это только ориентиры. Помните, что автор мог ошибиться и неправильно назвать карту.

2. Подключение текстурных карт
Теперь карты можно подключать к материалу. Но для верного подключения и хорошего результата понадобятся дополнительные карты.
1. Color Correction – к ней подключается карта Diffuse. Эта карта нужна для изменения картинки с базовым цветом.

2. Composite объединяет между собой две карты Diffuse (через Color Correction) и Ambient Occlusion. Чтобы их объединить, в карте Composite нужно добавить новый слой (Layer 2) кнопкой Add A New Layer. Карта Ambient Occlusion подключается к Layer 2 и ему назначается тип Multiply. Diffuse подключается к Layer 1.

3. CoronaNormal – карта для активации работы и настройки карт нормалей. Для включения карты нужно зайти в ее настройки и установить флажок Add gamma to input. В случае неудовлетворительного результата можно изменить множитель выдавливания Strength mult, изменить красный (Red) и зеленый (Green) цветовые каналы. Эту карту нужно подключать только к картам нормалей. Если в слот Bump будет назначена другая карта, то ее не нужно подключать таким же образом.

Теперь сформированные текстуры можно устанавливать в слоты материала.
Composite подключается к Diffuse color.
Roughness подключается к Refl. gloss. При этом нужно установить Reflection Level = 1.
CoronaNormal подключается к Bump. Значение Bump в CoronaMtl – Maps можно увеличить или уменьшить, в зависимости от результата.
Height подключается к Displacement.

Большинство карт свойств представлены в черно-белом виде. Если вам недостает как-либо карт, то можно назначить одну и ту же разным свойствам. Можно изменить их с помощью карт Color Correction и Output. Причем, назначить в любое из свойств можно и карту цвета Diffuse color, и она будет работать. А другие полезные карты можно узнать в статье «10 самых нужных карт 3Ds Max».
Теперь можно выбрать объект и назначить ему материал кнопкой Assign Material to Selection.
3. Настройка размера и UVW Map
Создав материал, можно переходить к его настройке. Для начала стоит отобразить материал на объекте, чтобы видеть его наличие и положение. Отображается только цвет материала, а точнее любая из назначенных карт. Поэтому в данном случае мы выделяем карту Color Correction и отображаем ее кнопкой Show Shaded Material in Viewport.

Теперь можно видеть, что текстура слишком крупная и ее следует уменьшить. Сделать это можно в настройках карт Bitmap, которые были загружены из памяти компьютера. Перейдя в Material Editor – Bitmap (Diffuse) – Coordinates, вы сможете настраивать положение текстуры и повторение. Offset смещает положение текстуры по оси U (вправо/влево) и V (вверх/вниз). Tiling увеличивает количество повторений текстуры по тем же осям. Angle поворачивает текстуру по осям U, V и W (по диагонали).

У такого метода настройки есть большой недостаток – каждую карту Bitmap придется настраивать отдельно. Если какую-то пропустить, то финальный вид материала может испортиться. Для того, чтобы изменять все используемые карты одновременно, воспользуйтесь модификатором UVW Map.
Примените модификатор к объекту, перейдя в Modify – Modifier List – UVW Map. В разделе Parameters – Mapping выберете наиболее подходящую форму для вашего объекта. В данном случае – Spherical.
Значениями Length, Width и Height настраивается размер проецирующего контейнера. Рекомендуется, чтобы все его края находились снаружи объекта.
С помощью параметров U/V/W Tile можно настроить повторения всех карта. Благодаря увеличению этих значений, текстура уменьшится.

На этом настройка материала и объекта закончена. Можно запускать рендер и использовать объект в сцене. Все настройки уникальны для каждого отдельного материала и текстуры. Поэтому, чтобы хорошо настроить материал, нужно потратить много времени на подбор параметров. Описанный метод подойдет для большинства материалов. Однако, для очень сложных моделей есть более продвинутые инструменты текстурирования. К таким относятся «запекание» и создание развертки Unwrap UVW.
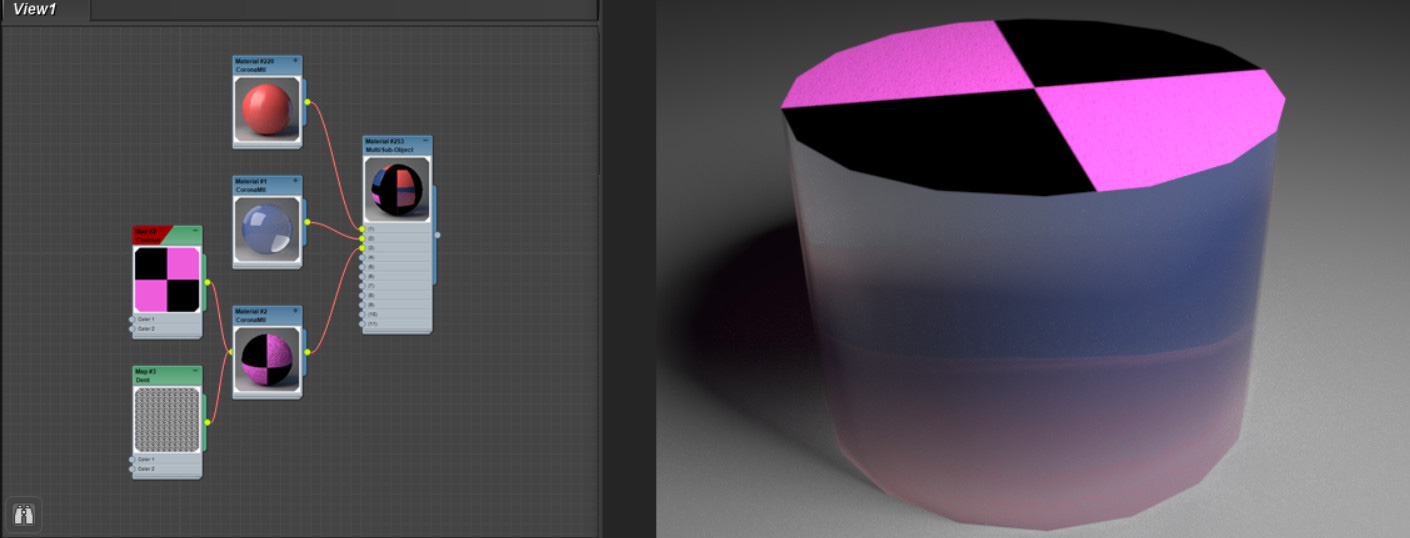
В жизни постоянно встречаются предмет, которые состоят сразу из нескольких цветов или даже материалов. Обычно, материал применяется целиком на весь объект. Но в программе можно найти инструменты, которые позволяют обойти такое ограничение.
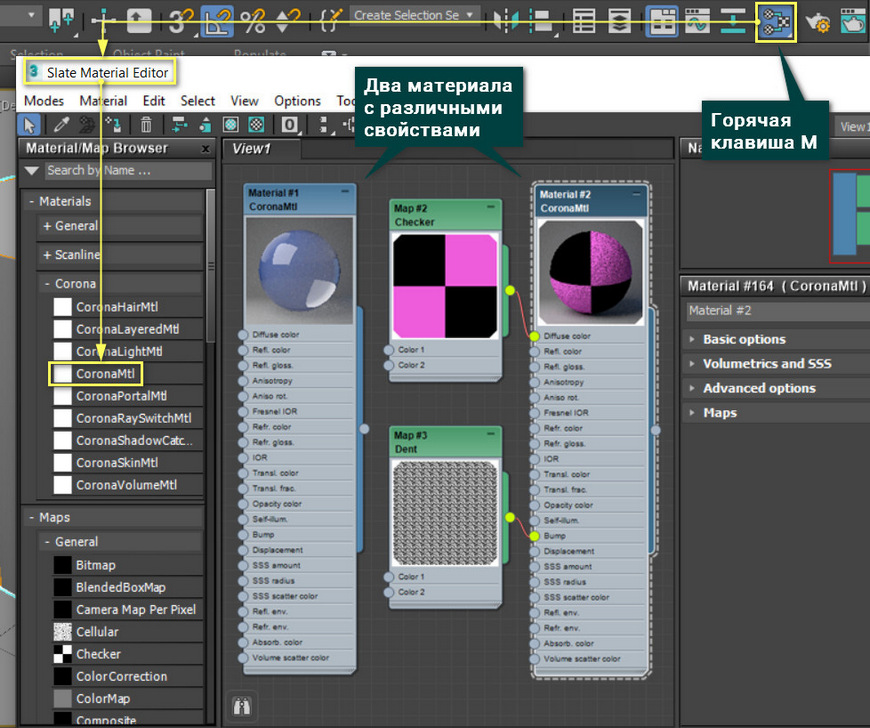
1. Выделение полигонов
Самый простой способ нанести несколько материалов на объект – выделение полигонов. Каждый материал можно наносить на выделенные во время редактирования полигоны. Работает это только для Editable Poly, Editable Mesh и модификатора Edit Mesh.
Для назначения материала нужно выделить полигон, выбрать материал в окне Material Editor и добавить материал кнопкой Assign Material to Selection.
При таком назначение материала, объект не стоит экспортировать. Материал может не перенестись в другие сцены или программы.
2. Material ID
Meterial ID – это параметр полигонов, который можно установить во время их редактирования. Сделать это можно в любом инструменте для редактирования полигонов (Editable Poly/Mesh/Patch и модификаторы Edit Poly/Mesh/Patch). Для установки ID материала нужно перейти в Polygon – Polygon: Material IDs. Названия могу различаться в зависимости от инструмента.
Сначала нужно выбрать все полигоны, на которых будет одинаковый материал. В окно Set ID нужно ввести число – ID материала, который будет назначен полигонам. Каждому новому набору полигонов (на которых будет лежать другой материал) нужно назначать новое число – ID.
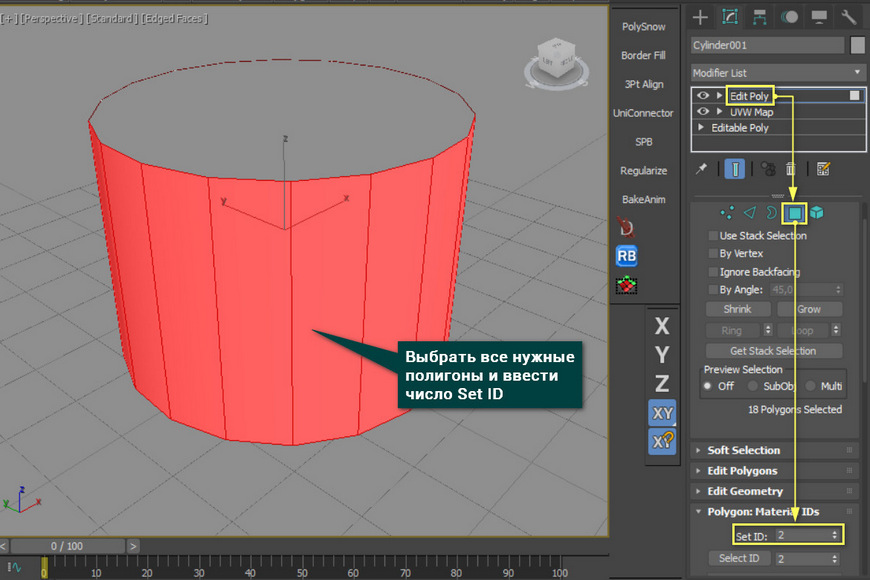
Когда всем полигонам будет назначен ID, нужно будет перейти в Material Editor – Materials – General – Multi/Sub-Object. Внутри этого материала будут находиться графы с доступными ID материалов. Каждый материал подключается к определенной графе, которая будет присваивать материал полигонам с таким же ID. С помощью кнопки Set Number можно установить число граф. Add и Delete прибавляют и удаляют соответственно по одной графе.
Добавляя новые графы, сразу же будет создаваться материал Standard, который можно просто удалить.
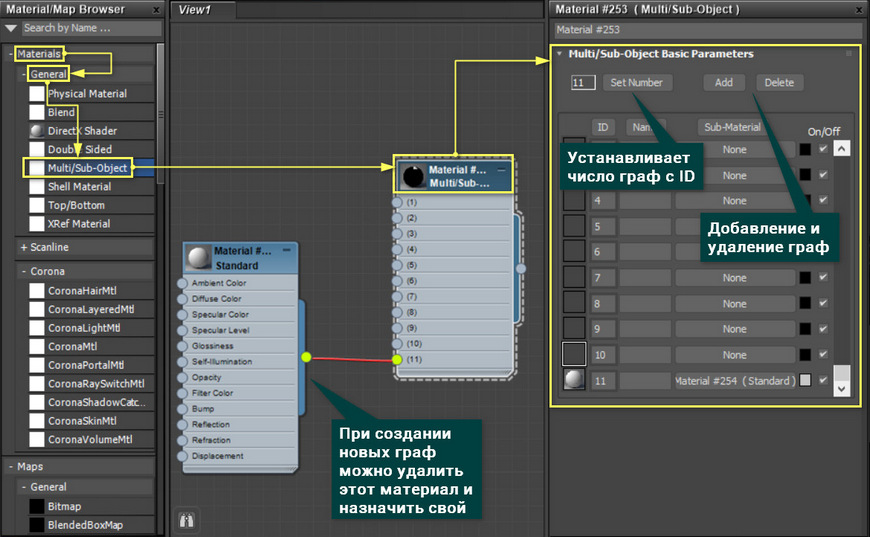
Теперь каждый материал нужно назначить в свою графу. Все графы с ID материала идут по порядку и совпадают с ID, которые были установлены на полигонах. После соединения материалов с Multi/Sub-Object необходимо добавить получившийся мультиматериал на выделенный объект. Для этого нужно просто выделать объект, выбрать Multi/Sub-Object и нажать Assign Material to Selection.
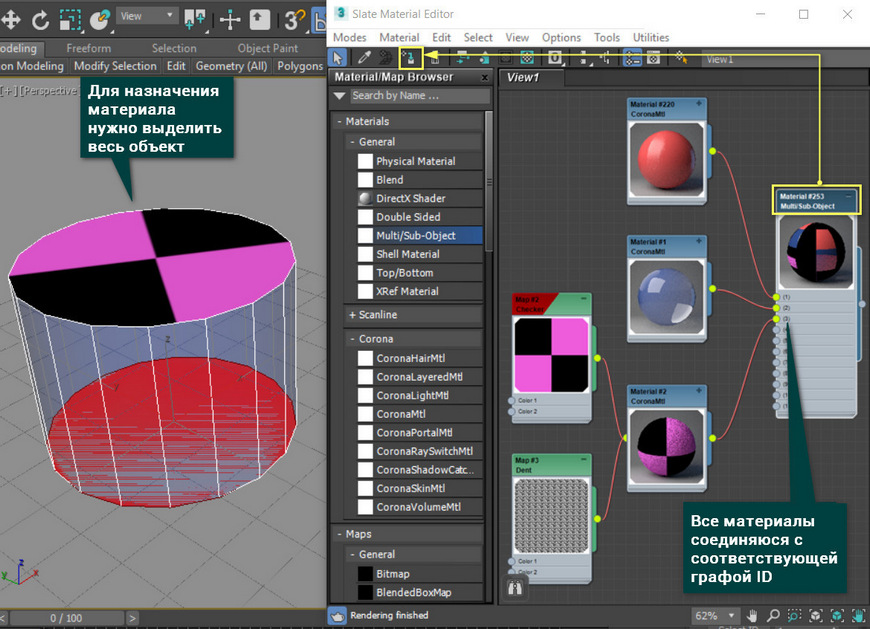
Стоит отметить, что при изменении материала все новые свойства будут переноситься на объект в обоих случаях. Однако работа с Multi/Sub-Object удобнее и надежнее. При повторном назначении на выделенные полигоны материала, добавление может произойти некорректно. При использовании ID такого не происходит. Кроме того, Multi/Sub-Object можно легко экспортировать и материалы сохранятся. Но для экспорта лучше подключать материалы Standard, а не установленные вместе с системой рендеринга.
Текстурирование — это процесс, над которым ломают головы многие начинающие (и не только!) моделлеры. Однако, если разобраться с основными принципами текстурирования и правильно их применять, можно качественно и быстро текстурировать модели любой сложности. В данной статье мы рассмотрим два подхода к текстурированию: на примере объекта с простой геометрической формой и на примере сложного объекта с неоднородной поверхностью.
Особенности текстурирования в 3ds Max
Предположим, у вас уже установлен 3ds Max и вы готовы начать текстурирование объекта. Если нет — воспользуйтесь нижеприведенной ссылкой.
Простое текстурирование
1. Откройте 3ds Max и создайте несколько примитивов: бокс, шар и цилиндр.

2. Откройте редактор материалов, нажав клавишу «М», и создайте новый материал. Не важно будет это материал V-Ray или стандартный, мы создаем его только с целью корректного отображения текстуры. Назначьте в слот «Diffuse» карту «Сhecker», выбрав ее в свитке «standart» перечня карт.

3. Присвойте материал всем объектам, нажав кнопку «Assign material to selection». Перед этим активируйте кнопку «Show shaded material in viewport», чтобы материал отображался в трехмерном окне.

4. Выберите бокс. Примените к нему модификатор «UVW Map», выбрав его из списка.

5. Приступим, непосредственно к текстурированию.
— В разделе «Mapping» ставим точку возле «Box» — текстура корректно расположилась по поверхности.
— Ниже задаются размеры текстуры или шаг повторения ее рисунка. В нашем случае регулируется повторение рисунка, так как карта Сhecker — процедурная, а не растровая.

— Желтый прямоугольник, обрамляющий наш объект, — это «гизмо», область в которой воздействует модификатор. Ее можно перемещать, вращать, масштабировать, центрировать, привязывать к осям. С помощью гизмо текстура помещается в нужное место.


6. Выберите сферу и присвойте ей модификатор «UVW Map».
— В разделе «Mapping» установите точку напротив «Sperical». Текстура приняла форму шара. Чтобы это было лучше видно увеличьте шаг клетки. Параметры гизмо не отличаются от бокса, кроме того, что гизмо шара будет иметь соответственно сферическую форму.

7. Аналогичная ситуация для цилиндра. Назначив для него модификатор «UVW Map», устанавливаем тип текстурирования «Cylindrical».

Это был самый простой способ текстурировать объекты. Рассмотрим более сложный вариант.
Текстурирование разверткой
1. Откройте в 3ds Max сцену, имеющую объект со сложной поверхностью.

2. По аналогии с предыдущим примером, создайте материал с картой «Сhecker» и присвойте ее объекту. Вы заметите, что текстура лежит некорректно, а применение модификатора «UVW Map» не дает желаемого эффекта. Что делать?

3. Примените к объекту модификатор «UVW Mapping Clear», а затем «Unwrap UVW». Последний модификатор поможет нам создать развертку поверхности для нанесения текстуры.

4. Перейдите на уровень полигонов и выберите все полигоны объекта, которые нужно текстурировать.

5. Найдите на панели развертки пиктограмму «Pelt map» с изображением кожаной бирки и нажмите ее.
6. Откроется большой и сложный редактор разверток, но нас сейчас интересует только функция растягивания и расслабления полигонов поверхности. Нажимайте поочередно «Pelt» и «Relax» — развертка будет разглаживаться. Чем точнее она разгладится, тем более корректно отобразится текстура.
Этот процесс носит автоматический характер. Компьютер сам определяет, как лучше разглаживать поверхность.

7. После применения «Unwrap UVW» результат стал намного лучше.

Вот мы и познакомились с простым и сложным текстурированием. Практикуйтесь как можно чаще и вы станете настоящим профи трехмерного моделирования!

Мы рады, что смогли помочь Вам в решении проблемы.
Отблагодарите автора, поделитесь статьей в социальных сетях.

Опишите, что у вас не получилось. Наши специалисты постараются ответить максимально быстро.
Читайте также:


