Как на маке сделать два окна рядом
Обновлено: 02.05.2024
Когда на Mac открыто приложение или Finder, на рабочем столе отображается соответствующее окно. В каждый момент времени активно только одно приложение; название активного приложения (выделенное жирным шрифтом) и различные меню приложения отображаются в строке меню.

В некоторых приложениях, например в Safari и Почте, можно открывать несколько окон или несколько типов окон одновременно. На macOS есть несколько способов управлять открытыми окнами приложений, а также закрывать одно окно или все окна.
Перемещение, выравнивание и объединение окон приложений
На Mac можно сделать следующее.
Перемещение окна вручную. Перетяните окно за строку заголовка туда, куда нужно. Некоторые окна невозможно переместить.

Перемещение окна на одну из сторон экрана. Удерживая нажатой клавишу Option, наведите указатель на зеленую кнопку в левом верхнем углу окна, затем в появившемся меню выберите «Поместить окно в левую часть экрана» или «Поместить окно в правую часть экрана». Окно занимает выбранную сторону экрана; строка меню и Dock остаются по‑прежнему видны.
Чтобы вернуть предыдущие местоположение и размер окна, при нажатой клавише Option наведите указатель на зеленую кнопку, затем выберите «Вернуть».
Выравнивание окон. Перетяните одно окно к другому. Когда окна будут совсем рядом, они выровняются без наложения. Вы можете расположить сразу несколько окон друг рядом с другом.
Чтобы сделать прилегающие окна одного размера, потяните за край окна, размер которого нужно изменить. Когда его край приблизится к краю соседнего окна, края выровняются и перестанут двигаться.

Объединение окон приложения в одном окне со вкладками. В приложении выберите пункт меню «Окно» > «Объединить все окна». Если для приложения доступно несколько видов окон (например, для приложения «Почта» доступны окно просмотра и окно нового письма), можно объединять только окна активного типа.
Чтобы снова сделать вкладку отдельным окном, выберите эту вкладку, затем выберите меню «Окно» > «Переместить вкладку в новое окно» или просто перетяните вкладку за пределы окна. См. раздел Использование вкладок в окнах.
Разворачивание и сворачивание окон приложений
На Mac можно выполнять следующие действия с окнами.

Разворачивание окна. Удерживая нажатой клавишу Option, нажмите зеленую кнопку в левом верхнем углу окна приложения. Чтобы вернуться к предыдущему размеру окна, еще раз нажмите эту кнопку при нажатой клавише Option.
Можно также дважды нажать строку заголовка приложения, чтобы развернуть окно (если в разделе настроек «Строка меню и Dock» для этого действия задано увеличение масштаба).

Сворачивание окна. Нажмите желтую кнопку сворачивания в левом верхнем углу окна или нажмите сочетание клавиш Command-M.
В разделе настроек «Строка меню и Dock» можно задать сворачивание окна двойным нажатием его заголовка.
Размеры большинства окон можно изменять вручную. Перетяните или дважды нажмите верхний, нижний или боковой край окна, чтобы расширить окно в соответствующую сторону.
Быстрое переключение между окнами приложений
На Mac можно сделать следующее.
Переключение на предыдущее приложение. Нажмите сочетание клавиш Command-Tab.
прокрутка всех открытых приложений: Удерживая клавишу Command, нажмите клавишу Tab, затем выберите нужное приложение, нажимая клавиши со стрелками влево и вправо. Отпустите клавишу Command.
Если, пролистывая перечень приложений, Вы передумаете переходить к другому приложению, нажмите Esc (Escape) или точку и отпустите клавишу Command.
Закрытие одного окна или всех окон приложения
На Mac можно сделать следующее.

Закрытие одного окна. В окне нажмите красную кнопку «Закрыть» в левом верхнем углу окна или нажмите сочетание клавиш Command-W.
Закрытие всех открытых окон приложения. Нажмите сочетание клавиш Option-Command-W.
Закрытие одного или всех окон приложения не приводит к завершению этого приложения. Небольшая точка под значком приложения в Dock показывает, что приложение продолжает работать. Чтобы завершить приложение, нажмите Command-Q. См. раздел Завершение приложений.
Можно скрыть активное приложение, нажав Command-H.
Используя Mission Control, можно быстро расположить открытые окна и пространства в один слой, чтобы легко найти нужное окно.
Режим Split View позволяет заполнить экран Mac окнами двух приложений без необходимости изменять положение и размеры окон вручную.

Переход в режим Split View
Если используется macOS Catalina или более поздней версии:

- Наведите указатель на кнопку полноэкранного режима в левом верхнем углу окна. Либо нажмите и удерживайте эту кнопку.
- Выберите в меню пункт «Поместить окно слева» или «Поместить окно справа». Окно заполнит соответствующую половину экрана.
- Щелкните окно на другой стороне экрана, чтобы начать работать с обоими окнами одновременно.
Если используется macOS Mojave, High Sierra, Sierra или El Capitan:
- Удерживайте нажатой кнопку полноэкранного режима в левом верхнем углу окна.
- Во время нажатия кнопки окно сворачивается и его можно перетащить в левую или правую часть экрана.
- Отпустите кнопку, затем щелкните окно на другой стороне экрана, чтобы начать использование обоих окон одновременно.
Если не получается перейти в режим Split View
Если режим Split View не работает, перейдите в меню Apple > «Системные настройки», щелкните Mission Control и убедитесь, что флажок «Мониторы с разными рабочими пространствами Spaces» установлен.
Работа в режиме Split View
В режиме Split View можно использовать два окна приложений рядом друг с другом без отвлечения на другие приложения.
- Выберите окно для работы, нажав в любом месте этого окна.
- Отобразите меню, переместив указатель в верхнюю часть окна.
- Меняйте положение окна, перетаскивая окно в другую часть.
- Изменяйте ширину окна, перетаскивая вертикальную линию между окнами.
- Переключайтесь на другие приложения или на рабочий стол с помощью Mission Control или с помощью жеста Multi-Touch, например смахнув влево или вправо четырьмя пальцами на трекпаде.
Выход из режима Split View
Приложение Mission Control позволяет быстро просматривать все открытые окна, пространства на рабочем столе и любые приложения в полноэкранном режиме или режиме Split View, а также без труда переключаться между ними.
Открытие приложения Mission Control
-
вверх тремя или четырьмя пальцами на трекпаде или дважды коснитесь двумя пальцами поверхности мыши Magic Mouse.
- Откройте приложение Mission Control, которое находится в папке «Программы».
- Нажмите клавишу Mission Control на клавиатуре Apple или панели Touch Bar.
Добавление пространств и переключение между ними
В строке Spaces в верхней части окна Mission Control содержатся миниатюры всех пространств на рабочем столе и всех окон, находящихся в полноэкранном режиме или режиме Split View.
Чтобы добавить пространство, переместите указатель в строку Spaces и нажмите кнопку добавления справа:

При наличии нескольких пространств можно переключаться между ними, щелкая миниатюры в верхней части окна Mission Control. Или можно выполнить следующие действия, даже не находясь в приложении Mission Control:
-
влево или вправо тремя или четырьмя пальцами на трекпаде или двумя пальцами на мыши Magic Mouse.
- Нажмите на клавиатуре сочетание клавиш Control + стрелка вправо или Control + стрелка влево.
Перемещение окон в пространства
При наличии нескольких пространств окна можно перемещать в эти пространства или из них. Просто перетащите окно на миниатюру другого пространства в строке Spaces.
Если перетащить окно в пустую область строки Spaces, это окно откроется на весь экран в новом пространстве:

Если перетащить окно на миниатюру полноэкранного приложения, это окно присоединится к другому окну в режиме Split View:

Перемещение и удаление пространств
Чтобы переместить пространство, перетащите его миниатюру влево или вправо от другого пространства в строке Spaces.
Чтобы удалить пространство, нажмите клавишу Option и, удерживая ее, щелкните значок или значок рядом с миниатюрой этого пространства в строке Spaces. Все окна из этого пространства автоматически переместятся в первое пространство на рабочем столе.
Многие приложения на Mac поддерживают режим Split View, который позволяет одновременно работать в двух приложениях, расположив их окна рядом.

На Mac наведите указатель на зеленую кнопку в левом верхнем углу окна, затем в появившемся меню выберите «Поместить окно слева» или «Поместить окно справа».
Во второй половине экрана нажмите второе приложение, с которым хотите работать параллельно.
В режиме Split View можно выполнить одно из следующих действий.
Отображение или скрытие строки меню. Переместите указатель к верхнему краю экрана или от верхнего края экрана. Если выключено отображение и скрытие строки меню в полноэкранном режиме, строка меню всегда отображается.
Отображение или скрытие Dock. Переместите указатель к месту, где находится Dock, или от него.
Отображение или скрытие заголовка окна и панели инструментов. Нажмите окно, затем переместите указатель к верхнему краю экрана или от верхнего края экрана.
Увеличение одной из сторон. Наведите указатель на центральный разделитель и перетяните его влево или вправо. Чтобы вернуть исходные размеры, дважды нажмите центральный разделитель.
Изменение стороны. Перетяните окно в другую половину экрана, нажав и удерживая его заголовок или панель инструментов.
Использование другого приложения на одной из половин экрана. Нажмите окно приложения, наведите указатель на зеленую кнопку в левом верхнем углу, выберите «Заменить окно-плитку», затем нажмите окно, которое хотите использовать вместо текущего. Если Вы решили не заменять текущее окно, нажмите Рабочий стол, чтобы вернуться к нему.
Перемещение окна приложения на Рабочий стол. Нажмите окно приложения, наведите указатель на зеленую кнопку в левом верхнем углу окна, затем выберите «Переместить окно на Рабочий стол». Приложение отображается на рабочем столе.
Приложение, которое отображалось в режиме Split View, теперь отображается во весь экран в своем пространстве. Чтобы вернуться к нему, нажмите Control-стрелка вверх (или смахните вверх тремя или четырьмя пальцами), чтобы перейти в Mission Control, затем нажмите приложение в панели Spaces.
Открытие окна приложения на весь экран. Нажмите окно приложения, наведите указатель на зеленую кнопку в левом верхнем углу окна, затем выберите «Развернуть окно на весь экран».
Приложение, которое отображалось в режиме Split View, теперь отображается во весь экран в своем пространстве. Чтобы вернуться к нему, нажмите Control-стрелка вверх (или смахните вверх тремя или четырьмя пальцами), чтобы перейти в Mission Control, затем нажмите приложение в панели Spaces.
Если Вы работаете с приложением в полноэкранном режиме, Вы можете быстро выбрать другое приложение для работы в режиме Split View. Нажмите Control-стрелка вверх (или смахните вверх тремя или четырьмя пальцами), чтобы войти в Mission Control, перетяните окно из Mission Control на миниатюру полноэкранного приложения в панели Spaces, затем нажмите миниатюру Split View. Можно также перетянуть миниатюру одного приложения на миниатюру другого приложения в панели Spaces.
Для использования приложений в режиме Split View на других дисплеях убедитесь, что в настройках Mission Control установлен флажок «Мониторы с разными рабочими пространствами Spaces».
Режим Split View позволяет разделить экран Mac на две половинки в разных пропорциях для работы с двумя приложениями одновременно. Это позволяет максимально эффективно использовать рабочее пространство и выполнять несколько дел одновременно. В этом материале мы расскажем, что нужно для того чтобы Mac работал в режиме Split View, как его активировать и деактивировать.
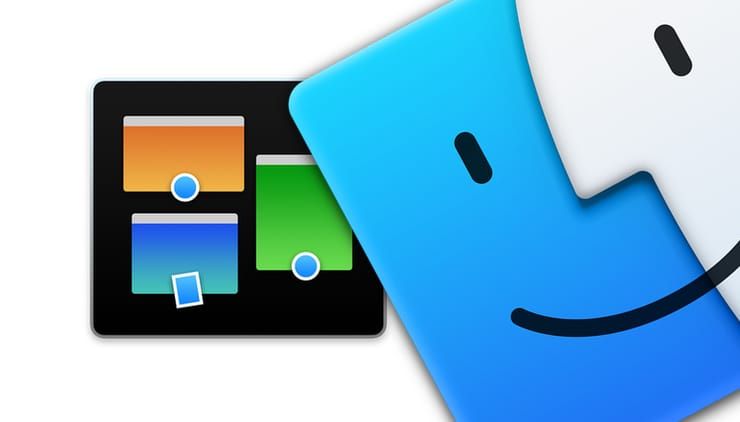
Начиная с OS X El Capitan появилась возможность использования разделенного вида. В нем два приложения на Mac можно расположить бок о бок в полноэкранном режиме. И хотя пользователи часто работают в этом режиме, сама такая функция практически не используется. Причина этого кроется, в основном, в сложной активации такой возможности.
Однако с выходом macOS Catalina Apple решила эту проблему, дав вторую жизнь функции Split View. Начиная с macOS 10.15 сложное перетаскивание уже не требуется, вы можете расположить рядом два приложения с помощью пары щелчков по заголовкам окон.
Как расположить два приложения рядом друг с другом в режиме Split View на Mac
1. Откройте два приложения, которые вы хотите в будущем расположить рядом друг с другом.
2. Наведите указатель мыши на зеленую точку в левой части строки заголовка приложения.
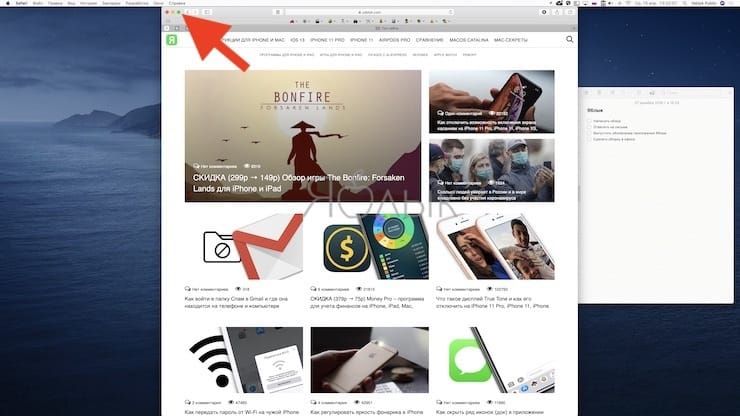
3. Откроется всплывающее меню.
4. Выберите пункт «Поместить окно слева» или «Поместить окно справа».
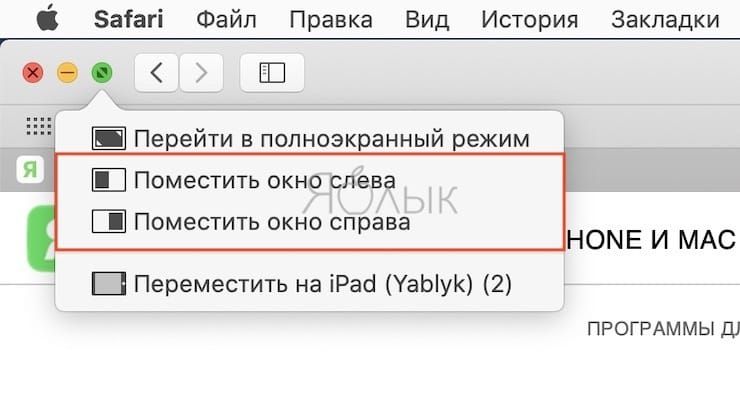
После этого окно с приложением займет одну из половин экрана. А на другой половине расположатся другие активные окна.
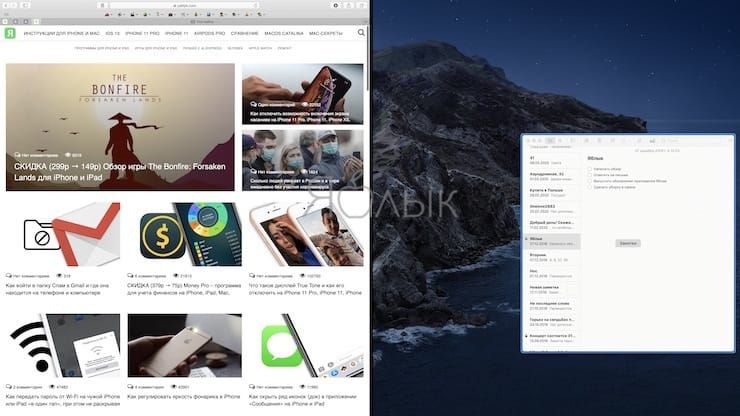
Теперь просто кликните на окно другого приложения, которое вы хотите поместить на вторую половину экрана. Так два приложения окажутся рядом в полноэкранном режиме.
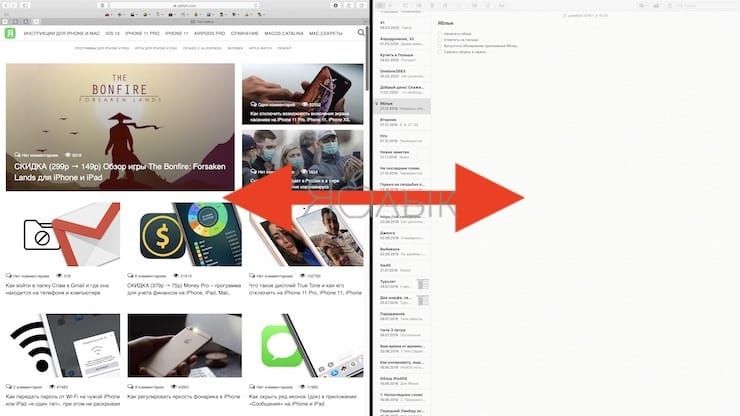
Mission Control позволяет легко просматривать все рабочие столы и полноэкранные приложения. Проведя влево или вправо четырьмя пальцами по сенсорной панели или двумя пальцами на Magic Mouse, вы можете переключаться между полноэкранными приложениями.
Не работает Split View на Mac?
Если при активации режима Split View ничего не происходит, откройте «Системные настройки», выберите раздел Mission Control и убедитесь, что напротив опции «Мониторы с разными рабочими пространствами Spaces» установлена галочка.
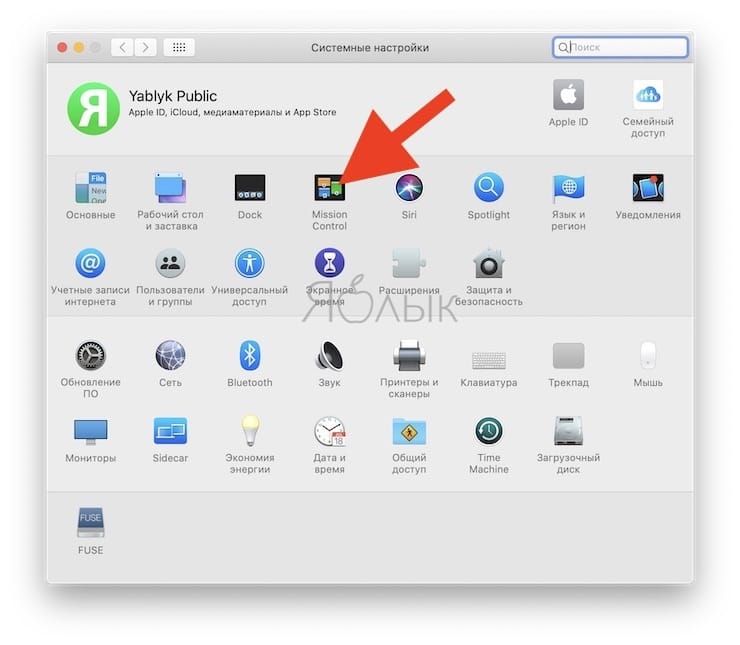
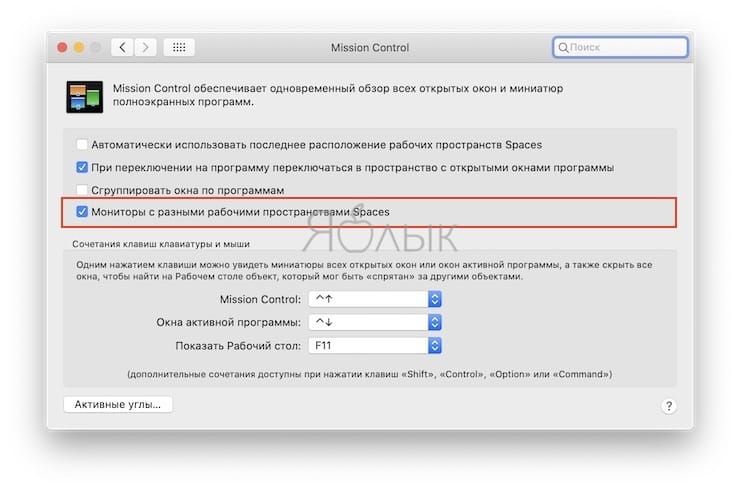
Как настроить или выйти из режима Split View на Mac
Разделительная линия между приложениями позволяет вам изменять размер приложений, чтобы вы могли дать одному из них больше места на экране, чем другому.
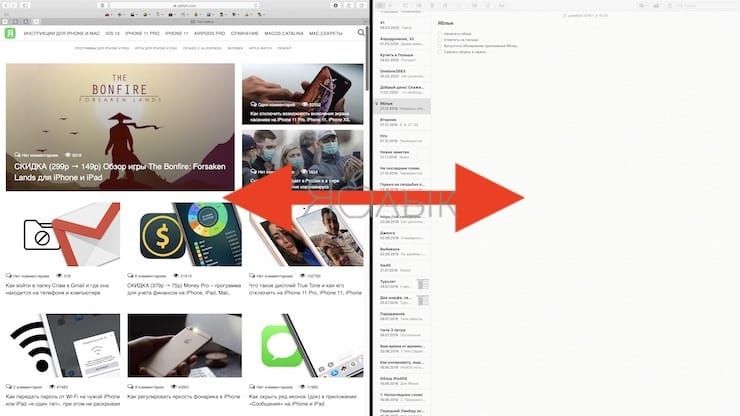
Но одновременный запуск более чем двух приложений в таком режиме невозможен. Однако вы можете создать несколько разделенных экранов, всегда объединяя на них по два приложения. А чтобы завершить режим разделенного просмотра, закройте одно из приложений или отключите полноэкранный режим для любого из двух участвующих в нем окон. Для этого подведите указатель к верхнему краю экрана (чтобы появились кнопку управления окном), а затем наведите указатель мыши на зеленую кнопку и выберите «Выйти из полноэкранного режима».
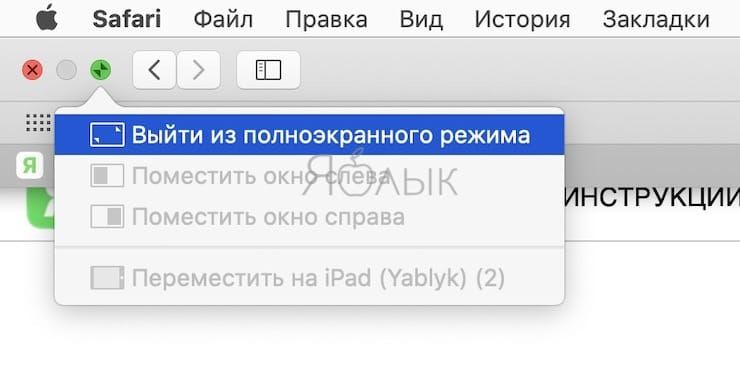
Преимущество режима Split View перед простым разворачиванием программ на половину экрана как в Windows заключается в том, что взяв за слайдер в середине разделительной черты вы можете быстро изменять соотношение половинок на дисплее. К примеру, это очень удобно когда у вас запущен браузер на 3/4 экрана и программа «Заметки» на оставшуюся 1/4 часть дисплея. И посёрфить можно и пометить важные моменты без лишних переключений.
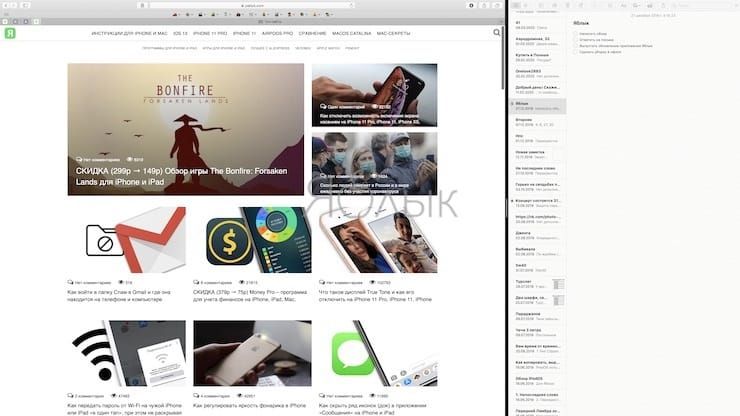
Также вы можете быстро менять местами расположение программ, для чего просто потяните за шапку окна любого приложения, а затем перетяните его на другую половину дисплея.
Читайте также:

