Как изменить размер блока двери в автокаде
Обновлено: 02.05.2024
Проблема:
В некоторых чертежах долго открывается редактор блоков (_bedit)
Лечение:
Проверить в блоке/блоках значение линейных параметров "Максимальное расстояние". Должно быть задано хоть какое-то значение
Блок эдитор открывает несколько минут.
| --- Обращение ко мне - на "ты". Все, что сказано - личное мнение. |
доброго времени суток. помогите пожалуйста, есть блок (см вложение) в нем параметр видимости - вид перехода (например 219х89), в зависимости от вида перехода выбирается труба до перехода и после перехода (вбита это в операцию поиска) операции поиска загружены из экселя с помощью Excel-Lookup Block.lsp
ПРОБЛЕМА: при выборе смежных видов перехода (например 219х89 след выбор 219х108) не происходит смена трубы 89 на трубу 108 и соответственно не меняется масса и серия (они то же сделаны из экселя Excel-Lookup Block.lsp))
ps в архиве Excel-Lookup Block.lsp, набор переходов в экселе. и сам блок в автокаде. в автокаде рабочий блок на штуцера такого же принципа работы но он работает.
Блок работает как-то наполовину на самом деле, так как работает возможность выбора труб разного сечения, но вот выбор в рамках этого сечения отсутствует..
ююююхууууууу )))) получилось )))
Сейчас пересохраню )
Точно сказать не могу, но после некоторых вмешательств непосредственно в сам параметр видимости все встало на свои места. Скорее всего его каим то образом заклинило, потому как блок был сделать правильно. Если зайти в выбор, кажется, первой трубы, там есть созданная строчка 57х45_1, она была создана мной после чего все заработало; удалять не решился. Она фигурирует только в переборе, в видимости ее нет.
Всем доброго времени суток.
Проблема возникла откуда не ждал.
в редакторе динблоке при установке параметра видимости (1) и дальнейшей попытки его активации(2)(3), диалоговое окно "Новое состояние видимости" (New Visibility State dialog box
), не появляется. Аналогичная реакция на команду _BVSTATE.
Хотя зависания не происходит, нажатие Esс сбрасывает.
Ощущение такое, что диалоговое окно пропало(съехало и его не видно), но команда работает.
Как победить эту бяку?
AutoCAD2008SP1 eng
__________________
Мы можем делать быстро, качественно и недорого, выбирайте любые 2 условия.:search:
похожая проблемма http://forums.augi.com/showthread.php?t=94258
Цытата:
"диалог может быть показаны за кадром? Вы можете попробовать Alt + пробел, М, то стрелки, чтобы увидеть, если это так."
РS. ПЕРЕВОД crom
Может окошко случайно перетянулось в какой нить из углов? Если при включенной команде _BVSTATE сделать правый клик в любое место экрана - окно мигает. И оно правда исчезает при нажатии esc. В хелпе ничего по этому поводу тоже нет, нет такой функции отключения этого окна.
Точно сказать не могу, но после некоторых вмешательств непосредственно в сам параметр видимости все встало на свои места. Скорее всего его каим то образом заклинило, потому как блок был сделать правильно. Если зайти в выбор, кажется, первой трубы, там есть созданная строчка 57х45_1, она была создана мной после чего все заработало; удалять не решился. Она фигурирует только в переборе, в видимости ее нет.
Вот и у меня так. влезу в блок чего-нибудь подабавляю, или просто потягаю иногда начинает работать. но должно быть какое-то решение либо просто сбой в блоке при выборке. спасибо за помощь) а вот блоки 2 и 3 таким не страдают. как их ни дергай не хотят переключатся(((
Идем в блок, меняем название любой видимости допустим *_1; идем в параметр выбора и для новой видимости создаем строку со значением (не важно каким), например, 1 х 1; идем в видимость и редактируем измененное имя на исходное; сохраняем блок. все работает - тыц тыц =)
__________________
Мы можем делать быстро, качественно и недорого, выбирайте любые 2 условия.:search:
Доброе время суток!
У меня вопрос, существует ли предел атрибутов в динамическом блоке? Если да, то какой?
Ситуация такая, создан динамический блок - рамка чертежа со штампами, в котором при помощи операции растяжения меняется формат, при помощи операции видимости управляется штамп согласования (скрыть, Показать, Показать дополнительные графы).
Атрибутами заполняются штампы. Количество атрибутов 40.
Теперь возникла необходимость в ведении в рамку дополнительного штампа, где ГИПы и Начальники будут подписываться после внесения изменений. Так вот. Когда добавляю дополнительные атрибуты (еще 6), и начинается свистопляска! Т.е. По суди количество атрибутов остается прежним - 40, но последние атрибуты образуются некий симбиоз.. Название одного атрибута, а описание другого..
Неужели, я достигла предельного числа атрибутов? так хотелось этот штампик в рамку внедрить.. чтобы он тоже скакал (отъезжал) при изменении формата..
__________________
Мы можем делать быстро, качественно и недорого, выбирайте любые 2 условия.:search:
.. Так вот. Когда добавляю дополнительные атрибуты (еще 6), и начинается свистопляска! Т.е. По суди количество атрибутов остается прежним - 40, но последние атрибуты образуются некий симбиоз.. Название одного атрибута, а описание другого..
а пользователи не видели объем файла полученного таким образом? Поясню каждое изменение динблока есть отдельный анонимный блок со своим описанием, и как следствие объем файла растет и растет.
__________________
Мы можем делать быстро, качественно и недорого, выбирайте любые 2 условия.:search:
Если бы у меня был файл "как должно быть", я бы сюда не писала..
вот сделала вторую попытку добавления атрибутов №41-46.. путаницы нет с прежними, но и это совсем не показываются.
смотрите скриншоты. На первом видны добавленные атрибуты с 41 по 46. (см. конец списка), а на втором рисунке, когда сохранила изменение блока и вызвала редактор атрибутов, их нет
Если бы у меня был файл "как должно быть", я бы сюда не писала..
вот сделала вторую попытку добавления атрибутов №41-46.. путаницы нет с прежними, но и это совсем не показываются.
смотрите скриншоты. На первом видны добавленные атрибуты с 41 по 46. (см. конец списка), а на втором рисунке, когда сохранила изменение блока и вызвала редактор атрибутов, их нет
После добавления атрибутов в существующий блок, нужно обновить атрибуты блока
Попробуйте:
Command: _attsync
Enter an option [?/Name/Select] :
Select a block:
P.S. Чтобы уменьшить количество атрибутов, можно использовать "многострочный атрибут", правда эта возможность появилась только в версии Autocad 2009
а пользователи не видели объем файла полученного таким образом? Поясню каждое изменение динблока есть отдельный анонимный блок со своим описанием, и как следствие объем файла растет и растет.
Посмотрела архив ранних версий файла с данным блоком.
Динамика изменения веса файла:
от 22.06.2010 -459 Кб
22.04.2011 - 650 Кб
последняя редакция - 451 Кб..
Я бы не сказала, что файл сильно раздувается..
P.S. Чтобы уменьшить количество атрибутов, можно использовать "многострочный атрибут", правда эта возможность появилась только в версии Autocad 2009
Вот тут у меня еще есть вопрос.. Работаю в 2008 версии.. Но и тут есть строчка в окне создания атрибута "несколько строк"
Civil 3D - Русский как AutoCAD 2008. Service Pack 2 установлен. Пытаюсь создать блок с многострочным атрибутом.. Задаю ширину рамки 175 мм.. но почему-то при заполнении атрибута, текст не переходит на следующую строку. а все вылазит за пределы рамки. Вот неужели прописать прописали, разработчики, а наладить бесперебойную работу этой функции не наладили?
Установлена 2009 версия.. но не у всех пока.
P.S. Сама рассматривала этот вариант.. у меня использование многострочных атрибутов высвободит только 3 атрибута.. а надо 6
P.S. P.S. tovdi ПОМГЛА процедура. СПАСИБО. Странно.. а при удалении блока и повторной его вставке разве атрибуты не прописываются заново. (еще бы многострочный атрибут укротить..
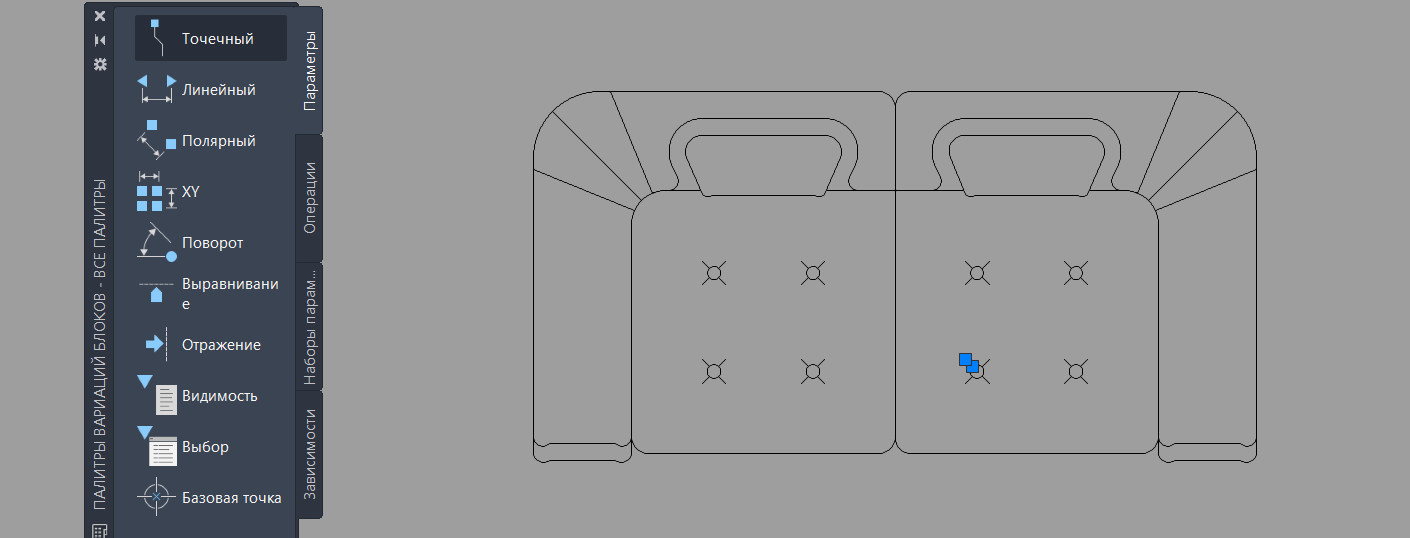
Знать, как в AutoCAD создать блок, мало. Очень часто возникает необходимость внести изменения в блок, при этом не разрушая его целостность. Способов сделать это существует несколько.
Несколько способов, как редактировать блок в Автокаде:
1-й способ (самый быстрый): если блок присутствует на чертеже, то нужно щелкнуть по нему дважды ЛКМ.

Рис. 1. Один из способов вызова редактора блоков в AutoCAD.
2-й способ – воспользоваться командой «Редактор блоков», которая находится на вкладке «Вставка» → панель «Определение блока» (см. рис. 2).

Рис. 2. Команда AutoCAD «Редактор блоков».
3-й способ , который так же считается рациональным – это воспользоваться командной строкой или динамическим вводом. Команда, отвечающая за редактирование, носит название БЛОКРЕД (см. рис. 3).

Рис. 3. Вызов Редактора блоков через динамический ввод.
Какой бы способ вы ни выбрали, результат будет один и тот же: откроется диалоговое окно, в котором необходимо выбрать блок для изменения. При этом предварительный просмотр помогает осуществить выбор быстрее (см. рис. 4).
Рис. 4. Диалоговое окно «Редактирование определения блока».
После этого откроется редактор блоков Автокад.
Редактор блоков в Автокаде
В AutoCAD редактор блоков – это дополнительная вкладка, которая появляется на ленте. Она предназначена непосредственно для изменения геометрии ранее созданного блока, присвоения ему параметров и операций, определяющих свойства и функции динамического изменения.

Рис. 5. Редактор блоков AutoCAD.
Когда все изменения внесены, следует закрыть редактор блоков, как показано на рис. 6.

Рис. 6. Команда «Закрыть редактор блоков» AutoCAD.
Появится диалоговое окно, в котором следует подтвердить внесенные изменения.

Рис. 7. Сохранение внесенных изменений в блок AutoCAD.
Как видите, в названии блока допущена ошибка. Самое время рассмотреть, как переименовать блок AutoCAD.
Как переименовать в Автокаде блок?
Имя блока не только должно быть уникальным, но и отображать суть создаваемого элемента чертежа. Если вы хотите работать быстро и извлекать максимальную пользу из AutoCAD, то возьмите это на заметку.
Если вы изначально будете создавать блоки с нечитабельными именами (к примеру, «123»), то в дальнейшем будут возникать определенные сложности. Ведь количество блоков постоянно увеличивается, и в результате просто возникнет путаница.
Чтобы изменить имя блока в Автокаде, нужно в командной строке прописать «_rename».

Рис. 8. Диалоговое окно «Переименование».
Откроется диалоговое окно для переименования объектов AutoCAD (см. рис. 9). Так как нас интересует такой тип объектов, как блок, то в левой стороне выбираем соответствующий раздел.
При этом справа отобразятся все блоки, которые присутствуют на чертеже. Выделим нужный элемент и укажем новое имя для него (см. рис. 9). Для сохранения настроек нужно нажать Ок.

Рис. 9. Изменение имени объектов AutoCAD.
Таким образом мы рассмотрели основные принципы редактирования блоков в Автокаде. Ознакомились с Редактором блоков, а также узнали, как переименовывать объекты.
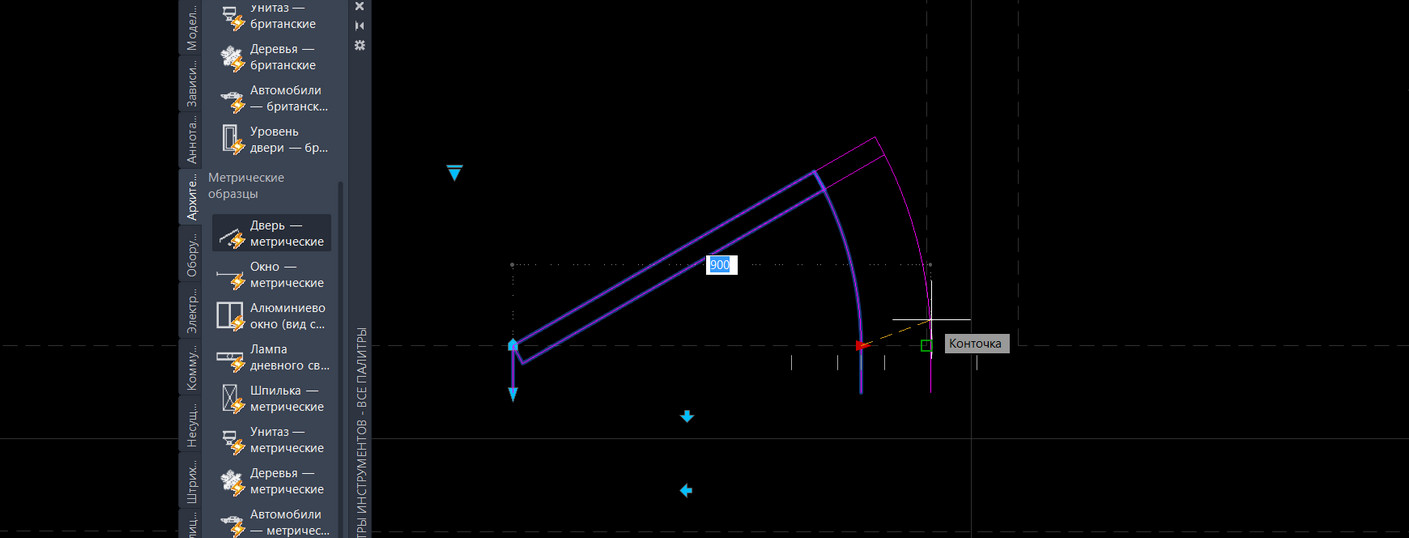
Рассмотрим создание динамических блоков в Автокаде. Коллекция блоков для AutoCAD, которая находится на инструментальной палитре, по умолчанию содержит много динамических блоков. Использовать их на чертеже очень удобно.
Разберём, как самостоятельно создавать такие объекты. Я подготовил для вас видеоматериал "3D динамические блоки в AutoCAD. Это возможно?", который поможет разобраться с этой темой. Пошаговая инструкция в текстовом виде приведена ниже.
Создание динамических блоков в Автокаде
Создание блоков в AutoCAD начинается с того, что с использованием стандартных примитивов нужно начертить сам объект. Рассмотрим на примере окна (вид сверху). После создаем обычный статический блок.

Рис. 1. Основа для динамического блока AutoCAD.
Придадим ему свойства динамики. Это даст возможность изменять его размеры. В нашем случае удобно редактировать ширину окна, чтобы заместить сразу несколько размеров окон, например, маленькие - 1000 мм, средние - 1,55 м и большие - 1,85 м. Cоздание динамического блока в AutoCAD заключается в присвоении объекту параметров и операций.
Перейдем в редактор блоков Автокад. Для этого выберите вкладку «Вставка» → панель «Определение блока» → команда «Редактор блоков» или щелкните два раза ПКМ по блоку. Результат будет один и тот же. Откроется диалоговое окно, в котором необходимо выбрать блок для изменения.
Сделаем так, чтобы окно можно было растягивать в реальном режиме времени.
В AutoCAD динамические блоки создаются следующим образом: сначала присваивается параметр (например, «Линейный»), а затем задается соответствующая операция. Параметр указывается из палитры «Вариации блоков», которая по умолчанию открыта в Редакторе блоков.
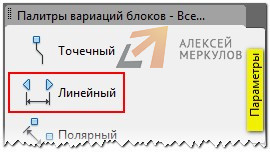
Рис. 2. Динамические блоки в Автокаде с параметром "Линейный".
Указываем две точки.

Рис. 3. Присвоение параметра для динамического блока AutoCAD.
Далее нужно указать операцию, которую хотим выполнять с этим параметром. На палитре «Вариации блоков» переходим на вкладку «Операции» и выбираем «Растянуть».
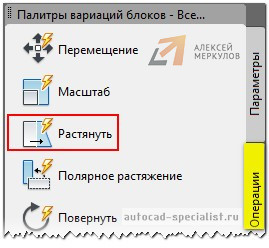
Рис. 4. Присвоение операции "Растянуть" для динамического блока в Автокаде.
Операцию нужно связать с параметром и такими элементами, как:
- ключевая точка – точка, управляющая операцией.
- набор объектов – геометрия, на которую будет оказывать влияние операция.
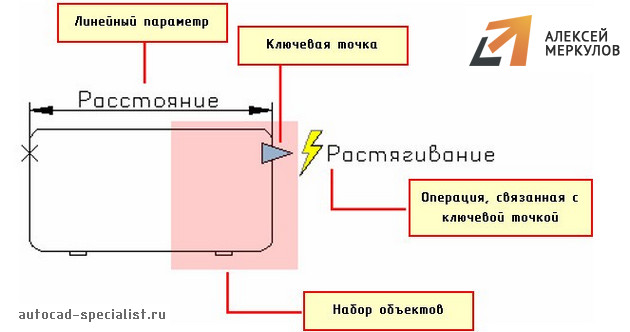
Рис. 5. Связывание операции с параметрами динамического блока AutoCAD.
Следующим шагом нужно выбрать параметр (ЛКМ выбрать стрелку, на которой написано «Расстояние1» - это и есть наш параметр, который мы задали ранее).
После этого в командной строке появится запрос: «Укажите точку параметра, которую необходимо связать с операцией». Т.е. это та точка, за которую мы будем растягивать наше окно.

Рис. 6. Точка параметра, которая связана с операцией в AutoCAD.
Следующий шаг - указать первый угол рамы растягивания. Необходимо указать рамой выделения часть блока, но не переходя его середину.
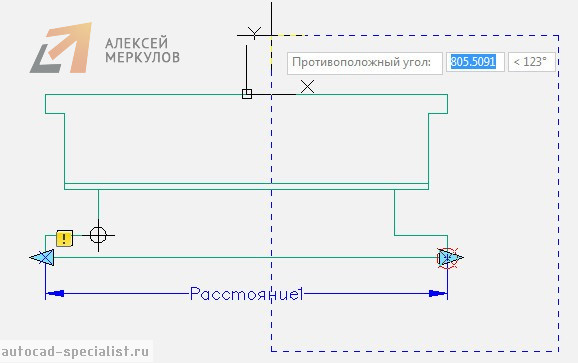
Рис. 7. Указание рамы выделения в AutoCAD.
Выбор объекта нужно осуществить внутри появившейся рамки. Выделение объекта можно тоже сделать рамой.
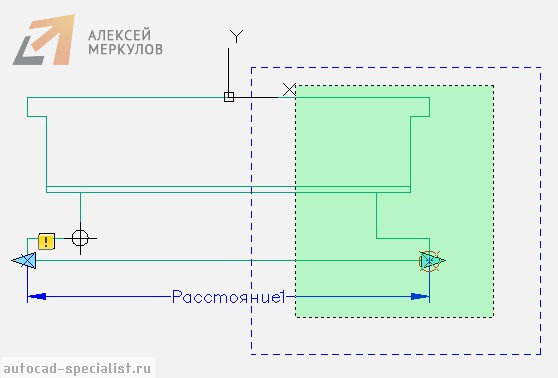
Рис. 8. Выбор объекта динамики в Автокаде.
Нажимаем Enter. Динамический блок «Окно» готов.
Тестирование динамического блока AutoCAD
Чтобы убедиться, что все работаем правильно, протестируем только что созданный динамический блок. Переходим во вкладку «Редактор блоков» → панель «Открыть/Сохранить» → «Тестировать блок».
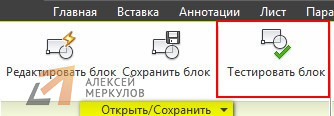
Рис. 9. Команда AutoCAD «Тестировать блок».
Выделите динамический блок AutoCAD и потяните за ручку. Если окно меняет свою ширину, значит, вы все сделали правильно. Закройте окно тестирования и вернитесь в редактор блоков.
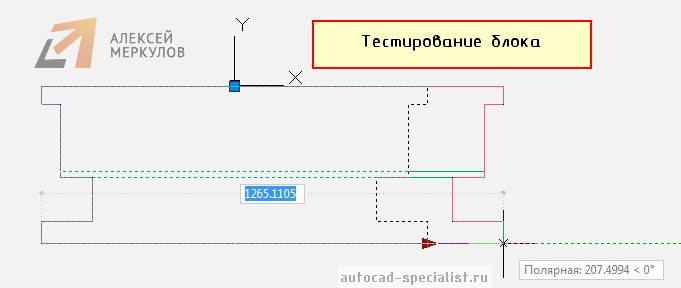
Рис. 10. Тестирование блока в AutoCAD.
Как задать фиксированные значения для параметров динамических блоков?
Переименуем параметр «Расстояние1» на «Ширина окна». Для этого выделите параметр, нажмите ПКМ на надписи и найдите «Параметр переименования».
Чтобы указать стационарные значения окон, нужно вызвать палитру «Свойства» (Ctrl+1), выделить параметр «Ширина окна» и опуститься по списку вниз. В закладке «Набор значений» нужно выбрать «Тип расстояния» - Список.
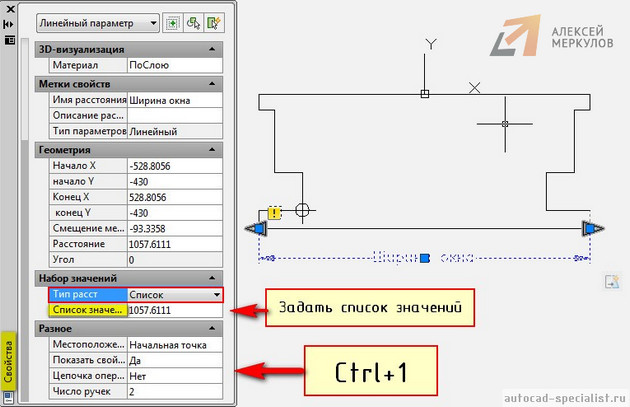
Рис. 11. Стандартные(фиксированные) значения для динамических параметров в Автокаде.
Ниже следует задать «Список значений расстояния», как показано на рис. 12.
Рис. 12. Диалоговое окно AutoCAD «Добавление значения расстояния».
Блок готов. Сохраняем все внесенные изменения и закрываем окно «Редактор блоков». Теперь когда мы выделяем блок в пространстве Модели, то в панели «Свойства» в закладке «Настройка» можно выбрать подходящую ширину окна.
Создание динамических блоков в Автокаде – задача несложная. Достаточно один раз разобраться, и можно научиться делать такие блоки самостоятельно.

Автор:
Динамические блоки содержат правила и ограничения, которые управляют внешним видом и поведением блока при его вставке в чертеж или изменении в дальнейшем.
Эти правила и элементы управления можно добавить к любому существующему блоку, а также использовать их при создании новых блоков. Элементы управления предназначены только для 2D-операций.
Примеры использования динамических блоков
Различные элементы управления и режимы поведения обеспечивают большую гибкость и эффективность при работе с блоками. Далее приведены некоторые примеры использования динамических блоков:
- автоматическое выравнивание блока по геометрическим объектам, обозначающим стену или трубу;
- создание дополнительных ручек перемещения на блоке;
- добавление нескольких точек вставки для их циклического перебора нажатием клавиши CTRL при вставке блока;
- выбор между отражением и зеркальным отображением блока при вставке;
- управление размером и формой блока в пределах стандартных значений, таких как длина крепежного элемента или ширина двери;
- отображение семейства деталей или схожих стилей в табличном формате для выбора различных версий одного и того же блока.
Если какое-либо действие часто повторяется при работе с блоками, есть возможность сократить время, затрачиваемое на стандартные действия, и существенно ускорить процесс.
Редактор блоков
Редактор блоков — это специальная среда вариации блоков, которая позволяет создавать и изменять геометрию и атрибуты блоков, а также их параметры, зависимости и операции с ними. Он содержит следующие компоненты:
- область чертежа с серым фоном;
- контекстную вкладку ленты, которая содержит такие операции, как сохранение и тестирование блока, а также выход из редактора;
- палитру вариации блоков с несколькими вкладками, содержащими инструменты для добавления динамических возможностей к определениям блоков;
- временная область для проверки конструкции динамического блока.
Редактор блоков можно открыть с помощью команды БЛОКРЕД, которая находится на панели «Блок» вкладки «Главная» ленты.
Прим.: Третья вкладка в наборе палитр вариации блоков, «Наборы параметров», содержит стандартные параметры и операции, уже объединенные для удобства работы.
Применение наборов параметров
Динамические блоки позволяют вставить один блок с возможностью изменения его формы, размера и режима отображения вместо вставки одного из множества определений статических блоков. Например, вместо нескольких блоков межкомнатной двери разных размеров можно создать один динамический блок двери с возможностью изменения его размера в соответствии с параметрами дверного проема.
На предыдущем рисунке есть несколько видимых параметров, которые имеют вид специализированных ручек или элементов управления, каждый из которых связан с определенной операцией. Выделенная настраиваемая ручка является линейным параметром, связанным с операцией растягивания. Взятые в паре, они называются набором параметров.
Совет: Порядок, в котором задаются ключевые точки при создании параметра, определяет местоположение ручки или элемента управления и может иметь особую важность.
Ниже приведен пример списка поиска с возможностью выбора между несколькими параметрами.

В данном случае выделенный элемент управления является параметром поиска, связанным с операцией поиска. Этот набор параметров создан для демонстрации списка параметров управления отображаемым углом открывания двери.
Наложение зависимостей
Набор функций параметрического чертежа, который включает в себягеометрические зависимости, размерные зависимости и параметрические формулы, доступен для использования в блоках.

Возможность определения зависимостей недоступна в AutoCAD LT, но блоки, которые определены в другом продукте на основе AutoCAD, можно использовать в AutoCAD LT без ограничений.
Осторожно: Есть возможность создавать зависимости, которые конфликтуют с параметрами и операциями, определенными в том же блоке.

Автор:
Статический блок с динамическими свойствами называется динамическим блоком. Динамические блоки могут содержать свойства для отображения/скрытия, растягивания, перемещения, вращения, зеркального отражения и масштабирования геометрии в блоке.
Например, можно создать один динамический блок со свойством растягивания для представления окон различной ширины на виде в плане или виде фасада.
В этой статье будет создан оконный блок шириной 36 дюймов и высотой 72 дюйма, а затем будут выполнены следующие операции.
- Добавление линейного параметра
- Добавление операции растягивания
- Тестирование блока
- и многое другое.
Прим.: Действия, изображения и видеоролики могут незначительно различаться в зависимости от версии программы.
Создание блока
- В пустом чертеже нарисуйте прямоугольник 36 x 72 дюйма, который будет представлять собой окно. Нарисуйте внутренние прямоугольники, как показано на рисунке. Разместите левый нижний угол окна в точке 0,0. Это место будет использоваться в качестве базовой точки вставки блока.
Диалоговое окно временно закрывается, чтобы можно было выбрать объекты.
Диалоговое окно открывается снова.

Откроется среда «Редактор блоков» и отобразится соответствующая вкладка ленты.

Создание растяжимости
- Параметр. Параметры определяют геометрию, на которую будет влиять операция при манипулировании вхождением блока.
- Операция. Операции определяют то, как геометрия вхождения динамического блока переместится, растянется или изменится при манипулировании его ручками.
Добавление параметра
Сначала добавьте линейный параметр, чтобы ограничить геометрию линейным движением.

- Убедитесь, что работа ведется в среде редактора блоков, как описано ранее, или выберите на чертеже существующее вхождение блока, щелкните правой кнопкой мыши и выберите «Редактор блоков».
- На палитре вариаций блоков щелкните вкладку «Параметры» > «Линейный» .
- Укажите верхний левый угол внешнего прямоугольника для первого местоположения.
- Укажите верхний правый угол внешнего прямоугольника для второго местоположения.
- Укажите местоположение параметра.
Видеоролик о добавлении параметра
Добавление операции
Параметры используются для получения входных данных пользователя, но без операции параметр не выполняет никаких действий. В нашем примере окна с помощью операции растягивания можно растянуть и переместить геометрию на основе свойств линейного параметра.
Следуйте подсказкам в командной строке.




Блок готов к использованию, но сначала стоит его проверить.
Прим.: Если требуется растянуть блок с левой стороны, добавьте операцию растягивания к левой ручке параметра.
Видеоролик о добавлении операции
Проверка и сохранение блока

- Перейдите на вкладку «Редактор блоков» > панель «Открыть/Сохранить» > «Тестировать блок» . найти
- Выберите блок и щелкните линейную ручку.
- Переместите указатель мыши, чтобы растянуть блок или введите конкретную ширину.
- Нажмите панель «Закрыть» > «Закрыть окно тестирования блока» .
- Нажмите вкладку «Редактор блоков» > панель «Закрыть» > «Закрыть редактор блоков» .
- Сохраните изменения при появлении запроса.
Видеоролик о тестировании и сохранении
Растягивание с двух сторон при помощи одной линейной ручки
Предположим, при перетаскивании правой ручки вам требуется одновременно растянуть блок в обе стороны. Это можно сделать, добавив еще одну операцию растягивания к тому же линейному параметру. Эта операция будет применяться к другой стороне окна. Начните с предварительно созданного динамического блока.
Прим.: Можно переместить всю геометрию влево на 18 дюймов, чтобы начало координат (0,0) находилось в средней точке нижней линии окна. При растягивании блок будет центрироваться относительно точки его вставки. Однако в этих примерах показана точка вставки в нижнем левом углу.

- Выберите блок, щелкните правой кнопкой мыши и выберите «Редактор блоков».
- На палитре вариации блоков щелкните вкладку «Операции» > «Растянуть» .
Следуйте подсказкам в командной строке.


Фактически необходимо, чтобы объекты растягивались в противоположном направлении от объектов справа: например, если ручка перетаскивается вправо, то объекты растягиваются влево. Для этого измените свойство «Угловое смещение» для операции, как показано на изображении.



Видеоролик о добавлении второй операции растягивания
Растягивание блока с приращением
Допустим, требуется добавить окна шириной от 24 до 60 дюймов с приращением 6 дюймов. Можно определить параметр растяжения, чтобы ограничить растягивание.
- Для открытия блока в редакторе блоков дважды щелкните ранее созданное растяжимое окно и нажмите кнопку «ОК», чтобы отредактировать блок.
- Выберите линейный параметр «Расстояние1», щелкните правой кнопкой мыши и нажмите «Свойства».
Найдите раздел «Набор значений».


Растягивание блока с помощью списка значений
Вместо растягивания приращений можно, например, создать окна шириной только 24 дюйма, 36 дюймов и 48 дюймов.
- Для открытия блока в редакторе блоков дважды щелкните ранее созданное растяжимое окно и нажмите кнопку «ОК», чтобы отредактировать блок.
- Выберите линейный параметр «Расстояние1», щелкните правой кнопкой мыши и нажмите «Свойства».
Найдите раздел «Набор значений».



Динамические блоки могут быть очень полезными и помогают сэкономить время, не создавая сотни статических блоков. Сначала создание растяжимого блока может показаться сложным, однако следует лишь запомнить основные действия: добавьте параметр, примените операцию, проверьте блок.
Прим.: Эта статья была опубликована в версии 2017 года и была одной из первых статей в серии «А вы пробовали». Мы обновили ее на основе ваших отзывов. Добавлены дополнительные сведения, а также раздел о создании блока, который растягивается равномерно в двух направлениях при перетаскивании одной ручки. В конце некоторых подразделов добавлены короткие видеоролики, иллюстрирующие соответствующие этапы.
Читайте также:

