Iphone как сделать два окна
Обновлено: 19.05.2024
IPhone проделал долгий путь в своей десятилетней жизни, но одна вещь, которую все еще не хватает из основного пользовательского опыта, — это встроенная поддержка разделения экрана. Конечно, дисплеи на iPhone не такие большие, как на экране iPad, который предлагает режим «Split View» из коробки, но iPhone 6 Plus, 6s Plus и 7 Plus определенно достаточно большие, чтобы использовать два приложения. в то же время.
К счастью, до тех пор, пока Apple фактически не добавит поддержку Split View для iPhone (не надейтесь на это), есть несколько обходных путей для выполнения двух разных задач рядом на вашем iPhone — с джейлбрейком или без него. Сначала мы рассмотрим некоторые популярные приложения в iOS App Store, доступные каждому, а затем перейдем к приложениям для взломанных iPhone, которые в целом работают лучше, чем их аналоги в App Store.
Приложения Split View в магазине приложений iOS
Если вы не хотите совершать какие-либо особые хакерские действия на своем iPhone и просто хотите использовать приложения, созданные для iOS App Store, ваш выбор ограничен. Хотя в магазине довольно много приложений, созданных для использования с разделенным экраном, большинство из них были сделаны до iPhone 5 и не обновлялись с 2010 года.
Если вы используете старый iPhone, такие приложения, как iBrowse Duo, iNetDual Lite и Mini Browser Pro, будут оптимизированы для вашего экрана. К сожалению, любой с iPhone 5 или более поздней версии заметит черные полосы сверху и снизу этих приложений — и они будут выглядеть еще хуже на экранах большого размера.
Эти приложения также являются 32-разрядными приложениями, которые не были обновлены для поддержки 64-разрядной архитектуры на iPhone 5s и более новых моделях. Apple планирует отказаться от поддержки 32-битных приложений, когда выйдет iOS 11, поэтому эти приложения не принесут вам пользы, если у вас не будет iPhone 5 или ниже, который даже не получит обновление iOS 11.
Поэтому, если у вас более новый iPhone с iOS 11, вы можете выбрать три достойных решения, которые в основном являются веб-браузерами, которые предоставляют вам два окна просмотра. Не совсем режим Split View, который вы искали, но достаточно хороший, чтобы помочь вам эффективно выполнять многозадачные операции, когда вам это нужно.
1. CoSurf: веб-браузер с разделенным экраном для двух человек
CoSurf — это бесплатный веб-браузер с разделенным экраном (для iOS 8.2 и выше), который немного отличается от других в этом списке, поскольку он предназначен для использования двумя пользователями, а не одним. С iPhone на столе, два человека могут использовать его для просмотра Интернета — друг напротив друга — без вторжения в пространство друг друга.


Это невероятно простое приложение (вы не можете делать гораздо больше, чем путешествовать и сохранять историю), но оно удивительно интуитивно понятно. Приложение быстрое, даже если его используют сразу два человека. Если вы поднимаете трубку, приложение переключается на одноразовое использование, превращаясь в полноэкранный режим просмотра. Положите телефон обратно на стол, и он переключится в режим разделенного экрана.
К сожалению, приложение имеет некоторые ограничения; Пользователь в нижней части телефона несет большую ответственность. Всякий раз, когда одному из пользователей нужно набирать текст, клавиатура отображается только в нижней половине телефона, как обычно, а это означает, что пользователь в нижней половине должен выполнять всю печать.
Это не так запутанно, как это выглядит.
Это, по-видимому, приведет к тому, что нижняя половина пользователя будет очень раздражена тем, что ему или ей придется печатать все. Это, или они могут решить не печатать ничего, что хочет пользователь верхней половины, поэтому выбирайте ваших партнеров CoSurf с умом.
У CoSurf есть интересный подход к режиму Split View, но он не предназначен для людей, желающих получить серьезную работу. Это забавное, уникальное приложение, которое позволяет двум людям одновременно использовать iPhone и — по большей части — работает.
2. Многозадачный режим с разделенным экраном для iPhone IPad
Хотя это и не самый запоминающийся заголовок, он определенно позволяет вам знать, чего ожидать — Split Screen Multitasking View (для iOS 8.1 или выше) — это еще один веб-браузер, который позволяет разбить его на две панели. Приложение стоит 4,99 долл., Но это не самое дешевое приложение в App Store, но оно очень хорошо работает как в портретном, так и в альбомном режиме, а также позволяет регулировать размер панелей с помощью средней полосы.

Это приложение с разделенным экраном также предлагает плагины, которые дают больше возможностей для настройки и глубины. Например, один плагин предназначен для объединения ваших приложений для социальных сетей в одно из двух окон, позволяя пролистывать эти приложения, пока другое окно браузера остается открытым в верхней части экрана.

Некоторые из дополнительных функций не так интуитивны, как простой режим разделенного экрана, поэтому с ним нужно поиграться, но у этого приложения определенно есть много вариантов на выбор. Существует также множество стандартных функций просмотра веб-страниц, включенных в качестве параметров, таких как приватный просмотр, родительский контроль и многое другое.
Самыми большими проблемами с этим приложением для меня является невозможность ущипнуть, чтобы изменить масштаб изображения, и что панель настроек может иногда зависать, когда вы этого не хотите. Тем не менее, эти проблемы могут быть пропущены в зависимости от того, как вы используете iPhone для многозадачности с разделенным экраном.
3. Разделенный веб-браузер: быстрая многозадачность Полноэкранный просмотр нескольких вкладок
Как и в предыдущем приложении, Split (для iOS 6 или выше) — это веб-браузер, который позволяет разделить ваш опыт просмотра на два экрана. Несмотря на то, что он не имеет всех наворотов, которые имеет многозадачный режим Split Screen, у него есть одно очевидное преимущество — вы можете иметь более двух панелей.


Приложение также можно использовать в ландшафтном режиме, который работает хорошо, если не лучше, чем в портретном режиме. Просто удобнее просматривать две веб-страницы одновременно, когда они расположены рядом друг с другом, и Split легко справляется с этой задачей.

На первый взгляд, в Split отсутствуют многие функции, которые обычно требуются в браузере. Например, вы не можете проверить свою историю (однако вы можете делать закладки). Однако, если вы погрузитесь в приложение настроек, Split предложит вам немало настроек. Вы можете включить приватный просмотр, хотя в первую очередь нет возможности просмотреть свою историю. Вы можете удалить полосу загрузки при открытии веб-страницы, а также можете назначить приоритет полноэкранному режиму и веб-сайтам на рабочем столе.
Без сомнения, самое заметное изменение, которое вы можете сделать, — это количество окон, которые вы можете открыть одновременно. Через Split можно одновременно открыть не две, не четыре, а двенадцать страниц. Это абсолютно бесполезно, и вы не сможете просматривать в этом режиме, но вы можете сделать это просто, чтобы сказать, что вы сделали это.
Шесть окон против 12 окон.
Эта настройка означает, что вы можете изменить способ ориентации окон. Если вы предпочитаете одну строку с двумя столбцами, что дает вам более высокое, но более узкое представление, чем две строки по умолчанию и один столбец, вы можете установить это. Настройка довольно открыта, чего-то не слишком заметного в приложениях для iOS.
Приложения Split View для iPhone с джейлбрейком
Если вы не против испачкать руки, есть несколько интересных опций для Split View в Cydia, джейлбрейк-версии iOS App Store. Единственная проблема в том, что они в основном все одинаковые, поэтому выяснение, какой из них подходит вам, сводится к тому, чтобы опробовать каждый из них.
Все три приложения, представленные здесь, основаны на тех же идеях, которые Apple использовала для операций iPad с разделенным экраном, вплоть до пользовательского интерфейса и выполнения; Несколько из них имитируют «Скольжение», когда вы проводите справа, чтобы открыть окно со всеми вашими приложениями, позволяя вам выбрать одно, которое будет отображаться рядом с тем, какое приложение вы используете в данный момент, в то время как другое приложение слегка затенено. Другой имитирует Split View, где вы можете запускать приложения бок о бок без препятствий.
Вы можете запускать любые два приложения, которые вы хотите, рядом, и вы можете настроить размер второго окна, в зависимости от ваших предпочтений. Все они дают вам возможность использовать телефон в ландшафтном режиме, что, возможно, является лучшим способом разделения экрана на iPhone. Все три приложения можно скачать бесплатно.
1. Горгона
Gorgone совместим с iOS 9 и iOS 10 и имитирует функцию скольжения iPad. Последний раз твик был обновлен 12 марта, поэтому он должен быть относительно актуальным.
Изображения CydiaGeek / Cydia
2. Разделить
Splitify не так актуален, как Gorgone, с его новейшей версией, выпущенной 1 февраля. При этом он никоим образом не устарел и должен прекрасно работать на iOS 9 и iOS 10.

Изображение от Splitify / Cydia
3. MultiView
Изображения от MultiView / Tools 4 Hack
Всякий раз, когда мы находим новые варианты использования разделенного экрана на iPhone, мы соответствующим образом обновляем это руководство. Какое приложение вы использовали в конечном итоге? Что вам понравилось или не понравилось в этом? Дайте нам знать в комментариях ниже.
Один из ключевых недостатков iOS (и iPadOS) – отсутствие полноценной многозадачности. То есть нет возможности запустить в раздельных окнах сразу несколько приложений и пользоваться ими одновременно. Схожий функционал лишь недавно добавили на iPad, но речь идёт о так называемом режиме разделённого экрана, с помощью которого можно работать сразу с 2 вкладками. А вот на iPhone данная функция не реализована. По мнению самих разработчиков iOS, на маленьком экране ею пользоваться неудобно, соответственно в ней необходимости нет.
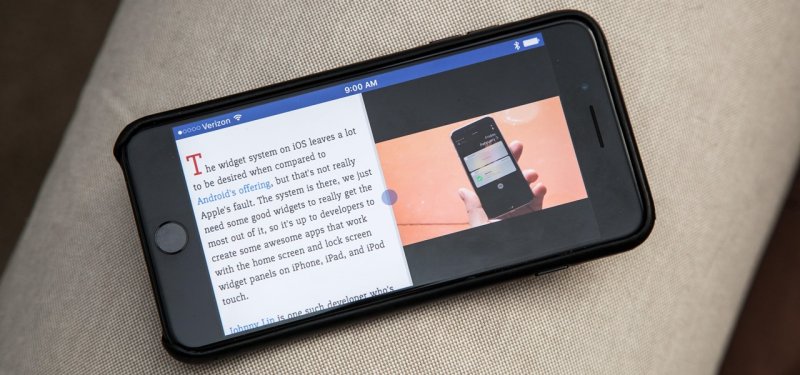
На iPad OS с использованием док-станции доступны опции «пополам» (Split View), «треть экрана» (Slide Over) и «картинка в картинке» (Picture-in-picture). Разделить экран на iPhone штатными средствами не получится. Но это доступно для устройств с джейлбрейком, для чего дополнительно потребуется установить сторонние «оконные» менеджеры (например, Multify или ReachApp). В AppStore тоже есть несколько программ, которые установить можно на iPhone и без джейлбрейка, но в плане функционала они существенно уступают тому же ReachApp.
Разделение дисплея смартфона с использованием стороннего софта
С помощью Multitasking Split Screen
Разделение экрана с Multitasking Split Screen доступно как на iPhone, так и iPad. Приложение отличается простотой интерфейса и адаптировано, в том числе для безрамочных дисплеев новых iPhone. Его можно бесплатно скачать из официального магазина App Store, но, чтобы убрать рекламу, придётся приобрести полную версию.
Функционал Multitasking Split Screen обеспечивает следующие возможности:
-
. Основная опция браузера позволяет оценить реальную многозадачность на телефоне. Запустив приложение, вы увидите два активных окна с адресной строкой (она же поисковая), кнопками для быстрого доступа к избранным сайтам и добавления в закладки. Изменение размера окон доступно путём перетягивания линии-разделителя.
- Полноэкранный режим. Развернув одно из окон браузера методом перетягивания разделителя вверх или вниз, можно воспользоваться опцией полноэкранного режима, после чего появится возможность переключения в режим разделения нажатием соответствующей кнопки (она появится в правом нижнем углу).
- Добавление сайтов в избранное. Опция полезна для быстрого доступа к часто используемым ресурсам. Чтобы воспользоваться ею, нужно нажать на стандартный значок в виде звёздочки справа от адресной строки. Список добавленных сайтов открывается по нажатию кнопки в левой части интерфейса.
Функционал софта достаточно прост и сводится к работе с двумя экранами, здесь ограничены возможности взаимодействия с закладками (нельзя, например, поменять название добавленного сайта), нет вкладок, а также невозможно открыть ссылку из одного окна в другом (её нужно скопировать и вставить в строку).
С помощью Split Web Browser
Ещё один браузер, с которым вы получите возможность разделить экран iPhone пополам для выполнения нескольких задач одновременно. Приложение доступно бесплатно в App Store, джейлбрейк не нужен.
Функционал браузера Split предлагает:
- Разделение дисплея.
- Возможность просмотра до 9 веб-страниц на одном экране.
- Поддержка полноэкранного просмотра.
- Режим инкогнито.
- Встроенный поиск Google (можно использовать также поиск Bing и Yahoo).
Разделение экрана на iPad штатными средствами
Опция Split View, с помощью которой можно разделить iPad на два экрана, появилась ещё на iOS 9 и сегодня доступна на всех современных моделях яблочных планшетов (iPad Air 2, iPad Mini 4, iPad и iPad Pro).
Как активировать опцию
Возможность разделения экрана на яблочных устройствах, поддерживающих функцию, должна быть активна по умолчанию, но если по каким-либо причинам это не так, активировать её просто:
- Идём в настройки iPad.
- Переходим на вкладку «Основные» («General»), затем в раздел «Многозадачность и Dock» («Multitasking & Dock»).
- Перемещаем тумблер напротив пункта «Разрешить несколько программ» («Allow Multiple Apps») в активное положение.
- Опция включена, теперь можно воспользоваться возможностью работы в многооконном режиме.
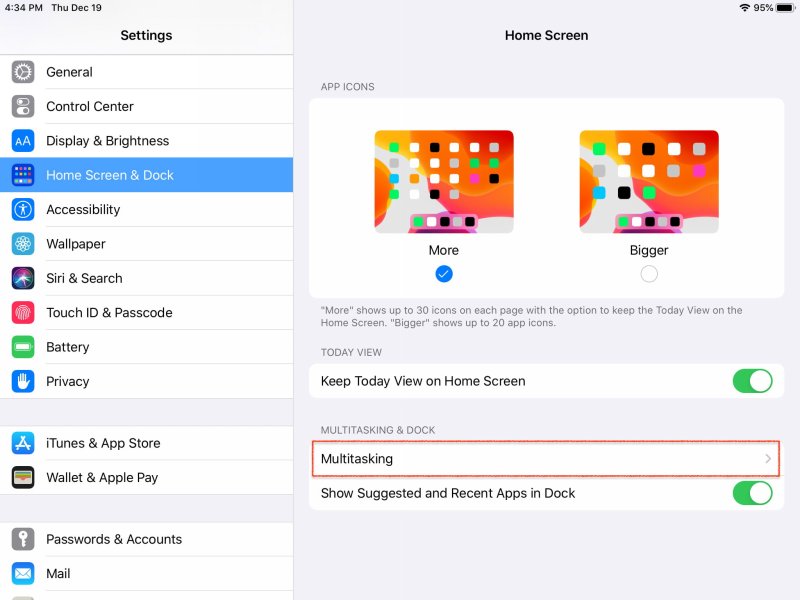
Разделение экрана штатными средствами iOS
Как разделить экран iPad на две части
Чтобы использовать многооконный режим, нужно выполнить следующие действия:
- Располагаем планшет горизонтально (опция работает только в таком положении).
- Запускаем одну из программ, что планируется использовать совместно с другой.
- Вызываем Dock-панель свайпом от нижней части экрана вверх.
- Нажимаем и удерживаем иконку приложения, которое нужно открыть в правой части окна разделённого вида (в списке приложений отобразится только софт, поддерживающий функцию).
- Перетаскиваем иконку программы до края экрана, после чего откроется дополнительная область Split View (если не довести приложение до края, программа запустится поверх текущего софта, в режиме Split Over);
- во второй части экрана откроется стандартное меню приложений, из которого останется лишь выбрать необходимую для запуска программу.
Следует заметить, что разделение экрана на iPad OS версии 13 значительно модифицировали. Например, появилась возможность изменять размер выделяемой области экрана для отображения выбранных программ. Также добавили умное распределение пространства, когда запускается более 3 окон. Для активного выделяется большая часть экрана, а переключаться между запущенными приложениями можно двойным тапом.
Добавить на дисплей три и более программ возможно, но только если в них предусмотрена такая функция. При этом две из них будут в режиме Split View, а третья и последующие – как дополнительные «плавающие» окна.
Ещё можно настроить разделение экрана по тройному нажатию кнопки Home. Настраивается это в разделе «Универсальный доступ». Отключать Siri для этого не понадобится (в iPad OS 9 и 10 версий был такой недочет). А разделить экран на iPad Pro вовсе можно по одновременному нажатию клавиш громкости, но это делается уже через сторонние программы (Multitasking Split Screen).
Как работать в режиме Split View
Опция разделения экрана на iPad позволяет:
- Изменить программу в одной из частей дисплея. Для этого нужно провести по ней сверху вниз и выбрать другой софт из списка.
- Делить дисплей в пропорциях 50/50 и 70/30. Чтобы изменить пропорции, следует потянуть за ярлычок, расположенный слева по центру правого окна.
- Менять местами приложения. Для перемещения окна, например, находящегося слева в правую часть экрана или наоборот, нужно потянуть за ярлычок шторки в нужную сторону.
- Перейти из режима Split View в Split Over. Выполнить действие можно, коснувшись ярлычка разделителя в окошке Split Over или потянуть его наверх.
- Обмениваться между приложениями медиаконтентом (картинками, видео, аудио). Для этого необходимо сделать долгий тап на выбранном объекте, выбрать «Копировать», а далее с помощью жеста (касание 5 пальцами) – вставить в окно другой программы. Таким образом, к примеру, можно быстро перенести фотографии из галереи в Facebook или Instagram.
И перед тем, как разделить экран на iPad, рекомендуется в настройках включить жесты, а также «Недавние и предложенные программы». Это позволит быстро менять приложения в одной части дисплея на те, которые работают в фоне.
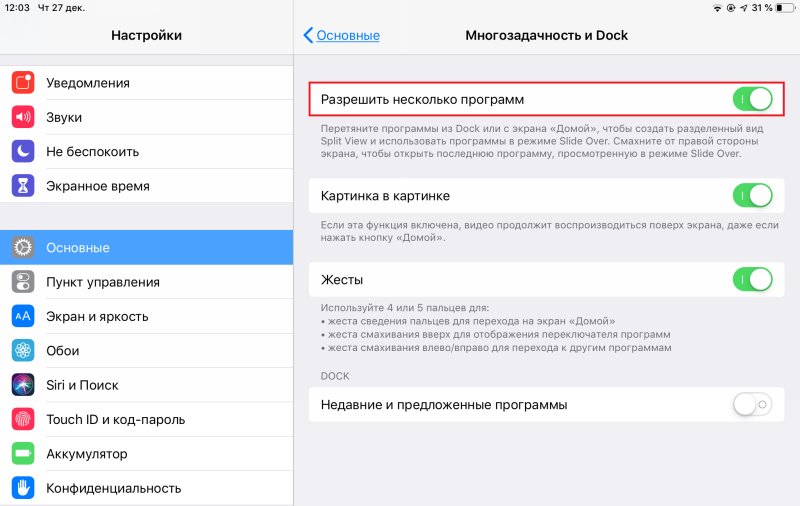
Разделение экрана и многозадачность iOS
Как разделить экран в Safari
Использовать режим Split View в штатном браузере iPad очень просто. Если нужно разделить окно Safari на две части, можно выполнить следующее:
- В браузере открываем веб-страницу.
- В верхнем правом углу жмём на значок в виде двух соединённых квадратов (функция «новая вкладка») и выбираем «Открыть новое окно».
- Активируется режим Split View, позволяющий просматривать две страницы одновременно и менять размеры окон.
Сделать разделение также можно следующим способом:
Всего таким образом можно открыть одновременно до 9 вкладок. Все последующие будут скрыты (их перечень можно посмотреть из любой страницы в стандартном списке открытых закладок).
Как убрать разделение
Убрать разделение Split View на iPad можно следующим образом:
- Чтобы закрыть окно разделённого вида, нужно коснуться и удерживать ползунок между частями экрана и перетащить его в сторону приложения, которое требуется закрыть. Следует учесть, что вторая программа при этом остаётся загруженной в памяти, то есть на неё можно будет быстро переключиться при необходимости.
- Для выхода из режима разделения дисплея можно перейти в Split Over, потянув вниз ярлычок шторки, после чего потянуть пиктограмму окошка программы вправо за экран.
- Чтобы открыть все вкладки в одном окне в Safari, можно убрать разделение, нажав значок в виде двух соединённых квадратов и выбрав опцию «Объединить все окна». После этого все открытые вкладки будут в одном окне браузера, но в разных папках. Можно также выбрать вариант «Закрыть вкладки», чтобы одно окно закрылось, а второе развернулось на весь экран.
Как видите, возможность разделения дисплея делает устройство более функциональным, а работать в режиме многозадачности просто и весьма эффективно. С помощью опции можно значительно сэкономить время на выполнения различных действий с разными приложениями или вкладками браузера и вне зависимости от характера выполняемых задач организовать максимально удобную и плодотворную среду.

В закладки
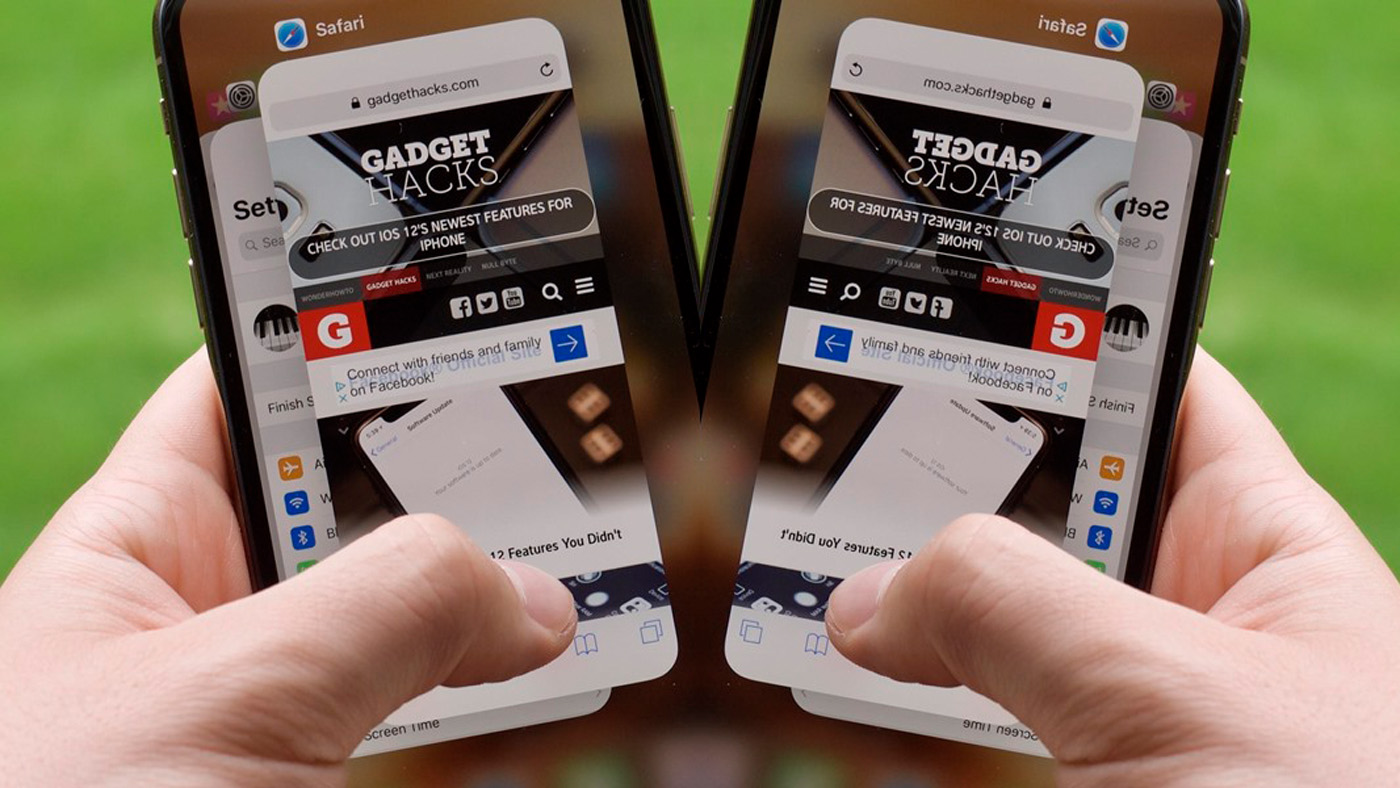
После покупки iPhone Xs Max я в очередной раз убедился, что смартфонам Apple не хватает функции Split View. Она дала бы нам возможность разделить экран устройства пополам, чтобы работать с двумя приложениями одновременно.
Split View удобно использовать даже на 7-дюймовом iPad Mini 4, и мне до сих пор не ясно, почему Apple не добавила эту фичу в 6,5-дюймовый iPhone Xs Max (Обзор).
Тем не менее, мне все-таки удалось найти способ разделить экран iPhone пополам и использовать его сразу для двух задач. К сожалению, пока это возможно только в специальном браузере.
Его можно скачать бесплатно и оценить преимущества работы в двухоконном режиме на iPhone самому.
Зачем нужно открывать сразу два сайта
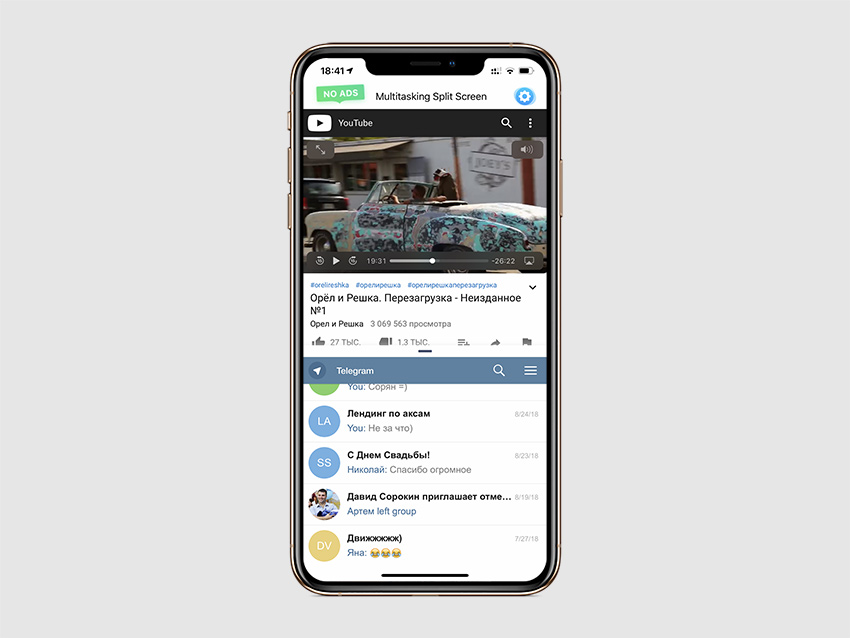
Смотрим видео и переписываемся одновременно
YouTube + мессенджеры. С помощью приложения вы можете смотреть видео через популярный сервис и одновременно переписываться с друзьями через веб-версии любимых мессенджеров.
Веб-версия есть у того же Telegram, и работает она не хуже, чем полноценное приложение.
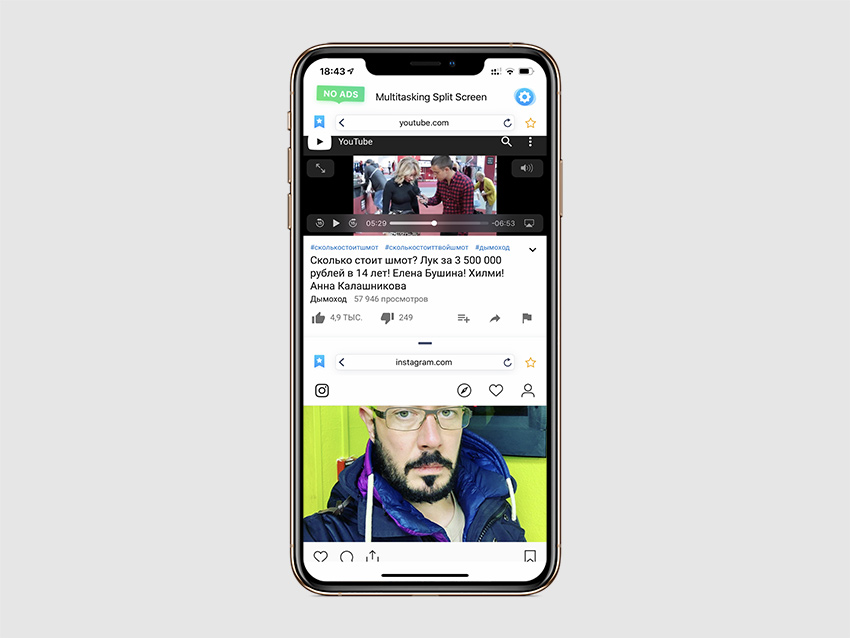
Смотрим видео и просматриваем ленты социальных сетей
YouTube + соц-сети. Аналогичная история с социальными сетями.
Вы можете смотреть видео и одновременно читать ленту FaceBook или Twitter, а также просматривать фото в Instagram.
В другой может быть электронная почта или другой бизнес-сервис.
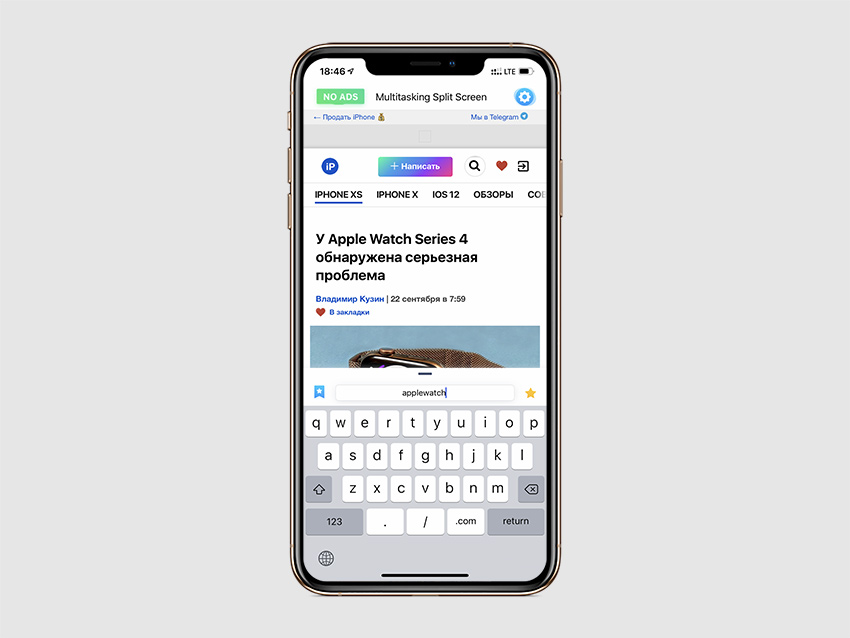
Читаем материал и ищем дополнительные факты
Google + статья. Если вы хотите получить дополнительную информацию о фактах из статьи, вы можете сразу же загуглить их во втором окне приложения.
Вы также можете сразу читать пару статей, чтобы сравнивать данные, которые используются в каждой из них.
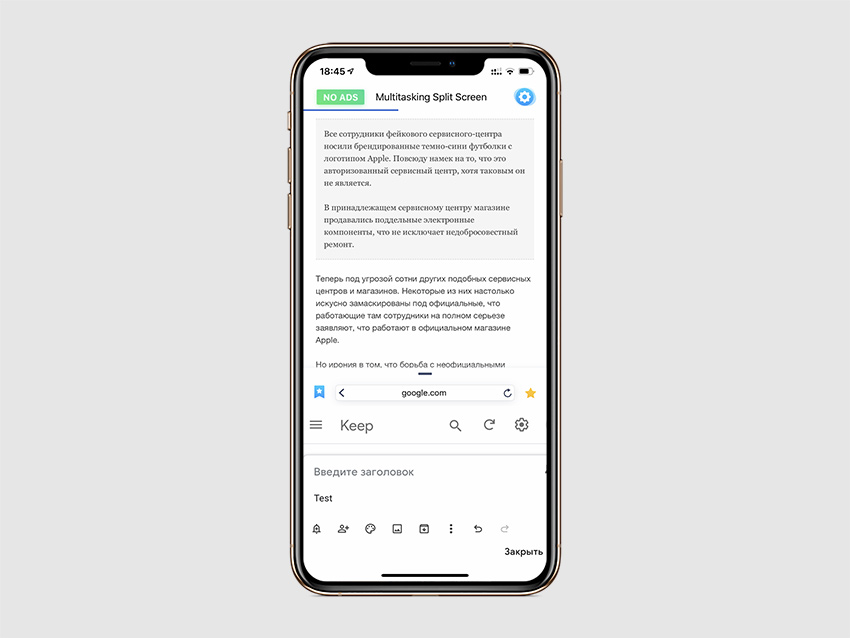
Читаем статью и делаем тематические тезисы
Статья + заметочник. Я могу читать интересные гайды и сразу же выписывать из них ключевые тезисы — для этого лучше всего подходит веб-версия Google Keep и браузер, о котором пойдёт речь ниже.
Multitasking Split Screen делит экран iPhone пополам
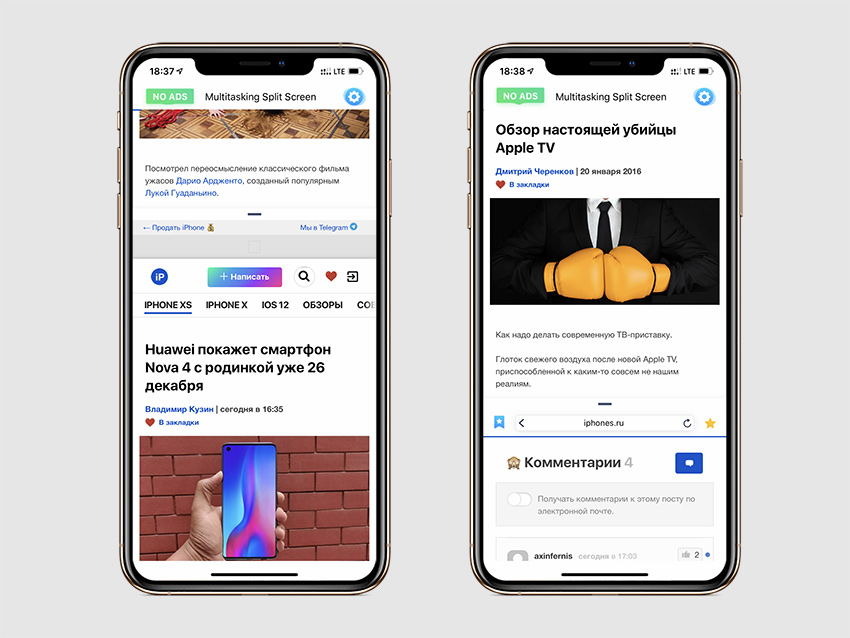
Это единственный браузер для одновременного просмотра двух сайтов с поддержкой экранов новых iPhone, который нам удалось найти
Когда я начал поиски подходящего браузера с функцией просмотра двух сайтов на экране iPhone одновременно, оказалось, что большинство таких приложений не адаптированы для безрамочных экранов смартфонов Apple.
Они оставляют черные полосы в нижней и верхней частях 6,5-дюймового экрана моего iPhone Xs Max и не дают использовать его на 100%. Печаль.
Единственным подходящим браузером оказался Multitasking Split Screen. Это новое приложение, которое вышло в сентябре 2018 года, и оно подходит для безрамочных экранов с вырезом.
Пользоваться им вместо Safari или Chrome регулярно я бы не стал из-за непродуманной работы с закладками и вкладками. Тем не менее, он не раз выручал, когда по работе мне нужна была информация сразу с двух сайтов.
У приложения максимально лаконичный набор возможностей
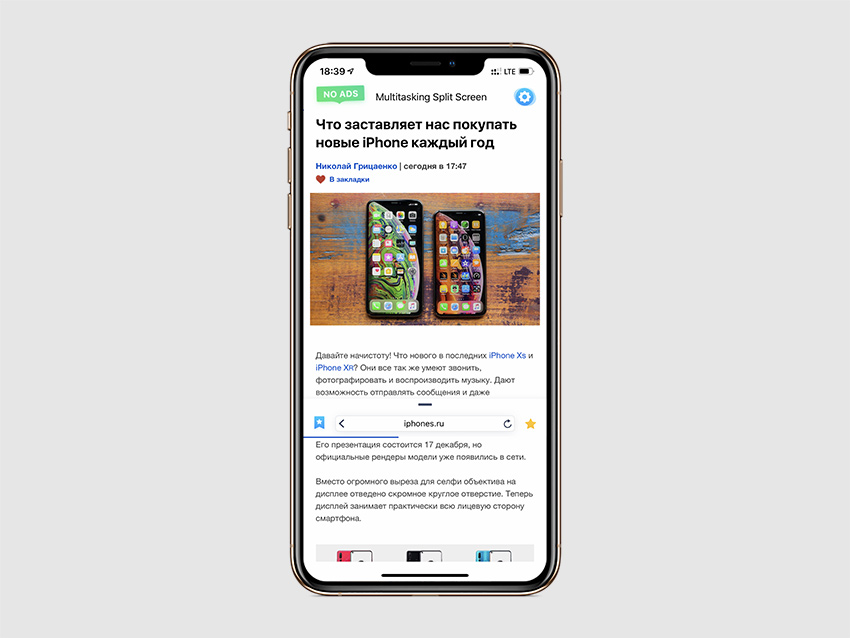
Вы можете изменить размер окон с помощью специального ползунка в центре экрана
После запуска приложения на экране смартфона появляется сразу два окна браузера с адресной строкой, которая совмещена с поисковой, кнопкой для перехода к избранным сайтам и еще одной для добавления страниц в закладки.
Вы можете изменить размер окна, перетягивая разделитель вверх и вниз.
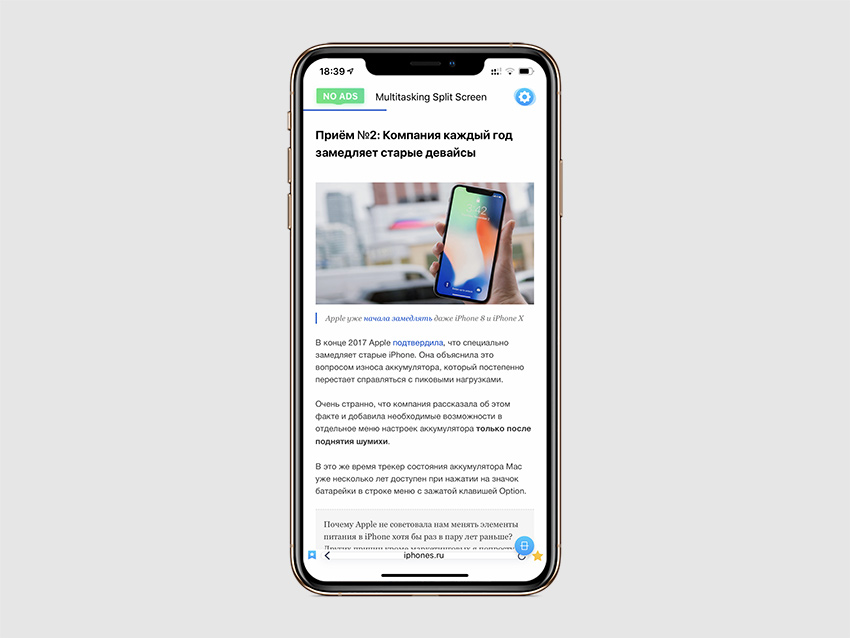
Кнопка для выхода из полноэкранного режима просмотра находится в правом нижнем углу экрана
Полноэкранный режим. Вы легко можете развернуть любое из двух окон браузера на весь экран, для этого просто перетяните разделительный ползунок к верхнему или нижнему краю экрана.
После этого в правом нижнем углу интерфейса приложения появится специальная кнопка, которая вернет вас в режим разделения.
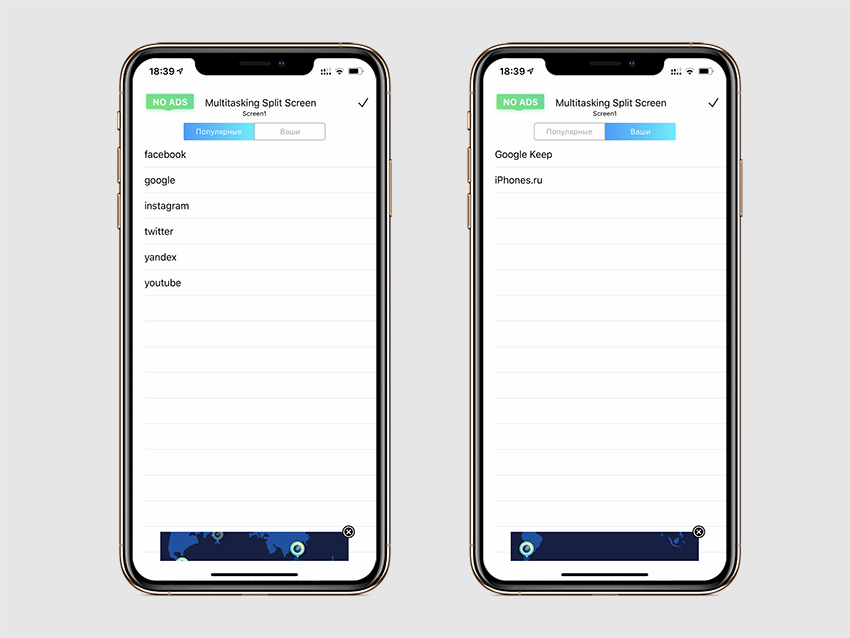
К сожалению, в списке избранных нельзя редактировать даже имена закладок
Избранные сайты. Чтобы добавить веб-страницу в закладки, используйте кнопку в виде звездочки справа от адресной строки.
Ссылка будет сохранена в меню избранных сайтов, которое можно открыть кнопкой слева от адресной строки — здесь также есть подборка популярных сервисов вроде Facebook, Google, Instagram, YouTube и Twitter.
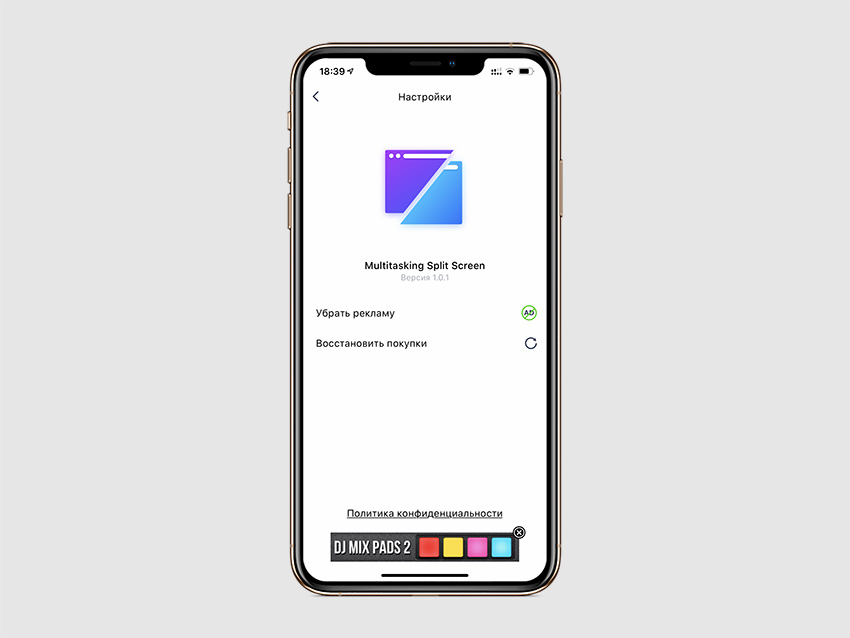
Даже в настройках есть реклама, которая мотивирует скорее воспользоваться встроенными покупками
Две настройки. В меню параметров приложения всего два пункта: «Убрать рекламу» и «Восстановить покупки». Они нужны, чтобы перейти с демонстрационной версии браузера на полноценную.
5 недостатков приложения, которые нужно исправлять:
- Нельзя открыть ссылку из одного окна сразу в другом, ее приходится сначала копировать, а потом вставлять в адресную строку.
- Работа с закладками слишком примитивная. Нельзя даже изменить имя сохраненной ссылки.
- Очень не хватает переноса избранных из Safari или Chrome.
- Нет вкладок. Вы ограничены только двумя окнами, которые не заменяют их полноценно.
- Поиск в адресной строке не всегда работает корректно: иногда вместо перехода по ссылке браузер начинает искать ее в Google, а во время ввода поискового запроса не работает пробел.
Надеюсь, разработчики приложения прочитают этот материал и исправят все его недостатки в ближайшем обновлении.
Чем платная версия браузера отличается от бесплатной
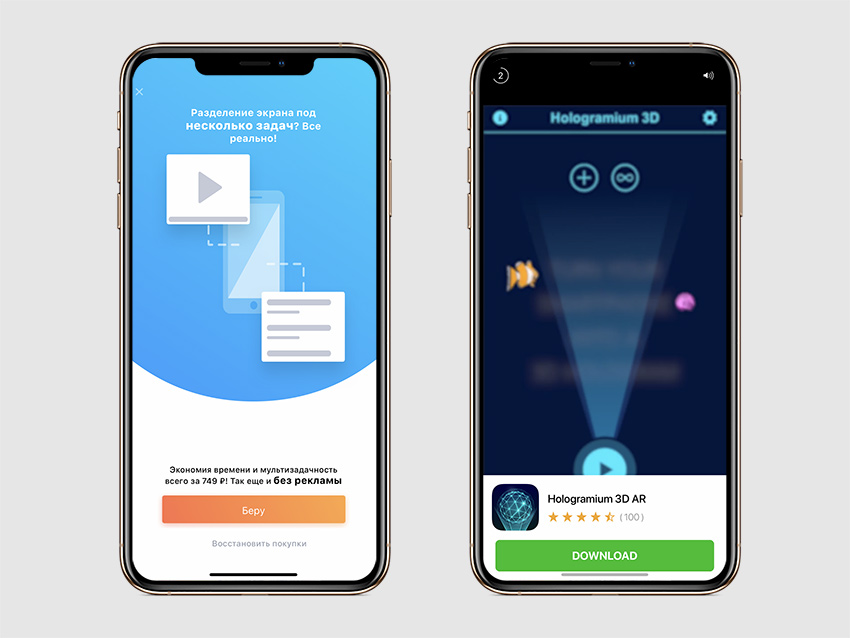
Да, с количеством рекламы разработчики явно погорячились
В бесплатной версии много рекламы, которая появляется чуть ли не каждые пару минут.
Иногда разработчики навязчиво рекомендуют приобрести полную версию приложения за 749 руб., но чаще показывают демо ролики с программами и играми из App Store.
Вы можете сэкономить и купить программу за полцены. Для этого несколько раз откажитесь от предложения покупки, и она предоставит вам скидку 50%.
В остальном отличий между платным и бесплатным приложениями нет.
Подводим итоги:
1. Два окна браузера одновременно на экране iPhone открывают широкий простор для использования: YouTube + мессенджеры или социальные сети, статья + заметочник для тезисов.
2. Реализация использования двух окон в Multitasking Split Screen близка к идеальной, и производительности последних iPhone более чем достаточно для использования приложения.
3. Приложение вышло совсем недавно, поэтому в нем все еще есть недоработки, которые нужно исправлять — например, имена закладок в меню избранных нельзя изменять.
4. Приложение очень часто показывает рекламу, и для ее отключения придется заплатить 749 руб.
Все подобные решения, которые нам удалось найти в App Store, не адаптированы для безрамочных экранов новых iPhone, поэтому полноценно использовать их не выйдет.
Получается, достойных конкурентов у программы просто нет, поэтому разработчики и продают ее так дорого.

В закладки

В закладки
Продолжаем изучать iOS 15, находить очевидные и не очень применения для всех новых фишек системы.
На очереди довольно интересная возможность, которая позволяет настраивать разные рабочие пространства на iPhone под разные задачи. Так можно быстро скрывать ненужные виджеты и отвлекающие иконки, чтобы концентрироваться на текущей задаче либо просто прятать неподходящие приложения на определенное время.
С настройкой и подбором параметров для такого трюка придется немного повозиться.
1. Создаем нужные рабочие столы под разные задачи

▶ Создайте новый рабочий стол и поместите на него все необходимые иконки. Например, отдельное пространство только с рабочими приложениями без игр и социальных сетей.
▶ Добавьте другой рабочий стол, например, пространство с играми, мессенджерами и развлекательными программами.
▶ Можете создать третий рабочий стол. Например, пространство с нужными приложениями во время езды на автомобиле.
Не забывайте, что можно размещать одно приложение на нескольких рабочих столах. Это стало возможно благодаря одной из фишек iOS 15. Для создания дополнительной иконки приложения просто найдите программу в библиотеке (на самом правом рабочем столе) и перетяните на нужный экран.
2. Добавляем собственный профиль фокусирования для каждого рабочего стола

Чтобы иметь возможность переключаться на каждый из созданных рабочих столов, нужно добавить по отдельному профилю фокусирования для них.
▣ Перейдите в Настройки – Фокусирование.
▣ Нажмите “+” и создайте кастомный профиль.
▣ В разделе настроек профиля Экран «Домой» активируйте переключатель Настройка страниц.
▣ Выберите созданный для данного профиля рабочий стол.
Теперь при выборе соответствующего профиля система должна включать выбранный рабочий стол и делать другие рабочие столы скрытыми.
3. Настраиваем удобный способ активации профилей
В параметрах каждого из профилей можно настроить автоматическую активацию. Это может быть включение по времени или геопозиции. Подробнее о таких настройках мы рассказывали в разборе данной фишки iOS 15.
Можно вручную активировать профили из Пункта управления или добавить для каждого специальную иконку.
◉ В разделе Мои команды нажмите “+”, чтобы создать новый скрипт.
◉ Добавьте всего одно действие Вкл./выкл. фокусирование.
◉ Укажите параметр Вкл и нужный профиль фокусирования.
◉ Создайте аналогичные команды для каждого из созданных профилей.
Можно добавить отдельную команду для выключения режима Не беспокоить, чтобы возвращать все рабочие столы на место.
Останется лишь вывести иконки для каждой созданной команды в ее настройках. Для этого нажмите на синюю кнопку в верхней панели и выберите пункт Добавить на экран «Домой».
Расположите иконки активации профилей в удобном месте и сможете быстро переключаться между ними.

В закладки
Масштабность iOS 14 по-настоящему сложно переоценить. Обновление включает так много новых функций, режимов и инструментов, что поневоле начинаешь думать, что Apple где-то провинилась, раз добавила все эти нововведения сразу. Ведь ещё какой-то год назад реализация большей части из них казалась немыслимой, а сегодня является нашей реальностью. Другое дело, что, как показала практика, многие пользователи понятия не имеют, как включать и взаимодействовать даже с простейшими функциями. Например, режимом «картинка в картинке», который добрался и до iPhone.

Режим «картинка в картинке» работает не во всех приложениях
Режим «картинка в картинке» — это популярный элемент многозадачности, ориентированный – по крайней мере, на iOS – на просмотр видео в отдельном окне в моменты выполнения других задач. В этом режиме ролик запускается поверх всех остальных окон и процессов, позволяя пользователю перемещать его, менять размер и при необходимости даже скрыть из виду. Первоначально режим «картинка в картинке» появился на iPad, потому что там его существование было оправдано большим размером экрана, но в iOS 14 он появился и на iPhone.
Не включается «картинка в картинке». Что делать
Несмотря на кажущуюся примитивность режима, многие пользователи жалуются на то, что по умолчанию он не работает. Впрочем, это и понятно, ведь «картинку в картинке» необходимо сначала включить. Вот как это сделать:
- Перейдите в «Настройки» и откройте раздел «Основные»;
- В открывшемся окне выберите «Картинка в картинке»;

Если видео в отдельном окне не запускается, скорее всего, режим «картинка в картинке» просто не включен не вашем устройстве
- Переведите тумблер активации в положение «Вкл.»;
- Запустите видео на любом видеосервисе и нажмите кнопку Home для выхода на рабочий стол – видео появится в отдельном окне.
Поддержка режима «картинка в картинке» не появляется в приложениях автоматически. Поэтому, чтобы конкретная программа смогла воспроизводить видео в отдельном окне, её разработчику придётся добавить соответствующую возможность вручную. Если этого не сделать при выходе на рабочий стол в момент просмотра ролика его воспроизведение остановится. А поскольку iOS 14 только вышла, не стоит удивляться, что некоторые приложения пока что не работают с режимом «картинка в картинке». Вероятно, он появится позже.
Как настроить режим «картинка в картинке»

Вот так будет выглядеть окно воспроизведения в режиме «картинка в картинке» поверх других приложений
Если у вас всё получилось, и видео запустилось в отдельном окне на рабочем столе или поверх других процессов и задач, которые вы выполняете, значит, всё было сделано правильно. Окно, которое вы видите, можно настроить, изменив его размер. Для этого просто воспользуйтесь жестом pinch-to-zoom, сводя или разводя пальцы в интерфейсе воспроизведения. Для изменения местоположение окна просто перетащите его пальцем вверх, вниз или в стороны. А чтобы вернуться в полноэкранный формат воспроизведения, нажмите на специальную иконку в правом верхнем углу окна с видео.
Что происходит? Все меняют иконки приложений в iOS 14, и вы тоже можете
К сожалению, сфера применения режима «картинка в картинке» на iOS уже, чем на Android. Несмотря на то что Apple предложила возможность скрыть окно воспроизведения, просто свайпнув по нему вправо или влево, Google даёт возможность запускать в отдельном окне не только видео и видеозвонки. На Android в этом режиме, к примеру, можно открыть карты, чтобы следовать по маршруту и при этом продолжать заниматься другими делами, или калькулятор. На iOS, к сожалению, ничего такого почему-то нет.
Читайте также:

