Ipad восстановление из кирпича
Обновлено: 01.05.2024
Режим восстановления – это специальный режим, предусмотренный разработчиками iOS-девайсов и предназначенный для «реанимации» любого iOS-устройства после отключения гаджета в результате сбоя системы или иных программных неисправностей. Причин, по которым пользователь решает включить режим восстановления (Recovery Mode) на своем iPhone/iPad, может быть много. Например, гаджет выключается и не запускается в обычном режиме, гаджет не реагирует на нажатие кнопок корпуса при включенном экране, экран завис на логотипе «яблока», программа iTunes не может распознать устройство или, напротив, на экране отображается подключение к этой программе. Существует и другой специальный режим DFU (режим обновления прошивки), который используется при полном отключении экрана устройства, если телефон не заряжается, не реагирует на подключение к ПК, не включается при нажатии кнопок. Если Вы начинающий пользователь, возможно, при вышеперечисленных проблемах лучше обратиться к специалистам или в сервисный центр Apple в Вашем городе. Если же Вы легко справляетесь со многими неисправностями Вашего устройства самостоятельно, то попробуйте способы входа в режим восстановления iPhone/iPad, предложенные нами в данной статье. В режиме Recovery Mode происходит проверка файловой системы и сброс всех настроек, а также, при необходимости, обновление версии операционной системы до последней.
Как ввести iPhone/iPad в режим восстановления
Способ 1. Как включить режим восстановления при помощи кнопок устройства
Ввести iPhone или iPad, а также iPod в режим Recovery Mode можно с помощью кнопок, расположенных на корпусе устройства. Для моделей iPhone до 6 версии включительно алгоритм операций несколько отличается от ввода в режим восстановления более поздних версий. Для начала рассмотрим инструкцию по запуску режима восстановления на моделях iPhone 3G, iPhone 4, 4S, iPhone 5, 5S, iPhone SE iPhone 6, 6S, Plus.
Шаг 1. Подключите устройство к Вашему ПК с помощью USB-кабеля.
Шаг 2. Запустите на ПК программу iTunes. Внимание: на Вашем ПК должна быть установлена последняя версия программы.
Шаг 3. Зажмите и удерживайте кнопку питания и «Домой». Появление на экране телефона изображения USB-кабеля и логотипа iTunes будет означать, что устройство переведено в режим восстановления.
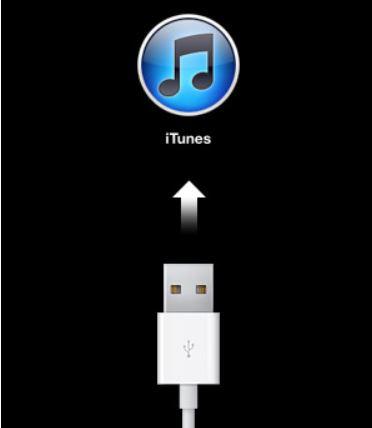
Шаг 4. При появлении запроса программы iTunes выберите опцию «Обновить», если она доступна, чтобы сохранить данные Вашего устройства. Если нет – выберите функцию «Восстановить» для сброса настроек телефона до заводских. После этого все личные данные будут стерты, а на iPhone установлена последняя версия системы.
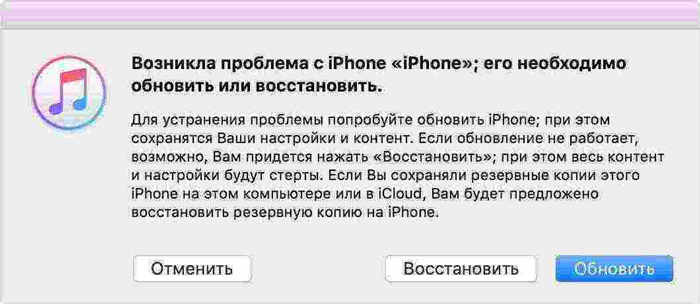
Шаг 5. Чтобы выйти из режима восстановления, одновременно зажмите и удерживайте кнопку питания и «Домой», после чего устройство будет выключено. При следующем включении (посредством нажатия кнопки питания) устройство загрузится в обычном режиме.
Для того чтобы запустить режим восстановления на моделях iPhone 7 и 7 Plus, необходимо произвести следующие шаги.
Шаг 1. Подключите устройство к Вашему ПК с помощью USB-кабеля.
Шаг 2. Запустите на ПК программу iTunes. Внимание: на Вашем ПК должна быть установлена последняя версия программы.
Шаг 3. Зажмите и удерживайте кнопку питания и кнопку уменьшения громкости. Появление на экране телефона изображения USB-кабеля и логотипа iTunes будет означать, что устройство переведено в режим восстановления.
Шаг 4. При появлении запроса программы iTunes выберите опцию «Обновить», если она доступна, чтобы сохранить данные Вашего устройства. Если нет – выберите функцию «Восстановить» для сброса настроек телефона до заводских. После этого все личные данные будут стерты, а на iPhone установлена последняя версия системы.
Шаг 5. Чтобы выйти из режима восстановления, просто перезаггрузите Ваше устройство, нажав на кнопку питания.
Для того чтобы запустить режим восстановления на моделях 8 и выше, необходимо выполнить следующие действия.
Шаг 1. Подключите устройство к Вашему ПК с помощью USB-кабеля.
Шаг 2. Запустите на ПК программу iTunes. Внимание: на Вашем ПК должна быть установлена последняя версия программы.
Шаг 3. Нажмите и быстро отпустите кнопку увеличения громкости, затем кнопку уменьшения громкости. Зажмите и удерживайте кнопку питания. Появление на экране телефона изображения USB-кабеля и логотипа iTunes будет означать, что устройство переведено в режим восстановления.

Шаг 4. При появлении запроса программы iTunes выберите опцию «Обновить», если она доступна, чтобы сохранить данные Вашего устройства. Если нет – выберите функцию «Восстановить» для сброса настроек телефона до заводских. После этого все личные данные будут стерты, а на iPhone установлена последняя версия системы.
Шаг 5. Чтобы выйти из режима восстановления, просто перезаггрузите Ваше устройство, нажав на кнопку питания.
Способ 2. Как перевести iPhone/iPad в режим восстановления с помощью ReiBoot
Пользователи устройств компании Apple, несомненно, по достоинству оценят программу Tenorshare ReiBoot, с помощью которой также можно войти в режим Recovery Mode на iPhone или iPad. При этом Вам в буквальном смысле слова понадобиться «кликнуть» всего один раз! Плюс использования отдельной программы для данной операции в том, что пользователям не нужно запоминать различные комбинации кнопок, которые необходимы для перезагрузки устройства и которые отличаются в зависимости от имеющейся модели. Чтобы перевести Ваше iOS-устройство в режим восстановления с помощью программы ReiBoot, следуйте нижеприведенным шагам 1-3. Если Вы хотите также и восстановить устройство, последовательно выполните все указанные шаги.
Шаг 1. Скачайте программу с официального сайта разработчика и установите ее на Ваш ПК.
Шаг 2. Подключите Ваш iPhone или iPad к ПК с помощью USB-кабеля. Запустите программу.
Шаг 3. Выберите функцию «Войти в режим восстановления», через 10 секунд, можете войти в режим восстановления.

Шаг 4. Если Ваше устройство не обнаружено, выполните следующие действия для перевода его в режим восстановления (просто следуйте подсказкам на экране):
Для iPhone 8 / 8 Plus / X: нажмите и отпустите кнопку увеличения громкости, а затем кнопку уменьшения громкости. Зажмите и удерживайте кнопку питания, пока экран не погаснет. Продолжайте удерживать кнопку после появления логотипа Apple на дисплее телефона. Отпустите кнопку питания, когда на экране появится изображение USB-кабеля и логотипа iTunes.
Для iPhone 7 / 7 Plus: нажмите и удерживайте кнопку питания и кнопку уменьшения громкости. Отпустите обе кнопки, когда на экране появится изображение USB-кабеля и логотипа iTunes.

Для других моделей iPhone: одновременно нажмите и удерживайте кнопку питания и «Домой». Отпустите обе кнопки, когда на экране появится изображение USB-кабеля и логотипа iTunes.
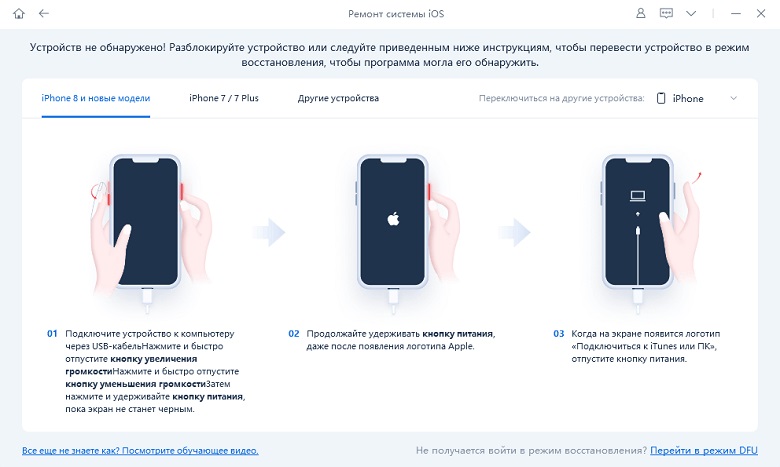
Шаг 6. После завершения процесса на Вашем iPhone будут восстановлены заводские настройки, а все конфиденциальные данные устройства полностью стерты. Нажмите «Готово» для завершения работы с программой.
Таким образом, перевод iOS-устройства, будь то iPhone или iPad, в режим Recovery Mode не представляет особой сложности. Вы можете использовать для этого специальную программу ReiBoot, чтобы избежать запоминания пошаговых инструкций для различных моделей «яблочных» гаджетов и запустить Recovery Mode всего одним кликом. После этого данная программа, как и iTunes, предоставит Вам возможность восстановить устройство для последующей успешной работы с ним.
Ввести iPhone в режим восстановления и выйти из режима без iTunes и кнопок
Новая мобильная платформа iOS 15 вышла и уже доступна для загрузки пользователям iPhone и iPad. Это событие сильно обрадовало владельцев мобильных устройств, и они в срочном порядке стали устанавливать прошивку на свои гаджеты. Правда, случилось непредвиденное. iOS 15 превратила iPhone/iPad в «кирпич»: об этом сообщили сразу несколько пользователей, и их количество может увеличиться. Как восстановить «кирпич» iPhone X/8/7 Plus/7/SE/6s/6/5s/5, расскажем прямо сейчас.
iOS 15 превратила iPhone/iPad в «кирпич», что делать?
После обновления iOS 15 ваш iPhone/iPad превратился в кирпич. Устройство не включается, не реагирует на ваши нажатия, не работает и не подает признаков жизни. При этом вы уверены, что батарея на iPhone/iPad полностью заряжена. Что делать в этой ситуации? Выход один – использовать инструмент Tenorshare ReiBoot, чтобы восстановить кирпич iPhone. Утилита бесплатная, справляется со своей задачей быстро, всего за несколько кликов, гарантирует 100% решение данной проблемы.
Как восстановить «кирпич» iPhone X/8/7 Plus/7/SE/6s/6/5s/5?
Чаще всего iPhone или iPad превращаются в «кирпичи» после установки iOS 15 по воздуху. Если устанавливать прошивку через iTunes, мало вероятно, что вы столкнетесь с подобной ошибкой. Если же вы все-таки уже держите в руках «кирпич» вместо iOS-устройства, используйте инструкцию ниже для того, чтобы восстановить «кирпич» iPhone.
1. На официальном сайте разработчиков необходимо загрузить программу Tenorshare ReiBoot, после этого выполнить ее установку на компьютер (Mac или Windows).
2. Запустите утилиту и подключите ваш iPhone или iPad к компьютеру с помощью кабеля USB. Программа автоматически идентифицирует ваше устройство.

3. Теперь необходимо нажать кнопку «Войти в режим восстановления». Нажав на нее, вы запустите режим восстановления вашего устройства. Через несколько секунд на экране вашего айфона или айпада появится логотип iTunes и кабель USB.

4. Через некоторое время, когда кнопка «Выйти из режима восстановления» станет активной, нужно будет на нее нажать. Ваш телефон или планшет будет автоматически перезапущен. После перезагрузки устройство будет готово к работе. Проблема будет решена!

Как видите, программа Tenorshare ReiBoot – это самое простое и самое действенное решение проблемы, если обновление iOS 15 превратило ваш iPhone/iPad в кирпич. Обращаем ваше внимание, что в целях безопасности рекомендуется делать перед загрузкой каждого обновления системы резервную копию всех данных. Утилита Tenorshare ReiBoot может решить не только эту проблему, но и другие системные ошибки с помощью входа и выхода из режима восстановления: айфон завис на логотипе яблока или на черном экране, iTunes не распознает ваш iPhone, айфон постоянно перезагружается или завис при звонке.
Пользователи Apple обычно не сталкиваются с какими-либо проблемами со своими устройствами. Но как только они сталкиваются с какой-либо проблемой, они, вероятно, ищут по всему интернету решение проблемы.Одна из таких проблем, с которой пользователи сталкиваются и ищут решение: iPad завис в режиме восстановления и не восстанавливается. Когда iPad зависает в режиме восстановления, вы увидите экран подключения к iTunes на вашем устройстве. Многие пользователи сходят с ума, так как из-за этой проблемы их устройство перестает отвечать на запросы.

Способ 1. Выйти из режима восстановления iPad вручную
Если ваше устройство зависло в режиме восстановления, не паникуйте. Это не значит, что ваше устройство умерло или вы потеряли его навсегда. Это просто означает, что ваше устройство находится в состоянии комы и может выйти. Разница лишь в том, что вы можете вывести свое устройство из этого состояния. Вот пошаговое руководство о том, как вручную вывести iPad из режима восстановления.
Шаг 1: Запустите iTunes на вашем компьютере. Теперь подключите iPad к ПК с помощью USB-кабеля. Подождите, пока программное обеспечение обнаружит ваше устройство.
Шаг 2: Теперь одновременно нажмите кнопку «Питания / Режима сна и кнопку» и «Домой» в течение 10 секунд. Отпустите кнопки «Питания / Режима сна и кнопку» и «Домой» вместе.

Способ 2: Решение в один клик для исправления зависания iPad Air/Pro/ Mini в режиме восстановления
Если вы считаете, что описанный выше процесс слишком запутан и занимает много времени, вы всегда можете рассчитывать на бесплатное программное обеспечение Tenorshare ReiBoot для режима восстановления iPhone. Этот инструмент может ввести и вывести из устройства из режима восстановления всего одним щелчком мыши. Кроме того, ReiBoot используется для решения всех популярных проблем с iPhone и iPad, не теряя ни одной бета-версии. Ниже приведено пошаговое руководство по использованию этого инструмента для выхода из режима восстановления бесплатно.
Шаг 1: Загрузите и запустите программу на своем ПК. После загрузки ReiBoot подключите iPad к ПК.
Шаг 2: Программное обеспечение автоматически обнаружит ваше устройство iOS. Просто нажмите «Выход из режима восстановления». Это будет сопровождаться полной перезагрузкой устройства.
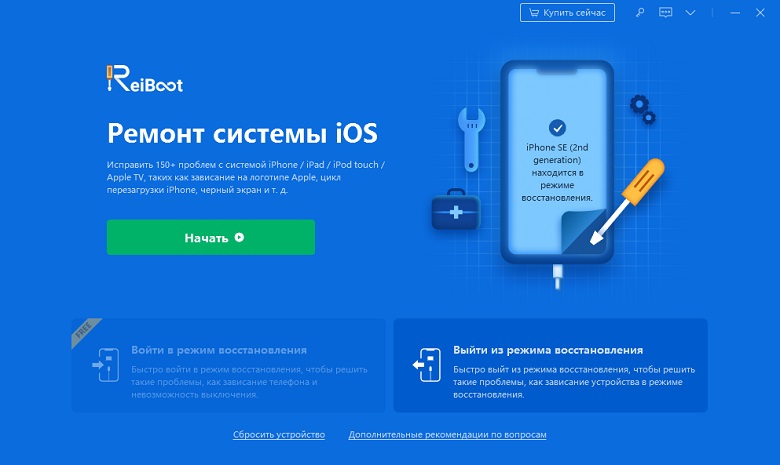
Шаг 3. Подождите, пока процесс закончится, и ваше устройство выйдет из режима восстановления.
Способ 3. Восстановление iPad с помощью iTunes
Еще одним решением, которое может пригодиться, если вы столкнулись с проблемой "iPad завис в режиме восстановления", является восстановление устройства. Но, всегда есть две стороны медали. Несмотря на то, что это решение может предложить вам исправление, велики шансы, что ваши данные могут быть потеряны. Для тех пользователей, которые готовы пойти на этот риск, вот пошаговое руководство по восстановлению вашего устройства.
Шаг 1: Убедитесь, что на вашем компьютере установлена новейшая версия iTunes. Теперь подключите устройство к компьютеру.
Шаг 2: Как только вы подключите iPad к ПК, откройте iTunes и выберите устройство.
Шаг 3: Выберите опцию" Восстановить iPad". Это восстановит ваше устройство и сотрет все данные в нем,таким образом избавив от зависания.
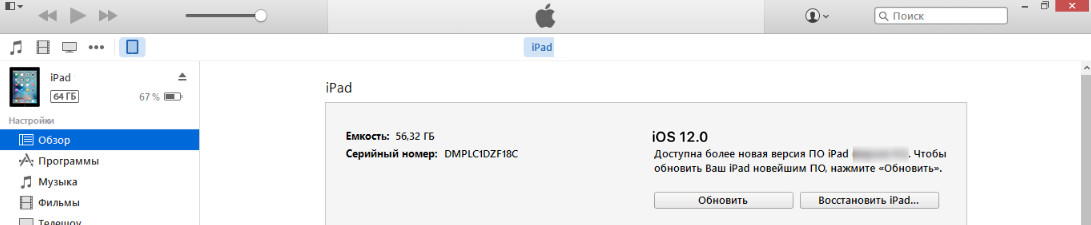
Советы и рекомендации о режиме восстановления iPad
- Режим восстановления- это область, где вы получаете ответы на большинство решений, включая тот, который мы только что обсудили.
- Ввод режима восстановления удобен при решении тех проблем, которые не могут быть решены, даже если вы восстановили устройство.
- Если у вас мало памяти или ваше устройство переполнено приложениями, вам может пригодиться режим восстановления.
- Когда вы сталкиваетесь с проблемами, связанными с Apple Music, вход в режим восстановления может сыграть решающую роль в этой ситуации.
- Сбои программного обеспечения, возникающие при обновлении новых приложений или iOS, можно устранить, введя режим восстановления.
Суммируя изложенное выше, вы ознакомились с возможными решения, которые могут решить iPad Pro, iPad Mini 4/3/2, iPad Air 2, iPad 2 /3/4/5 завис в режиме восстановления. Дайте нам знать о любом другом решении, если у вас есть. Также оставляйте ваши отзывы, комментируя ниже.

Размещено от Бои Вонг / 02 фев, 2021 09:00
Я считаю, что большинство пользователей устройств iOS когда-либо получали свои iPad, iPod или iPhone не включается или кирпич, так как мне сказали, что десятки людей получают свой iPhone из-за неудачного обновления iOS, выхода из строя или джейлбрейка.
Если какой-либо из этих симптомов возникает на вашем устройстве: iPad застревает на логотипе Apple, iPhone черный экран, iPhone красный экранВ режиме восстановления iTunes, на вращающемся колесе или на экране устройства логотип батареи отображается красной линией, но на самом деле он полностью заряжен, что означает, что устройство заблокировано.
Обычно пользователи пытаются восстановить поврежденный iPhone с помощью полной перезагрузки телефона, восстановления устройства или выполнения восстановления DFU.
Однако,
Если возможно, пожалуйста, сделайте резервную копию вашего iPhone, прежде чем делать это, потому что восстановление всегда равно потере данных. Поэтому здесь я хотел бы представить лучший способ разблокировать iPhone, не стирая при этом никаких ваших данных!
1. Сброс настроек iPhone с помощью iTunes для восстановления заблокированного iPhone
Вы должны помнить, что это уничтожит данные iPhone. И тогда вы можете начать сброс настроек iPhone.
Шаг 1 Подключите устройство к компьютеру с помощью USB-кабеля, а затем запустите ITunes за компьютером.
Шаг 2 Нажмите значок устройства > Заключение > Восстановление iPhone.
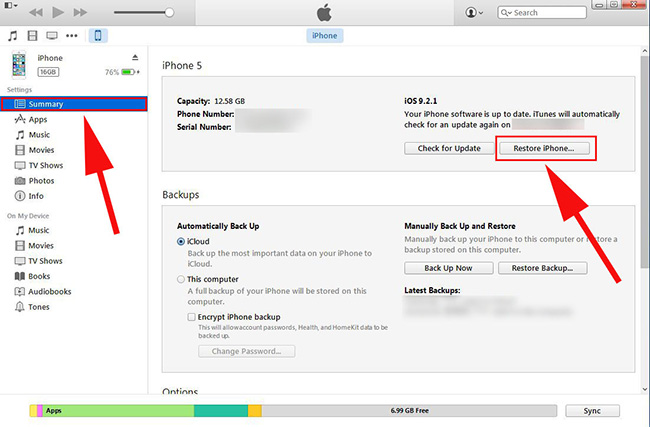
Шаг 3 Следуйте инструкциям на экране, чтобы подтвердить восстановление.
Если вы не хотите терять данные iPhone, вам следует перейти к методу 2.
Это восстановление системы iOS простое в использовании и безопасное 100%.
Пожалуйста, проверьте ниже простой учебник о процессе восстановления.
Как разблокировать iPhone без восстановления
Шаг 1 Прежде всего, бесплатно загрузите программное обеспечение FoneLab iOS System Recovery по ссылке ниже в зависимости от того, какая операционная система работает на вашем компьютере, и установите его позже.
FoneLab позволяет переводить iPhone / iPad / iPod из режима DFU, режима восстановления, логотипа Apple, режима наушников и т. Д. В нормальное состояние без потери данных.
Шаг 2 Подключите ваш iPhone к компьютеру через USB-кабель. Как только программное обеспечение обнаружит ваше устройство, вы можете выбрать Дополнительные инструменты в левом нижнем углу, а затем нажмите Восстановление системы iOS на правой панели интерфейса.

Шаг 3 Программное обеспечение может обнаружить подключенный iPhone в ненормальном состоянии и попросит вас нажать кнопку подтвердить чтобы начать.


Чтобы быть честным,
Получение исправленного iPhone может быть кошмаром без эффективного инструмента. Благодаря FoneLab iOS System Recovery за чрезвычайно простую работу для каждого пользователя устройства iOS.
Если вы не можете скользить, чтобы управлять iPhone, пожалуйста, проверьте как разблокировать отключенный айфон.
FoneLab позволяет переводить iPhone / iPad / iPod из режима DFU, режима восстановления, логотипа Apple, режима наушников и т. Д. В нормальное состояние без потери данных.
iPhone отключен после обновления системы или если вода повреждена? iPhone застрял в белом логотипе Apple или синем экране? iPhone перезагружается бесконечно? Независимо от того, в какой ситуации находится ваш iPhone, FoneLab iOS System Recovery позволяет вам удобно и быстро восстановить вашу iOS-систему iPhone / iPad / iPod. Вы можете использовать как стандартный режим, так и расширенный режим для устранения проблем с iPhone. Предыдущий может гарантировать, что ваши данные не будут потеряны. В то время как позже будут удалены все данные на устройстве.
Обходите различные ошибки iTunes, такие как невозможность подключения к iTunes Store, невозможность восстановления и многое другое.
Понизьте или обновите iOS или iPadOS до идеальной версии (только если ваше устройство iOS поддерживает версию iOS).

Режим 1 Режим 2

Восстанавливаемый Сценарии
FoneLab iOS System Recovery стремится предоставить лучшее решение для устранения проблем с iOS и работает в различных восстанавливаемых сценариях. Вы можете проверить список ниже.
- Проблема с устройством
- Проблемы с экраном
- Проблемы с режимом iOS
- Проблемы с iTunes
iPhone завис на черном экране загрузки
iPhone не может обновить
Сенсорный экран не работает
iPhone не обслуживается
iPhone не включается
iPhone не заряжается
Не удалось перезагрузить iPhone
iPhone ждет активации
разряд батареи iPhone
iPhone завис при проверке обновления
Застрял на логотип Apple
Экран не включается
Зависание на зависшем экране
Застрял на белом экране
Зависание на отключенном экране
Застрял на черном экране
Застрял на загрузочной петле
Зависание при запросе обновления
Застрял при попытке восстановления данных
Застрял в цикле режима восстановления
Застрял при проверке обновления
Синий экран смерти
Экран не отвечает
Зависание на экране «Подключиться к iTunes»
Застрял в режиме наушников
Зависание в режиме восстановления
Застрял в режиме DFU
Застрял в режиме масштабирования
Зависание в режиме воспроизведения в случайном порядке
Застрял в беззвучном режиме
Застрял в безопасном режиме
Застрял при восстановлении
Застрял на кнопке "Домой"
Переход на более раннюю версию iOS застрял
Ошибка iTunes при синхронизации устройств iOS
Ошибка iTunes при резервном копировании устройств
Ошибка iTunes при обновлении устройств iOS
Ошибка iTunes при восстановлении iOS-устройств
Не удается подключиться к iTunes Store
Ошибка при подключении устройства
Не могу восстановить ошибку
FoneLab для iOS Особенности
Независимо от того, есть ли у вас файлы резервных копий или нет, FoneLab iOS System Recovery поможет вам восстановить данные, не заменяя их с легкостью.
Вы можете использовать FoneLab iOS Data Backup & Restore для резервного копирования и восстановления данных на iPhone, iPad или iPod touch всего за пару кликов.
Вы можете использовать FoneLab iOS Data Backup & Restore для резервного копирования и восстановления данных на iPhone, iPad или iPod touch всего за пару кликов.
Читайте также:

