Интерактивная доска пишет нет сигнала в чем причина
Обновлено: 28.04.2024
У меня на экране проектора появилась надпись «нет сигнала», можете подсказать, как вернуть изображение на экран?
Проектор может писать нет сигнала по причинам неправильного подключения к компьютеру или же из за неправильных настроек В основном данная проблема возникает по двум причинам:
- Неправильное подключение нового проектора
- Внезапно возникшая поломка, хотя до этого всего работало
В первом случае нужно правильно подключить проектор, для этого сделайте следующее:
- Подключите друг к другу с помощью HDMI или VGA кабеля оба устройства
- Включите ноутбук и проектор, после загрузки операционной системы, дождитесь установки драйверов или установите их вручную
- Перезагрузить компьютер или ноутбук
- После того, как драйвера установлены, установите разрешение, которое соответствует вашему проектору.
- Также в разделе «Экран» панели управления можно выбрать Подключение к проекторы и следовать инструкциям Windows
- Или же в разделе экран в качестве источника вывода изображения выберете проектор или проектор и монитор
Во втором случае, если раньше все работало, а сейчас проектор не показывает рабочий стол, то есть несколько проблем, которые могли к этому привести:
- Не плотно вставлен кабель VGA или HDMI
- Сломан разъем VGA или HDMI
- Неправильно установлено разрешение
- Проблема с операционной системой, из за вируса.
- Сломана плата управления проектора
- Используется низкокачественный или очень длинный кабель
Но чаще всего проблема кроется в невнимательном подключении оборудования. Более точную неисправность проектора, можно сказать после диагностики, она у нас проводиться бесплатно, даже если Вы не будете ремонтировать. Если Вам необходима консультация то можете связаться с нашими консультантами по телефону 84956320004.
Если у Вас остались вопросы, то напишите нам здесь и мы максимально быстро Вам ответим.
Все вопросы обрабатываются мастерами, которые непосредственно ремонтируют проекторы.
У меня на экране проектора появилась надпись «нет сигнала», можете подсказать, как вернуть изображение на экран?
Проектор может писать нет сигнала по причинам неправильного подключения к компьютеру или же из за неправильных настроек В основном данная проблема возникает по двум причинам:
- Неправильное подключение нового проектора
- Внезапно возникшая поломка, хотя до этого всего работало
Исправление проблемы соединения проектора с компьютером
Если вы подключили новый проектор, и видите надпись «нет сигнала», это значит, что-то сделали не так. Обратите внимание на следующие моменты:
-
Порядок подключения. Сначала нужно подсоединить устройство, а затем уже включать сам компьютер или ноутбук. Само подключение обычно производится через разъем VGA либо HDMI кабель, дающий более чёткое изображение. Есть проекторы, работающие через WI-FI и беспроводные со специальными датчиками для устройства и компьютера. Во всех этих случаях ознакомьтесь с инструкцией к оборудованию и убедитесь, что вы делаете всё правильно и в нужном порядке.

Если от проектора нет сигнала, и ваш компьютер его не видит, перезагрузите систему, возможно, ей просто не удалось распознать новое устройство.
- Правильность настроек. Если вы подключаетесь к системному блоку, и экран — это единственный монитор, то может быть проблема в установленном разрешении экрана. Необходимо заранее установить значения, поддерживаемые вашей моделью проектора. Узнать их можно из инструкции либо на коробке.
Если ноутбук не видит проектор, и от него нет сигнала, выполните следующие действия:
- Зайдите в Панель управления в раздел настроек экрана. Либо щёлкните на рабочем столе правой кнопкой и выберите «Разрешение экрана».
- Задайте нужные параметры. Здесь же есть пункт «Найти», чтобы система выполнила поиск второго монитора, в вашем случае, экрана.

Проверьте, правильно ли настроен режим отображения:
- Только компьютер — данные отображаются только на мониторе компьютера или ноутбука.
- Дублировать — картинка одинакова на обоих экранах.
- Расширить — часть рабочей области будет видна только вам, а часть — и вам, и аудитории.
- Только проектор — картинка отображается только для зрителей.
Убедитесь, что у вас не выбран первый режим. Исправьте, и всё заработает.





Как подключить проектор к ноутбуку Windows 10
Подключив ноутбук к проектору одним из описанных способов, картинка с устройства автоматически выводится на большой экран, но может появится фраза “Устройство не поддерживает формат/нет сигнала” или изображение появится, но не корректное (сплюснутое, растянутое). Чтобы настроить работу проектора на ноутбуке с ПО Windows 10, нужно сделать несложные манипуляции:
- Как обычно, через “Пуск” необходимо зайти в подкатегорию “Параметры”.
- Там нужно выбрать активную строку “Система”.
- Автоматически откроется подраздел “Экран” с настройками.
- Выбираете дополнительные настройки экрана для синхронизации работы ноутбука и проектора.
- Там нужно установить разрешение экрана, которое будет совпадать с разрешением проектора.
- Сохраните введённые параметры.
После этого на экране девайса должно появиться нормальное изображение главного дисплея.



Проводное подключение
Для получения стабильного соединения и минимальных проблем с технической составляющей, лучший вариант подключения проектора к ноутбуку на Windows 7-10 – через HDMI или любой другой, поддерживаемый устройствами, кабель. Как определить, какой провод нужен?
Существует 4 возможных порта для соединения проектора:
- VGA – аналоговый интерфейс. Для «устройств со стажем» – это единственный вариант подключения. Неудобство состоит в том, что выводить картинку через VGA можно, а вот звук придется подавать отдельно на динамик через mini-jack.
- DVI – интерфейс имеет множество разновидностей. Последний DVI-D передает звук и картинку, но редко встречается в ноутбуках. Чего не скажешь о проекторах.
- HDMI – цифровой интерфейс. Современный способ передачи видео и звука в большом разрешении. Рекомендуется подключать устройства именно через HDMI для четкого и синхронного отображения качественной картинки.

- Компонентный разъем – это три штекера для подключения (желтый, белый, красный), передающих аудио и видео. Обычно в ноутбуках нового образца не используются.

Если же ноутбук поддерживает только HDMI, а проектор работает через порт DVI, можно использовать переходник HDMI – DVI-D или HDMI – DVI-I. Если проектор имеет только VGA, а ноутбук HDMI, подключить оба устройства можно. Почему нет? Нужно приобрести дополнительный HDMI-VGA конвертер.

Более навороченные видеопроекторы могут подключаться по сети через LAN-порт или по Wi-Fi.
Как подключить проектор к ноутбуку через HDMI:
- Ноутбук и проектор выключите и отсоедините питание.
- Соединительный HDMI-кабель установите в порты устройств. Если есть фиксаторы, используйте их. Кабель должен плотно сидеть в разъемах. В противном случае ноутбук может не увидеть подключаемое устройство.
- Включите сперва проектор, подав питание. Не забудьте снять крышку с объектива. При нажатии на кнопку «Вкл» замигает индикация, а лампа проектора начнет нагреваться.
- Пока идет нагрев, автоматически включается вентилятор, а на экран выводится заставка.
- По завершению нагрева яркость заставки усилится, индикация изменит режим свечения, и проектор начнет посылать запросы на подключение к ноутбуку.
- Затем запустите ПК и дождитесь полной загрузки операционной системы.
- На проекторе выберите тип источника (Source), если у него есть функция работы одновременно с несколькими подключенными устройствами.
Особенности использования Power Point
Подавляющее большинство презентаций делается и воспроизводится на публике с помощью специальной программы Power Point, которая входит в стандартный пакет офисных приложений Microsoft Office.
По долгу службы или учебной необходимости с этой программой сталкивался каждый, но вот правильно ей пользоваться умеют лишь единицы. Если вы используете Power Point 2003, раскройте меню «Показ слайдов» на верхней панели и выберите пункт «Настройка презентации». Справа вы можете увидеть поле «Несколько мониторов», где в специальной строке можно указать оборудование, на которое будет выводиться изображение. Укажите проектор, который вы подключили к компьютеру или ноутбуку. Теперь ваша презентация будет выводиться через проектор; на основном же мониторе вы можете в это время решать другие задачи – например, открыть документ со своей речью и зачитывать его.
Еще одна удобная фишка – отметить галочкой пункт «Показать представление докладчика». В таком случае прямо во время презентации на основном мониторе появятся вспомогательные элементы: заметки к слайду, время, предыдущий и следующий слайд.
Кроме того, справа будут размещены две функциональные кнопки, с помощью которых можно завершить показ или временно отключить изображение.

В более поздних версиях программы все перечисленные возможности сохранены; единственное отличие – пункт «Настройка демонстрации» находится не в ниспадающем меню, а на панели, которая появляется при нажатии на вкладку «Показ слайдов».
Неполадки в системе
Иногда бывает так, что ноутбук перестаёт видеть проектор внезапно, хотя раньше проблем не было. Если это произошло после переустановки операционной системы, вероятно, возникла проблема с каким-то драйвером. Зайдите в «Диспетчер устройств» и поищите в списке ваш проектор. Проблемное оборудование выделяется жёлтым восклицательным знаком.
Если система не переустанавливалась, запустите проверку антивирусом. Возможно, драйверы слетели из-за вредоносного программного обеспечения. После лечения выполните загрузку необходимых драйверов с официального сайта разработчика.

Скачанные драйверы обычно устанавливаются автоматически, но можно выполнить это вручную через «Диспетчер устройств». Щёлкните правой кнопкой мыши на неопознанном оборудовании и выберите «Обновить драйвер», выбрав способ «Вручную» и указав место расположения скачанных файлов установки. Иногда приходится удалить старый драйвер, чтобы успешно установить новый.
Но всё-таки чаще всего причина того, что компьютер не видит проектор, лежит на поверхности и вызвана простой невнимательностью при подключении. Современное оборудование создаётся с максимально простым управлением и способом подключения. Внимательно прочитайте рассмотренные выше советы, в них чаще всего находится решение проблемы.
ВЫБОР РЕЖИМА ОТОБРАЖЕНИЯ ПРОЕКЦИИ.
По умолчанию на всех компьютерах с операционной системой Windows стоит режим расширения экрана. По этому, не пугайтесь, увидев свой рабочий стол без иконок и ярлыков на проекции. Для того чтобы пользоваться этой областью вам достаточно просто увести курсор вправо. По сути это будет продолжение вашего рабочего стола. Вы можете переносить в эту область открытые окна и ярлыки, так же как вы делаете это у себя на основном экране.
Для смены режима вы можете воспользоваться встроенным приложением, но проще всего это делать с помощью комбинации клавиш. Нажав одновременно на клавиатуре «Win+P» на экране отобразится меню позволяющее выбрать необходимый режим.
В вашем распоряжении четыре режима: расширение рабочего стола, дублирование экрана и отображение только на том или другом устройстве.
Кроме того для переключения режима на ноутбуке может быть использована сервисная клавиша. Нажатие кнопки Fn и клавиши верхнего ряда с иконкой 2 экранов (изображено на картинке) так же переключает режимы отображения.
Надеемся, наша статья помогла вам разобраться, как подключать проектор к ноутбуку. И вы справились с этой задачей. Если же у вас остались вопросы обратитесь за консультацией к нашим специалистам. Мы всегда вам с радостью поможем!
На работе многим приходится сталкиваться с необходимостью донесения информации до массовой аудитории. Учителя, менеджеры, маркетологи, учёные в век современных технологий проводят свои доклады, используя мультимедиа материалы на большом экране с помощью проектора . И очень неприятной оказывается ситуация, когда лекция вот-вот начнётся, а оборудование не подключается. Обычно причины и решения проблемы очень просты, достаточно знать, что делать, если компьютер или ноутбук не видит проектор.
Есть два принципиальных момента:
- Ситуация произошла впервые, при подключении нового проектора.
- Проблема возникла внезапно, раньше всё работало.
В первом случае причина, скорее всего, в неправильном подключении оборудования. Во втором случае ситуация возникла из-за каких-то изменений в программной среде компьютера.
На работе многим приходится сталкиваться с необходимостью донесения информации до массовой аудитории. Учителя, менеджеры, маркетологи, учёные в век современных технологий проводят свои доклады, используя мультимедиа материалы на большом экране с помощью проектора. И очень неприятной оказывается ситуация, когда лекция вот-вот начнётся, а оборудование не подключается. Обычно причины и решения проблемы очень просты, достаточно знать, что делать, если компьютер или ноутбук не видит проектор.

Есть два принципиальных момента:
- Ситуация произошла впервые, при подключении нового проектора.
- Проблема возникла внезапно, раньше всё работало.
В первом случае причина, скорее всего, в неправильном подключении оборудования. Во втором случае ситуация возникла из-за каких-то изменений в программной среде компьютера или при неполадках самого проектора.
Исправление проблемы соединения проектора с компьютером
Если вы подключили новый проектор, и видите надпись «нет сигнала», это значит, что-то сделали не так. Обратите внимание на следующие моменты:

- Порядок подключения. Сначала нужно подсоединить устройство, а затем уже включать сам компьютер или ноутбук. Само подключение обычно производится через разъем VGA либо HDMI кабель, дающий более чёткое изображение. Есть проекторы, работающие через WI-FI и беспроводные со специальными датчиками для устройства и компьютера. Во всех этих случаях ознакомьтесь с инструкцией к оборудованию и убедитесь, что вы делаете всё правильно и в нужном порядке.
Если от проектора нет сигнала, и ваш компьютер его не видит, перезагрузите систему, возможно, ей просто не удалось распознать новое устройство.
-
. Если вы подключаетесь к системному блоку, и экран — это единственный монитор, то может быть проблема в установленном разрешении экрана. Необходимо заранее установить значения, поддерживаемые вашей моделью проектора. Узнать их можно из инструкции либо на коробке.
Если ноутбук не видит проектор, и от него нет сигнала, выполните следующие действия:

- Зайдите в Панель управления в раздел настроек экрана. Либо щёлкните на рабочем столе правой кнопкой и выберите «Разрешение экрана».
- Задайте нужные параметры. Здесь же есть пункт «Найти», чтобы система выполнила поиск второго монитора, в вашем случае, экрана.
- В разделе «Экран» панели управления можно выбрать пункт «Подключиться к проектору», далее вам будут предложены четыре варианта отображения.
Проверьте, правильно ли настроен режим отображения:
- Только компьютер — данные отображаются только на мониторе компьютера или ноутбука.
- Дублировать — картинка одинакова на обоих экранах.
- Расширить — часть рабочей области будет видна только вам, а часть — и вам, и аудитории.
- Только проектор — картинка отображается только для зрителей.
Убедитесь, что у вас не выбран первый режим. Исправьте, и всё заработает.
Неполадки в системе
Иногда бывает так, что ноутбук перестаёт видеть проектор внезапно, хотя раньше проблем не было. Если это произошло после переустановки операционной системы, вероятно, возникла проблема с каким-то драйвером. Зайдите в «Диспетчер устройств» и поищите в списке ваш проектор. Проблемное оборудование выделяется жёлтым восклицательным знаком.
Если система не переустанавливалась, запустите проверку антивирусом. Возможно, драйверы слетели из-за вредоносного программного обеспечения. После лечения выполните загрузку необходимых драйверов с официального сайта разработчика.

Скачанные драйверы обычно устанавливаются автоматически, но можно выполнить это вручную через «Диспетчер устройств». Щёлкните правой кнопкой мыши на неопознанном оборудовании и выберите «Обновить драйвер», выбрав способ «Вручную» и указав место расположения скачанных файлов установки. Иногда приходится удалить старый драйвер, чтобы успешно установить новый.
Но всё-таки чаще всего причина того, что компьютер не видит проектор, лежит на поверхности и вызвана простой невнимательностью при подключении. Современное оборудование создаётся с максимально простым управлением и способом подключения. Внимательно прочитайте рассмотренные выше советы, в них чаще всего находится решение проблемы.
Если ничего не помогает
Не забывайте, что современный цифровой проектор – достаточно сложное электронное устройство, которое тоже может ломаться. Если вы перепробовали все вышеуказанные шаги – проверили правильность подключения, установили драйвера, а проектор всё равно не распознаётся и не работает, полезно проверить и его.
Для этого достаточно подключить проектор к другому компьютеру, естественно, с установкой драйверов, и если он по-прежнему не работает, то вполне вероятно, что проблема в самом проекторе – может «слететь» прошивка, перегореть какой-нибудь элемент схемы, и многое другое. Флешку, которая не распознаётся, мы просто выбрасываем, а данное устройство придётся сдать в ремонт.
Компания BenQ является одной из самых популярных на рынке проекторов. Производитель выпускает много моделей различного предназначения, включая офисные, портативные, для учебных заведений, а также для домашних кинотеатров и даже геймерские. Каждый сможет выбрать модель под собственные потребности и предпочтения.
Практически все модели имеют некоторые общие черты, начиная от технических особенностей и заканчивая способами подключения и настройкой. Большинство проекторов имеют схожее меню, поэтому, прочитав наше сегодняшнее руководство, вы сможете подключить и настроить любой проектор BenQ.

Подключение к компьютеру
В качестве единственного монитора
Начнём с самого простого способа подключения проектора к компьютеру — в качестве единственного монитора. То есть, вместо жидкокристаллического экрана вы будете выводить видеосигнал на проектор. Для этого вам нужно:
- Убедиться, что все необходимые кабели и разъёмы в наличии и работает исправно. В зависимости от того, насколько новый компьютер и какая видеокарта установлена, можно выполнить подключение через HDMI или VGA. Лучше же, конечно, отдать предпочтение HDMI, поскольку качество передаваемого сигнала будет на самом высоком уровне. Кроме того, можно передавать даже звук, если проектор имеет встроенный динамик.
- Подключить шнур к разъёму компьютера и проектора соответствующей стороной.
- Включить проектор и подождать, пока он найдёт входящий видеосигнал.
- Если проектор не находит сигнал самостоятельно, на пульте управления нажмите кнопку Source либо же кнопку выбора конкретного интерфейса, если на вашей модели для этого имеются отдельные клавиши.
- Обычно проблемы с разрешением кадра не возникает, но если картинка выглядит растянутой или мелкие детали на ней выглядят неразборчиво, в настройках Windows нажмите правой кнопкой мыши на пустом рабочем столе, после чего выберите пункт «Параметры экрана», из предложенного списка выберите разрешение, на котором работа с проектором будет наиболее комфортной.
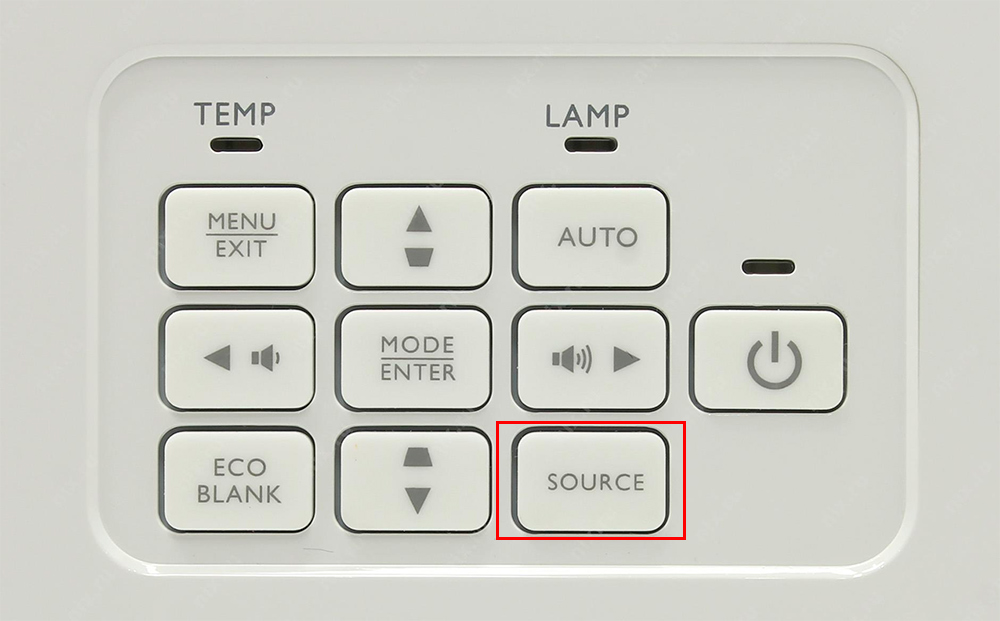
Если источник изображения не найден автоматически, установите его с помощью кнопки Source
В качестве дополнительного монитора
Если вы пользуетесь ноутбуком либо же экран компьютера маленький и вы хотите вывести картинку через проектор на экран гораздо большего размера, подключите его в качестве второго дисплея. Как это сделать?
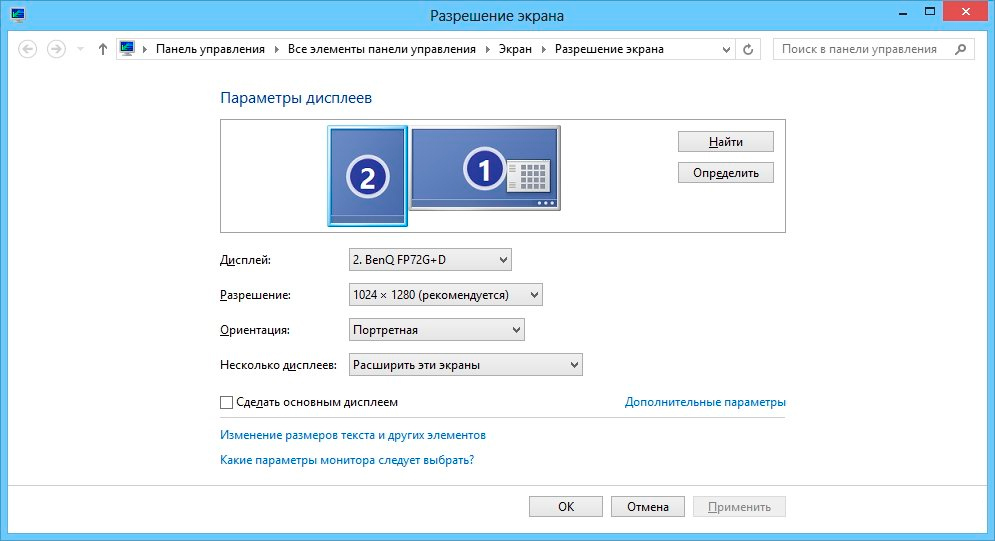
Выберите второй экран и укажите режим показа
Что означает каждый режим подключения?
- Только экран компьютера. Второй экран не используется.
- Расширить. Второй экран является продолжением первого и для того, чтобы отобразить на нём что-то, нужно перетащить на него окно программы.
- Дублировать (повторяющийся). На обоих экранах отображается одинаковая картинка.
- Только второй экран. Экран ноутбука или первый экран компьютера не используется, а изображение выводится только на проектор.
Подключение других источников видеосигнала
Подобным образом можно подключить любое другое устройство с видеовыходом. Для этого можно использовать как новые стандарты HDMI или VGA, так и аналоговые интерфейсы предыдущего поколения. Главное, чтобы соблюдался основной принцип — подключение в правильные разъёмы.
Воспроизведение звука
Некоторые модели проекторов Бенк обладают встроенным звуковым динамиком. Чтобы воспроизводить звук с его помощью, достаточно воспользоваться HDMI либо же подключить аудиокабель в разъем Audio In, по которому сигнал будет поступать из выходов звуковой карты компьютера или тюнера, спутникового ресивера или дискового проигрывателя.
Настройка проектора BenQ
Разобравшись, как подключить проектор BenQ, давайте перейдём к его настройке. Меню настроек поделено на несколько групп, разделённых вкладками: базовые и расширенные настройки изображения или дисплея, управление проекцией, настройки системы, расширенный настройки и общая информация. Последняя вкладка носит большие информационный характер и на работу проектора практически не влияет.
Передвигаться по меню очень просто при помощи пульта управления. Перевод на русский очень качественный, у вас вряд ли возникнут вопросы, даже когда будут встречаться какие-то сокращения. Шрифт крупный и удобочитаемый, что не может не понравиться людям, имеющим проблемы со зрением. Вызывается меню нажатием специальной кнопки на пульте дистанционного управления. Давайте теперь обратим внимание на основные настройки проектора для комфортного просмотра.
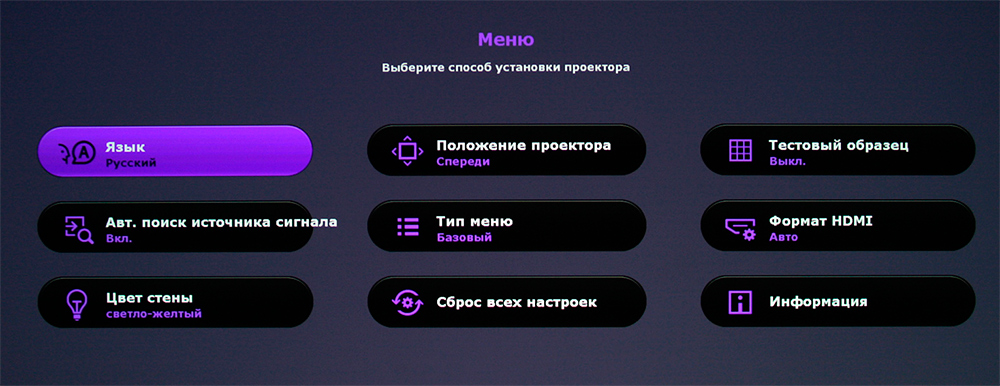
Устройство имеет интуитивно понятное меню
Настройка изображения
Если вы устанавливаете мультимедиапроектор на потолок, он получается подвешенным вверх ногами и соответственно изображение на экране изначально также вверх ногами. Чтобы перевернуть изображение на 180 градусов, вам нужно перейти в подменю Настройки системы — Положение проектора. Здесь вам следует выбрать параметр «Спереди — потолок» либо аналогичный. После этого картинка сразу же будет отображаться как положено.
Кроме того, в пунктах меню «Дисплей» («Изображение») и «Расширенные настройки дисплея» («Расширенные настройки изображения»), можно отредактировать следующие параметры:
- Формат видеосигнала.
- Яркость, контрастность, цветность, тон и резкость.
- Уровень чёрного. Этот параметр следует выставить на уровне 0 IRE и больше никогда не менять.
- Контроль резкости. Позволяет выполнить точную настройку подавление посторонних шумов, а также достичь более точного отображения мелких деталей.
- Цветовая температура. Даёт возможность настроить соотношение цветов для более комфортного просмотра в разное время суток.
В этом разделе параметров могут присутствовать пункты, характерные конкретным моделям проекторов. Советуем настраивать их лишь после внимательного изучения руководства пользователя.
Управление проекцией
От этого параметра сильно зависит, каким вы будете видеть изображение на вашем экране. Следует также вспомнить, что на большинстве проекторов BenQ имеется качелька управления вертикальной и горизонтальной проекцией. Это может пригодиться, если кадр немного не совпадает с экраном. Правильно настроенный девайс будет отображать картинку без искажений. Помимо этого, можно настроить следующие параметры:
- Формат. На выбор предлагается соотношение сторон 4:3, 16:9, а также Letterbox и некоторые другие, если они представлены в вашей модели проектора. Кроме того, можно настроить сжатие 16:9 к 4:3 и растянуть картинку в обратном направлении.
- Трапецеидальность. Настроить отклонение по вертикали и горизонтали через меню проектора. Особенно удобно при потолочной установке, когда лезть под потолок, чтобы вручную настроить установленный проектор, не совсем удобно.
- Настройка нерабочей области. Позволяет уменьшить искажения по краям экрана путём обрезания кадра.
Настройки системы
В этом разделе меню проектора можно настроить такие параметры:
- Язык. По умолчанию проекторы, продающиеся в России, имеют русский язык меню, вы же можете поменять его на другой.
- Начальный экран. Картинка, которую вы будете видеть при включении проектора.
- Положение проектора. Как уже упоминалось выше, позволяет выбрать, как именно установлен проектор и поворачивать изображение соответствующим образом.
- Таймер сна. Автоматическое выключение после какого-то периода бездействия.
- Цвет фона. При отсутствии сигнала вы будете видеть сплошной цвет.
- Источник сигнала. Выбор интерфейса, по которому поступает видеосигнал.
- Автоматический поиск источника сигнала.
В расширенном меню настроек можно дополнительно настроить:
- Настройки лампы.
- Настройки
- Скорость передачи.
- Режим большой высоты. Стоит активировать, если вы живете в гористой местности на высоте более 1500 метров над уровнем моря.
- Настройки безопасности.
- Сетевые настройки.
Заключение

Для получения стабильного соединения и минимальных проблем с технической составляющей, лучший вариант подключения проектора к ноутбуку на Windows 7-10 – через HDMI или любой другой, поддерживаемый устройствами, кабель. Как определить, какой провод нужен? Существует 4 возможных порта для соединения проектора:
- VGA – аналоговый интерфейс. Для «устройств со стажем» – это единственный вариант подключения. Неудобство состоит в том, что выводить картинку через VGA можно, а вот звук придется подавать отдельно на динамик через mini-jack.
- DVI – интерфейс имеет множество разновидностей. Последний DVI-D передает звук и картинку, но редко встречается в ноутбуках. Чего не скажешь о проекторах.
- HDMI – цифровой интерфейс. Современный способ передачи видео и звука в большом разрешении. Рекомендуется подключать устройства именно через HDMI для четкого и синхронного отображения качественной картинки.

- Компонентный разъем – это три штекера для подключения (желтый, белый, красный), передающих аудио и видео. Обычно в ноутбуках нового образца не используются.

Видео
Как сбросить настройки проектора Epson?
Как настроить проектор и получить наилучшее изображение
Сохранить и прочитать потом —

Мерцающие фильмы с плёночных проекторов уже давно в прошлом, а лучшие современные модели способны превратить комнату почти в настоящий кинозал. Если вы решили, что пора обзавестись таким устройством, мы поможем вам сделать выбор в ситуации, когда он как никогда широк, а цены на лучшие модели временно снижены.
Срочность еще больше усложняет проблему, как будто мало было путаницы из-за разных типов и технологий. В таких условиях выбрать оптимальный вариант непросто.
Поэтому стоит уделить несколько минут обзору базовых понятий. Сядьте поудобнее, возьмите попкорн и погрузитесь в волшебный мир проекторов.
Исправление проблемы соединения проектора с компьютером
Если вы подключили новый проектор, и видите надпись «нет сигнала», это значит, что-то сделали не так. Обратите внимание на следующие моменты:

- Порядок подключения. Сначала нужно подсоединить устройство, а затем уже включать сам компьютер или ноутбук. Само подключение обычно производится через разъем VGA либо HDMI кабель, дающий более чёткое изображение. Есть проекторы, работающие через WI-FI и беспроводные со специальными датчиками для устройства и компьютера. Во всех этих случаях ознакомьтесь с инструкцией к оборудованию и убедитесь, что вы делаете всё правильно и в нужном порядке.
Если от проектора нет сигнала, и ваш компьютер его не видит, перезагрузите систему, возможно, ей просто не удалось распознать новое устройство.
- Правильность настроек. Если вы подключаетесь к системному блоку, и экран — это единственный монитор, то может быть проблема в установленном разрешении экрана. Необходимо заранее установить значения, поддерживаемые вашей моделью проектора. Узнать их можно из инструкции либо на коробке.
Если ноутбук не видит проектор, и от него нет сигнала, выполните следующие действия:

- Зайдите в Панель управления в раздел настроек экрана. Либо щёлкните на рабочем столе правой кнопкой и выберите «Разрешение экрана».
- Задайте нужные параметры. Здесь же есть пункт «Найти», чтобы система выполнила поиск второго монитора, в вашем случае, экрана.
- В разделе «Экран» панели управления можно выбрать пункт «Подключиться к проектору», далее вам будут предложены четыре варианта отображения.
Проверьте, правильно ли настроен режим отображения:
- Только компьютер — данные отображаются только на мониторе компьютера или ноутбука.
- Дублировать — картинка одинакова на обоих экранах.
- Расширить — часть рабочей области будет видна только вам, а часть — и вам, и аудитории.
- Только проектор — картинка отображается только для зрителей.
Убедитесь, что у вас не выбран первый режим. Исправьте, и всё заработает.
Драйвера и видеокарта
Для начала необходимо проверить, какие версии драйверов установлены на видеокарте. Для этого откройте “Диспетчер устройств” на вашем ПК. Если программное обеспечение устарело, то устройство не будет видеть ТВ.
Ничего страшного в этом нет. Необходимо просто посетить сайт производителя и скачать новые “дрова”. Вы сможете установить нужное подключение, когда обновится видеокарта.
Важно! Причиной проблемы могут быть и вирусы, которые “поражают” операционную систему на вашем компьютере. Просканируйте систему и убедитесь в том, что это — не ваш вариант. Если же вредоносный софт обнаружен, тогда сначала избавьтесь от него с помощью антивирусной программы.
Настройка приложения PowerPoint для использования режима докладчика с двумя мониторами
На вкладке Слайд-шоу в группе Мониторы установите флажок Режим докладчика.
В Windows должно открыться окно Параметры дисплея.
В диалоговом окне Параметры дисплея на вкладке Монитор щелкните значок того монитора, на котором должны отображаться заметки докладчика, и установите флажок Использовать этот монитор как основной.
Если флажок Использовать этот монитор как основной установлен и неактивен, монитор уже назначен в качестве основного.
Щелкните значок монитора для второго монитора, который будет просматривать аудиторию, а затем установите флажок увеличить рабочий стол на этот монитор .
Примечания: Если вы не открыли параметры дисплея Windows, выполните указанные ниже действия.
Windows 10: нажмите кнопку пуск > Параметры > > отображения системы . В верхней части окна Настройка дисплеяпоказана схема экранов, подключенных к компьютеру, при этом каждый экран становится пронумерованным. Если вы подключены к проекту, обычно он будет представлен на схеме как экран 2. Выберите на схеме экран 1, а затем прокрутите вниз. Убедитесь, что установлен флажок сделать основным дисплеем . Над этим флажком в списке несколько дисплеев выберите команду распространить эти дисплеи.
Windows 8: щелкните правой кнопкой мыши кнопку Пуск , выберите пункт Панель управления > отображения > Настройка разрешения. В списке несколько дисплеев выберите пункт увеличить эти дисплеи. Выберите монитор, на котором вы хотите просмотреть заметки докладчика, и нажмите кнопку сделать основным дисплеем.
Продление и дублирование: что происходит после окончания слайдового шоу
Приложение PowerPoint делает что-нибудь более позади, чтобы сделать процесс запуска слайд-шоу на втором мониторе более плавным и быстрым. Когда вы вводите слайд-шоу, PowerPoint автоматически изменяет параметры отображения (также называемые топологией экрана) для продления.
Что может сбить с толку, что происходит после завершения слайдного показа:
В PowerPoint 2013, когда слайды отображаются, PowerPoint оставляет топологию отображения как расширенную. (Преимущество такого подхода заключается в том, что при следующем входе на второй монитор первый слайд будет отображаться с минимальной задержкой. Недостаток заключается в том, что PowerPoint может переопределять предпочтительный параметр отображения «дублировать». Некоторые пользователи не нравятся этому переопределению.)
В более поздних версияхв том же сценарии «конец слайд-шоу» PowerPoint возвращает значение по умолчанию, которое возвращается в виде дубликата, если выбрано.
Если вы используете PowerPoint 2013 и хотите, чтобы в PowerPoint было выбрано значение по умолчанию, а не параметр Extend , вы можете сделать это, внеся небольшие изменения в реестр Windows, как описано ниже.
Дефекты изображения
Это ещё одна довольно часто встречающаяся проблема. Изображение, проецируемое на экран, может сопровождаться цветными пятнами, белыми и чёрными точками. Обычно это говорит о проблеме с матрицей проектора. Сама матрица, либо управляющий ей микропроцессор могут, увы, выйти из строя. Тут речь, конечно, о сервисе и замене неисправных элементов.

Исключение составляет ситуация, когда речь идёт не о пятнах, а о пропадании цветного изображения (либо – когда картинка внезапно стала одного цвета). Такое случается с проекторами, в конструкции которых присутствует цветовое колесо. Но и тут следует обратиться в сервис, так как ремонт привода данного колеса в домашних или офисных условиях вряд ли возможен.
Появление же на картинке различных артефактов обычно говорит о загрязнении или повреждении оптики. Если её очистка с помощью предназначенных для этого средств не дала результата, может потребоваться частичная замена оптики, либо смена объектива целиком.
Тусклая и невзрачная картинка говорит об окончании ресурса лампы. Её яркость в процессе эксплуатации снижается, в ряде случаев лампа нуждается в замене раньше полного выхода из строя. Именно поэтому стоит приобретать качественные лампы проверенных марок. Стоимость такой лампы зачастую бывает вполне сравнима с менее качественным аналогом, а срок службы – намного дольше.
Наши специалисты всегда готовы проконсультировать и помочь подобрать лампу с оптимальным соотношением «цена/качество».
Использование ноутбука
При проведении презентаций пользователи обычно используют ноутбук, так как его намного проще принести и установить в любом помещении. Подключить проектор к ноутбуку так же просто, как и к компьютеру, однако есть некоторые особенности настройки.
Функциональные клавиши F1….F12 на ноутбуке всегда имеют дополнительные графические обозначения, которые сложно встретить на клавиатуре для стационарного компьютера. На одной из клавиш вы можете заметить изображение монитора и ноутбука.
Нажатие такой функциональной клавиши (например, F8 у ноутбуков ASUS) в сочетании с кнопкой Fn позволяет как раз быстро переключаться между режимами вывода изображения:
Как вариант, проектор можно подключить к лэптопу по Wi-Fi. Однако моделей, которые поддерживают подобные технологии, не так много, да и обычное соединение с помощью HDMI или VGA кабеля будет куда практичнее.
Кстати, будет удобно, если вы подключите беспроводную мышь – с её помощью управлять презентацией намного проще.
Основные неисправности проектора:
Проектор не выводит изображение Причина: неисправность лампы. В большинстве случаев необходима лишь её замена. Однако, причина так же может быть в модуле балласта проектора. Он должен быть высокого качества.
Если ничего не помогает
Не забывайте, что современный цифровой проектор – достаточно сложное электронное устройство, которое тоже может ломаться. Если вы перепробовали все вышеуказанные шаги – проверили правильность подключения, установили драйвера, а проектор всё равно не распознаётся и не работает, полезно проверить и его.
Для этого достаточно подключить проектор к другому компьютеру, естественно, с установкой драйверов, и если он по-прежнему не работает, то вполне вероятно, что проблема в самом проекторе – может «слететь» прошивка, перегореть какой-нибудь элемент схемы, и многое другое. Флешку, которая не распознаётся, мы просто выбрасываем, а данное устройство придётся сдать в ремонт.

Ноутбук не видит проектор — с такой проблемой часто сталкиваются пользователи при первом или очередном подключении устройств. Причины неполадки могут заключаться в системном сбое или механической неисправности.
Почему и что делать, если ноутбук или компьютер не видит проектор
Любой ноутбук или компьютер с той или иной операционной системой поддерживает подключение проектора. Дополнительное оборудование воспринимается техникой, как второй монитор. Если девайсы не видят друг друга, нужно искать проблему в программной или аппаратной части.
Компьютер, ноутбук не видит проектор через HDMI
Современный цифровой интерфейс HDMI считается наиболее удобным и надежным способом подключения видеопроектора. Он предоставляет самую высокую скорость передачи изображения и звука, не ухудшает качество.
Если проектор, подключенный к компьютеру, не показывает картинку и вообще не определяется устройством, первым делом необходимо:
- проверить качество соединения, кабель должен плотно входить в соответствующие разъемы на стенках обоих девайсов;
- убедиться в физической целостности провода — если HDMI поврежден, то связь установить не получится;
- проверить спецификацию HDMI, возможно, девайсы предназначены для работы с кабелями версии 1.4, и тогда при использовании провода 1.3 ничего не произойдет.
Если ноутбук не подключается к проектору через HDMI из-за неисправности последнего, шнур потребуется заменить на новый рабочий. При некачественной связи при исправном кабеле нужно просто соединить устройства между собой повторно, на этот раз убедившись в плотном прилегании штекера к соответствующему гнезду.

После переподключения HDMI следует перезагрузить ноутбук
Компьютер, ноутбук не видит проектор через VGA
Аналоговый интерфейс VGA считается устаревшим, но по-прежнему присутствует на многих девайсах. Пользоваться им достаточно удобно, основной минус, необходимость выводить звук с компьютера на динамики через дополнительный кабель mini jack.
Если ноутбук не видит подключенное оборудование при использовании VGA, то в первую очередь провод также нужно проверить на физическую исправность. Для этого компьютер пробуют соединить с другим устройством — например, с телевизором. Если последний будет распознан в качестве второго монитора, значит, VGA работает нормально и может выполнять свои функции.
Кабель пробуют подключить заново, на случай, если в первый раз прилегание было неплотным. При использовании VGA необходимо надежно закрутить специальные штырьки на штекере, фиксирующие провод в разъеме.

Кабели VGA из-за своей конструкции чаще других устанавливаются в посадочное гнездо неплотно
Обычно при повторном подключении ноутбук видит проектор. Если этого не происходит, то проблема состоит не в кабеле VGA, а в программном сбое.
Компьютер, ноутбук не видит проектор через Wi-Fi
Беспроводное соединение предоставляет массу преимуществ. В первую очередь, не приходится думать, куда убрать многочисленные кабели. Устройства при использовании Wi-Fi можно свободно переносить по комнате.
Подключение осуществляется обычно двумя способами:
- при помощи специальной антенны, которую вставляют в USB-порт проектора;
- посредством встроенного модуля Wi-Fi в видеооборудовании.
Если ноутбук не видит подключенный прибор, первым делом нужно удостовериться, что выбран правильный способ соединения. Устройство, требующее для работы Wi-Fi передатчик, не сможет запуститься без него, как аппарат со встроенным модулем.

Wi-Fi передатчик превращает проектор в модем с раздачей интернет-соединения
Если оба прибора полностью готовы к взаимодействию, но соединения не происходит, то, скорее всего, проблема в отсутствующих драйверах. В частности, по этой причине чаще всего не видит компьютер проектор Epson. В таком случае необходимо зайти на сайт производителя оборудования и скачать нужное программное обеспечение. Предварительно потребуется указать спецификацию своего компьютера, чтобы наладить полную совместимость между двумя устройствами.
Компьютер, ноутбук не видит проектор через USB
Подключение через USB считается не самым популярным, поскольку часто приводит к потере качества изображения. Но при этом небольшой провод удобно носить с собой, и разъемы для него предусмотрены абсолютно на любых девайсах.
Если проектор не работает от ноутбука при применении USB, то для начала необходимо выключить компьютер и дополнительное устройство, отсоединить кабель, а затем выполнить подключение заново. При использовании любого проводного способа очень частая проблема — это неплотное прилегание штекера к соответствующему разъему. Если при последующем включении станет ясно, что ноутбук видит новое оборудование, то неполадку можно считать решенной.

При отсутствии сигнала от USB-соединения нужно убедиться в наличии драйверов для проектора
Важно! При использовании USB нужно проверить, что и ноутбук, и проектор поддерживают взаимодействие с одной и той же спецификацией кабеля — В или С.
Ноутбук, компьютер не видит проектор на Windows 10
При грамотно выполненном подключении большинство ноутбуков мгновенно определяют наличие внешнего оборудования. Но так происходит не всегда, иногда компьютер не видит проектор, и необходимо вручную настроить взаимодействие устройств.
На Windows 10 это можно сделать следующим способом:
- открыть «Центр уведомлений»;
- посмотреть, определяет ли система внешнее оборудование;
- если девайс не найден, нажать на «Подключение к беспроводному дисплею», это запустит автоматический поиск устройств.

Внешние подключения в Windows 10 отображаются в правой части экрана
Если система все равно не видит оборудование, то ноутбук нужно перезагрузить. При повторном включении компьютер проведет сканирование всех подсоединенных устройств и обнаружит проектор автоматически или после запуска поиска.
Ноутбук, компьютер не видит проектор на Windows 8
На Windows 8 неполадка исправляется практически так же, как и на Windows 10. Необходимо зайти в соответствующее меню, проведя мышкой по правой части экрана. Если дополнительное оборудование уже обнаружено, то во вкладке «Устройства» окажется доступен режим дублирования. Если такая функция неактивна, нужно задействовать автоматический поиск.

В Windows 8 предусмотрена специальная вкладка для обновления драйверов устройств
Если ноутбук все равно не видит сторонний девайс, нужно полностью перезагрузить систему. Также стоит проверить, установлено ли для проектора ПО, и при необходимости скачать утилиту, отвечающую за качественное взаимодействие приборов.
Ноутбук, компьютер не видит проектор на Windows 7
Если проектор не видит компьютер, и нет сигнала на Windows 7, нужно зайти в настройки экрана и посмотреть, отображается ли устройство в принципе в списке доступного оборудования. Для этого вызывают контекстное меню, кликнув правой кнопкой мыши по рабочему столу. Необходимо выбрать пункт «Разрешение экрана» и проверить, активна ли функция дублирования для нескольких мониторов.
Если вывести изображение на дополнительное устройство нельзя, поскольку ноутбук его просто не видит, следует:
- проверить правильность проводного или беспроводного подключений;
- убедиться, что на ноутбуке установлены драйвера, обеспечивающие взаимодействие между устройствами;
- проверить на работоспособность провода.
Если неполадок не найдено, но ноутбук все так же не видит дополнительного оборудования, стоит перезагрузить систему. Включившись заново, компьютер с высокой вероятностью обнаружит и распознает проектор.

Если неизвестно, какое разрешение у проектора, можно установить начальное значение 1024 на 768
Еще один способ устранения проблемы — настройка разрешения монитора. Если параметры для двух девайсов сильно отличаются, стороннее устройство может не распознаваться ноутбуком. Следует снова зайти во вкладку «Разрешение экрана» и выставить небольшое значение, которое точно поддерживается видеооборудованием. После этого можно нажать на кнопку «Найти» в настройках монитора и дождаться, пока ноутбук обнаружит устройство и успешно с ним синхронизируется.
Ноутбук, компьютер не видит проектор на Windows XP
При использовании Windows XP неполадки могут возникать довольно часто, поскольку система в принципе считается устаревшей. Если проектор не показывает изображение с компьютера, поскольку ноутбук просто не видит его и не может работать с ним в паре, для начала нужно выполнить стандартный поиск проблем. Он заключается в проверке кабелей или качества Wi-Fi соединения, а также в перезагрузке системы для возможного устранения неисправности.
Если перечисленные действия не помогли, и приборы не видят друг друга, можно зайти в «Диспетчер устройств» и поискать проектор в списке физического оборудования. Если напротив названия девайса стоит значок с желтым восклицательным знаком, это свидетельствует о его несовместимости с компьютером. Проблема решается обычно установкой новых драйверов, особенно в том случае, если раньше аппараты взаимодействовали спокойно.
Хотя новая версия ПО устанавливается при скачивании автоматически, можно проконтролировать процесс. Для этого снова заходят в «Диспетчер устройств», выбирают в списке проектор, вызывают меню щелчком правой клавиши мыши и нажимают на «Обновить драйвер». Место расположения для файлов при этом можно указать вручную, для большей надежности рекомендуется предварительно удалить старые версии утилиты.
Внимание! Если проблема появилась без видимых причин, систему стоит проверить на вирусы. Драйверы часто перестают работать именно из-за вмешательства вредоносного ПО.
Заключение
Ноутбук не видит проектор — проблема может появляться по множеству причин. Устранить неисправность обычно нетрудно, чаще всего она вызвана мелкими программными сбоями или некачественно выполненным проводным подключением.
Читайте также:

