Гугл открывает вкладки в новом окне как исправить
Обновлено: 12.05.2024
- Отключить аппаратное ускорение
- Очистить кэш Chrome
- Сбросьте настройки браузера
- Изменить ярлык Google Chrome
- Переустановите Google Chrome
- Удалить аккаунт Google+
1. Отключить аппаратное ускорение
- Некоторые пользователи подтвердили, что они исправили ошибку белого экрана Chrome, отключив настройку аппаратного ускорения браузера. Для этого нажмите кнопку Настройка и управление Google Chrome , чтобы открыть главное меню браузера.
- Нажмите Настройки , чтобы открыть вкладку в снимке экрана ниже.
- Прокрутите вкладку Настройки и нажмите Дополнительно .
- Затем отключите параметр Использовать аппаратное ускорение, если доступно .
2. Очистить кэш Chrome
Ошибка пустого экрана Chrome может быть связана с повреждением кэша браузера. Поэтому очистка кэша Chrome может привести к исправлению браузера. Следуйте инструкциям ниже, чтобы сделать это.
3. Сбросить браузер
4. Отредактируйте ярлык Google Chrome
Некоторые пользователи заявляют, что Google Chrome даже не отображает строку URL или вкладку «Настройки», когда браузер открывается с пустым экраном. В этих обстоятельствах некоторые пользователи устранили проблему, введя «-disable-GPU» в конце краткого целевого пути Chrome. Следуйте приведенным ниже инструкциям, чтобы изменить ярлык Chrome.
- Сначала убедитесь, что Google Chrome полностью закрыт.
- Нажмите правой кнопкой мыши на ярлыке Chrome на рабочем столе и выберите Свойства .
- Если это ярлык в меню «Пуск», щелкните правой кнопкой мыши Google Chrome в меню «Пуск» и выберите Еще >Открыть местоположение файла . Затем щелкните правой кнопкой мыши Google Chrome в открывшемся окне проводника и выберите Свойства .
- Выберите вкладку «Ярлык», показанную на снимке экрана ниже.
- Введите «-disable-gpu» и конец текстового поля «Цель», как показано ниже.
- Выберите параметр Применить .
- Нажмите ОК , чтобы закрыть окно.
5. Переустановите Google Chrome
Пользователи также могут попробовать переустановить Chrome, что похоже на перезагрузку браузера. Однако переустановка браузера заменит файлы Chrome и обеспечит его самую последнюю версию. Было бы лучше полностью удалить браузер с помощью стороннего программного обеспечения для удаления, такого как Advanced Uninstaller PRO. Пользователи могут удалить Chrome с помощью Advanced Uninstaller следующим образом.
6. Удалить аккаунт Google+
Если на Вашем ПК или ноутбуке открываются новые вкладки в Хроме с рекламой, то это «говорит» о высокой вероятности наличия вирусов или вредоносных программ в системе. Вы сами могли их установить (даже не зная об этом) или «подхватить» с Интернета или чужих флешек.
Почему это произошло и что делать в первую очередь подробно расскажем в этой статье. Убрать страницы с рекламными материалами, которые браузер сам открывает, можно удалив вирусы из ОС, внеся некоторые правки в настройки компонентов системы и обозревателя или кардинально — полностью переустановив обозреватель.
Почему вкладки Google Chrome самопроизвольно начинают открываться
Часто причина всех проблем это заражение вирусами, которые блокируют нормальную работу персонального компьютера или программного обеспечения. Они способны замедлить работу всех браузеров или даже полностью компьютера. Вредоносные программы попадают на ПК при загрузке игрового софта, фильмов из непроверенных источников или нелицензионных программ. Часто вирусы оказываются в системе при активации ПО «активаторами», а также подобные вещи наблюдаются, если открываются зараженные файлы электронной почты.
Типы заражений
К самопроизвольному открытию вкладок браузера приводит рекламное ПО. Такие промоматериалы бывают законные и незаконные:
- Законные — пользователю предлагается инсталлировать программы партнеров совместно с бесплатным софтом. Достаточно убрать галочку и его установка отменится.
- Незаконные — инсталлируются способом «тихой установки», ПО собирает конфиденциальные данные о пользователях, а именно: пароли, информация о банковских картах и логины.
Убедитесь, что Вы не путаете рекламу с лентой Яндекс Дзен в Хроме.
Почему антивирус не помогает
На ПК может стоять платная антивирусная программа, постоянно обновляющая базы и с хорошим файерволом, но она не гарантирует полную защиту ни системы, ни браузера от рекламы. Обычные антивирусные программы не замечают вредоносное ПО рекламного характера, так как для них такой софт не считается вирусным.
А потому быстро на рабочем столе появятся папки и файлы сомнительного происхождения, домашняя страница браузера начнет открывать опасные ресурсы с определенной периодичностью либо после клика в обозревателе.
Как устранить проблему
Одной переустановкой браузера Гугл Хром проблему самопроизвольного открытия вкладок не решить. Следует почистить систему от вредоносных программ, а после и сам браузер. Для этого воспользуйтесь популярными антивирусными сканерами.
Проверка ПК на вирусы специальными утилитами
Сначала удалите стационарную антивирусную программу, так как, возможно, она уже заражена. Если антивирус лицензионный, то нужно сберечь ключ в надежном месте, тогда, после переустановки софта, лицензию будет легко восстановить.
Популярные сканеры
Проверить систему, пользователь может одним из популярных сканеров: «одноразовой» утилитой Dr. Web Curelt, Emsisoft Commandline Scanner, Microsoft Safety Scanner, Emsisoft Emergency Kit, Kaspersky Virus Removal Tool и другими.
Пример использования (Dr.Web CureIt)
Чтобы воспользоваться этим сканером, надо сделать следующее:

Но также можно самому отметить проверяемые объекты, используя вариант меню «Выбрать объекты вручную». Проверка системы будет длительной по времени, а когда сканер закончит работу, «вылечите» заразившиеся файлы и сделайте перезагрузку компьютера.
Проверяем на заражения планировщик заданий Windows
Для деактивации задач, которые открывают вкладки с рекламой в Хроме, необходимо:
- Запустить планировщик из окна «Выполнить» кнопками на клавиатуре Win+R.
- Прописать команду taskschd.msc и кликнуть «ОК».
- Посмотреть список задач, отметить вызвавшие подозрение, щелкнуть ПКМ (правой кнопкой мыши) и выбрать «Отключить».
Удаляем подозрительные программы в панели инструментов
Виновниками ситуаций, когда браузер сам открывается и сразу с вкладкой полностью «напичканой» рекламой, часто бывают сторонние программы. Для их удаление с ПК сделайте следующее:
- Открыть «Пуск», а далее «Панель управления» или клавишами Windows+R запустить окно «Выполнить» и ввести команду «control».
- Выбрать раздел «Удаление программ».
- В списке софта посмотреть, есть ли утилиты с подозрительным названием.
- При наличии таких, программы по отдельности выделяйте мышкой и нажимайте кнопку удаления.
Таким способом можно самостоятельно избавиться от нежелательного ПО.
Далее мы будем рассматривать более сложные способы, а потому сначала попробуйте убрать всплывающие окна с рекламой через настройки браузера еще по одной нашей инструкции.
Чистим автозагрузку при запуске компьютера
Вирусные программы без согласования с пользователем прописываются в автозагрузку, после начинают открывать браузер Хром при запуске компьютера с рекламой во вкладках. На ОС Windows разных версий процедура удаления вредоносного софта отличается.
Windows 7, 8
Чтобы очистить автозагрузку, действия будут такими:
- Запустить окно проводника «Выполнить», нажав кнопки Win+R.
- Прописать команду msconfig и щелкнуть «ОК».
- В «Конфигурации системы», зайти в раздел автозагрузки и деактивировать все вызывающие подозрение утилиты.

Windows10
«Автозагрузка» здесь находится в «Диспетчере задач», а потому необходимо нажать Ctrl+Alt+Del, чтобы увидеть список всех утилит, запускаемых совместно с ОС Windows 10, когда ПК включается. Деактивируйте нежелательный софт, который открывает страницы с рекламой, и сделайте перезагрузку персонального компьютера или ноутбука.

Удаление вредоносного ПО через настройки браузера Гугл Хром
Убрать в браузере страницы с рекламой помогает встроенный инструмент обозревателя, чтобы им воспользоваться необходимо провести такие манипуляции:
- Щелкнуть ЛКМ по трем точкам вверху в углу обозревателя справа.
- После входа в окно управления Google Chrome кликните «Настройки».
- Нажать «Дополнительные настройки».
- Щелкнуть на «Удалить вредоносное ПО с компьютера» и потом нажать «Найти».

Все настройки интернет-обозревателя откатятся к изначальным.
Возврат к заводским установкам
Чтобы вернуть стандартные, установленные при инсталляции браузера настройки при которых проблем с рекламой во вкладках не было, необходимо:
- Войти в интернет-обозреватель и щелкнуть по трем вертикальным точкам вверху справа, нажать «Настройки».
- Внизу кликнуть по «Дополнительные» и найти «Сброс настроек и удаление вредоносного ПО».
- Щелкнуть «Восстановление настроек по умолчанию».

Далее, в появившемся окне, нажмите кнопку сброса настроек.
Подмена ярлыка программы браузера «батником»
«Батник» – это обычный файл, но с расширением .bat, в котором содержатся текстовые команды, запускающие любые процессы — в том числе и открытие интернет-страниц. Он изменяет свойства браузера и из-за этого показывается реклама во вкладках без Вашего ведома и разрешения на то.
Чтобы решить проблему, войдите в папку с bat-файлом: C:\Program Files\Google\Chrome\Application\. Точный адрес каталога для Вашего ПК посмотрите в графе «Обьект» свойств ярлыка запуска обозревателя.

Смените расширение на .exe или вовсе удалите ярлык.
Бат файл может быть скрыт, а чтобы его увидеть следует включить показ скрытых файлов. Нужно:
- Открыть параметры папок и убрать отметку «Скрывать защищенные системные файлы».
- Отметить «Показывать скрытые файлы, папки и диски», нажать «ОК».

Теперь снова войдите в C:\Program Files\Google\Chrome\Application\. Бат-файл станет видим и его следует удалить, а после создать новый ярлык браузера Хром.
Удаление подозрительных расширений
Расширения, скачанные даже из официального магазина браузера могут быть причиной рекламы во вкладках, которую еще не всегда можно убрать с первого раза. А потому следует избавиться от таких дополнений к своему Хрому. Сделать это можно через настройки программы и чтобы войти в них нужно кликнуть в Хроме по трем вертикальным точкам вверху в углу справа. Далее выберите пункт «Дополнительные инструменты» и нажмите пункт «Расширения». В меню пользователь увидит инсталлированные плагины. Следует деинсталлировать не использующиеся. А также необходимо посмотреть, не устанавливались ли в автоматическом режиме лишние компоненты.
Проверка файла hosts

Этот системный файл управляет перенаправлением и, внеся в него изменения, можно вместо открытия надежного сайта оказаться на странице с рекламой сомнительного содержания. Такие «настройки» — любимое дело вредоносного программного обеспечения. Чтобы проверить на своем ПК наличие таких проблем, нужно отыскать на ПК файл под названием hosts. Нажмите кнопки Win+R, чтобы запустить проводник утилиты «Выполнить». Далее там прописывается команда C:\Windows\System32\drivers\etc в поле «Открыть».

Файл hosts будет в окне в самом верху, его открываем с помощью текстового редактора.

Потом в исходном коде необходимо найти строку, где есть цифра 127, и убрать все надписи, расположенные ниже.

Полная переустановка обозревателя
Если после «лечения» продолжают всплывать вкладки с рекламой, то браузер Хром обязательно требуется переустанавливать. Но прежде нужно сохранить пароли и настройки, очистить историю и кеш, удалить старую версию браузера.
Бекап закладок, паролей и других настроек
Чтобы не пропали закладки пользователя, нужно:
Чистка истории и кеша
В настройках, где устанавливается уровень конфиденциальности, а также безопасность браузера Хром, требуется кликнуть «Очистить историю». Далее необходимо отметить «Основные» и «Дополнительные» параметры настройки, выбрать в списке вариант «За все время» и нажать кнопку «Удалить данные».

Удаление старой версии
Браузер, зараженный вирусами, обязательно требуется деинсталлировать. Удалить его нужно в панели управления,а после необходимо избавится от папки Google в реестре.
В панели управления
Здесь необходимо сделать следующее:
- Войти в «Панель управления».
- В списке отыскать инсталлированную утилиту Google, деактивировать ее.
- В окне необходимо установить отметку возле «Также удалить данные о работе браузера».
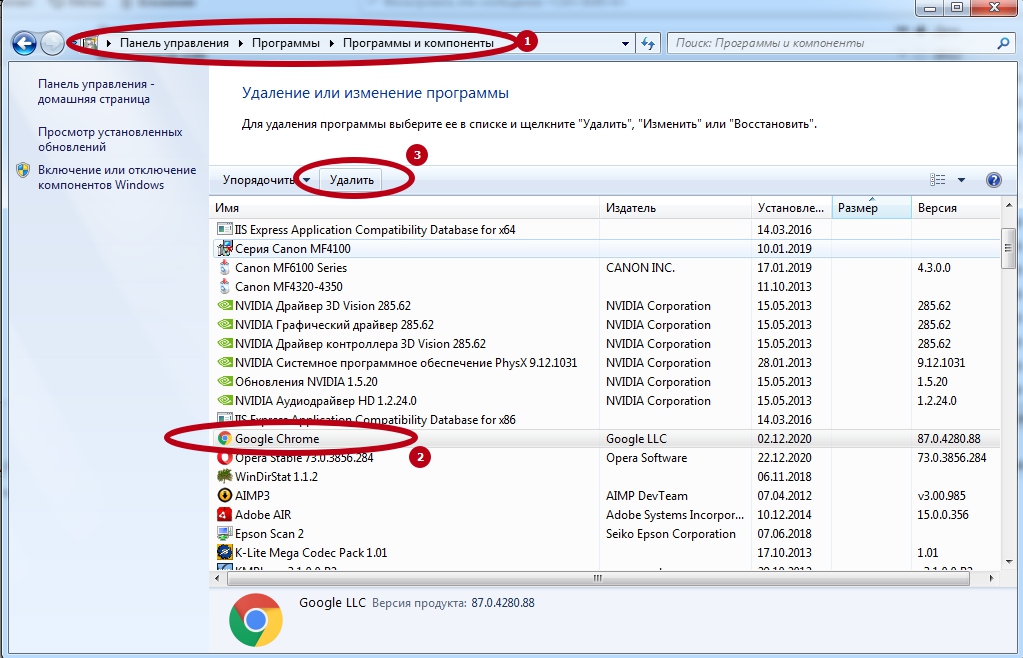
В реестре
Для удаления требуется:
- Запустить программу «Выполнить», щелкнув Win+R, а в окне прописать AppData.
- Открыть папку Local, отыскать директорию Google и избавиться от нее.
- Удалить папку Google из раздела под названием Roaning.
Файлы будут удалены. Но также следует почистить все записи уже непосредственно в реестре системы.
В рабочей папке

После всех действий по удалению браузера требуется зайти в папку, находящуюся на локальном диске C:\Users\User\AppData\Local\ и удалить с нее все содержимое. Потом нужно перезагрузить ПК.
Установка обозревателя
Сначала нужно загрузить обозреватель Хром, посетив официальный сайт. Потом требуется установить его, следуя подсказкам утилиты. Они простые и каждый пользователь в них разберется. В случае возникновения проблем можно использовать наши отдельные инструкции для Windows 7 и 10.
Импорт сохраненных данных
Для восстановления всей информации требуется авторизоваться в Хроме и произвести такие манипуляции:
- Откройте меню настроек.
- Выберите «Импорт закладок и настроек».
- В списке кликните по «HTML-файл с закладками» и щелкнуть «Выбрать файл».
- В открывшемся проводнике ПК найдите нужный файл, сохраненный перед удалением обозревателя.
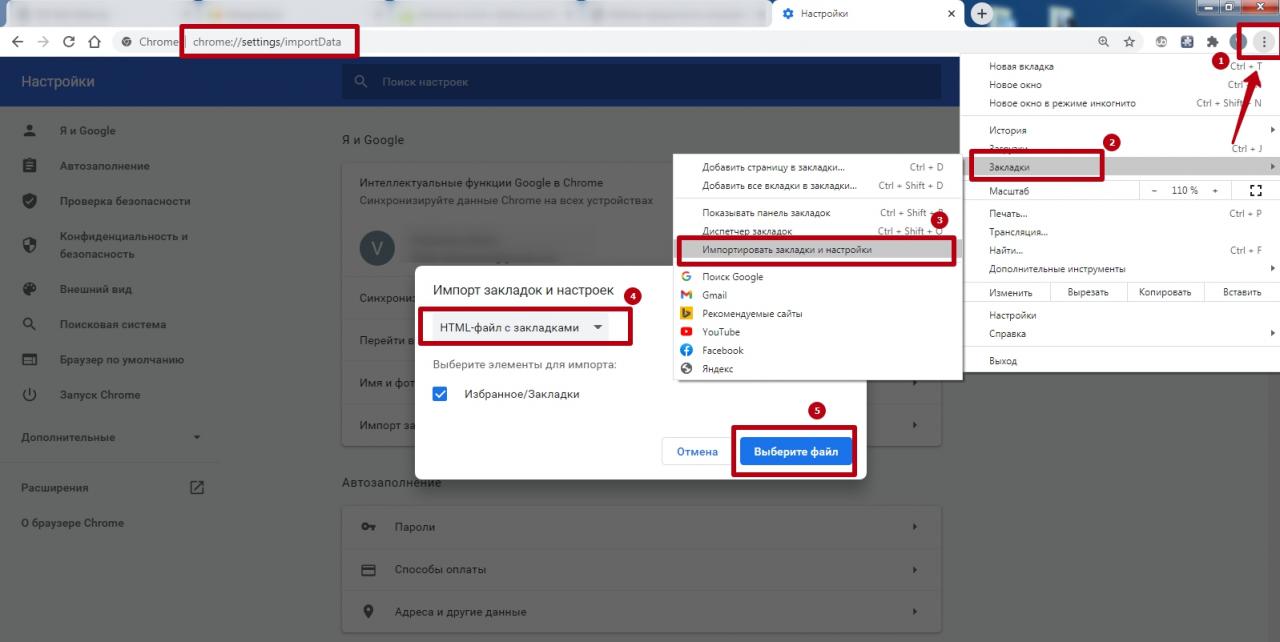
Браузер пользователя будет «чистым» и без вирусов, а данные окажутся на своем месте.
Если Гугл Хром не открывает страницы сайтов или загружает их медленно, а другие браузеры работают нормально, то это вызвано либо проблемой с соединением, либо неполадками в компьютере или смартфоне. Дело может быть и в самом обозревателе.
Для решения задачи есть более десятка проверенных способов. Иногда приложение не открывает вкладки из-за того, что интернет работает с перебоями или на пониженной скорости. Если проблема глубже, то для ее устранения тоже найдутся простые и более сложные способы.
Причины, почему браузер перестал загружать и отображать страницы или делает это некорректно на компьютере (полный список)
Если веб-обозреватель Хром неожиданно перестал открывать некоторые сайты или загрузка проходит неправильно, то причину стоит искать в этом перечне:
Под понятием «неправильно», можно также понимать, например, ситуацию когда страницы в Chrome открываются с черным экраном, но здесь решение будет другое.
- Засорение памяти компьютера, обилие ненужной информации.
- Некорректная работа системных файлов обозревателя.
- Вирусы.
- Поврежденный файл hosts.
- Браузер давно не обновлялся.
- Плагины, расширения в обозревателе были установлены неправильно.
Но первое, что нужно проверить – скорость интернета. Возможно, Google Chrome некорректно открывает сайты именно из-за этого. Или, к примеру, случился сбой в работе самого роутера. Независимо от причины, проблема не глобальная, и для исправления есть разные способы.
Не мало важно выяснить: страницы вовсе не открываются или браузер работает медленно. Способы исправления в разных вариантах проявления неисправности отличаются.
Способы снова открыть вкладки
Просто закрыть и снова открыть программу
Первая мера – перезагрузить браузер. Между выходом и новым запуском Хрома удостоверьтесь, что он не работает в фоновом режиме. Для этого посмотрите, есть ли иконка браузера в системном трее.

Если значка там нет, запустите Диспетчер задач комбинацией клавиш Ctrl+Shift+Esc. Посмотрите, нет ли в списке процессов с именем chrome.exe или Google Chrome. Если они есть, то кликните по каждому, а затем нажмите «Завершить процесс».

После этого снова запустите браузер и еще раз проверьте, как открываются страницы.
Проверяем интернет-соединение с другим браузером
Чтобы убедиться, что со скоростью в сети все нормально, Вам понадобится запустить другой веб-обозреватель, например, установленный по умолчанию Internet Explorer. Если его иконки нет на панели задач, то нетрудно найти браузер в меню «Пуск» во вкладке «Все программы» или «Стандартные».

Войдите через IExplorer на любой сайт. Если он открывается нормально, значит, причина вовсе не в Интернете.
Перезагрузка “компа” и роутера
Часто проблема «уходит» после рестарта ПК. Для уверенности стоит перезапустить также роутер. Просто нажмите кнопку на задней панели, и подождите минуту, а лучше две. Затем включите роутер снова. Если кнопки нет, то отключите прибор от сети, и спустя время включите. Кликните правой кнопкой по значку интернет-соединения, выберите «Устранить неполадки» и ждите.
Проверка сетевой карты, проводов, оплаты услуг интернет-провайдера
Обязательно проверьте, не отходит ли сетевой провод от роутера, надежно ли закреплен кабель в слоте сетевой карты компьютера. Кроме того, причиной того, что страницы плохо открываются, бывает ограниченная скорость от провайдера из-за неоплаченных вовремя услуг, либо технические работы.
Проверка на вирусы
Установленным антивирусом
Нередко проблема вызвана вредоносным ПО. Просканируйте компьютер на предмет его наличия с помощью установленной антивирусной программы.
"Одноразовой” утилитой
Если антивирус на «компе» по каким-то причинам деактивирован или отсутствует — помогут сторонние программы. Воспользуйтесь одной из утилит на выбор:
- AdwCleaner.
- Kaspersky Virus Removal Tool.
- Dr.Web Curelt.
- AVZ.
Встроенными в браузер средствами
Найти и устранить вредное ПО можно также через опции самого веб-обозревателя.
Чистим кэш обозревателя
Если предыдущие меры не помогают, попробуйте следующее.
- Зайдите в настройки обозревателя.
- Промотайте бегунок вниз до категории «Конфиденциальность», а там выберите первую функцию — «Очистить историю».
- Появится окошко с двумя вкладками наверху. Переключитесь на вторую – «Дополнительные», выставьте галочки возле каждой позиции в списке. В графе «Временной диапазон» выбираете «Все время». После этого нажмите «Удалить данные».
- Чтобы изменения вступили в силу, перезапустите Хром.
Сброс к настройкам по умолчанию
- Проходите по уже знакомому пути «Настройки» — «Дополнительные».
- Мотаете вниз до упора. Нас интересует подраздел «Сброс настроек», а конкретно – опция «Восстановление настроек по умолчанию».
- В выскочившем окне нажмите «Сбросить настройки».
- Спустя несколько секунд процедура завершится, и Вам понадобится заново войти в свою учетную запись.
Чистим ПК от “мусора”: используем CCleaner или Clean Master
Причина может крыться не в браузере, а в излишнем засорении самого компьютера. Временные файлы, давно не чистившийся реестр: все это мешает страницам быстро открываться. Для удаления всего мусора с компьютера советуем установить одну из программ – Clean Master или CCleaner.
Освобождаем оперативную память ПК
Не секрет, что Хром относится к программам, что «съедают» много оперативки. Возможно, проблема с открыванием страниц связана с маленьким объемом оставшейся памяти. Обычно система предупреждает об этом заранее, но не всегда. Завершите все процессы, которые потребляют больше всего ОЗУ, отключите или удалите ненужные программы.
Включен параметр “Calculate window occlusion on Windows”

Сделайте рестарт Хрома, и проверьте насколько быстро он открывает сайты.
Испорчен ярлык браузера
Проверка свойств
Скорее всего, Вы всегда запускаете обозреватель через ярлык на рабочем столе или панели задач. Бывает, что вредное ПО меняет адрес, на который ссылается ярлык. Это легко проверить:

Создание нового

Проблемы с VPN
Иногда проблема с открытием страниц напрямую связана с расширениями для обхода блокировок. Если Вы пользуетесь VPN сервисами, отключите их временно и проверьте, насколько быстро сайты открываются. То, что они снова будут нормально прогружаться, свидетельствует о прямом влиянии расширений. Если эта проблема станет постоянной, отключите VPN или замените аналогом.
Антивирус блокирует работу Google Chrome
Нормальному открыванию страниц в браузере часто препятствует защитное ПО компьютера. Это устраняется просто. Добавьте Хром в список разрешенных программ в меню своего антивируса.
Неправильно указаны дата и время
Проверьте, вдруг, по каким-то причинам, на Вашем ПК изменился часовой пояс или сбился день недели. Актуальные дата и время – залог правильной работы страниц в Google Chrome. Если настройки нарушились, верните их в норму через «Панель управления» в меню «Пуск».
Обновление браузера до последней версии
Возможно, Вы давно не апдейтили Хром и пользуетесь устаревшим вариантом. Обновите программу до новейшей версии, затем проверьте скорость открытия страниц. Для апдейта пройдите по пути «Настройки» — «О браузере».

Переустановка Хрома
Удаление старой версии
Если все перечисленные меры не принесли результата, не остается ничего, кроме как удалить Хром, а затем установить новейшую версию обозревателя. Причем просто убрать папку недостаточно. Нужно удалить все данные «под ноль». Для этого:
Установка новой
Скачайте файл с последней версией программы – лучше всего с офсайта Google. Для этого, разумеется, воспользуйтесь другим браузером – тем же Explorer, например. Обращайте внимание на разрядность: она должна подходить Вашей ОС. Установите Хром и посмотрите, хорошо ли открываются страницы.
Проблемы с DNS
Пинг сервера Google
Когда даже «замена» веб-обозревателя не помогла, то есть еще один способ. Возможно, проблема в некорректной настройке DNS-сервера. Это исправляется через запрос пинга. Алгоритм следующий:
Настройка правильного DNS
Испорчен файл host
- Заходим в «Пуск», и в поисковой строке пишем команду, которая указана на скрине. Сверху появится файл hosts. Открываем его через блокнот.
- Каждая строчка должна начинаться с решетки, если ее нет – пропишите.
- Сохраните файл.
Еще можете попробовать ряд действий из статьи «Ошибка „Опаньки“ в Google Chrome при загрузке страниц». Там обратите внимание на разделы 2, 3.2, 3.11 и 3.13.
Если ни один из предложенных вариантов не сработал, то остается крайняя мера. Понадобится откатить систему к предыдущей точке восстановления. Это делается так:
- Пропишите в строке меню «Пуск» слово «Восстановление». Выберите программу, показанную на скрине.
- Выскочит окошко, кликаете «Далее». Выставьте галочку возле опции «Показать. », выберите точку восстановления, нажмите «Далее».
- Потом выберите «Готово» и ждите.
Компьютер слабый для новой версии Хрома
Часто причина кроется в банальном устаревании «железа» Вашего ПК. Обновления браузера к нему могут уже не подходить. Попробуйте такие меры:
- Перезагрузите комп.
- Закройте через диспетчер задач все сторонние процессы.
- Почистите «мусор».
- Временно деактивируйте антивирус.
Особенности мобильной версии браузера
Перезапуск обозревателя
Теперь поговорим об устранении такой проблемы на мобильных устройствах.
Принудительно закройте Хром через меню задач. На разных моделях смартфонов оно вызывается по-своему. Вот пример:

Затем снова войдите в браузер.
Если на Вашем гаджете есть круглая кнопка «Домой», то дважды кликните по ней. На более новых моделях надо поставить палец снизу экрана и «свайпнуть» вверх. Найдите в задачах обозреватель, закройте его, потом включите заново и проверьте, как быстро он открывает страницы.
Перезагрузка телефона
Если это не помогло, сделайте рестарт гаджета.

Установка правильной даты и времени
Как и на компьютере, в смартфоне для нормальной работы программ важно, чтобы текущая дата и время были реальными. Проверьте это в основных настройках. Функция автоопределения времени и 24-часового формата должны быть активированы.



Обновляем приложение “Гугл Хром”
Нелишним будет апгрейд браузера до новой версии. Воспользуйтесь для этого PlayМаркет или AppStore.

Обновление мобильной ОС
Для нормального открывания страниц в обозревателе может потребоваться апдейт операционки смартфона. Это делается в основных настройках.

Открываем вкладку в режиме “инкогнито”
Есть еще один, не самый популярный способ. Инструкция для обладателей смартфонов на Андроиде:
- Кликните по троеточию.
- Выберите «Новая анонимная вкладка».
- В адресную строку появившегося окна впишите адрес проблемной страницы и зайдите.
- Если она открылась нормально, то перезапустите телефон и попробуйте перейти на сайт уже в обычном режиме.
- На айфонах это делается через элементы управления в нижней части экрана.
Очистка памяти устройства
Дайте своему смартфону «вздохнуть» свободнее. Очистка памяти – обязательная периодическая мера и именно из-за нее страницы в Хроме могут плохо и медленно открываться.

Удаление истории браузера
Проверьте также не набрал ли Ваш браузер «мусора» сверх меры. На Андроиде это делается через уже знакомое меню настроек Хрома.
Переустановка Google Chrome
Если ничего не помогло, понадобится удалить веб-обозреватель с телефона через функцию удаления программ. После этого скачайте новую версию Хрома с Вашего магазина приложений.
Поиск и устранение вирусов на смартфоне
Проверьте гаджет на наличие вредоносного ПО. Оно заражает смартфоны гораздо реже, чем ПК, но перестраховка никогда не мешает. Просканируйте устройство собственным антивирусом или подключите к компьютеру и примените его программу.
Google Chrome стал популярным браузером для многих пользователей в мире благодаря его звездной производительности, поддержке надстроек и другим функциям, которые отсутствуют в других конкурирующих браузерах.
Кроме того, вы можете сделать Chrome еще лучше с этими расширениями. Скорость (или ее отсутствие) перестанет быть проблемой.
Являясь браузером высшего уровня, он сочетает в себе минимальный дизайн с самыми современными технологиями, чтобы сделать Интернет быстрее, безопаснее и проще в использовании.
Однако Chrome не идеален, и, как и любой другой браузер, он может страдать от сбоев, вирусных атак и многих других ошибок, распространенных в браузерах.
В этом руководстве мы покажем вам, что делать, если Google Chrome продолжает открывать новые вкладки.
Многие пользователи сообщают, что в Chrome продолжают открываться новые вкладки. Это странная проблема, и многие пользователи также сообщали о похожих проблемах:
- Google Chrome самостоятельно открывает новые вкладки . Многие пользователи сообщали об этой проблеме на своем ПК. Чтобы устранить проблему, обязательно найдите и удалите проблемные расширения.
- Chrome продолжает открывать новые вкладки, когда я нажимаю на ссылку . Эта проблема может возникнуть, если ваш компьютер заражен вредоносным ПО. Чтобы устранить проблему, выполните полное сканирование системы, чтобы удалить все вредоносные программы.
- Нежелательные сайты открываются автоматически в Google Chrome . По мнению пользователей, нежелательные сайты могут открываться автоматически. В этом случае обязательно проверьте настройки Chrome и восстановите их по умолчанию.
- Google Chrome продолжает открывать новые вкладки при вводе . Чтобы устранить эту проблему, необходимо переустановить Chrome. Иногда ваша установка может быть повреждена, и это может привести к этой ошибке.
- В Chrome продолжают открываться новые вкладки с рекламой . Если Chrome продолжает открывать новые вкладки с помощью добавлений, вполне вероятно, что в Chrome имеется расширение для вредоносных приложений. Используйте опцию Очистить компьютер в Chrome, чтобы удалить вредоносное ПО с вашего компьютера.
- Chrome, открывающий новые вкладки при каждом нажатии . Иногда эта проблема может возникать из-за ваших настроек. Просто отключите фоновые приложения от запуска в фоновом режиме и проверьте, помогает ли это.
- Удалите ненужные программы, вредоносные программы, всплывающие окна и рекламу из Chrome
- Настройте параметры поиска
- Попробуйте использовать браузер UR
- Переустановите Chrome
- Отключить фоновые приложения от запуска в фоновом режиме
- Сканировать ваш компьютер на наличие вредоносных программ
- Проверка на наличие вредоносных программ из Chrome
- Сброс Chrome по умолчанию
Решение 1. Удалите ненужные программы, вредоносные программы, всплывающие окна и рекламу из Chrome
Чтобы решить эту проблему, попробуйте это.
- Откройте панель управления и проверьте все установленные программы на вашем компьютере. Убедитесь, что программное обеспечение не было установлено без вашего согласия. Если вы найдете его, удалите его.
- Введите chrome: // extensions/ в адресной строке. Откроется все расширения, установленные на вашем компьютере. Убедитесь, что нет ничего странного. Если вы найдете один, удалите его.
По словам пользователей, эта проблема может быть вызвана определенными расширениями VPN или прокси. Чтобы устранить проблему, просто удалите проблемное расширение VPN, и проблема будет окончательно решена.
Если вам все еще нужен VPN для защиты вашей конфиденциальности, мы рекомендуем вам попробовать CyberGhost VPN.
Чтобы оставаться защищенным от вредоносных программ в Интернете, вам необходим полностью выделенный инструмент VPN для защиты вашей сети. Получите сейчас Cyberghost VPN (77% флэш-продаж) и безопасно просматривайте Интернет. Он защищает ваш компьютер от атак во время просмотра, маскирует ваш IP-адрес и блокирует любой нежелательный доступ.
Если вы не найдете ничего подозрительного, вы можете запустить средство очистки Chrome, которое сканирует ваш браузер на наличие вредоносных программ и предлагает их удалить.
Для этого выполните следующие действия. Посетите веб-сайт инструмента Chrome Cleanup и нажмите «Загрузить сейчас». После появления запроса нажмите «Принять и загрузить».

После завершения загрузки щелкните (Chrome_cleanup_tool.exe), чтобы начать установку. После того, как вы установите инструмент, отсканируйте ваш компьютер, чтобы найти и удалить вредоносную программу.
Решение 2. Настройте параметры поиска
Если Chrome открывает новую вкладку каждый раз, когда вы нажимаете на ссылку, и он не перенаправляет вас на нежелательные страницы, проблема заключается в настройках поиска.
Чтобы добавить дополнительный уровень безопасности, вы также можете загрузить программу защиты от вредоносных программ, например Malwarebytes. Программа является бесплатной и, как известно, имеет лучший уровень обнаружения вредоносных программ.
Он также сканирует вашу систему на наличие вредоносных программ и других вредоносных программ и удаляет их все. Вы можете скачать Malwarebytes с их сайта, нажав на эту ссылку.
Решение 3 – попробуйте UR Browser
На первый взгляд, в этом браузере нет ничего уникального по сравнению с большими пушками, такими как Chrome или Firefox. Тем не менее, UR Browser – это все о конфиденциальности, удобстве использования и безопасности.

Вероятность того, что он начнет плохо себя вести, минимальна по сравнению с ресурсом Chrome. Это требует меньше ресурсов и, в особенности, обеспечивает безопасность и анонимность в Интернете.
Изящные встроенные функции, такие как VPN, блокировщик рекламы и антивирус, будут справляться со всеми угрозами.

Рекомендация редактора
UR Browser
- Быстрая загрузка страницы
- Конфиденциальность на уровне VPN
- Усиленная безопасность
- Встроенный антивирусный сканер
Загрузить сейчас UR Browser
Решение 4 – Переустановите Chrome
По словам пользователей, иногда новые вкладки могут продолжать открываться в Chrome, если ваша установка Chrome повреждена. Чтобы устранить проблему, рекомендуется переустановить Chrome.
Есть несколько способов сделать это, но после удаления Chrome обязательно запустите CCleaner , чтобы удалить все оставшиеся файлы и записи реестра, которые могут вызвать появление этой проблемы.
Кроме того, вы также можете удалить Chrome вместе со всеми его файлами и записями реестра, используя программное обеспечение для удаления. Программное обеспечение Uninstaller – это специальное приложение, предназначенное для полного удаления нежелательных приложений с вашего компьютера.
Доступно множество отличных приложений для удаления, но лучшим является Revo Uninstaller , поэтому обязательно попробуйте его.
После переустановки Chrome проблема должна быть полностью решена.
Будьте внимательны, удаление Chrome также удалит все закладки и историю. Предотвратите это с помощью этих совершенных инструментов, которые сохранят и упорядочат ваши данные для просмотра.
Решение 5. Отключите фоновые приложения от запуска в фоновом режиме.
Chrome поддерживает различные расширения, и эти расширения могут работать в фоновом режиме и предоставлять полезную информацию, даже если Chrome не работает.
Это отличная функция, поскольку вы можете получать важные уведомления, даже если вы не запускаете Chrome.
Однако иногда эти фоновые приложения могут приводить к различным проблемам и вызывать постоянное открытие вкладок. Для решения проблемы рекомендуется отключить эту функцию, выполнив следующие действия:
После этого фоновые приложения больше не будут работать в фоновом режиме, и ваша проблема должна быть решена.
Имейте в виду, что отключив эту функцию, вы не сможете запускать приложения Chrome или получать уведомления, не запуская Chrome.
Решение 6 – Сканировать ваш компьютер на наличие вредоносных программ
Иногда новые вкладки могут открываться, если ваш компьютер заражен вредоносным ПО. Вредоносные программы могут иногда захватывать Chrome и продолжать открывать вкладки. Имейте в виду, что большинство этих страниц являются мошенническими сайтами, поэтому не вводите свою личную информацию ни на одну из этих страниц.
Чтобы решить эту проблему, рекомендуется выполнить полное сканирование системы с хорошим антивирусом. На рынке есть много отличных антивирусных инструментов, но если вам нужна максимальная защита, мы советуем попробовать Bitdefender (в настоящее время антивирус №1 в мире).
Решение 7 – Проверка на наличие вредоносных программ из Chrome
Если в Chrome продолжают открываться новые вкладки, вполне вероятно, что проблема вызвана специфичным для Chrome вредоносным ПО.
Иногда это вредоносное ПО не может быть обнаружено обычным антивирусом, поскольку это всего лишь небольшой скрипт, оптимизированный для Chrome.
Тем не менее, Chrome имеет свой собственный набор функций, которые позволяют вам чистить компьютер и удалять вредоносные программы. Для этого вам просто нужно выполнить следующие шаги:
Chrome проверит ваш компьютер на наличие вредоносных программ для Chrome и попытается удалить его. По завершении сканирования проверьте, устранена ли проблема.
Если нет, не беспокойтесь. Мы вернули вам эти антивирусные расширения.
Решение 8 – Сбросить Chrome по умолчанию
По словам пользователей, иногда вы можете решить проблему с открытием вкладок, просто сбросив Chrome по умолчанию.
Тем самым вы удалите все расширения, кеш и историю. Конечно, если вы вошли в Chrome с помощью своей учетной записи Google, вы можете легко восстановить файлы и продолжить с того места, где остановились.
Чтобы восстановить Chrome по умолчанию, вам нужно сделать следующее:
Подождите, пока Chrome восстановит настройки по умолчанию. После завершения процесса сброса проверьте, появляется ли проблема с Chrome.
Если нет, вы можете войти в Chrome и снова синхронизировать историю, избранное и расширения. Если проблема возникает после синхронизации ваших данных, скорее всего, проблема связана с вредоносным расширением.

Хром
Некоторые люди, использующие Google Chrome в Windows 10, сообщают, что веб-браузер продолжает открывать новые вкладки независимо от какой-либо команды пользователя. Причин этой проблемы может быть масса, но основные из них сужены до рекламного ПО, поврежденной установки, фоновых приложений, мошеннических расширений и т. Д. Сегодня мы рассмотрим исправления этой проблемы.
Браузер Chrome автоматически открывает новую вкладку
Мы рассмотрим следующие исправления, чтобы избавиться от этой проблемы:
- Удалите расширения браузера.
- Отключить запуск приложений в фоновом режиме.
- Запустите сканирование вредоносных программ.
- Сброс или переустановка Google Chrome.
- Настройка параметров поиска Google Chrome.
1] Удалите конфликтующие расширения браузера
2] Отключить запуск приложений в фоновом режиме
Начните с запуска браузера Google Chrome. Теперь нажмите кнопку меню в правом верхнем углу и в раскрывающемся списке выберите Настройки.
Прокрутите вниз и нажмите кнопку с именем Дополнительно.

В разделе Система отключите переключатель для Продолжить запуск фоновых приложений при закрытом Google Chrome .
Перезапустите Google Chrome и проверьте, устраняет ли это ваши проблемы.
3] Запустите сканирование на наличие вредоносных программ
Как упоминалось ранее, эта проблема может возникать из-за некоторых изменений, вносимых вредоносным или рекламным ПО. Поэтому просканируйте всю систему на наличие вредоносного или рекламного ПО. Используйте любое антивирусное программное обеспечение для сканирования вашего компьютера.
Вы можете также использовать AdwCleaner. Это полезное бесплатное программное обеспечение позволяет выполнять следующие задачи одним нажатием кнопки:
- Сброс прокси
- Сброс Winsock
- Сбросить TCP/IP
- Сбросить брандмауэр
- Сбросить файл Hosts.
4] Сброс или переустановка Google Chrome
Нажмите комбинации WINKEY + R , чтобы открыть «Выполнить», а затем перейдите по следующему пути:
% USERPROFILE% \ AppData \ Local \ Google \ Chrome \ Данные пользователя
Теперь выберите папку с именем Default и нажмите комбинации клавиш Shift + Delete , а затем нажмите Да , чтобы получить запрос подтверждения.
После удаления папки По умолчанию откройте Google Chrome и нажмите кнопку «Меню», обозначенную тремя точками вертикали в верхнем правом углу.
Затем нажмите Настройки. В разделе “Настройки” прокрутите вниз и нажмите Дополнительно , чтобы открыть Дополнительные настройки.
Теперь прокрутите вниз до кнопки Восстановить исходные настройки по умолчанию и нажмите на нее.
Это теперь даст вам подсказку, как это-

Нажмите Сбросить , и браузер Chrome перезагрузится.
Теперь проверьте, исправлена ли ваша проблема или нет.
Кроме того, вы можете загрузить и установить последнюю версию Google Chrome после полной ее удаления с компьютера.
5] Настройка параметров поиска Google Chrome
Начните с открытия Google Chrome, введите любой поисковый запрос в адресной строке и нажмите Enter.

Откроется поисковая система Google.

В правом верхнем углу вы найдете кнопку Настройки , выберите ее и в раскрывающемся меню выберите Настройки поиска.

Прокрутите страницу до новой открывшейся страницы и убедитесь, что для Открыть новое окно для каждого результата установлено значение Не проверено.
Читайте также:

