Где находится окно удаление личного
Обновлено: 27.04.2024
Очень жаль, если вы приняли решение удалить профиль в Одноклассниках. Верим, что вы взвесите все «за» и «против» и останетесь с нами. Но если решение окончательное, то делимся с вами инструкцией.
Компьютер
Моб. версия
Android
В настоящее время удалить свой профиль можно только при входе с компьютера на полную версию сайта.
Для удаления профиля необходимо:
- зайти на вашу страницу;
- пройти по ссылке;
- указать причину, по которой вы хотите удалить свой профиль;
- ввести свой пароль;
- нажать «Удалить навсегда».
Удалённый профиль можно восстановить только в течение 183 дней с момента удаления, но только если в вашем профиле был указан номер телефона или адрес электронной почты. По истечении этого срока навсегда пропадает всё, что вы когда-либо в него добавляли: фотографии, комментарии, оценки, переписка, группы, достижения в играх и многое другое. Сожалеем, но после этого восстановить удаленный профиль и любые данные в нём НЕВОЗМОЖНО.
Также, вы не сможете повторно использовать номер телефона в другом профиле на протяжении ещё 3 месяцев.
Если у вас нет никакой возможности зайти на сайт с компьютера, чтобы удалить свой профиль, пожалуйста, обратитесь в Службу поддержки.
В настоящее время удалить свой профиль можно только при входе с компьютера на полную версию сайта.
Для удаления профиля необходимо:
- зайти на вашу страницу;
- пройти по ссылке;
- указать причину, по которой вы хотите удалить свой профиль;
- ввести свой пароль;
- нажать «Удалить».
Удалённый профиль можно восстановить только в течение 183 дней с момента удаления, но только если в вашем профиле был указан номер телефона или адрес электронной почты. По истечении этого срока навсегда пропадает всё, что вы когда-либо в него добавляли: фотографии, комментарии, оценки, переписка, группы, достижения в играх и многое другое. Сожалеем, но после этого восстановить удаленный профиль и любые данные в нём НЕВОЗМОЖНО.
Также, вы не сможете повторно использовать номер телефона в другом профиле на протяжении ещё 3 месяцев.
Если у вас нет никакой возможности зайти на сайт с компьютера, чтобы удалить свой профиль, пожалуйста, обратитесь в Службу поддержки.
В настоящее время удалить свой профиль можно только при входе с компьютера на полную версию сайта.
Для удаления профиля необходимо:
- зайти на вашу страницу;
- пройти по ссылке;
- указать причину, по которой вы хотите удалить свой профиль;
- ввести свой пароль;
- нажать «Удалить навсегда».
Удалённый профиль можно восстановить только в течение 183 дней с момента удаления, но только если в вашем профиле был указан номер телефона или адрес электронной почты. По истечении этого срока навсегда пропадает всё, что вы когда-либо в него добавляли: фотографии, комментарии, оценки, переписка, группы, достижения в играх и многое другое. Сожалеем, но после этого восстановить удаленный профиль и любые данные в нём НЕВОЗМОЖНО.
Также, вы не сможете повторно использовать номер телефона в другом профиле на протяжении ещё 3 месяцев.
Если у вас нет никакой возможности зайти на сайт с компьютера, чтобы удалить свой профиль, пожалуйста, обратитесь в Службу поддержки.
Для того чтобы удалить свой профиль с полной версии нашего сайта, необходимо:
- зайти на вашу страницу;
- пройти по ссылке;
- нажать «Отказаться от услуг»;
- указать причину, по которой вы хотите удалить свой профиль;
- ввести свой пароль;
- нажать «Удалить».
При удалении профиля стирается не только личная информация, но и фотографии, комментарии, оценки, переписка с друзьями, группы, которые вы создавали, достижения в играх и многое другое.
Восстановить удалённый профиль можно только в течение 183 дней после удаления, но только если в вашем профиле был указан номер телефона или адрес электронной почты. Как это сделать, вы можете прочитать здесь.
Внимание. При удалении аккаунта ваши данные удаляются полностью и необратимо! Служба поддержки не сможет помочь вам с восстановлением удаленной информации.
Все ваши данные, которые хранятся на сервисах Яндекса, привязаны к вашему Яндекс ID. Удаляя аккаунт, вы также удаляете все данные на сервисах — письма в Почте, картинки на Диске и прочее.
Если вы пользовались Директом, Коннектом или Почтой для бизнеса , удалить аккаунт окончательно будет невозможно: ваши данные на других сервисах будут удалены, а логин будет заблокирован. Аккаунтом нельзя будет пользоваться, а логин нельзя будет зарегистрировать заново.
Как удалить аккаунт
Чтобы удалить аккаунт, в самом низу страницы Управление аккаунтом нажмите Удалить аккаунт .
Примечание. Если вы пользуетесь Коннектом или Почтой для бизнеса (с адресом почты на домене, не принадлежащем Яндексу), вы не сможете удалить свой аккаунт самостоятельно. Это может сделать только администратор вашего домена.
При удалении аккаунт замораживается на 30 дней. В течение этого времени вы можете восстановить аккаунт и привязанные к нему данные (за исключением писем в Почте).
Не торопитесь удалять аккаунт целиком, чтобы решить проблему, возникшую на одном из сервисов. Также вы всегда можете обратиться в службу поддержки.
Повторная регистрация логина
После окончательного удаления новый аккаунт с тем же логином можно будет зарегистрировать не раньше, чем через 6 месяцев. Таким образом, никто не может занять логин удаленного аккаунта сразу после его удаления. Процедура освобождения логинов выполняется автоматически, поэтому мы не знаем, когда именно это произойдет, и не можем изменить эту дату.
Если кто-то удалил ваш аккаунт
Мы не имеем технической возможности установить, кто и при каких обстоятельствах удалил ваш аккаунт. В течение 30 дней после нажатия кнопки Удалить аккаунт вы можете восстановить доступ к нему.
Если аккаунт был удален без вашего ведома, это значит, что кому-то стал известен ваш пароль или ответ на контрольный вопрос. Пожалуйста, ознакомьтесь с нашими рекомендациями в разделе Защита вашего аккаунта, чтобы предотвратить подобные проблемы в будущем.
— это персональный набор настроек и данных в Яндекс Браузере. Профиль создается автоматически при установке Браузера и хранит следующие данные:
Если за вашим компьютером работают несколько пользователей, советуем создать для каждого пользователя личный профиль в Браузере. Тогда ваши данные и настройки в Браузере не смешаются с чужими. Также дополнительный профиль можно использовать, если у вас есть несколько Яндекс ID (например, личный и рабочий), чтобы хранить их данные отдельно друг от друга.
Создание профиля
Включите опцию Показывать ярлык этого профиля на рабочем столе , чтобы одним нажатием запускать Браузер с новым профилем.
Будет создано новое окно Браузера с выбранным значком профиля. Просмотреть все профили Браузера можно в настройках:
Переключение между профилями
Выбранный профиль откроется в новом окне Браузера.
Изменение имени профиля
Удаление профиля
Если вы хотите, чтобы данные профиля можно было восстановить, синхронизируйте Браузер. Или скопируйте в удобное для вас место содержимое папки с профилем:
| Операционная система | Адрес профиля |
|---|---|
| Windows | C:\\Пользователи\\Имя вашей учетной записи\\AppData\\Local\\Yandex\\YandexBrowser\\User Data\\Default |
| Операционная система | Адрес профиля |
|---|---|
| Windows | C:\\Пользователи\\Имя вашей учетной записи\\AppData\\Local\\Yandex\\YandexBrowser\\User Data\\Default |
Если вы синхронизировали профиль, то его данные сохранятся на сервере даже после удаления на локальном компьютере.
Синхронизация профиля
Синхронизация позволит вам сохранить на сервере большую часть данных профиля. В результате вы сможете получить к ним доступ с других устройств или восстановить в случае сбоя на компьютере.
Если вы хотите сохранить все настройки и данные о работе в Браузере (например, вам нужны разрешения для сайтов или открытые вкладки), сохраните профиль на компьютере.
Сохранение данных профиля
Внимание. Таким способом нельзя перенести пароли, расширения и настройки. Мы рекомендуем переносить данные через синхронизацию. Если же из текущего профиля вам нужны только закладки, экспортируйте их в HTML-файл, а затем импортируйте в новый профиль.
Это может понадобиться, например, чтобы восстановить данные после переустановки ОС на компьютере или перенести данные профиля на другой компьютер.
Скопируйте профиль в удобное для вас место. Как открыть папку профиля:
- Windows 7, Windows 8, Windows 10
- macOS
- Linux
Откройте в Проводнике папку C:\\Пользователи\\Имя вашей учетной записи\\AppData\\Local\\Yandex\\YandexBrowser\\User Data\\Default (чтобы увидеть папку AppData , включите отображение скрытых папок).
Примечание. Поддержка операционных систем Microsoft Windows XP и Vista прекращена с апреля 2017 года.
Для удобства пользования интернет-ресурсами ваш браузер сохраняет различную персональную информацию, вводимую при заполнении форм на страницах сайтов. Постепенно в нем накапливается слишком много личных данных разной степени конфиденциальности, поэтому есть смысл время от времени проводить операцию удаления их из хранилищ браузера.

- Как удалить личные данные
- Как удалить свои данные с сайта
- Как удалить личный кабинет
Для удаления личных данных в Mozilla FireFox раскройте в меню раздел «Инструменты» и выберите строку «Удалить личные данные». Это действие можно заменить нажатием горячих «клавиш» CTRL + SHIFT + Delete. Таким способом вы откроете окно с перечислением типов хранимых браузером данных. Ставя или убирая отметки в чекбоксах можно настроить подробные параметры зачистки. Для запуска процесса нажмите кнопку «Удалить сейчас».

В браузере Opera для доступа к аналогичному окну выбора настроек очистки личных данных надо открыть в меню раздел «Настройки» и выбрать пункт «Удалить личные данные». Здесь список установок скрыт по умолчанию. Чтобы их увидеть, надо щелкнуть ссылку «Детальная настройка». Запускается процедура очистки нажатием кнопки «Удалить».

В браузере Internet Explorer откройте в меню раздел «Сервис» и выберите строку «Свойства обозревателя». В секции «История просмотра» окошка свойств щелкните кнопку «Удалить», чтобы увидеть окно с перечнем разных типов персональных данных. Здесь каждый из них можно удалять отдельной кнопкой, а можно и все сразу с помощью кнопки «Удалить все».

В Google Chrome, щелкнув пиктограмму с гаечным ключом и перейдя в раздел «Инструменты», выберите строку «Удаление данных о просмотренных страницах». Вместо всего этого можно просто нажать сочетание клавиш CTRL + SHIFT + DEL. Браузер предоставит вам выбор элементов для удаления. Это единственный браузер, который может очистить данные за определенный период времени - вам надо указать его в соответствующем выпадающем списке. Запускается процедура нажатием кнопки «Удалить данные о просмотренных страницах».

В Apple Safari надо щелчком по пиктограмме с изображением шестеренки открыть меню и выбрать в нем пункт «Настройки». В открывшемся окне перейдите на вкладку «Автозаполнение», а там, нажимая кнопки с надписью «Правка», открывайте окна соответствующих данных и очищайте списки.

Профиль Яндекс Браузера — представляет собой учетную запись пользователя этой программы, хранящей в себе все настройки, историю, пароли, куки, закладки и даже расширения. Таких учеток может быть много, что наравне со сразу несколькими установленными обозревателями Yandex на одном компьютере. Это открывает нам дополнительные полезные возможности, например:
- Разделить Яндекс Браузер как на двух, так и большее кол-во пользователей, что позволит каждому выставить удобные настройки, а также будет сохраняться своя история, пароли и остальное;
- Позволит, не меняя любимого обозревателя, регистрироваться по новой на одних и тех же сайтах, не выходя из уже имеющегося аккаунта (например, в соц. сетях);
- Больше зарабатывать на таких сервисах, как буксы, биржи лайков и подобных за счет грамотной оптимизации труда!
В общем фишка полезная и не все об этом знают. А я сейчас подобно об этом расскажу: не только как в Яндекс Браузере сменить пользователя и создать нового, но и поясню важный момент — как выполнить перенос профиля на другой компьютер, а также устранить возникающие ошибки.
Профиль Яндекс Браузера
Сам браузером Яндекс пользуюсь лишь от случая к случаю, но знаю, что профили в нем (здесь они еще называются "пользователи") также просто создаются и настраиваются, как в Google Chrome, о котором я недавно рассказывал. Что тут говорить, и Яша и Хром на одном двигателе работают :) Поэтому проблем возникать не должно.
Но, кстати, пока тестил обозреватель от Yandex, проверяя весь функционал для учеток, заметил хорошие преимущества перед хромом, что даже захотелось перейти на него 😊
Управление учетными записями
Изначально в обозревателе уже есть одна стандартная учетная запись, которая будет иметь название "Пользователь 1" и именно через нее вы работаете. Ее можно будет отредактировать (сменить название, аватарку), а можно новую сделать.
Как создать нового пользователя в Яндекс Браузере
Здесь все быстро и просто делается:
- Обычным способом запустить обозреватель;
- Открыть меню (кнопкой, которую еще стали называть "гамбургером") и в нем "настройки";
- Попадаем в общие настройки, где кликаем "добавить пользователя";
- Осталось его настроить: вверху указываем понятное для себя название (чтобы потом сразу понимали для чего этот профиль, если потом сделаете их целую пачку), ниже выбираем аватарку из предложенных и можно нажимать "Добавить".
Опцию "Показывать ярлык на рабочем столе" я бы тоже всегда включал, но вы сами смотрите, потому что у некоторых там бывает полнейший бардак и лишние иконки только усугубят ситуацию, а не пользу принесут :) А так, с ярлыков можно очень быстро запускать учетки, это самый простой вариант!
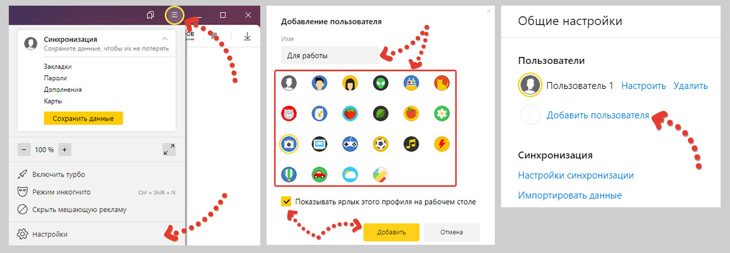
Все тип-топ, новоиспеченная учетная запись сразу откроется как отдельный браузер Yandex. Теперь в нем будет сохраняться все что вы делаете отдельно от стандартного.
Так можно создать не только 2, но и штук 10 и более новых пользователей Яндекс Браузера для своих целей и при этом добавить для самых необходимых профилей ярлык на рабочий стол.
Например, у меня было 3-4 для работы в буксах, еще 3 для биржи лайков VKTarget, один чисто для некоторых рабочих дел, ну и еще 1 стандартный, где выполнял все повседневные задачи. Это помогало мне заходить на одни и те же сайты под разными аккаунтами, чтобы не выходить постоянно.
Кстати, когда хотя бы один юзер будет добавлен, появляется специальная менюшка, через которую можно еще быстрее сделать нового, нажимая там "добавить пользователя". Тем самым мы минуем переход в настройки, сокращаем чуточку времени ;)
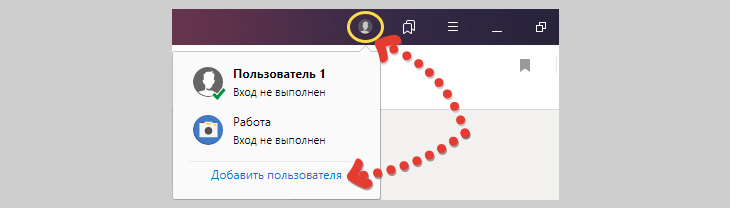
Как менять профили
Теперь нужно разобраться, как сменить пользователя в Яндекс Браузере, чтобы удобно переключаться с одного на другой, когда насоздавали их пару-тройку или с десяток. Делается это очень быстро двумя способами:
- Самый простой — кликнуть по менюшке, которое появляется если существует уже более 1-й учетки и выбрать нужную;
- Если находитесь в настройках, то можно перейти на нужного юзера прямо оттуда, выбрав его.
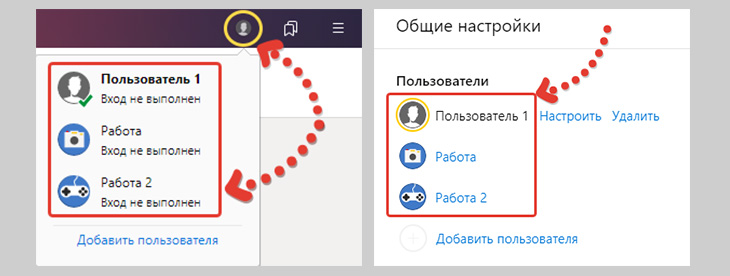
Ну а если вы по моему совету выше сделали иконки для важных профилей на рабочем столе, то вообще супер! Оттуда их будете пулей запускать 😊
Настройки учетных записей
Настройки профиля Яндекс Браузера сводятся только к 3-м пунктам:
- Смена названия;
- Иконки (аватарки);
- Включить / отключить ярлык на рабочем столе.
Чтобы что-то из этого поменять, нужно сначала обязательно открыть нужный профиль, после чего либо через менюшку наведите на него и кликните "изменить", либо тоже самое через настройки.
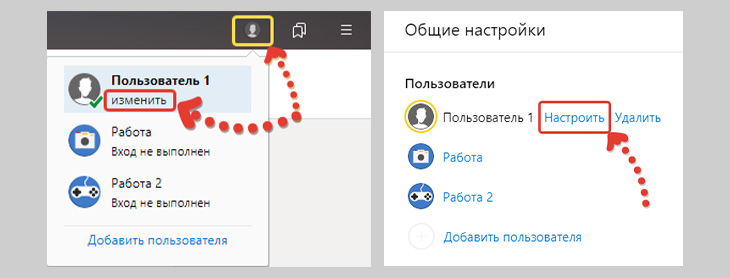
Все остальные параметры уже касаются самого обозревателя (как будут вкладки открываться, тема, выбор поиска по умолчанию и другое), которые также можно менять на удобные в отдельных учетках. Проще говоря, каждый отдельный профиль Yandex Browser можно заточить под определенные задачи, меняя его настройки.
Удаление пользователей
Если со временем требуется удалить профиль пользователя в Яндекс Браузере, то вот как это сделать за пару кликов:
- Заходим в меню и открываем настройки;
- Напротив созданных учеток будет кнопка для удаления.
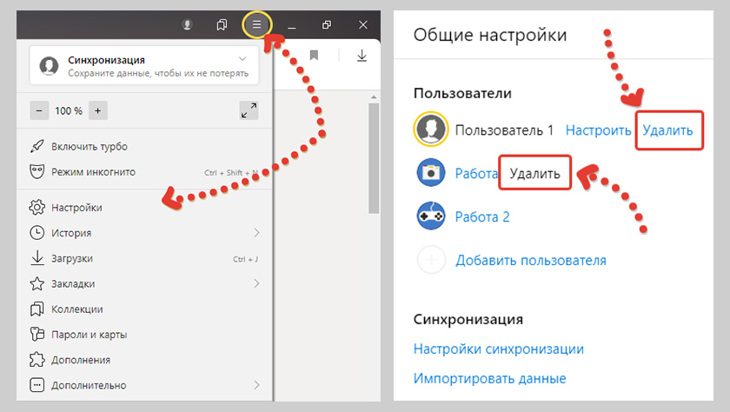
Учитывая, что чем дольше вы работаете в учетной записи, тем больше она «хлама» накапливает, увеличивая вес каталога, где хранится более чем на 1 гигабайт! Поэтому реально ненужные учетки, думаю, имеет смысл сносить :)
Но не удивляйтесь, если сразу после удаления, вы все равно будете видеть папку с нужной учеткой на жестком диске. Физически с компа она удаляется не сразу, а после того, как закроете полностью браузер и все его процессы!
Где находится профиль Яндекс Браузера
Что касается расположения создаваемых учетных записей: хранятся они все в своих папках на диске системы и по своему опыту скажу, что туда в принципе никогда не требуется лезть. Разве что:
В общем-то и все, а для переноса данных учетки на другой ПК такой вариант 100% не годится, потому что из-за настроек безопасности, не скопируется ничего кроме открытых вкладок и истории.
Итак, вот где находится профиль Яндекс Браузера, хранящий все пользовательские параметры:
Но вместо "Владимир", путь соответственно будет содержать ваше имя в Windows.
Проще всего туда попасть, набрав в проводнике Windows следующее: %localappdata% , после чего по очереди открываем каталоги: "Yandex" > "YandexBrowser" > "User Data". И вот там найдете папки с названиями профилей "Profile 1", "Profile 2" и так далее по номерам.
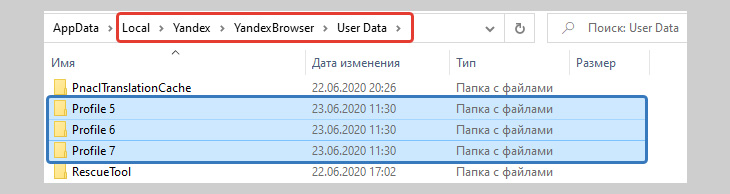
Также там будет каталог "Default", хранящий данные по стандартной учетной записи, в том случае, если вы ее изначально не удаляли. А вот как же узнать, какой каталог какому профилю соответствует? Ведь название, которое вы сами указали в браузере, не соответствует имени папки.
Это можно проверить, открыв профиль и вбив в адресную строку команду: browser://version/ Среди прочих страшных для новичков надписей, здесь будет и то, что нам нужно — путь, в котором увидим название папки.
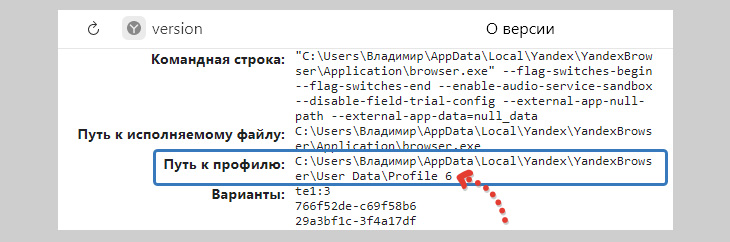
Ну а дальше вам решать, для чего вам понадобилось найти этот каталог 😊
Перенос профиля Яндекс Браузера на другой компьютер или его сохранение
Понятное дело, что рано или поздно приходится менять компьютер или систему переустанавливать начисто и тогда становится актуальным вопрос о переносе профиля браузера Яндекс на другой компьютер или хотя бы, как его сохранить.
А то пользуемся учеткой, к примеру, пару месяцев, накопили паролей, закладок и потом как-то обидненько это терять и восстанавливать :)
В этом обозревателе есть один единственный адекватный способ все перенести, чтобы не устраивать себе дополнительные сложности и пляски с бубном — синхронизация с аккаунтом Yandex.
На самом деле это очень крутой вариант, позволяющий сохранить в облаке сразу все настройки, закладки, куки, пароли и вообще все, включая расширения. Минус тут единственный — нужна регистрация в сервисах Yandex. Собственно, минус скорее для тех, кто принципиально нигде не регистрируется :)
Я всегда, пользуясь любым браузером, настраиваю синхронизацию с аккаунтом (будь то Google, Яндекс или что-то еще), потому что это реально удобно, позволяет на любом устройстве иметь под рукой свои закладки, пароли и в том же времени безопасно.
Последовательность переноса такова:
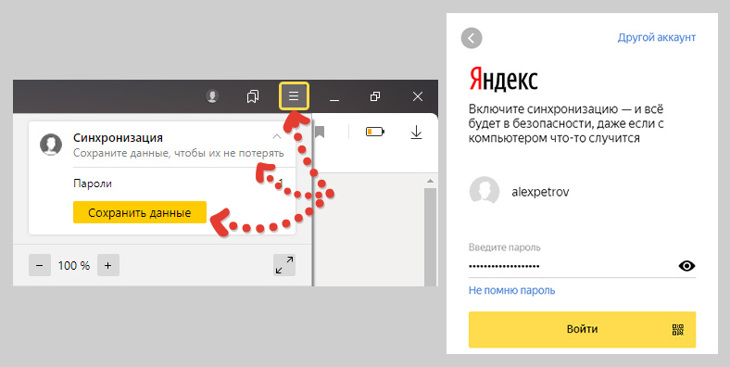
С этого момента все данные профиля будут сохраняться в созданном аккаунте Яндекс (в их безопасном облаке). Это позволит вам затем с любого устройства эти данные синхронизировать, например, на другом ПК просто входите в тот же аккаунт (2 и 3-й пункты выше) и данные профиля перенесутся на него.
В общем все в шоколаде!
А вот просто взять и перенести тупо папку с профилем с одного компьютера на другой, чтобы тем самым скопировать все его данные, не получится! На одном и том же ПК еще может прокатить, а вот при переносе на другой, Яндекс ничего кроме открытых вкладок не подцепит 😌
Как исправлять возможные ошибками при запуске?
Как и любой софт, обозреватель от Yandex не застрахован от появления ошибок. Хотя, скажу вам из опыта, при нормальной работе компьютера с Windows и если ничего руками не испортить случайно, то браузер все вообще работает без сбоев.
А так причиной нестандартного «поведения» могут быть: вирусная активность; повреждения файлов учетной записи из-за сбоев на жестком диске (или SSD); вследствие работы каких-либо программ и многое другое.
Проблемы чаще связаны с учетками, например, при запуске появится окно с текстом "Ваш профиль открылся некорректно". А бывают другие аналогичные ошибки профилей:
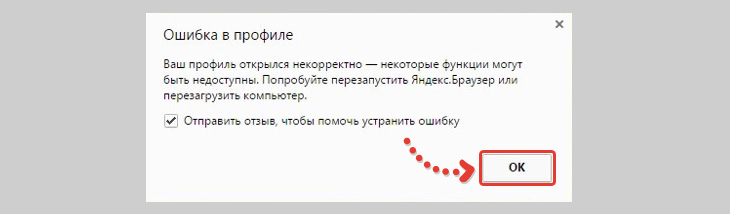
Но если все-таки появилась ошибка в профиле яндекс браузер, как убрать ее? Ниже покажу 2 способа и один из них должен помочь, исходя из собственного опыта.
Но прежде чем что-то делать, настоятельно рекомендую правильно сохранить все, что у вас уже накопилось в профиле (особенно паролей и закладок касается), чтобы не потерять! Всякое бывает. Делается это при помощи включения синхронизации с аккаунтом Яндекса, о чем рассказал выше в разделе о переносе и сохранении.
Когда все сохранено, приступаем к лечению.
Вариант 1 — удаляем 1 или 2 файла:
- Закрываем полностью браузер + выключаем его из фонового режима, кликнув по значку браузера и выбрав "закрыть.
- Открыть папку, где хранится нужный профиль (как это узнать выше рассказывал) и удалить файл с именем "Web Data", а также «Local State» (второго может не быть, ничего страшного).
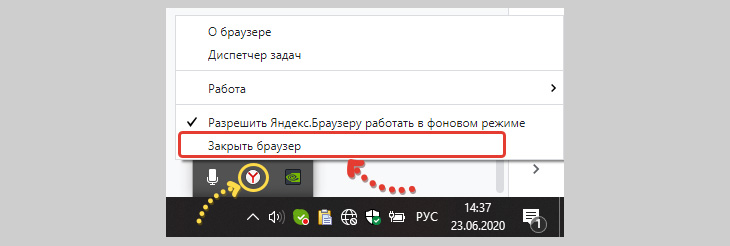
Можно сразу проверить: запустите браузер, откройте нужный профиль. Работает? Если нет, то пробуем вариант №2.
Предупреждаю! Второй вариант удалит данные вашего профиля! Восстановить будет нельзя, если вы его не синхронизировали с Яндекс аккаунтом. Поэтому, прежде чем на этот шаг идти, если есть что терять, выполните синхронизацию.
Вариант 2 — полное удаление каталога с профилем:
Этот вариант, как убрать ошибку в профиле браузера Яндекс, должен работать на 100%:
- Перейдите в папку с учетками, т.е. как показывал ранее сюда: C:\ Users\ Владимир\ AppData\ Local\ Yandex\ YandexBrowser\ User Data
- Удалите каталог и нужным профилем. А если у вас вообще браузер не запускается (а не конкретный профиль), то удаляйте Default, либо с наименьшим порядковым номером, например "Profile 1".
Теперь браузер точно должен нормально открываться, поскольку автоматически создаст новый с нуля.
Основные выводы
Подводя некоторые итоги, скажу, что новый профиль Яндекс Браузера не только создается в пару-тройку кликов, с ними еще и очень удобно работать, поскольку реализована простая система смены пользователей как в Хроме, безо всяких заморочек.
Например, это однозначно менее удобно реализовано в фаерфоксе (да простят меня его фанаты 😊).
А возможность в каждом пользователе настроить систему синхронизации с отдельным аккаунтом Яндекса, позволит никогда не терять нужных данных (как минимум, паролей и закладок) и легко менять устройства, работая то на ПК, то на смартфоне, например.
Готов ответить на возможные вопросы, если что-то рассмотрел поверхностно или вовсе забыл. Спрашивайте или просто напишите, полезен ли материал? Кстати, а делая репост в свою соц.сеть, вы не только с другими нужной инфой делитесь, но еще автоматически принимаете участие в розыгрыше ноутбука, стоимостью свыше 45000 рублей 😉
Читайте также:

