Чем отличается окно документа от окна приложения
Обновлено: 02.05.2024
Всем привет! Продолжаем с вами изучать компьютерную грамотность. И если вы читали мои предыдущие статьи, то тогда вы уже много знаете и умеете.
Думаю, что сейчас нет такого человека кто не сталкивался бы с таким понятием как – окно Windows. Но, а если вы являетесь таковым, то уж вам точно следует прочитать эту статью до конца.
А для тех, кто уже имеет представление об этом тоже будет неплохо ознакомиться с этим материалом.
Почему? Спросите вы.
Да потому что вся работа за компьютером где установлена операционная система виндовс связана с управлением этими самыми окнами. И вы просто можете не знать всех тонкостей и нюансов работы с ними.
А в этой самой статье мы как раз и рассмотрим их.
И так приступим.
Что это такое
Как мы уже знаем из одной из предыдущих статей – Windows в переводе означает «окна».
Они являются отличительной частью этой ОС. С их помощью пользователям предоставили более удобную работу с приложениями, программами, файлами и папками.

И как наверно вы уже заметили, чтобы вы не открыли это, отображается в прямоугольной области. Вот эта область и называется окно.
Основные виды
В зависимости от тех задач, которые предстоит выполнить пользователю окна можно подразделить на следующие виды;
- Программные (приложений)
- Документы
- Запросов
- Контекстных меню
- Диалоговые
- Активные
Программные (приложений)
Используют для открытия программ и приложений, установленных на ваш компьютер. И представляют они рабочую область в которой присутствуют разные элементы управления приложением или программой.


Более подробно о компьютерных программах и приложениях можете почитать здесь.
Документы
Открываются они только в окне своего приложения и отображаются в них документы, созданные в программах для Windows.
После открытия становится доступна рабочая область в которой создается или редактируется различная информация с помощью устройств ввода таких как клавиатура и компьютерная мышь.
Ярким примером является документ Word.

Запросы
Они появляются поверх всех остальных во время работы за ПК. В них отображаются запросы на подтверждение тех или иных действий или содержит запрос на определенную информацию.
Для них существует два действия предоставить ответ на запрос или подтвердить действие, или просто закрыть.
Еще их называют диалоговые, а они в свою очередь могут быть:
Модальные – это окна после появления которых блокируется приложение, и чтобы продолжить работу здесь следует завершить все действия.

По предложенным действиям их можно подразделить на три типа:
- Требуется ввести определенную информацию
- Оповещает пользователя о каких-либо совершённых действиях
- Предлагает завершить или продолжить работу приложения
Немодальные – после появления приложение продолжает работать. Его можно свернуть или закрыть и продолжить работу в приложении.
Контекстное меню
Этот вид окон скрыт от глаз пользователей и вывести их можно нажатием правой кнопкой мыши. Они могут содержать дополнительные команды для программ и приложений.

Всплывающие
В основном они используются системой для информирования или с требованием совершить то или иное действие.

А также они часто появляются при работе в веб – браузерах при посещении различных сайтов. Но их появление можно легко запретить в настройках браузера.
Давайте я расскажу коротко об этих настройках на примере Яндекс.Браузера
Переходим в настройки

Ищем «сайты» и жмем на «расширенные настройки сайтов»

Ставим галочку «разрешены» или «запрещены»

Но эти вопросы мы будем рассматривать в рубрике «Освоение интернета» когда будем с вами изучать веб-браузеры. Так что подписывайтесь на обновления блога чтобы не пропустить.
О том, как это сделать можете почитать здесь.
Активные
Активным окном называют то которое расположено поверх остальных и в котором мы на данный момент работаем. Также можно встретить такое название как «рабочее окно».
При работе с несколькими окнами переключаться между ними можно с помощью мыши или горячих клавиш клавиатуры.
С видами разобрались. Думаю, что все понятно. Если нет не стесняйтесь задавайте вопросы в комментариях.
Теперь давайте переходить непосредственно к работе.
Работа с окнами Windows
Любое окно включает в себя элементы управления. Они могут отличаться в зависимости от того какой тип окна открыт. Но основные всё-таки присутствуют во всех видах.
Давайте разберем максимальное количество элементов на примере папки «мой компьютер». Так как с папками приходится работать очень часто.
Элементы управления

И так как мы видим на скриншоте показаны где располагаются основные элементы и их названия.
1 Системный значок
Этот значок находится верхнем левом углу и при нажатии на него открывается меню управления.

С помощью которого можно выполнить в зависимости от его расположения на мониторе следующие действия;
- Восстановить
- Переместить
- Изменить размер
- Свернуть
- Развернуть
- Закрыть
2 Заголовок
Выводится вверху и отображает название открытого объекта. В нашем случае «Этот компьютер». Если окно является активным, то он подсвечивается более ярким цветом.
При двукратном нажатии мыши на заголовок, оно раскроется до размеров вашего экрана.
3 Панель быстрого доступа
С помощью отображаемых иконок можно к примеру, посмотреть свойства открытого окна или создать папку в рабочей области.
Также можно настроить отображение элементов.
Для этого жмем на стрелочку, расположенную рядом со значками и ставим галочки напротив тех значков, которые должны отображаться.

А также здесь можно выбрать место расположения этой панели.
4 Кнопки управления
С помощью этих кнопок можно свернуть, развернуть или закрыть окно.
5 Строка меню и панель инструментов
Расположена она под заголовком и содержит пункты при нажатии на которые мы получаем доступ к определенным командам в панели инструментов.
Команды различны для разных видов окон все зависит от того какую задачу они выполняют.
6 Панель задач (инструментов)
В панели в нашем случае предоставляется быстрый доступ к папкам и файлам наиболее просматриваемым.
Если это окно приложений, то там могут быть доступны к выполнению определенные задачи.

8 Адресная строка
С помощью этой строки возможен быстрый переход к другим папкам и разделам нажав на стрелку рядом с названием открытого раздела
Или же можно просто ввести соответствующий адрес папки.
Но как показывает практика эти варианты не очень удобны. Проще воспользоваться «Панелью задач».
9 Рабочая область
Это самая большая область, в которой располагаются объекты находящиеся внутри папки.
10 Кнопки отображения элементов
С помощью этих кнопок возможно настроить отображение объектов в виде таблицы или больших эскизов.
11 Строка состояния
Строка состояния выполняет информационную роль.
Сколько находится объектов в папке и сколько из них выбрано
12 Полоса прокрутки
Появляется если объекты не умещаются в рабочей области. И чтобы посмотреть невидные глазу требуется прокрутить вниз или бок. Наведя курсор на полосу и зажав левую кнопку компьютерной мыши.
13 Угол и границы
Наведя курсор мыши на угол или границу и нажав левую кнопку мыши можно увеличить или уменьшить размеры окна двигая компьютерную мышь по столу.
Дополнительные элементы
Еще хотелось бы отметить два элемента управления находящихся на панели задач рабочего стола
Если вы незнакомы с рабочем столом и панелью задач в операционной системе виндовс то рекомендую прочитать статью про «Рабочий стол Windows»
Свернуть все окна
Эта кнопка находится в правом углу панели задач

Организация отображения окон
Для организации открытых окон следует навести курсор мыши на свободную область панели задач и нажать правой кнопкой в появившемся меню выбираем нужную нам настройку.

Элементы управления в диалоговых окнах
Наличие этих элементов (не обязательно всех сразу) выделяют их от всех других.
К ним относятся:
Вкладки – как правило располагаются под заголовком

Флажки – используются для отображения различных параметров со значением «да» или «нет». Если галочка стоит в квадратике, то «да» если ее там нет, то тогда «нет»

Радиокнопки – предоставляют возможность выбора одного варианта из нескольких.

Текстовые поля – используются для ввода определенной информации которая должна будет использоваться в программе.

Цифровые счётчики – используются для ввода числовых значение путем нажатия стрелок вверх или вниз.

Списки – предоставляется для выбора определенного значения.

Раскрывающиеся списки – нажав стрелку открывается список и после выбора нужного значения оно будет отображается.

Ползунковые регуляторы – с помощью них выбираем значение из определенного диапазона.

Командные кнопки – нужны для выбора определенного действия. Например, сохранить, применить, отмена и.т.д.

Горячие клавиши
Для более быстрой работы за компьютером часть операций по управлению можно выполнять с помощью клавиш клавиатуры.
Давайте рассмотрим какие именно сочетания клавиш применяются при работе с окнами.
1 Alt+Tab – переключение между открытыми окнами
После нажатия клавиш появится панель где будут располагаться все открытые в данный момент окна.

И не отпуская клавишу Alt нажимаем кнопку Tab переключаясь между ними. После выбора нужного отпускаем обе кнопки.
2 Свернуть и развернуть все окна отобразив или скрыв рабочий стол
3 Свернуть и развернуть активное окно
4 Закрыть активное окно
5 Последовательно перебирать иконки панели задач
6 Запустить приложение иконка которого закреплена на панели задач и соответствует цифрам от 0 до 9
7 Сворачивает все окна кроме активного (вторым нажатие развернуть)
8 Сместить окно к левому краю вашего экрана
Win + стрелка влево
9 Сместить окно к правому краю вашего экрана
Win + стрелка в право
10 Развернуть на весь экран. Если оно было смещено к краю экрана, то оно займет позицию в верхней части экрана заняв четверть экрана
Win + стрелка вверх
11 Сворачивает активное окно. Если оно было смещено к краю экрана, то оно займет позицию в нижней части экрана заняв четверть экрана
Win + стрелка вниз
12 Если у вас несколько мониторов, то сочетание этих клавиш поможет перенести окно на другой монитор
Win + Shift + стрелка влево или вправо
Мнение автора
В моей практике мне очень часто приходилось пользоваться всеми элементами управления окнами так как я раньше проходил службу в УИС и работать за компьютером приходилось очень часто.
И скажу я вам одно что неважно в каких именно целях вы решили использовать компьютер для ведения бизнеса или просто в домашних условиях. Вам просто необходимо понимать его и уметь на нем работать.
На этом все ждите новых статей на блоге пишите комментарии делитесь информацией в социальных сетях. Всем пока.
Не графические Операционные Системы (MS-DOS) были придуманы, когда устройство ввода команд Мышь ещё либо не появилось, либо только-только становилось популярным. Точнее не смогу ответить. Но до MS-DOS, это уже знаю точно, в компьютерах использовалось как устройство ввода команд только клавиатура. Мышь — это новое устройство ввода команд. Оч. -оч. долгое время компьютеры вообще им не оснащались.
Первые сенсорные экраны (с оч. -оч. дорогущим лазерным позиционированием) у нас и только на выставке (тогда ещё ВДНХ) были представлены компанией Apple на базе цветных (наверное шестнадцатицветных?) CRT-Мониторов (экраны типа «Ящик»).
Выставка состоялась не то в 1985 году, а не то в 1986-ом? Тама ещё присутствовала компания выпускавшая напиток Пепси-Кола. Кстати, тогда были запрещены любые действия для ввоза, производства и реализации своей похожей продукции на территории СССР, по каким-то политическим причинам, компании выпускавшей напиток Кока-Кола.
Окно Приложения это более глобальная единица (в смысле более всеобъемлющая вещь), чем Окно Документа. Окно Приложения часто называется ещё Оболочкой Программы. Внутри Оболочки Программы, если она на это рассчитана можно Запускать по несколько Окон (в смысле Окон Документов). Если такой Режим Поддерживается то он называется Многооконным.
Окно Документа закрывается нажатием на сочетание клавиш Ctrl+F4. А Окно Приложения закрывается нажатием на сочетание клавиш Alt+F4. «Сочетание клавиш» пришло из не графических Операционных Систем, наподобие MS-DOS. Однако, из-за того, что графические Операционные Системы (Windows) базируются на не графических Операционных Системах, «сочетания клавиш» остались неотъемлемой частью графических Операционных Систем.
Нажать «Сочетание клавиш» означает, что первой нужно зажать ту клавишу, которая стоит в списке первой. Затем, удерживая первую клавишу необходимо нажать другую клавишу. И тут же следует одновременно отпустить обе клавиши. При Закрытии в Документах с не сохранёнными изменениями может появиться Диалоговое Окно. Его содержимое требуется внимательно прочесть и нажать на нужную Кнопку, а иначе изменения, которые были внесены в процессе работы не сохранятся. Точно так же закрывается и сама Операционная Система, как Оболочка. Однако, при появлении Диалогового Окна будет предложено сделать выбор того как поступить далее (3—4 варианта действий). Если есть Открытые Приложения с не сохранёнными изменениями, то будет предложено сначала завершить Работу этих Приложений.
Пуск —> Справка и поддержка —> Ввести в Строку Поиска словосочетание «сочетания клавиш» или «Общие сведения о сочетаниях клавиш в Windows» (для Операционной Системы Windows XP) позволит узнать много чего интересного!
Окна в Windows делятся на окна приложений и окна документов. Окно документа всегда содержится в окне приложения, создавшего этот документ.
Операционная система Windows работает с двумя основными типами файлов: с файлами приложений (или прикладных программ) и с файлами документов. Запуск приложения всегда сопровождается открытием окна. Внутри окна приложения может находиться окно документа. Документ может содержать текстовую, графическую, звуковую или видео информацию. При открытии документа автоматически запускается приложение, работающее с этим файлом.
В верхней части окна документа, так же как и в окне приложения, расположена строка заголовка, в котором указывается имя документа.
Так как окно документа всегда находится внутри окна приложения, его называют подчинённым. Подчинённое окно отличается тем, что не имеет строки меню, и его размеры ограничены размерами окна приложения.
Чтобы максимально использовать рабочую область окна приложения, окно документа можно развернуть (при помощи кнопки Развернутьили двойного щелчка мыши на его строке заголовке). В этом случае строки заголовка обоих окон объединяются в одну, и имя документа будет указано в этой строке после названия приложения.
Переключение между окнами
При одновременной работе с несколькими программами возникает необходимость переключаться между ними. Если все окна не видны на экране, переход к одной из запущенных программ можно осуществить несколькими способами:
· Щелкнуть мышью по кнопке программы на панели задач;
· Одновременно нажать клавиши Alt-Tab – в середине экрана при этом высвечивается окно с пиктограммами запущенных программ, открытых папок и документов. Одна из пиктограмм будет обведена рамкой – это активное приложение или папка. Если, не отпуская клавишу , нажать клавишу , рамка перемещается между значками. Дойдя до нужного окна, следует отпустить клавиши < Alt-Tab >;
· Нажать комбинацию клавиш . На экране появится другое открытое окно. Однако, при использовании этой комбинации клавиш, если окно программы свернуто, оно не будет открыто.
При работе с несколькими окнами их расположение на экране можно упорядочить с помощью контекстного меню , которое вызывается щелчком правой кнопки мыши в свободной области панели задач.
Это меню содержит следующие команды:
· Каскадом– располагает открытые окна каскадом одно над другим с перекрытием. При таком расположении видны заголовки и отдельные участки большого количества окон. Для перемещения окна на передний план следует щелкнуть мышью в любой видимой части этого окна;
· Сверху вниз– располагает открытые окна подряд, без перекрытия в один или несколько рядов;
· Слева направо– располагает окна в один горизонтальный ряд без промежутка или перекрытия;
· Свернуть все окна– сворачивает все открытые окна. Работающие приложения будут представлены в виде кнопок на Панели задач.
Следует учитывать, что командами меню можно упорядочить только открытые окна. Со свёрнутыми окнами эти команды не работают.
Окно, с которым работает пользователь в данный момент, называется активным. Такое окно располагается на переднем плане поверх остальных окон и работает в приоритетном режиме. Чтобы сделать окно активным, достаточно щелчка мыши в любом месте в пределах окна.
Служебные окна
Кроме остальных окон приложений и документов при работе часто встречаются служебные окна – диалоговые и информационные.
После активизации некоторых команд на экране появляется окно диалога, содержащее параметры, которые следует задать, или выбрать среди них альтернативный вариант для выполнения команды. Примеры диалоговых окон приведены на рисунке 7.

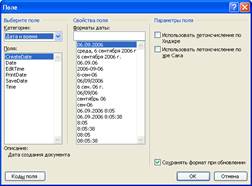
Рис. 7. Примеры диалоговых окон.
1.5. Справочная система Windows
Windows имеет хорошо оформленную многоуровневую справочную систему, позволяющую получить полезную информацию по интересующему пользователя приложению, команде или по системе в целом. Основное назначение справки – оказать помощь в изучении различных разделов операционной системы.
Для вызова на экран справочной системы нужно выбрать в главном меню пункт Справка.
Окно справки содержит три вкладки – Содержание, Указатель и Поиск. Основную часть окна занимает перечень разделов, упорядоченных тематически, по которым можно получить справку. Слева от названия каждого раздела изображена книга. Щелчоккнопки Показать вызывает на экран окно с требуемой информацией.
Получить справку можно и из окна приложения, нажав клавишу или выбрав пункт меню с изображением знака вопроса.
Вкладка Указательсодержит список ключевых слов, упорядоченных по алфавиту. Список можно просмотреть с помощью линейки прокрутки или ввести название темы в поле 1 - «Введите ключевое слово для поиска”. После ввода первых букв названия темы во втором поле списка появятся заголовки разделов, первые буквы которых совпадают с напечатанными символами.
Вкладка Поискпозволяет найти справочную информациюпо определённым словам или сочетанием символов.
Работа с файлами и папками
Файлы и папки
Информация, записанная на диске персонального компьютера: документы, программы, - хранится в файлах. Файл – это основная структурная единица, имеющая конкретное имя с которой работает операционная система. Группу файлов на одном магнитном носителе объединяют по какому–либо критерию, который может задать сам пользователь в папки. Папка, в отличие от файла, содержит не документ или программу, а список, входящих в неё папок и файлов. Она хранит информацию о размере файла, дате его последнего изменения, атрибуты файла и прочее.
Количество файлов и подчинённых папок, входящих в папку более высокого уровня , не ограничивается. Папки и файлы обычно группируют по тематике. Так создаётся иерархическая упорядоченная древовидная структура файловой системы. В новой операционной системе они изображаются как папки. Папка может содержать различные объекты: принтер, диск, модем. Некоторые папки, например, Панель управления, содержат набор программ для управления операционной системой. Папка, с которой могут работать другие пользователи в сети, называются общей (совместной или разделяемой).
Презентация на тему: " Графический интерфейс Windows. Вопросы к зачету: 1. Чем отличается окно документа от окна приложения? 2. Какие основные элементы могут содержать диалоговые." — Транскрипт:
1 Графический интерфейс Windows
2 Вопросы к зачету: 1. Чем отличается окно документа от окна приложения? 2. Какие основные элементы могут содержать диалоговые панели?
5 Важнейшей частью операционной системы, непосредственно влияющей на функционирование компьютера, является подсистема управления процессами. Процесс (или по-другому, задача) - состояние системы, описывающее выполняющуюся программу. Для операционной системы процесс представляет собой единицу работы, заявку на потребление системных ресурсов. Подсистема управления процессами планирует выполнение процессов, то есть распределяет процессорное время между несколькими одновременно существующими в системе процессами, а также занимается созданием и уничтожением процессов, обеспечивает процессы необходимыми системными ресурсами, поддерживает взаимодействие между процессами.
7 В настоящее время все операционные системы для персональных компьютеров обеспечивают взаимодействие с пользователем с помощью графического интерфейса.
8 Операционная система Windows объектно- ориентированная. Это значит, что в данной операционной системе существуют определенные объекты и ОС способна работать с ними, а именно создавать, запускать, копировать, перемещать, открывать и т.д. Объект это понятие, поэтому у него нет определения. Под объектом следует понимать все, с чем работает ОС. Значок это наглядное средство представления объекта. Работая со значками, мы работаем с объектами, которые они представляют.
10 Все объекты обладают рядом свойств. Свойства каждого объекта уникальны. Свойства позволяют характеризовать объект, указывать его параметры, например, объем, размер, уникальное имя и др.
11 Графический интерфейс Графический интерфейс позволяет осуществлять взаимодействие человека с компьютером в форме диалога с использованием окон, меню и элементов управления (диалоговых панелей, кнопок и так далее). Для работы с графическим интерфейсом используется мышь или другое координатное устройство ввода.
12 Основными приемами управления мыши являются: щелчок ; двойной щелчок ; щелчок правой кнопкой; перетаскивание (drag-and-drop) (обычно сопровождается перемещением экранного объекта, на котором установлен указатель); протягивание мыши (drag) - выполняется, как и перетаскивание, но при этом происходит не перемещение экранного объекта, а изменение его формы; специальное перетаскивание - выполняется, как и перетаскивание, но при нажатой правой кнопке мыши, а не левой; зависание (при этом обычно на экране появляется всплывающая подсказка, кратко характеризующая свойства объекта).
13 На экране мышь отображается в виде указателя, небольшого графического объекта, который перемещается по экрану при движении мыши. Чаще указатель выглядит как маленькая стрелка, но его вид меняется в зависимости от операций, которые выполняет пользователь. В некоторых ситуациях, указатель приобретает вид песочных часов только в определенном окне. Это означает, что система блокирует все возможности управления, пользователь не может в окне ничего делать, пока программа не закончит выполнение текущей операции. Но в это время можно работать с другими окнами и программами.
14 Рабочее поле Windows обычно называют Рабочим столом, которое занимает все пространство экрана, и используется для формирования изображения.
15 По характеру содержания и приемам работы в Windows различают четыре типа окон: окна папок (предназначены в первую очередь для доступа к объектам); диалоговые окна (предназначены для настроек и управления); окна справочной системы (служат для доступа к статьям справочной системы); рабочие окна приложений (предназначены для исполнения прикладных программ).
16 Все окна одного типа (кроме рабочих окон приложений) имеют сходную структуру, содержат стандартные наборы элементов оформления и управления и позволяют использовать при работе с ними стандартный набор приемов. Рабочие окна приложений тоже в определенной (хотя и не в полной) мере подчиняются общей идеологии Windows.
17 В исходном состоянии на рабочем столе могут размещаться: значки и ярлыки объектов Windows; окна открытых приложений, панель задач, содержащая кнопку «Пуск», панель индикации и ряд панелей инструментов рабочего стола; подложка рабочего стола, содержащая или однородный фон, или фоновый рисунок, или фоновый узор, или объекты активного рабочего стола.
18 Основными объектами Windows являются: приложение, папка, документ, ярлык.
19 Ярлык - это указатель программы или документа, содержащий информацию об объекте, на который он указывает, но не являющийся таковым. Ярлык отличается от значка программы или документа наличием стрелки в левом нижнем углу. Раскрыв свойства ярлыка можно увидеть местоположение самой оригинальной программы, на которую он указывает. Удаление ярлыка не приводит к удалению самой программы.
20 Способы создания ярлыка: Перетаскивание объекта правой кнопкой. Использование контекстного меню. Использование процедуры копирования. Использование контекстного меню рабочего стола.
21 Панель задач. В нижней части экрана располагается Панель задач, на которой находятся кнопка Пуск, кнопки выполняемых задач и открытых папок, индикаторы и часы. Windows является многозадачной операционной системой, то есть параллельно могут выполняться несколько приложений. Каждое запущенное приложение обозначается кнопкой на Панели задач, при этом переход от работы в одном приложении к работе в другом может производиться с помощью щелчка по кнопке. Работающее (активное) приложение изображается на панели задач в виде нажатой кнопки.
22 Окна. Важнейшим элементом графического интерфейса Windows являются окна, действительно ведь «windows» в переводе означает «окна». Существуют два основных типа окон окна приложений и окна документов.
23 Окна приложений. В окне приложения выполняется любое запущенное на выполнение приложение или отражается содержимое папки. Открыть или закрыть окно приложения то же, то и запустить программу на выполнение или завершить ее. Окна приложений можно перемещать на любое место Рабочего стола, разворачивать на весь экран или сворачивать в кнопки на панели задач.
24 Основными элементами окна приложения являются: рабочая область: внутренняя часть окна, содержит вложенные папки или окна документов; границы: рамка, ограничивающая окно с четырех сторон. Размеры окна можно изменять, перемещая границу мышью; заголовок: строка непосредственно под верхней границей; окна, содержащая название окна; значок системного меню: кнопка слева в строке заголовка открывает меню перемещения и изменения размеров окна; строка горизонтального меню: располагается непосредственно под заголовком, содержит пункты меню, обеспечивает доступ к командам; панель инструментов: располагается под строкой меню, представляет собой набор кнопок, обеспечивает быстрый доступ к некоторым командам; кнопки Свернуть, Развернуть/Восстановить, Закрыть расположены в верхней правой части окна.
25 Окна документов. Окна документов предназначены для работы с документами и «живут» внутри окон приложений. Можно раскрывать, сворачивать, перемещать или из менять размеры этих окон, однако они всегда остаются в пределах окна своего приложения. Окно документа имеет те же кнопки управления, что и окно приложения. Окно документа всегда содержит зону заголовка (содержащую имя документа) и часто полосы прокрутки (появляющиеся, когда документ не помещается полностью в окне) и линейки. Открытое окно документа может находиться в активном либо в пассивном состоянии.
26 Меню. Меню является одним из основных элементов графического интерфейса и представляет собой перечень команд (как правило, тематически сгруппированных), из которых необходимо сделать выбор. Выбор пункта меню приводит к выполнению определенной команды. Если за командой меню следует многоточие, то ее выбор приведет к появлению диалоговой панели, которая позволяет пользователю получить или ввести дополнительную информацию.
27 Структура и элементы управления диалогового окна
28 Элементы диалоговой панели: 1. Вкладки 2. Командные кнопки. 3. Текстовые поля. 4. Списки. 5. Переключатели. 6. Флажки. 7. Счетчики. 8. Ползунки.
29 Контекстные меню Объектно-ориентированный подход, используемый в операционной системе Windows, позволяет рассматривать диски, папки и файлы как объекты. Все эти объекты имеют определенные свойства, и над ними могут проводиться определенные операции. Технология работы с объектами и интерфейс универсальны. Это позволяет пользователю достичь единообразия при работе с разными объектами. Ознакомиться со свойствами объекта, а также выполнить над ним разрешенные операции можно с помощью контекстного меню. Для вызова контекстного меню необходимо осуществить щелчок правой кнопкой мыши на значке объекта.

Папка — контейнер для программ и файлов в графических интерфейсах пользователя, отображаемый на экране с помощью значка, имеющего вид канцелярской папки. Папки используются для упорядочения программ и документов на диске и могут вмещать как файлы, так и другие папки.
Окно, которое открывается при двойном щелчке на папке, называется окном рабочего стола (desktop window).
Приложения открываются в окнах приложений. Окна приложений в значительной степени похожи на окна рабочего стола (desktop windows). Но если в окнах рабочего стола отражаются папки, файлы и физические устройства, то в окнах приложений, как правило, отражаются документы определённого типа.
Многие окна приложений построены на основе MDI-окон (multiple document interface window). MDI интерфейс позволяет в одном окне приложения, например, Microsoft Word, одновременно открыть несколько окон документов. В этом случае заголовок окна состоит из названия открытого документа и названия приложения.
Заголовок окна и его функции
Заголовок окна — прямоугольная область, расположенная в верхней части окна и содержащая название окна.

- Информационная (заголовок окна содержит название приложения, документа или диалогового окна, что позволяет пользователю различать окна);
- Перемещение окна (drag and drop левой кнопкой мыши на заголовке окна позволяет перемещать окно);
- Дискретное изменение размеров окна (двойной щелчок на заголовке разворачивает окно на весь экран, повторный двойной щелчок восстанавливает первоначальный размер окна).
Кнопки размеров
Кнопки размеров это кнопки, расположенные у правой границы заголовка, служащие для изменения размеров окна и его закрытия.
Кнопка Свернуть. Щелчок по кнопке Свернуть сворачивает окно и убирает его с Рабочего стола на Панель задач, при этом приложение остаётся открытым и продолжает выполняться. Развернуть окно снова можно щелчком на соответствующей ему кнопке Панели задач.
Чтобы свернуть все открытые окна, необходимо щёлкнуть по значку Свернуть все окна на Панели быстрого запуска в правой стороне.
Кнопка Развернуть. Щелчок по кнопке Развернуть переводит окно в полноэкранный режим. При этом кнопка Развернуть превращается в кнопку Свернуть в окно.
Кнопка Свернуть в окно. Щелчок по этой кнопке переводит окно в промежуточное состояние (т. е. меньше полноэкранного, но не свёрнутое), которое называют нормальным режимом окна.
Кнопка Закрыть. Щелчок по кнопке Закрыть приводит к закрытию окна.
Назначение кнопок представлено в нижеследующей таблице:
| Кнопка | Результат щелчка на этой кнопке |
|---|---|
| Свернуть | Сворачивает окно |
| Развернуть | Переводит окно в полноэкранный режим |
| Свернуть в окно | Переводит окно в нормальный режим |
| Закрыть | Закрывает окно |
Плавное изменение размеров окна
Граница окна. Линии, ограничивающие окно с четырёх сторон, называются границами окна. Размеры окон приложений и документов, находящихся в нормальном режиме, можно плавно изменять, если зацепить и перемещать левой кнопкой мыши границу окна.
Угол окна. Пересечение вертикальной и горизонтальной границы окна называется углом окна. Правый нижний угол окна при наличии строки состояния называется ушком окна. Если зацепить и перемещать левой кнопкой мыши угол окна, то можно изменять горизонтальный и вертикальный размеры окна одновременно.
Назначение элементов окна, позволяющих плавно изменить размер окна, сведены в таблицу ниже:
| Элемент | Результат перетаскивания этого элемента |
|---|---|
| Вертикальная граница окна | Плавно изменяет размер окна по горизонтали |
| Горизонтальная граница окна | Плавно изменяет размер окна по вертикали |
| Угол окна / Ушко окна | Плавно изменяет размер окна, как по вертикали, так и по горизонтали |
Как закрыть окно с клавиатуры
Чтобы закрыть активное окно с клавиатуры, нажмите Alt+F4.
Как завершить работу «зависшего» приложения
Если работающее приложение не реагирует на команды, подаваемые клавиатурой и мышью, то его нельзя завершить обычным способом (например, щелчком на кнопке Закрыть). В этом случае вам следует нажать комбинацию клавиш Ctrl+Shift+Esc или Ctrl+AIt+Delete для отображения окна Диспетчера задач Windows.
Знаменитая комбинация из трёх клавиш – «Ctrl + Alt + Del», была предложена одним из 12 инженеров компании IBM, которые выполняли разработку персонального компьютера IBMPC – Дэвидом Бредли. Вначале, правда, был предложен немного другой вариант – «Ctrl + Alt + Esc», но, как оказалось, это сочетание клавиш всё равно можно было нажать одной рукой ✋.
См. Интересные компьютерные факты.
В этом окне перейдите на вкладку Приложения.
Щелчком выделите «зависшее» приложение (у такого приложения в столбце Состояние отображается Не отвечает) и щёлкните по кнопке Снять задачу. Следует помнить, что снятие «зависшего» приложения может привести к потере несохраненных данных.

Меню. Основные типы команд меню
Строка меню — это строка, расположенная непосредственно под заголовком окна. Она обеспечивает доступ к большинству команд этого приложения. Чтобы выбрать команду в меню, необходимо щёлкнуть левой кнопкой мыши на требуемом пункте строки меню и в появившемся ниспадающем меню щелчком левой кнопки выбрать нужную вам команду.
С клавиатуры можно осуществить выбор команды меню, нажав клавишу Alt совместно с «горячей клавишей». Обычно это клавиша с той буквой, которая подчёркнута в названии пункта меню. Например, работая в окне Мой компьютер, вы можете открыть меню ид, нажав комбинацию клавиш Alt+B. Для выбора в открывшемся меню нужной команды можно нажать клавишу с буквой, подчёркнутой в названии команды.
![]()
Например, для выбора в меню ид команды Сисок вы должны нажать вначале комбинацию клавиш Alt+B, а затем клавишу п.
Выйти из открытого меню без выбора команды можно двойным нажатием клавиши Esc.
Рассмотрим, основные типы команд меню на примере меню Вид окна папки Мой компьютер:
- Команды этого меню, как и других, разбиты на группы, разделённые тонкой светлой линией. Группы формируются по общности логических или функциональных возможностей команд.
- Команда Строка состояния работает как переключатель, т. е. включают и выключают соответствующую опцию. Включенные опции отмечаются слева галочкой.
- Восемь команд Огромные значки, Крупные значки, Обычные значки, Мелкие значки, Список, Таблица, Плитка, Содержимое из второй группы работают как радиокнопки, взаимоисключающие друг друга. В блоке радиокнопок включенную опцию указывает чёрный кружок.
- Команды меню, заканчивающиеся многоточием, например, Выбрать столбцы…, требуют для своего выполнения дополнительную информацию, которую пользователь должен ввести в диалоговом окне, появляющемся после выбора такой команды. Например, выбор команды Параметры папок меню Сервис приводит к появлению диалогового окна Параметры папок.
- Команды меню, заканчивающиеся треугольником, имеют подменю следующего уровня, которое открывается автоматически при выделении этой команды. Например, подменю Панели обозревателя
- Команда, название которой изображено серым цветом, в данный момент недоступна. Например, в меню Правка команда Копировать остаётся недоступной до тех пор, пока не будет выделен какой-либо объект в рабочей области.
- Справа от названий некоторых команд меню приведены комбинации клавиш для быстрого доступа к этим командам. Такие комбинации клавиш позволяют непосредственно выполнить команду без входа в меню. Например, выделить все можно комбинацией клавиш Ctrl+A.
- Закрыть диалоговое окно без сохранения внесённых вами изменений можно тремя способами:
- Щёлкнуть по командной кнопке Отмена;
- Щёлкнуть по кнопке Закрыть;
- Нажать на клавиатуре кнопку Esc.
- Щёлкнуть по командной кнопке ОК, при этом диалоговое окно закроется;
- Щёлкнуть по командной кнопке Применить, в этом случае диалоговое окно не закрывается, и вы можете изменять другие параметры.
Использование кнопки системного меню
Кнопка системного меню — это значок, находящийся слева в строке заголовка окна и отображающий пиктограмму соответствующего приложения (документа). Щелчок по кнопке системного меню открывает список команд управления окном. С помощью этих команд можно перемещать окно и изменять его размеры. Пользуясь только клавиатурой, открыть системное меню можно, нажав комбинацию клавиш Alt + Space (Alt + Пробел).
![Кнопка системного меню]()
Панель инструментов
Панель инструментов — это набор кнопок, расположенных ниже строки меню и дублирующих наиболее часто используемые команды меню. Задержав указатель мыши на любой кнопке Панели инструментов, можно получить всплывающую подсказку с описанием этой кнопки. Щёлкнув по кнопке Панели инструментов можно активизировать соответствующую команду, не используя строку меню.
![Панель инструментов]()
Строка состояния
Строка состояния — это информационная строка, которая может быть выведена в нижней части окна. В ней может отображаться выполняемое в приложении действие, информация о выделенном объекте (например, его размер) или о назначении выделенного пункта меню.
![Строка состояния]()
Рабочая область. Полоса прокрутки
Рабочая область — это внутренняя область окна, предназначенная для отображения информации. Если размеры окна недостаточны для отображения всей информации, то появляются полосы прокрутки (вертикальная — справа и горизонтальная — внизу окна), использующиеся для того, чтобы просматривать (листать) все содержимое окна.
Для прокрутки содержимого окна на один элемент вниз (вверх, вправо, влево) надо щёлкнуть по треугольнику ▼ внизу (▲ вверху, ► справа, ◄ слева) соответствующей полосы прокрутки. Для быстрой прокрутки по одному элементу надо щёлкнуть по треугольнику и удерживать его. Для прокрутки экранными страницами надо щёлкать на полосе прокрутки между бегунком и направлением движения (треугольником). Для быстрого перехода надо перетащить бегунок левой кнопкой мыши в нужном направлении.
![Рабочая область. Полоса прокрутки]()
Управляющие элементы в диалоговых окнах
- Флажки (переключатели). Используются для отображения параметров, которые могут иметь два значения: истина или ложь. Флажок представляет собой маленький квадратик, с которым связан заголовок. Если внутри квадратика стоит чёрная галочка, то значение флажка — истина, если квадратик пуст, то-ложь. Если квадратик пуст, то при щелчке по нему появится галочка, и наоборот, если квадратик помечен галочкой, то при щелчке по нему галочка исчезает. Из нескольких флажков в одной командной группе возможно выбрать любую их комбинацию.
- Радиокнопки. Используются для предоставления одного варианта выбора из многих. В любой момент в группе может быть выбрана одна и только одна радиокнопка. Выбранная радиокнопка отмечается чёрной точкой. Щелчок по требуемому пункту позволяет выбрать нужную вам команду. При выделении другой радиокнопки в группе, отмена выбора предыдущего значения происходит автоматически.
- Текстовое поле (строка редактирования). Используется для ввода некоторой информации, которую затем можно использовать в программе. Для изменения информации в текстовом поле, щёлкните мышкой внутри его и введите нужное значение.
- Цифровой счётчик. Используется для задания числового значения. Нажимая одну из двух стрелок счётчика (направленную вверх или вниз), вы увеличиваете или уменьшаете текущее значение в связанном с этим счётчиком поле.
- Список. Позволяет выбрать элемент из списка. Занимает больше места по сравнению с раскрывающимся списком. По функциональным возможностям совпадает с раскрывающимся списком. Для выбора из списка прокрутите список с помощью линейки прокрутки, после чего щёлкните на нужном элементе.
- Раскрывающийся список. Позволяет выбрать элемент из списка. Выбранный элемент отображается. Чтобы открыть список, щёлкните по стрелочке правее списка и выберите в раскрывшемся списке нужный элемент.
- Ползунковый регулятор. Позволяет выбрать значение, обычно числовое, из некоторого диапазона значений, перемещением ползунка.
- Командные кнопки. Служат для инициирования выполнения некоторого действия. Например, командная кнопка Открыть служит для открытия выделенного документа, кнопка Отменить — для отказа выполнения операции.
Как переключаться между активными окнами
Чтобы переключиться между приложениями, щёлкните мышкой на Панели задач на значке той задачи, куда вы хотите перейти.
![Как переключаться между активными окнами]()
Как переключиться между активными окнами при помощи клавиатуры
Нажмите комбинацию клавиш Alt+Tab и затем, удерживая нажатой клавишу Alt, нажмите клавишу Tab столько раз, сколько потребуется чтобы переместиться в нужное приложение или документ.
Читайте также:






