Библиотека фундаментов для архикад
Обновлено: 01.05.2024
Чтобы развеять бытующее мнение об Archicad как о программе, в которой сложно или вообще невозможно найти готовые 2D/3D-модели элементов зданий, интерьеров и т.д., мы решили создать этот материал-навигатор, призванный сориентировать вас в мире Библиотечных Элементов.
В этой статье мы также хотим ответить на следующие вопросы:
- Получится ли выполнить проект в условиях полной автономности, используя только возможности Archicad «из коробки»?
- Сможем ли мы создать свои Библиотечные Элементы, существенно доработать существующие или выполнить корректный импорт Объектов из других программ?
- Какие способы для этого существуют в Archicad?
Также в конце статьи мы оставим все ссылки на ресурсы, где можно загрузить модели для вашего проекта!
Оглавление
Что такое Библиотечный Элемент?
В различных приложениях Библиотечные Элементы могут называться по-разному. Давайте попробуем разобраться с их именами.
Программа → специфическое название Библиотечного Элемента → расширение файла:
- Archicad → Библиотечный Элемент, Контейнер Библиотеки → *.gdl, *.icf
- Revit → Семейство и компонент → *.rfa, *.rvt
- Tekla → Элемент, форма → *.ips, *.ipc, *.tez, *.xml
- 3ds Max → Объект → *.3ds
- SketchUp → Компонент, группа → *.skp
- Cinema 4D → Объект → *.c4d
Любой проект Archicad представляет собой базу данных, формируемую из Элементов оформления (размеров, выносных надписей) и виртуальных конструктивных Элементов (Стены, Перекрытия, Лестницы). Многие из Элементов являются небольшими внешними файлами, созданными при помощи GDL – специального языка для программирования в Archicad. Эти файлы называются Библиотечными Элементами. Они обладают физическими и функциональными характеристиками и предназначены для многократного использования.
Элементы могут использоваться самостоятельно или быть частью другого инструмента. Например, навесные Стены состоят из Библиотечных Элементов Рам, Панелей и Аксессуаров. Всю информацию об Элементах и характеристиках можно заносить в интерактивные Каталоги. Это могут быть самые различные данные – от базовых, таких как габариты Объекта, до ссылки на сайт производителя изделия.
Каждая версия Archicad поставляется со стандартной Библиотекой Элементов, которая содержит сотни предварительно настроенных редактируемых Объектов.
Еще больше информации о Библиотеках Archicad можно найти в Центре Поддержки.
Для чего могут применяться Библиотечные Элементы?
Библиотечные Элементы используются в абсолютно разных проектах и при решении самых разных задач. Например, для разработки интерьера: они помогут наполнить модель, создать подробное техническое задание для изготовления авторских изделий. Кроме того, они применяются для создания спецификаций.
В процессе работы над конструктивом Библиотечные Элементы могут понадобиться при создании ферм и других Элементов, с последующим специфицированием.
Кроме того, Объекты используются в ландшафтном дизайне и при составлении смет градостроительства.
Расчет оползневого давления по методу Шахунянца. Библиотечный Элемент позволяет находить значение оползневого давления в любой точке склона. Результаты расчета могут быть представлены в табличном виде или в виде эпюры.
Автор: Дмитрий Рогожин
Как создать Библиотечный Элемент?
Изменение стандартной Библиотеки
Несмотря на расхожее мнение, что в Archicad мало Библиотек и готовых Объектов, прямо «из коробки» доступны многие сотни Элементов – от интерьерной мебели до ферм. А новейшая на сегодня 24-я версия включает в базовую поставку еще и Библиотеку для трассировки сетей MEP (ранее MEP Modeler был отдельным платным расширением). Причем эти Элементы можно использовать в первозданном виде или же настраивать под собственные задачи, часто меняя вид Элемента до неузнаваемости.
Возможность «кастомизации», то есть переделки «под себя», предоставляют многие Элементы. Например, в Библиотечном Элементе «Секция 2-створчатая» можно выбрать нужный вариант мойки, определиться с лучшим вариантом смесителя, настроить ручки и стиль фасадов.
Также в качестве примера можно привести Элемент «Парковочное место»: он включен в стандартную Библиотеку Archicad и помогает рассчитать количество парковочных мест.
Моделирование и сохранение Библиотечных Элементов
При проектировании нередко возникает потребность в тех или иных специфических Элементах, отсутствующих и в стандартной Библиотеке, и на сторонних ресурсах. Здесь мы имеем в виду не только отдельные Объекты, но и «составные части» других инструментов: Навесной Стены/Окна/Двери и 2D-Элементов.
Для 2D-черчения нам могут понадобиться, к примеру, специальные 2D-выноски, маркеры заголовков чертежей. Для 3D – компоненты навесных стен, ограждений, дверные полотна, оконные ручки.
В таких случаях Archicad дает нам возможность формировать Элементы самостоятельно, причем различными способами. Например, вы можете создать свой собственный Заголовок чертежа.
Создание геометрически неизменяемого Библиотечного Элемента
Такой Элемент может только масштабироваться целиком, поэтому применяется для создания Элементов мебели, декора и таких Специальных Компонентов, как дверные ручки, – то есть того, что не должно параметрически настраиваться.
Для сохранения подобных Элементов достаточно смоделировать нужное стандартными инструментами – Морфами, Стенами, Перекрытиями, Оболочками и пр., а далее, выделив эти Объекты, перейти в меню Файл → Библиотеки и Библиотечные Элементы → Сохранить выбранное как → Объект.
По этому принципу можно выполнить множество Элементов: подступенок и проступь лестницы, панель и опору ограждения, дверь, окно. Для создания криволинейного проема в Стене есть одна небольшая хитрость: нужно создать перекрытие, назначив в ID «wallhole».
Если ваш будущий Объект сразу располагается в пространстве как нужно, вы можете сохранить его прямо из окна плана.
Если вы создаете некий вертикальный Объект (например, панно на стену), при этом построив его на плане этажа «лежачим», то нужно перейти в 3D-окно, выбрать способ показа «Аксонометрия», развернуть вид так, чтобы видеть объект сверху, и уже здесь, выделив объект, сохранить его из 3D-окна.
Когда требуется создать авторское дверное полотно для стандартного Библиотечного Элемента Дверь, следует использовать Сложный профиль (Балка/Стена), Перекрытие. При необходимости конвертируем Элементы в Морф. Сохраняем новый Библиотечный Элемент: Файл → Библиотеки и Объекты → Сохранить выбранное как… → Полотно Двери.
Если нужно смоделировать ферму, рекомендуем обратиться к стандартному расширению TrussMaker. Оно находится в меню Конструирование → Дополнение к конструированию → Создать ферму.
Использование Сложных профилей
Несмотря на то, что в терминологии Archicad Сложные профили и Навесные Стены не являются Объектами, мы решили упомянуть и о них, так как они предоставляют отличный вариант создания собственных Библиотечных Элементов.
Применив Сложный профиль, можно получить «Молдинг» или изделие металлопроката, чтобы использовать их при конструировании или в интерьерах.
На изображении, иллюстрирующем этот раздел, показаны результаты использования Сложного профиля: с его помощью выполнены карниз, плинтус, наличник, откос, подстолье и полотно двери.

Пример создан и оформлен в программе Archicad 24 на базе проекта, выполненного архитектором Кириллом Колотилиным для Архитектурного бюро Олега Клодта.
Авторы: Олег Клодт и Анна Агапова
Использование Навесных Стен
Сохранить собственную Панель для Навесной Стены тоже нетрудно: после моделирования стандартными элементами Archicad достаточно пройти по пути Файл → Библиотеки и Объекты → Сохранить выбранное как… → Панель Навесной Стены.
Полезные ссылки
Доработка кода Библиотечных Элементов и их создание при помощи языка GDL
Созданный вышеописанным методом Объект можно доработать, добавив к нему, например, поворот. Как это делается, подробно разобрано в примере №1 статьи Светланы Кравченко.
Из простых изменений, которые можно выполнить, располагая минимальным багажом знаний в области GDL или основываясь на инструкции GDL Reference Guide, можно выделить следующие:
- поворот Объекта;
- включение и отключение частей Объекта по флажку;
- редактирование текста;
- замена покрытий (подробности – в видео);
- замена 2D-символа.
Если появилась необходимость что-то изменить в стандартной Библиотеке – и это не проблема! Посмотрите видео, где Светлана Кравченко подробно показывает, как можно скорректировать Заголовок Чертежа.

Автор: Светлана Кравченко
При более глубоком погружении в GDL перед нами открываются новые возможности. Написание собственных Библиотечных Элементов позволяет не только создавать сложные трехмерные и двумерные параметрические Объекты, но и использовать Параметры Модельного Вида, информацию о Плоскости Сечения Этажа и другую информацию об Окружающей Среде. Чтение данных, их запись в отдельные файлы – это и многое другое становится доступно, если основательнее вникнуть в GDL. В качестве примера Объектов можно привести массиватор, Маркер Зоны и ведомость отделки полов.
Полезные ссылки
Освоить язык GDL на более высоком уровне можно, ознакомившись со следующими ресурсами:
Создание Библиотечных Элементов при помощи расширения PARAM-O
PARAM-O – это расширение, которое стало доступно в Archicad 24 и позволяет создавать параметрические Объекты. В Archicad 24 Обновление 3 это расширение стало неотъемлемой частью Archicad.
Создание новых Библиотечных Элементов происходит при помощи так называемых нодов. Такое «программирование» является наиболее наглядным и доступным для широкого круга пользователей.
В качестве основы для работы используются геометрические примитивы: параллелепипед, сфера, цилиндр.
При создании Объектов могут использоваться математические, тригонометрические и логические операции над формами. Доступны моментальный предпросмотр Объектов, а также возможность изменить цвет пера и покрытия для каждого примитива Объекта.
Полезные ссылки
Создание Библиотечных Элементов при помощи расширения Library Part Maker
Расширение Library Part Maker позволяет быстро создавать 2D-символы и 3D-отображения Объектов, вид которых зависит от Масштаба, и помогает разгрузить сцену от бесконечного множества полигонов при не самом удачном импорте Объекта. Достаточно настроить отображение Объекта в ЗD-окне: простое, среднее или детализированное. При активной работе есть смысл выставить простое отображение, чтобы Объект не перегружал сцену. А вот при рендере уже выставить детальное.
Archicad 24 обладает обширной Библиотекой стандартных Объектов, Окон, Дверей и MEP-элементов, однако многие сталкивались с проблемой отсутствия необходимых готовых Объектов. Очевидное решение в такой ситуации – загрузить Объект со сторонних ресурсов и добавить его в библиотеку проекта. Однако, как правило, такие Объекты очень детально проработаны, имеют большое количество полигонов, и это может замедлить работу программы при обработке сложной геометрии. Расширение Library Part Maker позволяет задать одному и тому же Элементу разные степени отображения как в 3D, так и в плане.
Во многих случаях Library Part Maker обеспечивает тот же уровень параметризации, что и при ручном создании Объектов через GDL-редактор. В сочетании с использованием свойств и формул это позволяет полностью перенести в Archicad разработку разделов ТХ, ОВ, ВК.
Полезные ссылки
-
бесплатно могут владельцы Сервисного Контракта (SSA) и пользователи учебной версии Archicad
- Ознакомиться с подробной инструкцией для работы с расширением Library Part Maker от Владимира Медникова и Дарьяны Верлен
Создание Библиотечных Элементов при помощи расширения LabPP_GoodwinGDL
LabPP_GoodwinGDL – это бесплатное программное дополнение (для некоммерческого использования), предложенное в помощь тем, кто создает свои GDL-Объекты. Используя это дополнение, можно задавать сложную геометрию и производить операции над Объектами в интерактивном режиме. Поддерживается возможность выполнять скрипты для Archicad из файлов или по нажатию программируемых кнопок.
Полезные ссылки
Способы импорта Объектов и ресурсы с Библиотеками
Для обеспечения точной передачи информации при наполнении проекта необходимыми данными пользователи Archicad могут обращаться к Библиотекам Элементов на сторонних сайтах.
Обширная специфика Библиотек способствует решению разнообразных задач в таких областях, как интерьер, конструирование, архитектура, ландшафт, градостроительство и т.д. На сторонних сайтах собрано большое количество Объектов в форматах *.fbx, *.obj, *.dae, *.gsm, *.3ds, *.skp и др.
Далее мы рассмотрим различные варианты импорта Объектов, созданных для Archicad и других приложений.
Самый простой способ импорта – скачать Объект и «перетащить» его на план. При таком варианте Объекты добавляются во Вложенную Библиотеку. Поддерживаются следующие расширения: *.dae, *.gsm, *.3ds, *.stl, *.skp.
Отдельно можно отметить доработку Объектов, импортированных из SketchUp.

Автор: Светлана Кравченко
Импорт при помощи расширения RVT/RFA Geometry Exchange
Расширение подарило пользователям Archicad возможность импортировать Семейства Revit как Объекты. Теперь при импорте есть возможность настроить количество полигонов в Объекте. А в диалоге параметров выбрать необходимую степень детализации для любой задачи: точно, средне или грубо. Импорт происходит следующим образом: Файл → Библиотеки и Объекты → Импортировать RFA как GDL-Объект.
Полезные ссылки
Импорт при помощи расширения MODELPORT 2.0
Нужно еще больше свободы для реализации больших творческих амбиций? Хочется иметь возможность скачивать самые разные форматы?
С расширением MODELPORT можно корректно импортировать в Archicad Объекты из программ Maya, Softimage XSI, 3ds Max и Blender, контролируя количество полигонов будущей модели. Также с помощью инструментов параметрического редактирования пользователь может отредактировать Толщину Пера, Цвет Заливки, Материал, Текстуру и многое другое. MODELPORT преобразует Объекты Archicad с гладкими поверхностями и генерирует чистые 2D-символы для Планов Этажей.
Полезные ссылки
Импорт при помощи расширения 3DStudio In
3DStudio In – это расширение для Archicad, которое преобразует файлы 3D Studio Max (*.3ds) в Объекты GDL. Процесс преобразования может быть настроен пользователем. Расширение позволяет настраивать Масштаб и Прозрачность, добавлять горячие точки в 2D и 3D. В процессе конвертирования 3DStudio In создает новый Библиотечный Элемент и копирует все текстуры в указанную папку вместе с созданным Объектом. Начиная с 20-й версии это программное решение входит в пакет Дополнений (Goodies).
Полезные ссылки
Ресурсы с Библиотеками Элементов для разных задач
Ресурсов с готовыми Библиотеками Элементов много: производители изделий считают Archicad одним из важнейших инструментов проектирования и нередко заказывают разработку целых блоков Библиотек по всему спектру своей продукции.
Благодаря удобному формату хранения и обработки данных Библиотечные Элементы включают в себя номенклатуру типоразмеров, артикулов, расцветок с актуальными ценами. Таким образом, проектировщик имеет возможность не только разместить геометрическую модель изделия, но и подобрать варианты его внешнего вида и конфигурации, опираясь на бюджет будущего строительства. А заказчик при желании может сразу заказать это изделие на производстве.
Как мы и обещали, в завершение выкладываем список сайтов, где можно найти Библиотечные Элементы Archicad для самых разных задач:
-
– сайт создан компанией GRAPHISOFT, поэтому поиск Объектов может осуществляться из Archicad. На сайт можно добавлять свои Объекты. – обширная библиотека для пользователей в России и странах СНГ. – онлайн-каталог, насчитывающий свыше 1000 моделей различных архитектурных и конструктивных Элементов. Можно найти Объекты для благоустройства, дизайна интерьеров, зданий и сооружений. – достаточно выбрать в левом меню тип файла Archicad, и вы увидите 40 тысяч Объектов, совместимых с Archicad. – огромная библиотека Объектов с расширением *.skp. – большая библиотека GDL-деревьев и мебели. – на этом сайте при необходимости можно приобрести библиотеку деревьев.
Бонус
-
– альбом конструкций кровель, фундаментов, многослойных конструкций от компании «Технониколь». – расширение для создания перегородок и их удобной спецификации.
Компания GRAPHISOFT выражает особую благодарность всем, кто принял участие в создании материала: Светлане Кравченко, Михаилу Еремину, Дмитрию Рогожину, Юрию Цепову, Кириллу Колотилину, Луизе Кошкальда, Татьяне Козловой, Владимиру Медникову и Дарьяне Верлен.

Дополнения — это серия бесплатных расширений, созданных Graphisoft для реализации в Archicad некоторых специальных функций, таких как Конвертация объектов 3D Studio, Создание элементов интерьера, Преобразование 3D-сеток в Крыши и многих других.
Загрузка Дополнений для Archicad!
MEP Modeler для Archicad

Graphisoft MEP Modeler™ — это расширение, с помощью которого пользователи Archicad могут создавать и редактировать трехмерные модели инженерных сетей (воздуховоды, трубопроводы и трассы кабелепроводки), а также координировать их расположение в Виртуальном Здании Archicad.
Начиная с 24 версии, расширение MEP Modeler стало неотъемлемой частью Archicad.
Загрузка расширения MEP Modeler для Archicad
EcoDesigner STAR для Archicad

Graphisoft EcoDesigner — расширение для Archicad, предназначенное для моделирования и оценки энергетического баланса здания на любом этапе проектирования (энергоэффективность, энергопотребление, температурный режим, системы вентиляции, отопления и кондиционирования зданий), и полностью интегрированное в модель Виртуального здания Archicad.
Начиная с Archicad 17 функционал EcoDesigner переработан и встроен в Archicad в виде функции Оценки Энергоэффективности.
PARAM-O

Создавайте параметрические библиотечные элементы Archicad, не программируя ни одной строки GDL-кода. В PARAM-O используется основанная на узлах технология с моментальным просмотром 3D.
Загрузка PARAM-O
Archicad Connection plugin для Autodesk Revit
IFC Model Exchange with Archicad — это бесплатное расширение, созданное специально для Autodesk Revit и повышающее качество двунаправленного обмена данными на уровне IFC-моделей между Graphisoft® Archicad® и Autodesk® Revit®.
Загрузка Archicad Connection plugin для Autodesk Revit
Все расширения, созданные Graphisoft
Разработки независимых компаний
Расширения Archicad от LabPP
ООО «Лаборатория Пространственного Проектирования» профессионально разрабатывает на заказ и поддерживает от версии к версии программные дополнения для известной программы трехмерного проектирования Archicad.
Более подробно о работе калькулятора вы сможете узнать на сайте разработчика: ООО «ЛабПП.ру», Россия, Курск
Все расширения, созданные Партнерами
Библиотеки объектов
BIMcomponents

GDL-объекты, предоставляемые Graphisoft
Портал BIM Component позволяет вам выгружать пользовательские BIM-компоненты, а также осуществлять поиск по огромной базе объектов и загружать их.
Количество объектов больше 1000.
BIMobject

Cайт загрузки объектов для Archicad
Тысячи BIM-объектов от реальных производителей: Мебель, Сантехника, Двери/Окна и многие другие типы объектов.
Количество объектов больше 1000.
Библиотека для проектирования фундаментов (версии 1.01)

Библиотека состоит из следующих библиотечных параметрических объектов для Archicad 12:
- Армирование подошвы. gsm
- Монолитный фундамент стандартный. gsm
- Монолитный фундамент универсальный. gsm
- Свая составная по серии 1.011.1−10.gsm
- Свая цельная по серии 1.011.1−10.gsm
- Фундамент ЖБ для колонн по серии 1.020−1.gsm
- Фундаментная балка по серии 1.415−1.gsm
- Фундаментная плита по серии 13580−85.gsm
- Фундаментный блок ФБВ по серии 13579−78.gsm
- Фундаментный блок ФБП по серии 13579−78.gsm
- Фундаментный блок ФБС по серии 13579−78.gsm
Версия 1.01
Библиотека поставляется в качестве набора элементов, а не файлом-контейнером (по просьбам пользователей, предпочитающих подгружать объекты по отдельности по мере надобности). В архив добавлен текстовый файл ReadMe.
Добавлен объект «Армирование подошвы» — арматурная сетка, укладываемая горизнотально. Обеспечивается автоматический расчет массы. Также имеется возможность автоматического маркирования стержней, но не рекомендую ей пользоваться, если сетка укладывается с поворотом в плоскости.
Исправлена ошибка, из-за которой в 3D-окне можно было задать произвольную длину фундаментных блоков ФБП и ФБВ.
Для фундаментных блоков добавлена возможность отключения отрисовки истинных торцов (из-за редкоиспользуемости). Сами линии истинных торцов смещены от габарита на 10 мм, потому что так правильнее.
Для фундаментных блоков добавлена возможность отрисовки косого («андреевского») креста на торце (полезно при черчении разверток перевязанных фундаментов через инструмент «разрез-фасад»). Также, на торцы добавлены заглушки швов, чтобы при виде на торец не рисовалось второй линии шва.
Грани фундаментных блоков теперь четко видны даже при отключении показа граней в 3D-окне и при 3D-анализе модели (при «полетах» блоки не сливаются). Опционально допустимо отключение данной возможности.
Добавлена возможность модифицировать 2D-вид фундаментных блоков при сопряжении их с торцами других блоков (т.е. при укладке фундаментных блоков с перевязкой). Благодаря этой возможности стену из блоков на плане можно отобразить как полностью непрерывную и сопряженную, то есть как созданную инструментом «стена».
Для монолитного стандартного фундамента добавлены нередактируемые узловые точки по верху подколонника и по верху ступени у двухступенчатого фундамента.
Лицензионное соглашение
1. Данное лицензионное соглашение определяет условия пользования вами данной библиотекой. Факт наличия на вашем компьютере и/или съемных носителях данной библиотеки говорит о согласии со всеми пунктами данного соглашения. Если вы не согласны с каким-либо из нижеприведенных пунктов, пожалуйста не скачивайте данную библиотеку. Если Вы ознакомились с настоящим соглашением уже после скачивания и не согласны с условиями использования данной библиотеки, пожалуйста удалите её со своего компьютера.
2. Данная библиотека предоставляется на условиях «как есть». Разработчик не обязуется (но и не отказывается заранее) осуществлять техническую поддержку данной библиотеки. Разработчик не несет ответственности за любой моральный либо материальный ущерб, прямо или косвенно связанный с использованием данной библиотеки.
3. Данная библиотека является бесплатным свободно распространяемым продуктом. Следовательно, Вы имеете право сделать себе неограниченное количество копий библиотеки, раздавать ее друзьям и знакомым, выкладывать дистрибутив в Интернете, а также любыми иными способами распространять библиотеку, если эти способы не подразумевают финансовых расходов для пользователей. В частности, Вы не можете продавать данную библиотеку третьим лицам, размещать дистрибутив на платных хостингах, включать материалы данной библиотеки в свои разработки, если в дальнейшем Вы планируете их коммерческое распространение.
4. При предоставлении доступа к библиотеке третьим лицам, в обязательном порядке любым удобным Вам способом обеспечьте возможность ознакомления этих третьих лиц с данным лицензионным соглашением.
5. При наличии достаточных знаний, Вы имеете право на внесение любых изменений в скрипты элементов данной библиотеки (за исключением оговоренных в пункте 5.1). Никаких дополнительных разрешений со стороны разработчика не требуется, уведомлять разработчика об этом Вы не обязаны. Тем не менее, даже на измененную Вами библиотеку данное соглашение распространяется в полной мере.
5.1. В начале 3D-скрипта каждого библиотечного элемента, имеется закомментированная строка: «! Created by M. Seleznev, 2008»
При редактировании скриптов элементов, Вы не можете удалять или изменять эту строку.
В: Библиотека какая-то новая, никогда раньше о такой не слышно было… Откуда взял?
О: Разработал самостоятельно. И в связи с этим, имею свою политику по ее распространению (см. Лицензионное соглашение).
В: Итак, что мне делать со скачанным файлом?
О: Разархивировать и сохранить где-нибудь где у вас обычно библиотеки хранятся. В Архикаде, выбрать «Файл — Библиотеки и объекты — Менеджер библиотек» и добавить библиотеку в список текущих библиотек.
В: Архикад ругается на несовместимость версий…
О: Библиотека делалась под Архикад 12(2172 rus full). Работу с более ранними билдами я гарантировать не могу, к сожалению.
В: Это же не все типы фундаментных конструкций!
О: Я не являюсь штатным разработчиком библиотек. Данную библиотеку я разрабатывал в свободное от основной работы время, не имея коммерческих целей. Разрабатывал я ее на основе документации, которую смог найти в интернете. Соответственно, если я например не нашел серию на какую-нибудь фундаментную конструкцию, так я ее и не разрабатывал. Кроме того, я не разрабатывал объекты, которые никогда мне не встречались в процессе работы. За все время моей работы проектировщиком я, например, ни разу не проектировал ничего с упорной плитой УФП-1 по серии 1.020 — поэтому ее тут и нет.
В: Но в дальнейшем-то ты будешь ее пополнять, модернизировать, исправлять ошибки и баги (если таковые найдутся)? А то вот наша фирма например как раз частенько использует эту самую УФП-1…
О: Возможно. Если у меня на то будет время и желание. Подробнее — см. п. 2 лицензионного соглашения
В: О! Это как раз то что мне надо! Выбрасываю все серии и перехожу исключительно на эту библиотеку!
О: Компьютер должен работать, а человек думать (не наоборот!). Поскольку я, естественно, не утверждал данную библиотеку в каких бы то ни было официальных организациях, постольку она не может использоваться в качестве официального документа. Даже если бы я работал над ней втрое больше, чем сейчас, эта библиотека не заменила бы ваших основополагающих знаний по проектированию фундаментов. Я всего лишь создал объекты, а как вы их используете, это только от вас зависит. Если что, см. опять же п. 2 лицензионного соглашения.

Из этой статьи вы узнаете ещё больше о библиотеке ARCHICAD. Поговорим о том, как загружать объекты в библиотеку. Также покажу, откуда можно скачать модели для ARCHICAD.
В стандартной библиотеке ARCHICAD много качественных параметрических объектов, но их не всегда достаточно. Поэтому часто приходится загружать дополнительные библиотечные элементы.
Ресурсов, на которых можно бесплатно скачать параметрические модели для ARCHICAD, не так много. Мы разберём основные из них.
Также для использования в ARCHICAD хорошо подходят модели из SketchUp. Но давайте сначала узнаем, как загружать объекты в библиотеку. Если вы ещё не разбирались с библиотекой в ARCHICAD, рекомендуем прочитать статью «Библиотека ARCHICAD».
Как загрузить объект в ARCHICAD
Допустим, вы уже скачали какой-то объект для ARCHICAD. Он может иметь один из двух форматов: .*gsm или .*lcf. В библиотеку они загружаются по-разному.
Стандартный формат объекта в библиотеке – это gsm.
Любые объекты лучше всего загружать через «Менеджер Библиотек».
Перейдем в меню «Файл» → «Библиотеки Объекты» → «Менеджер Библиотек».
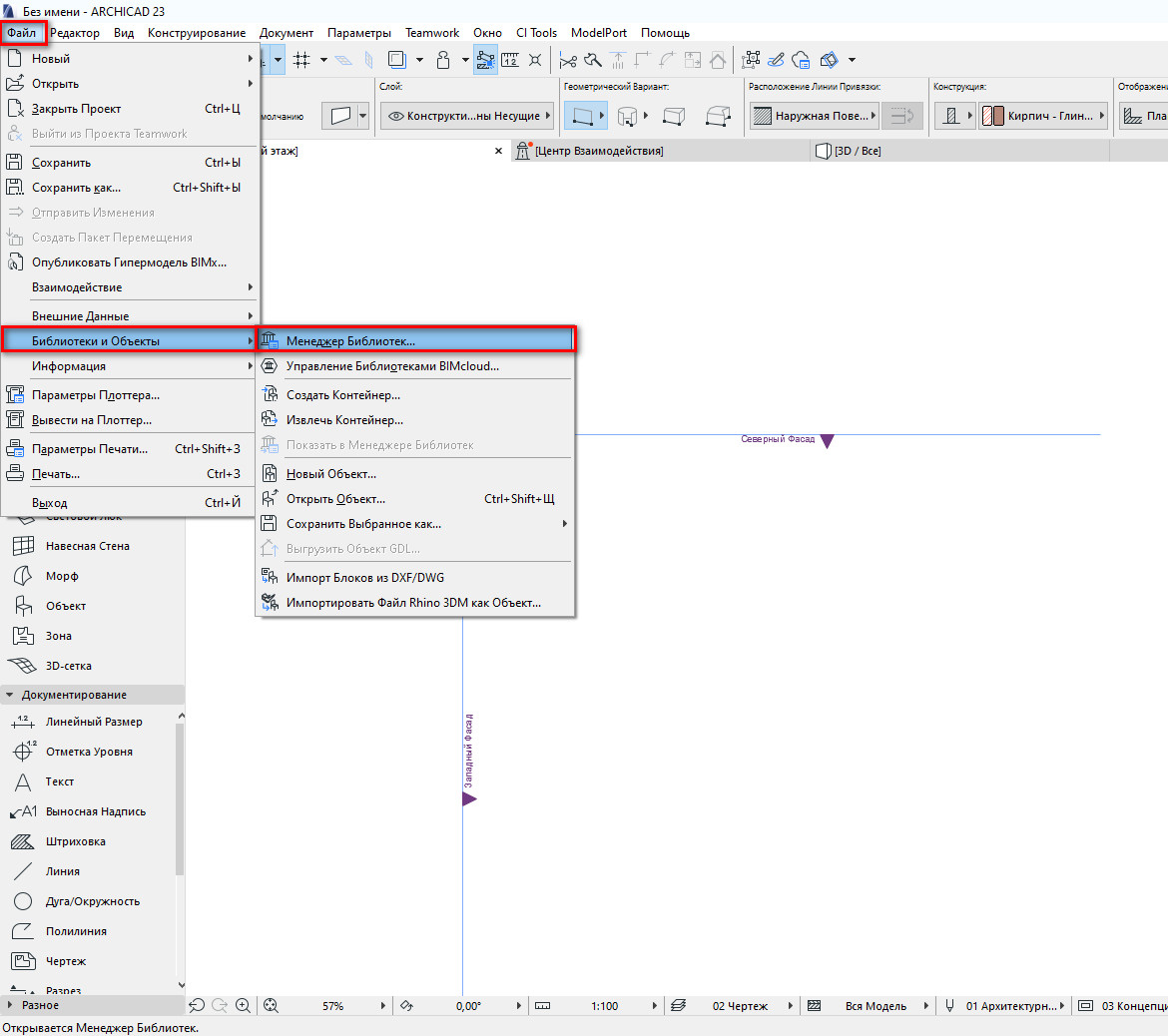
В открывшемся меню увидим две папки: «Вложенная Библиотека» и «Библиотека ARCHICAD 23».
Так как все загружаемые объекты помещаются в папку «Вложенная Библиотека», кликаем по ней два раза, чтобы перейти в нее.
Чтобы загрузить объект, нужно кликнуть на иконку стула со стрелочкой. Откроется файловый менеджер. Через него находим нужный объект на своем ПК и кликаем по нему два раза.
Теперь объект загружен в библиотеку. В окне менеджера библиотек жмем «ОК», чтобы сохранить изменения и выйти.
Библиотечный элемент в моем примере доступен через команду «Объект». Его можно найти в папке «Вложенная Библиотека».
Загруженный библиотечный элемент не всегда будет доступен для команды «Объект». Это зависит от типа загружаемого элемента. Например, это может быть «Окно», «Дверь» или «Источник Света». Он будет доступен через соответствующую команду, но не через «Объект».
С форматом lcf все немного сложнее. Дело в том, что это контейнер для объектов. В нем может содержаться множество различных объектов в формате gsm, файлы глобальных настроек, а также различные текстуры или изображения для интерфейса библиотечного элемента.
Чтобы загрузить .*lcf в библиотеку, нужно перейти в меню «Менеджер Библиотек» на вкладку «Библиотеки Проекта». Затем кликнуть на кнопку «Добавить…», она находится справа внизу. В открывшемся окне найти необходимый файл и кликнуть по нему два раза.
В окне менеджера библиотек нажать «ОК», чтобы сохранить изменения.
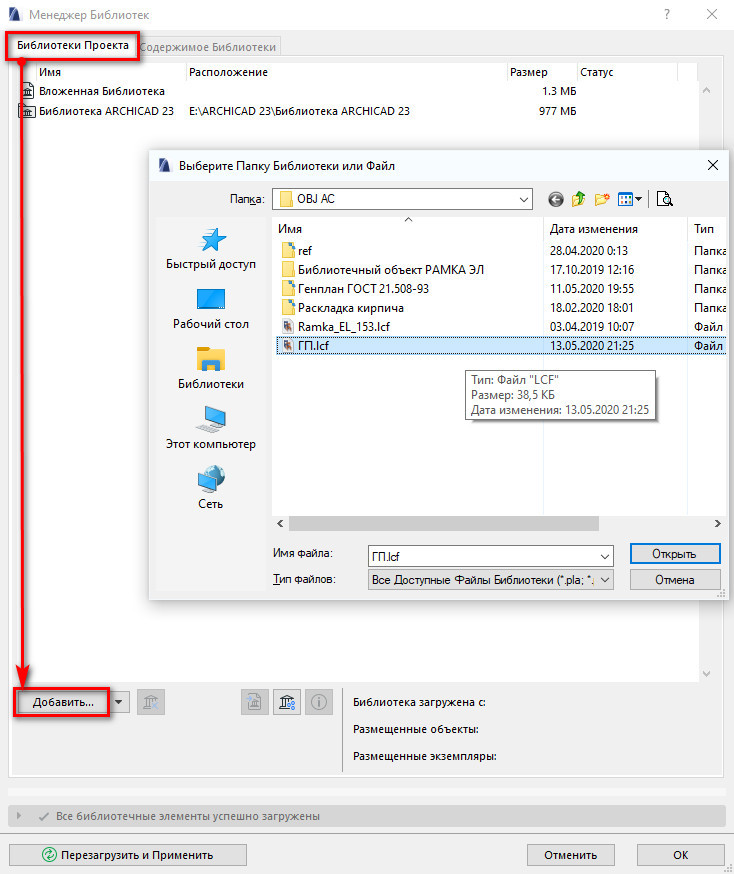
Но есть один важный момент. Таким способом lcf лучше не загружать. Потому что могут возникать дубликаты в библиотеке текстур и элементов.
Лучше всего сначала извлечь контейнер .*lcf. Перейдите в меню «Файл» → «Библиотеки Объекты» → «Извлечь Контейнер». В открывшемся окне выбираем нужный файл контейнера, кликаем по нему два раза. Откроется следующее окно, где указываем папку для сохранения файлов контейнера. Жмем «ОК».
Тогда этот файл просто превратится в обычную папку с подэлементами. После этого загружаем эту папку в библиотеку, также как и обычный контейнер .*lcf, а можно просто найти объект .*gsm и загрузить только его.
Вы можете не загружать сам объект в библиотеку. Можно просто положить его в папку. А потом загрузить ее в библиотеку через «Менеджер Библиотек». Кликнув на кнопку «Добавить…».
Тогда объекты будут храниться не в библиотеке проекта ARCHICAD, а на вашем ПК. Если открыть этот проект на другом компьютере эти библиотечные элементы не загрузятся.
Этого можно избежать, просто сохраните файл как архивный. Перейдите в меню «Файл» → «Сохранить как…» → «Архивный проект PLA».
Теперь вы знаете, как загружать объекты в ARCHICAD.
Давайте посмотрим, где можно их скачать.
BIM Components
Преимущество этого ресурса в том, что объекты из него загружаются прямо в ARCHICAD.
Перейдите в окно параметров нужного инструмента и введите в строке поиска название объекта.
Объекты с ресурса BIM Components будут отображаться в окне предпросмотра с соответствующей иконкой в правом нижнем углу. Его можно загрузить в библиотеку, нажав на кнопку «Загрузить и Вложить».
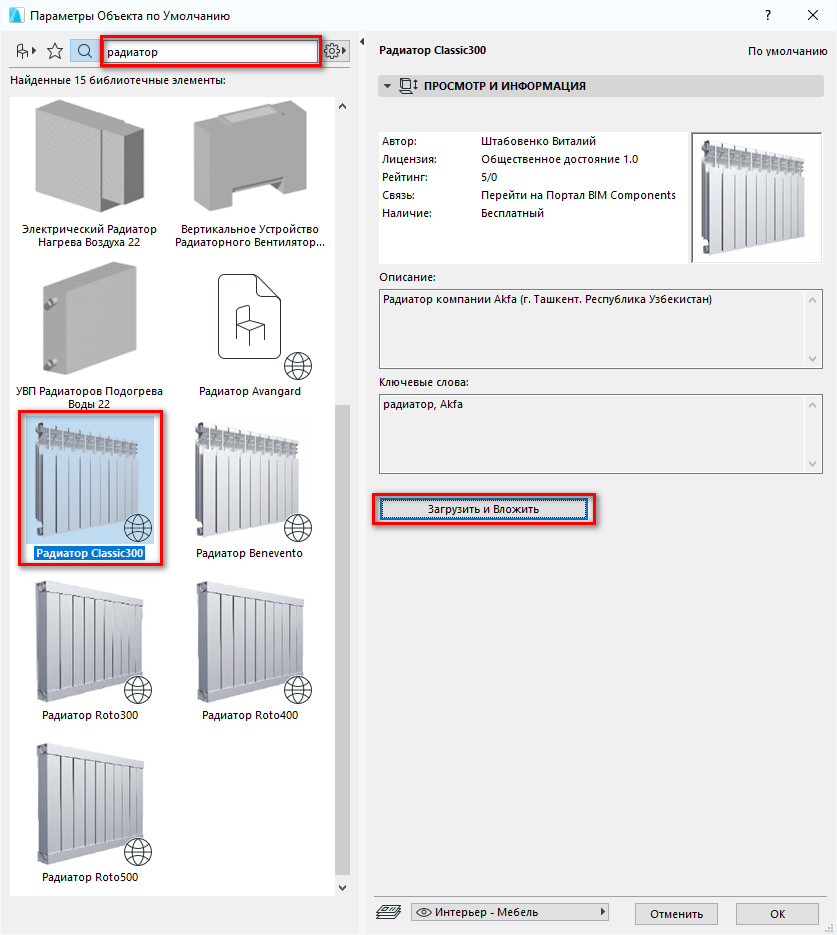
Чтобы загружать объекты с BIM Components, нужно подключение к интернету.
Как видите я загрузил объект окна, поэтому он доступен через инструмент «Окно».
Чтобы загружать некоторые объекты с сайта BIM Components, нужно зарегистрироваться и войти в учетную запись.
BIMobject Cloud
Чтобы загружать объекты с этого ресурса, нужно обязательно зарегистрироваться и войти в свой аккаунт. Затем скачиваем необходимый объект и загружаем его.
Применяем способ загрузки в зависимости от формата объекта .*gsm или .*lcf. Выше говорили о том, как загружать объекты в ARCHICAD.
3D Warehouse – модели SketchUp
Ещё один хороший ресурс с моделями, которые подходят для ARCHICAD – 3D Warehouse. Можно загружать модели SketchUp сразу в ARCHICAD в формате .*skp.
Затем скачиваем подходящую модель в формате «SketchUp 2017 Model». Чтобы загрузить модель в ARCHICAD, открываем план этажа и просто перетаскиваем файл модели в 2D окно.
Любая модель, загруженная таким способом, будет доступна через инструмент «Объект». Конечно, она не будет параметрической. Но для нужд дизайн-проекта это не всегда нужно.
Если вы заметили, у модели, которую я загрузил, много лишних линий как в 2D так и в 3D. Их можно убрать, оптимизировав модель.
Как это сделать показано в нашем бесплатном марафоне «Создание дизайн-проекта квартиры в ARCHICAD». Там есть целый раздел, посвященный работе с объектами и моделями. Поэтому регистрируйтесь и проходите уроки бесплатно!
Теперь вы умеете загружать модели в ARCHICAD. А также знаете, где их брать. Если вам этого не достаточно, вы можете ознакомиться со списком сайтов с объектами для ARCHICAD.

Из этой статьи вы узнаете про библиотеку ARCHICAD. О её структуре и библиотечных элементах. А также о том как создать объект.
Библиотека ARCHICAD. Объекты и элементы для ARCHICAD
В ARCHICAD есть стандартная библиотека элементов и это большое преимущество. Ведь она покрывает почти все потребности проектировщика или дизайнера.
Библиотека имеет иерархическую структуру. Она состоит из параметрических объектов. А также стандартных текстур и различных надстроек для инструментов. Всё это загружается автоматически при создании нового проекта.
Для начала давайте разберемся со структурой.
Библиотека ARCHICAD
Для того чтобы увидеть структуру библиотеки ARCHICAD, давайте сразу откроем «Менеджер Библиотек». Через него осуществляется основное взаимодействие с библиотекой и библиотечными элементами. Переходим в меню «Файл» → «Библиотеки Объекты» → «Менеджер Библиотек».
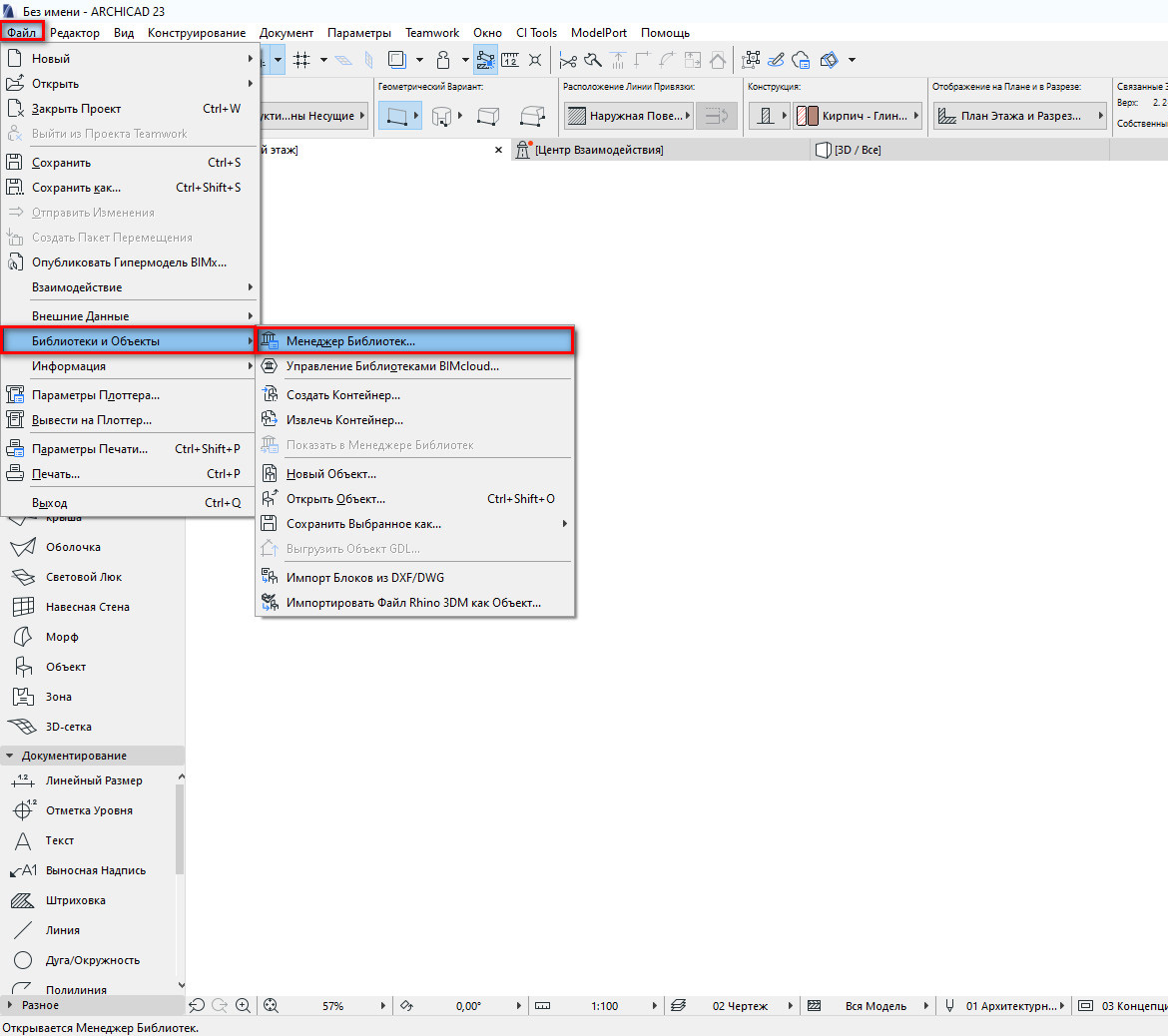
В открывшемся окне мы увидим две папки: «Вложенная Библиотека» и «Библиотека ARCHICAD 23», в зависимости от версии программы.
Давайте перейдём в папку «Библиотека ARCHICAD 23». Кликаем по ней два раза, чтобы открыть ее.

Мы увидим структуру библиотеки ARCHICAD. Все элементы разбиты по папкам в зависимости от типа элемента.
Основные библиотечные элементы располагаются в папке «Библиотека Объектов 23». Перейдём в подпапку «ОСНОВНАЯ БИБЛИОТЕКА 23».
Вы увидите названия соответствующие основным инструментам ARCHICAD. Например, двери и окна. Да, это тоже библиотечные элементы, доступ к ним осуществляется через команды на панели инструментов.
Библиотека ARCHICAD поддерживает несколько типов файлов.
- LCF – файл библиотечного контейнера, в нём может содержаться множества папок с элементами.
- GSM – это файл библиотечного элемента ARCHICAD.
Также библиотека поддерживает большинство современных форматов изображений.
Изменять папку стандартной библиотеки Архикад нельзя. Для этого есть вложенная библиотека.
Во вложенную библиотеку помещаются все загружаемые файлы. Это могут быть созданные объекты или загруженные 3D модели. А также файлы изображений, которые могут использоваться, как текстуры для покрытий.
Загружать большие библиотеки в каждый файл проекта нецелесообразно. Тем более, качественных дополнительных библиотек на данный момент нет. Поэтому задача сводится к поиску и загрузке отдельных элементов ARCHICAD в зависимости от нужд конкретного проекта. Про то, как загружать библиотечные элементы и где их искать мы поговорим в следующей статье.
Объекты ARCHICAD
В Библиотеке ARCHICAD не так много объектов. Но благодаря тому, что каждый элемент можно настраивать. Мы можем получить множество различных представлений объекта, как в 3D так и в 2D. То есть он является параметрическим.
Доступ к большинству библиотечных объектов осуществляется через команды. Они находятся на панели инструментов.
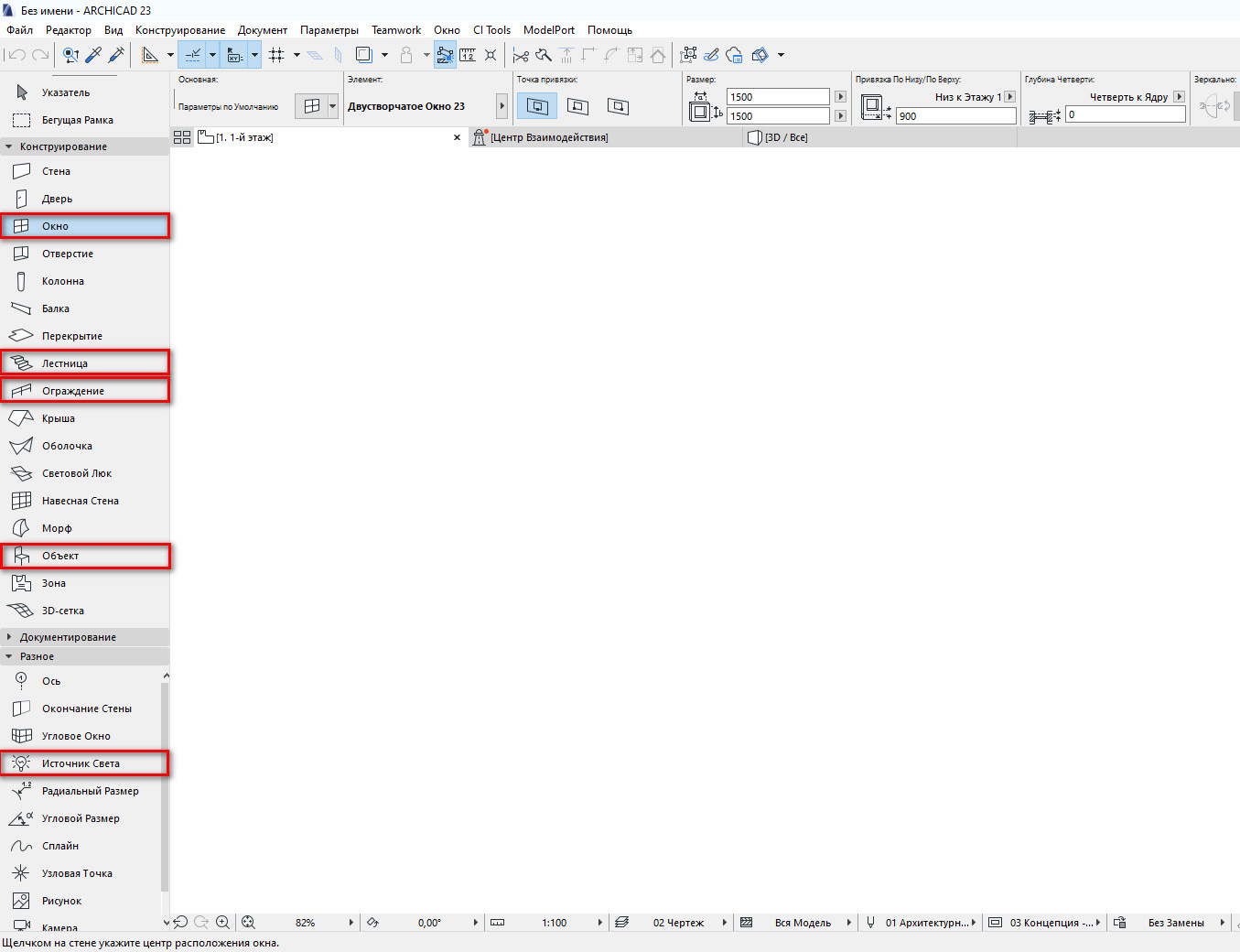
Немного пробежимся по основным из них.
Дверь/Окно
Через эти команды осуществляется доступ ко всем объектам дверей, окон и пустых проемов. Настройки этих объектов очень гибкие. Мы можем настраивать абсолютно всё. Не только размеры проемов и элементов конструкции.
Можно добавить ручки, подоконники, пороги, отливы, наличники, ставни, жалюзи и многое другое. И всё это для каждого объекта этих типов.
Лестница
С помощью этого типа библиотечного элемента мы можем создавать лестницы различной формы. А также добавлять к ним различные аксессуары в виде отделки.
Настраивать 2D представление. Например, редактировать линию восхода. Кстати, это тоже отдельный библиотечный элемент. Но доступен он только через команду «Лестница».
Ограждение
С лестницей связан инструмент ограждение. Объект тоже параметрический и отлично поддается редактированию. Мы можем настроить каждую составляющую ограждения. Например, панель ограждения или поручень. Всё это тоже отдельные библиотечные элементы. Они также доступны только инструменту ограждение.
Объект
Это команда дает нам доступ к различным 3D моделям конструкций, оборудования, мебели, сантехники и различным объектам для визуализации. Также через команду «Объект» доступны некоторые параметрические 2D элементы.
Источник света
С помощью этой команды мы можем воспользоваться различными источниками освещения. Это могут быть как физические источники света, заметные только на рендере. Так и 3D модели люстр и различных светильников.
Давайте выберем какой-нибудь стандартный объект и настроим его. Посмотрим насколько сильно его можно изменить относительно стандартного вида.
Для того чтобы настроить любой объект нужно перейти в его параметры. Сделать это просто. Нужно кликнуть по инструменту в панели два раза.
Я выберу самый простой Библиотечный элемент «Окно 23».
Структура окна параметров для любого типа библиотечного объекта всегда одинакова. Слева располагаются папки с объектами и их изображения предпросмотра. Справа окно параметров. Настройки объекта разбиты по смыслу на отдельные страницы.
Кликните на строку «Параметры Окна и Открывание…» и вы увидите полный список страниц с параметрами. Через них настраивается библиотечный элемент.
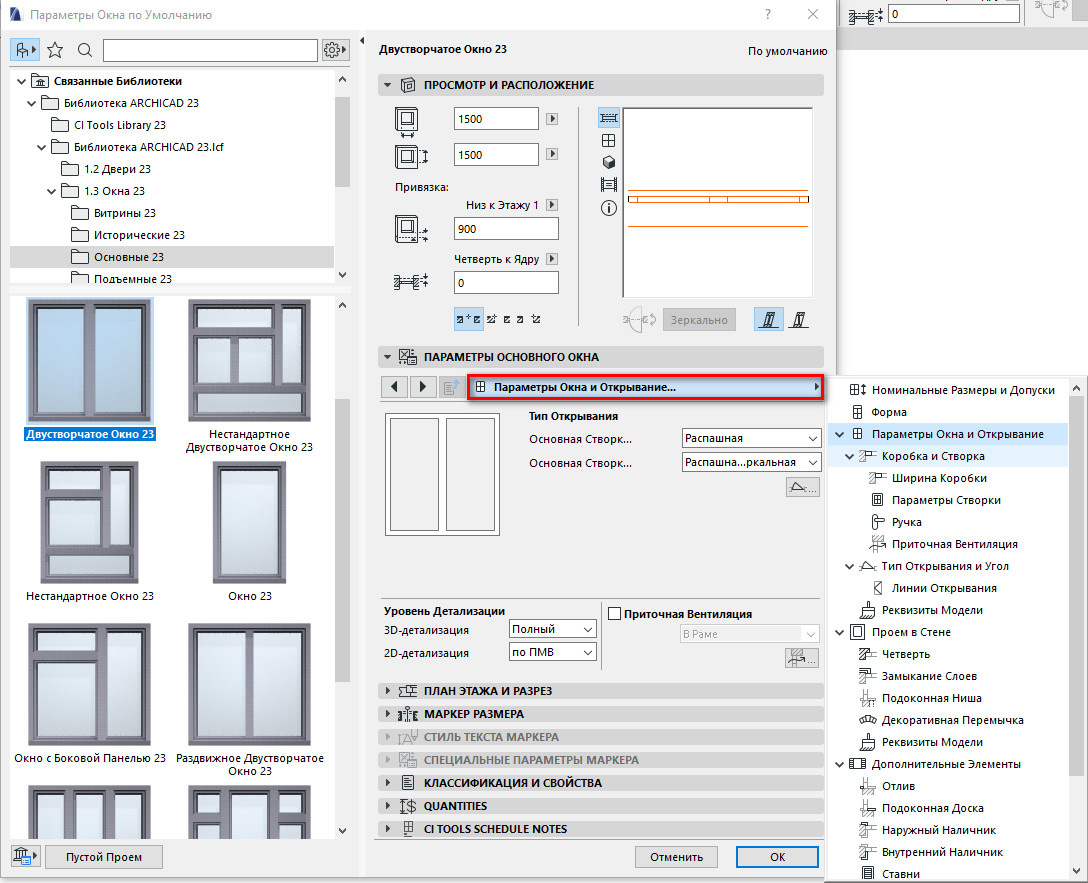
Настроек и параметров очень много. Но с ними легко разобраться благодаря понятной структуре страниц.
Как работать с дверьми и окнами мы разбираемся в нашем бесплатном курсе «Базовый курс по ARCHICAD».
Я настроил окно, посмотрите, как сильно оно может измениться:

Любую модель, созданную в ARCHICAD, можно сохранить как библиотечный элемент. Конечно, объект не будет параметрическим. В нем не будет множества настроек, как в элементах из стандартной библиотеки.
Для написания параметрических объектов используется встроенный язык программирования GDL.
Но все же функция создания объектов необходима. Допустим, вы смоделировали какой-то объект морфом. Он может состоять из множества элементов. Его будет сложно использовать повторно, скопировать или переместить.
Нужно сохранить модель как объект. Все станет гораздо проще. Тем более, объект весит намного меньше, чем любая модель, созданная в ARCHICAD.
Давайте попробуем сохранить какую-нибудь 3D модель как объект.
Для начала нам нужно выбрать все необходимые элементы в 2D или 3D окне. Затем перейти в меню «Файл» → «Библиотеки и Объекты» → «Сохранить Выбранное Как…» → «Объект…».
В открывшемся меню «Сохранение Объект» задаем имя новому объекту и жмем «Сохранить».
Появится окно «Изменение Параметров Объекта». Через него мы можем изменить перья, материалы и покрытия объекта. Но это не обязательно. Эти параметры сохраняться в самом объекте и их можно менять. Жмем ОК.
Элемент появится во вложенной библиотеке. Он будет доступен через инструмент «Объект».
Отлично, самый простой и быстрый объект создан.
Этим способом можно сохранять библиотечные объекты для окон, дверей и их элементов. А также для лестниц, навесных стен и ограждений.
Как создать окно любой формы и сохранить его как объект, мы рассказываем в нашем курсе «ARCHICAD на 100%».
Надеюсь, теперь вы понимаете, из чего состоит библиотека ARCHICAD. А также сумели создать простой объект и разместить его в своем проекте. Это была обзорная статья. В скором времени мы продолжим тему библиотек и библиотечных элементов в ARCHICAD.
Читайте также:

