Заливка в стиле шахматная доска
Обновлено: 19.04.2024
В наше время стало модным использовать в качестве подарков или декора помещений необычные поделки, изготовленными своими руками. К их числу относятся и шахматы. Применяя свою фантазию и нехитрые технологии, эту древнюю игру превращают в настоящий предмет искусства.
Одним из материалов применяемых умельцами для изготовления самодельных шахмат, стала эпоксидная смола. Она в любых объемах имеется в свободной продаже. Помимо смолы, мастеру необходимо запастись еще и формами для заливки. Их приобретают на интернет-сайтах, либо делают самостоятельно, из жидкого акрила или силикона.
Для изготовления форм понадобятся шахматы фабричного производства. У них аккуратно удаляют фетровую подкладку и приклеивают вместо нее кубик из пенопласта. Затем из кусочков листового пластика или тонкой фанеры собирают коробку для заливки силикона. Все детали склеивают между собой термоклеем. Чтобы впоследствии форма легко отделилась от отливки, ее изнутри смазывают восковой мастикой.
Установив внутрь коробки шахматную фигуру смазанную воском, заливают жидкий силикон. Дождавшись его полного отверждения, коробку разбирают и извлекают отливку. Ее боковину разрезают зигзагом при помощи острого ножа и вынимают шахматную фигуру. Форма готова. Одного экземпляра будет достаточно для изготовления нескольких одинаковых фигур, но их придется заливать по очереди.
Готовые формы стягивают резинками, однако опытные мастера советуют вновь поместить их в фанерные коробки. После этого в формы заливают эпоксидную смолу. При этом в клеевую массу добавляют красители разного цвета или мелкие элементы декора, вроде блесток или мелких бусин. Чтобы из смолы вышли все пузырьки воздуха, залитую форму нужно слегка нагреть строительным феном. Аналогичную операцию проделывают и при заливке фигур в формы заводского изготовления.
Дождавшись полного отверждения смолы, фигурки извлекают из форм. Огрехи отливки обрезают ручным лобзиком. Затем все поверхности полимера обрабатывают напильником, надфилем или мелкой наждачной бумагой. Имея определенные навыки, при помощи электрического гравера на фигурках вырезают мелкие элементы. После грубой обработки, изделия полируют на наждаке с войлочным кругом. Это придаст им прозрачность и более эстетичный внешний вид.
Занимаюсь этим делом впервые, самой интересно, какой же будет результат. Тут прям пошаговую инструкцию выложу.
Шахматы решила сделать из эпоксидной смолы. Особо много тут и не нужно ничего. Сама смола, силиконовая формочка, посудка для замешивания, палочка и краситель. Также, рекомендуется надевать перчатки, чтобы защитить кожу. А не то при попадании на руки, начинается процесс расщепления и все прожжет до костей! (шутка) На самом деле контакт жидкой эпоксидки с кожей очень вреден. Но я привыкла работать голыми руками, потому что я бессмертная 🙃Ну и работать надо в хорошо проветриваемом помещении, а то и вовсе лучше на открытом воздухе. (не как я - с закрытыми окнами)
Тут реально все написано, 2 к 1 и все ок. Некоторые, кто работают с большими объемами смолы, используют кухонные весы, чтобы точно намешивать пропорции.
Я использую мерный стаканчик для точных пропорций. Это надо делать аккуратно, если намешать неправильно, смола может не затвердеть. А сам стаканчик я после протираю ватным диском, так как вода не может смыть ту консистенцию. А если не протереть, то стаканчик испортится и его можно будет смело выбрасывать.
Тут реально все написано, 2 к 1 и все ок. Некоторые, кто работают с большими объемами смолы, используют кухонные весы, чтобы точно намешивать пропорции.
Как смешивать эпоксидку - хорошо описано в инструкции даже на самой наклейке. Как добавили две смеси в емкость, надо доооолго и придооолго намешивать, чтобы два состава стали полностью однородной массой. Мешаешь быстро - будут пузырьки, лучше помедленнее помешать.
Сразу много не сыпать, не как я тут на фото, это перебор. От переизбытка краски или пигмента, смола может не схватиться. Либо вместо 24 часов она может затвердевать неделю и больше.
Сразу много не сыпать, не как я тут на фото, это перебор. От переизбытка краски или пигмента, смола может не схватиться. Либо вместо 24 часов она может затвердевать неделю и больше.
Далее я крашу золотой и серебряной пудрой. С блестками стоит быть аккуратнее, мне достаточно просто открыть банку, чтобы все было в блестках: я, стол, пол, комната и кошка.
Тут пример, насколько выше лучше поднять. До этого я чуть ли не на 2 мм поднимала выше уровня. Этим сделала себе проблему со шлифовкой. Пришлось ооочень много убирать лишнего.🤦♀️
Заливаю в форму. Делаю только немного выше уровня верха, потому что при застывании он дает немного усадку, прям чуточку, но иногда это проблематично. Также по фото видно, что я сначала отлила все формы. Все потому что я не зафоткала тот процесс, пришлось намешать еще для наглядности.
Вынимается легко и кайфово. Тут как раз видно, насколько смола дала усадку по впуклости детальки, что держу.
Ставлю затвердевать на ровную поверхность на 24 часа. В идеале, еще накрыть какой-нибудь крышкой, а то пылинки погут на поверхность упасть и это некрасиво. В этом случае не обязательно, так как еще буду склеивать половинки.
И самая простая часть работы миновала. Теперь к самому сложному и муторному - к шлифовке.
Сначала я делала вручную на шлифовочной бумаге. Но это оказалось настолько долго, что на одну деталь у меня могло уйти минут 20, а шлифовать не мало.
А после уже решила использовать эту штуку, которой шелак с ногтей снимают. Типа гравер. Работа сразу стала идти гораздо быстрее.
Под конец вся комната покрылась этой стружкой. Всеее. ( плакаю по поводу того, почему у меня нет мастерской 🥺)
Тут важно работать в маске и даже с защитными очками. Обязательно в мастерской, а тои вовсе на открытом воздухе. Эта стружка, что после летает по воздуху - очень токсичная, ее нельзя вдыхать. ( Ну а я бессмертный пони, работающий на кровати 🤷♀️ p.s. постельное белье пришлось выкинуть)
Заметила, что если на отшлифованную часть накрыть тонкий слой эпоксидки, то она снова становится глянцевой. Всегда знала об этом, но только тут впервые увидела, как это работает.
Очень глянцевые. Даже париться с идеальной шлифовкой не надо, когда можно вот так вот аккуратно закрасить и все!
Заметила, что если на отшлифованную часть накрыть тонкий слой эпоксидки, то она снова становится глянцевой. Всегда знала об этом, но только тут впервые увидела, как это работает.
А теперь самое странное и пока не понятное мне занятие - склейка двух форм. Соединяю их той же самой эпоксидкой. (Да, она может работать и как супер прочный клей и это реально здорово, правда сохнет такой "клей" от 8 часов. )
Немножко муторной работки и все шахматы нашли свою вторую половинку ❤️ Романтика, да и только).
Но теперь мне предстоит задачка, которую я так боялась. Нужно объединить эти стыки так, чтобы смотрелось красиво, аккуратно и гармонично. Над этим я подумаю, пока лежат и застывают фигурки.
Что же в них магического и чем они мне так дороги, я поделюсь с вами во второй части, которая выйдет совсем скоро, где я доведу дело до ума и побеседую с вами об играх.
А вы любите играть в шахматы? Я обожаю, но предпочитаю делать это как можно реже (этому тоже есть причина).
Ну и спасибо, что дочитали мою статью до конца✨Не прощаюсь, а говорю: "До свидания"😊
Автор: Евгения Тучкевич. Дата публикации: 16 октября 2013 . Категория: Уроки фотошопа текстуры.
расположенную в шахматном порядке
Текстура - это образец материала, который без швов заполняет любую указанную область.
Текстуры сохраняются в библиотеках, их можно загружать как служебные файлы.
В этом уроке по работе с фотошопом мы сделаем текстуру в фотошопе, расположенную в шахматном порядке.

Создадим новый документ - Ctrl+N .

Перейдём в " Файл - Поместить ".

Найдём на компьютере файл, который будем использовать для создания текстуры. В моём случае, это логотип фирмы Adobe в векторном формате. Нажимаем кнопку " Поместить ".

Откроется окно " Поместить PDF ", в котором ничего не делаем, а просто нажимаем " Да ".

Логотип размещается в новом документе в виде векторного объекта.

Удерживая клавишу Shift , для соблюдения пропорций, уменьшаем логотип и размещаем его примерно в центре документа. Применяем трансформацию - Enter .

Правой кнопкой мыши щёлкаем по верхнему слою и в раскрывшемся списке выбираем " Растрировать слой ".

Создаём дубликат верхнего слоя - Ctrl+J .

Переходим в " Фильтр - Другие - Сдвиг ".

Ставим параметры фильтра, которые Вы видите ниже на скриншоте.

Получаем вот такой результат.

Сольём все слои вместе - Shift+Ctrl+E .

Перейдём в " Редактирование - Определить узор ".

Даём имя новому узору.

Создаём документ произвольного размера, который будем заливать созданным узором.

Перейдём в " Редактирование - Выполнить заливку ".

В окне " Заливка " выбираем в поле " Использовать " узор, щёлкаем по чёрной стрелочке правее поля " Заказной узор " и в раскрывшемся списке выбираем только что сохранённый узор. Нажимаем " Да ".

Получаем документ, залитый узором в виде логотипа Adobe .

Мы с Вами ответили на вопрос: "Как сделать текстуру в фотошопе, расположенную в шахматном порядке?".
Если Вы не хотите пропустить уроки по работе с текстурами - подпишитесь на рассылку сайта.
Форма для подписки находится ниже.
Если Вам понравился урок, поделитесь ссылкой на него со своими друзьями в своих любимых социальных сетях, кнопки которых Вы видите перед комментариями. Спасибо !

Примерно год назад я писал статью о настройках пересечения векторных элементов в Фотошопе — Add, Subtract, Intersect и Exclude. В конце статьи я привел пример использования редкой настройки Exclude. Сегодня этот краткий пример, по проcьбе посетителей сайта, превратился в настоящий отдельный урок. В этом уроке мы сделаем шахматную доску в Фотошопе. Работать будем исключительно векторными инструментами Фотошопа. Не обойдется и без смарт слоев, и конечно стили. Пока ваял доску, промахнулся с количеством полей. Получилось 7 с одной стороны и 8 с другой. Переделывать не стал.
Урок потребует от вас массы навыков. Он однозначно не для новичков. Вам понадобятся базовые знания работы со слоями, векторными масками, цветокорректирующими слоями, смарт слоями, стилями слоя и режимами наложений. В конце урока, как обычно, можно скачать PSD файл.
Рисуем шахматную доску
Для начала я выбрал инструмент Rectangle Tool и рисуем простой векторный прямоугольник. Всего одну полоску. Конечно, в режиме Shape Layer. Когда полоска готова, переключаемся на инструмент Path Selection Tool и удерживая ALT дублируем полоску в рамках одной маски.

Стараться ровнее, прямее не нужно. Выделите все 4 полоски инструментом Path Selection Tool. На панели настроек воспользуйтесь опциями выравнивания, и выровняйте полоски по горизонтали и по расстоянию между ними.

Теперь зажмите ALT и продублируйте все полоски ещё раз. Edit > Free Transform и разверните новые полоски по горизонтали.

Если необходимо, протяните полоски дальше. Вертикальные полоски при необходимости тоже надо выделить и ужать через Free Transform. Затем выделите ряд полосок по вертикали, или по горизонтали инструментом Path Selection Tool и переключите режим пересечения на Exclude.

Мой следующих шаг, белая подкладка под шахматную клетку. Обычный прямоугольник инструментом Rectangle Tool. К серой клетке я применил стиль слоя Layer > Layer Style > Inner Glow, внутреннее свечение. Только вместо свечения я выбрал тень, черный цвет, режим наложения Multiply. Еле заметный эффект с очень небольшим параметром невидимости.

Теперь рисуем окантовку для доски. Я нарисовал большой прямоугольник, а затем вырезал в нем дыру прямоугольником поменьше, применив режим Subtract. И опять, стиль слоя Inner Shadow.

Теперь, когда все слои включены, я взял инструмент Line Tool и нарисовал рамку, вокруг шахматной доски. Толщина линии 3px. Чтобы линия рисовалась на одной маске, нужно выделить маску и следить за режимом прибавления Add to Shape Area (+). Он должен быть включен.

Осталось добавить немного световых эффектов. Для световых эффектов я добавлю градиентный слоя заливки Layer > New Fill Layer > Gradient

Осталось применить правильный режим наложения и немного прозрачности.

Пожалуй доска приобрела нужный мне вид. Теперь я столкнулся со следующей дилеммой. Я хотел бы сохранить все эти чудесные слои в их неизменном виде. Но в дальнейшей работе они напрямую уже не понадобятся. Слои нужно будет слить в один, далее, доска будет работать вместе. Она будет деформироваться, масштабироваться и так далее. Все правильно. Делаем смарт слой. Выделяем все слои и Layer > Smart Objects > Create Smart Object

Теперь мне понадобится рабочая область побольше. Я увеличу её инструментом Crop Tool. К смарт шахматной доске я применю Free Transform и деформирую её. Чтобы применить свободное трансформирование и разворачивать углы объекта в любую сторону нажимайте CTRL. Очевидным плюсом Смарт Слоя является так же то, что его координаты записываются и сохраняются, чего не скажешь о трансформировании обычного слоя.
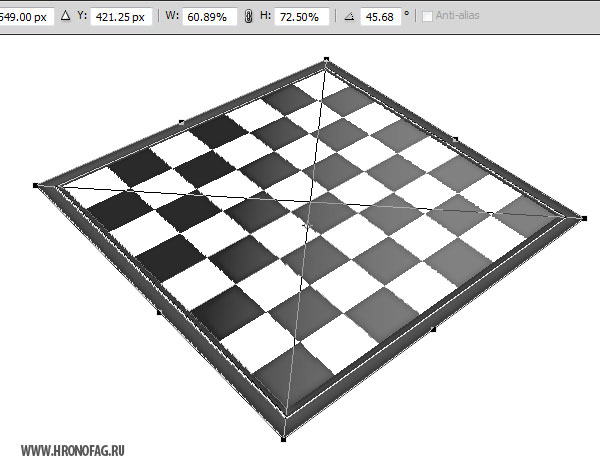
Применительно к доске я применил стиль слоя тени Drop Shadow, легкую еле заметную тень. На этом оставим доску в покое и перейдем к остальной части дизайна. Выбираем инструмент Pen Tool и просто дорисовываем области.

На этом форму доски можно считать законченной. Переходим к световым эффектам.
Чтобы доска выглядела эффектнее, неплохо было вы нарисовать несколько бликов, теней. В общем немного усложнить световое пространство, в котором находится доска. Я создам очень особенный слой градиент Layer > New Fill Layer > Gradient прямо поверх доски?

Теперь я встрою его внутрь доски при помощи Layer > Create Clipping Mask и применю режим наложения Color Burn. А затем понижу невидимость Opacity до 20%

Для боковых часте шахматной доски я создам градиентные слои с градиентом от белого к невидимому. Для градиента я применю векторную маску. Чтобы применить её, выберите обычный Pen Tool, нарисуйте нужный вам контур в режиме Path, а затем при выделенном слое Градиента Layer > Vector Mask > Current Path

Создаем шахматную фигуру
Что за доска без шахматной фигуры? Не сложную шахматную фигуру можно создать через простые эффекты Иллюстратора. В Иллюстраторе имеется несколько 3D эффектов, которые нам как раз подходят. Один из них называется Revolve. Его смысл в то, что он берет простой половинчатый контур и раскручивает его в 3D оси. Получается реалистичная фигура, которую можно двигать в 3D пространстве.
Я открыл Иллюстратор и нарисовал инструментом Pen Tool вот такой контур. Ладно, на самом деле я не мог бы точно нарисовать обычным Pen Tool такой ровный контур. Я нарисовал окружность инструментом Ellipce Tool. Тело фигуры нарисовано инструментом Pen Tool. Затем я слил 2 фигуры панелью Pathfinder и разрезал фигуру пополам. Убрав лишнее я оставил только контур.
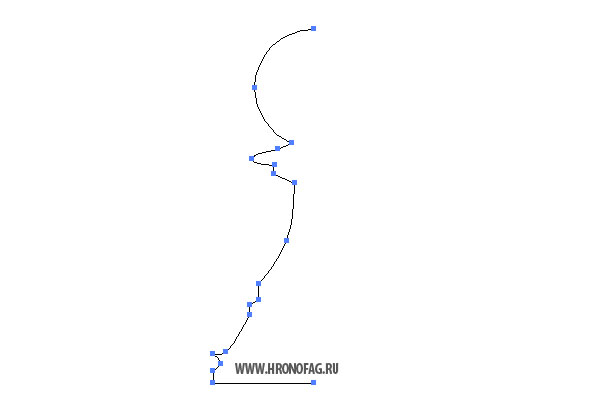
Далее применяем фильтр Effects > 3D > Revolve

Нажимаем OK и получаем отличную управляемую в 3D пространстве фигуру. Управляемая она потому, что в живой эффект Иллюстратора можно всегда зайти с целью поменять настройки.

Как же перенести эту фигуру в Фотошоп, не потеряв все настройки? Очень просто. Её нужно загрузить как Смарт слой. Для этого просто кликните по пешке, скопируйте её, Edit > Copy Перейдите в Фотошоп и сделайте Paste. В появившемся диалоговом окне поставьте галочку Скопировать как Смарт объект.

Вас наверное удивило то, как ровно фигура пешки встала на доску? Это, конечно, потому что я методом тыка подобрал правильное положение. Чтобы зайти в настройки пешки кликните дважды по иконке смарт слоя. Откроется Иллюстратор, а там ваша пешка. Просто внесите изменения и нажмите Save. Для красоты я расставил несколько пешек, продублировав слой несколько раз.

Создаем тень для пешки
Чтобы сделать тень для пешки я поступлю следующим образом. Я, конечно, даже здесь не люблю что-то там размазывать и растрировать. Ведь доступ в настройки рулит. Форма тени у нас уже есть. Это сама пешка. Я продублировал пешку, и немного деформировал её при помощи Free Transform. Затем я применил стиль слоя Color Overlay. Он заливает область слоя однородным цветом. В нашем случае черным.

Тень почти готова. Осталось размыть. Поэтому я и сохранил смарт слой. Открываем Filter > Blur > Box Blur Размывам тень на свой вкус. Осталось применить режим наложения Multiply, он идеален для тени и понизить невидимость. Таким же образом я сделал тень всем пешкам. Точнее я просто продублировал уже готовую тень и немного трансформировал её в сторону уменьшения к каждой фигуре пешки.

Цветокоррекция пешки
Для цветокоррекции пешек я создал два специальных слоя цветокоррекции для каждой из пешек. Слои цветокоррекции делаются через меню Layer > New Adjustiment Layer > выбрать нужный слой. Слоем Hue / Saturation я контролирую цвет пешки. Галочка Colorize окрашивает пешку в указанный мною цвет. Серый в моем случае. Значение Hue задает синеватый оттенок. Значение Saturation задает степень насыщенности синего. А Lightness контролирует степень света.
Второй слой Levels создает контрастность. В случае белых пешек этот слой осветляет цвет.

Задний фон для шахматной доски
Для заднего фона я создал заливочный слой Layer > New Fill Layer > Solid Color и применил к нему несколько стилей слоя. Я применил радиальный градиент, от белого к серому. Легкую текстуру Pattern и совсем немного Satin с режимом наложения Lighten. Подробные настройки можно будет раскрутить в файле исходнике.

Моей последней цветокоррекцией для этой работы будет слой цветокоррекции Layer > New Adjustiments Layer > Gradient Map.

Этот видеоурок по Фотошопу показывает как можно очень быстро и достаточно легко украсить фотографию с помощью эффекта «шахматной доски». Остается только найти ей применение.
Что еще посмотреть:

В этом видеоуроке, по работе с программой Adobe Photoshop, мы будем учиться создавать эффект отражения объектов на водной глади.

Создаем фотошоп эффект кадра из кинофильма

В этом уроке Алексей Кузьмичев расскажет как создать в фотошоп неоновую линию.

В этом видеоуроке по Фотошоп мы будем с вами создавать эффект платиновой фотографии, который просто отлично смотриться при применении его на пейзажах и архитектуре.

В этом уроке Кузьмичев Алексей расскажет вам как создать эффект под названием Fish-Eye или Рыбий глаз.


Читайте также:

