Закрепить окно на панели задач
Обновлено: 18.05.2024
В этой статье мы посмотрим, как закрепить папку или файл на панели задач Windows 10, чтобы использовать значки на панели задач для быстрого запуска приложения, или для быстрого доступа к нужному файлу. Часть пользователей сталкивается с необходимостью закрепления файла, папки или ярлыка (ссылки) на файл на Панели задач Windows.
Это нужно для быстрого запуска какой-либо программы, доступа к определенной папке или диску компьютера. Благодаря этому, экономится много времени из-за того, что приложение или папка открывается в один клик мыши, без лишних телодвижений.
Другой плюс этого метода: очистка рабочего стола от лишних ярлыков. Все ярлыки можно поместить в папку, открывая папку при надобности, не засоряя рабочее пространство на экране ПК.
Долгое время на Рабочем столе моего компьютера находилось всего несколько элементов: «Корзина», «Этот компьютер» и папка «Программы», с наиболее часто используемыми приложениями. Большая часть этих программ — портативные (portable), они не установлены в системе.
«Корзина» и «Этот компьютер» мне нужны на Рабочем столе, а папку с программами я все-таки решил убрать с рабочего стола. Можно было бы поместить эту папку в список программ в меню «Пуск», но мне удобнее разместить папку с ярлыками программ на Панели задач Windows.
Дополнительная панель для значков на рабочем столе типа RocketDock мне не нужна, для наших целей мы используем стандартную панель задач.
В этом руководстве я расскажу о том, как закрепить ссылку на панели задач, как закрепить папку на панели задач, как добавить ярлык на панель задач.
Как закрепить папку в Проводнике на Панели задач — 1 способ
Большинство пользователей закрепляет на Панели задач Windows ярлыки наиболее используемых программ, для быстрого запуска приложений. Из-за размера области панели задач туда нельзя поместить слишком много элементов.
Можно собрать ярлыки в папку, но добавить эту папку непосредственно на панель задач в Windows 10 не получится. Папку можно закрепить в Проводнике, расположенном на панели задач.
Сделать это можно следующим образом:
- Перетащите с помощью мыши папку на свободное место панели задач, в контекстном меню появится пункт «Закрепить в Проводник».
- Отпустите мышь, данная папка появится в списке закрепленных папок в Проводнике.
Теперь для открытия нужной папки потребуется щелкнуть правой кнопкой мыши по Проводнику на панели задач, а в контекстном меню, в группе «Закрепленные» необходимо щелкнуть по соответствующей папке. В данном случае, это папка «Программы», в которую я поместил ярлыки программ.

Мне такой вариант не подошел, на своем компьютере я выбрал другие способы для размещения папки, о которых можно прочитать дальше в статье.
Как вывести значки на панель задач: закрепляем любой файл
В операционной системе Windows можно закрепить на панели задач исполняемый файл с расширением «.exe», а файл другого типа, например, с расширением «.bat», необходимый для запуска какого-то действия, закрепить не получится. Поэтому, нам придется действовать обходным путем.
В инструкции я описываю действия с файлом «bat». Вы можете использовать этот алгоритм действий для файла с другим расширением, который по умолчанию нельзя закрепить на панели задач.
Пройдите следующие шаги:
- В окне Проводника откройте вкладку «Вид».
- В группе «Показать или скрыть» поставьте флажок напротив пункта «Расширения имен файлов».

- Щелкните по файлу правой кнопкой мыши, в контекстном меню выберите пункт «Переименовать».
- Вместо исходного расширения файла, в нашем случае «.bat», сделайте расширение «.exe».
- В окне «переименование» нажмите на кнопку «ОК».

- Файл поменял расширение на «.exe», теперь его можно закрепить на панели задач. Перетащите файл из папки на компьютере на панель задач Windows для его закрепления.

- Откройте папку, где находится исходный файл, измените его расширение снова на «.bat» или на другое, если закрепляете другой тип файла.
- Щелкните правой кнопкой мыши по файлу, закрепленному на панели задач.
- В открывшемся контекстном меню щелкните правой кнопкой мыши по имени файла, в затем в дополнительном меню нажмите на «Свойства».

- В окне свойств файла, во вкладке «Ярлык», в поле «Объект:» измените расширение на исходное, в нашем случае «.bat», а затем нажмите на кнопку «ОК».

- Нажмите на кнопку «Сменить значок…».
- В окне с предупреждением нажмите на кнопку «ОК».
- В окне «Смена значка» выберите подходящий значок для данного типа файла, нажмите на кнопку «ОК».

В итоге, наш файл закреплен на панели задач, он имеет свой значок, мы можем запустить этот файл в один клик мыши.
Как создать папку на Панели задач Windows — 2 способ
Подобным образом можно закрепить папку, создав значки на панели задач Windows 10. Это аналогичный способ, описанному выше.
Инструкция о том, как добавить папку в панель задач:
- Включите на ПК отображение расширений файлов.
- Создайте текстовый документ с именем папки, которую вы хотите закрепить на панели задач Windows.
- Измените расширение текстового файла с «.txt» на «.exe».
- Щелкните по файлу правой кнопкой мыши, выберите в контекстном меню пункт «Закрепить файл на панели задач».
- Кликните по файлу правой кнопкой мыши, потом снова щелкните правой кнопкой по названию файла, в открывшемся меню выберите «Свойства».
- В окне Свойства: Х», во вкладке «Ярлык», в поле «Объект:» добавьте путь до нужной папки.

- Нажмите на кнопку «Сменить значок…».
- Выберите подходящий значок (там есть несколько вариантов для отображения папок).
- Перезапустите Проводник или перезагрузите ПК.

Папка на панели задач Windows 10 закреплена.
Как сделать папку в панели задач Windows — 3 способ
Существует способ добавить папку на панель задач путем создания новой панели инструментов.
- Выберите папку на компьютере, которую нужно разместить на панели задач. В моем случае, это папка «Программы с ярлыками часто используемых программ.
- Щелкните по свободному месту на панели задач.
- В контекстном меню нажмите на «Панели», затем в открывшемся меню на «Создать панель инструментов…».

- В окне Проводника выберите нужную папку, нажмите на кнопку «Выбор папки».

- Около области уведомлений появилась новая панель. Для открытия содержимого папки нужно щелкнуть по созданной панели.
В моем случае, в папке «Программы» находятся другие папки, распределенные по соответствующим категориям, в которых находятся ярлыки программ.

Размешаем ссылки на панели задач Windows — 4 способ
Еще один похожий способ: добавление ссылок на панель задач. Это ссылки не на сайты, а ссылки на папки. Этот способ подойдет для запуска нужных программ из папки на панели задач, расположенной около области уведомлений.
Проделайте следующие действия:
- Пройдите по пути:
- В папке «Ссылки» создайте папку с ярлыками программ. В этой папке могут быть другие папки по категориям, а в них ярлыки.
- Щелкните правой кнопкой по панели задач, в меню выберите «Панели», затем «Ссылки».

- Снова кликните правой кнопкой мыши по панели задач, снимите галку напротив пункта «Закрепить панель задач».
- Щелкните по созданной панели «Ссылки», в контекстном меню снимите флажки напротив пунктов «Показывать подписи» и «Показать заголовок».

На панели задач Windows 10 появилась папка с нужными ярлыками программ.

Создание ярлыка папки для добавления на панель задач — 5 способ
Закрепить ярлык папки на панели задач — это довольно простой способ решить проблему.
Пройдите последовательные шаги:
- Щелкните правой кнопкой мыши по свободному месту на Рабочем столе.
- В контекстном меню сначала нажмите на «Создать», а потом на «Ярлык».
- В окне «Создать ярлык», в поле «Укажите расположение объекта:» вставьте путь до нужной папки в виде:
- Нажмите на кнопку «Далее».

- В следующем окне, в поле «Введите имя ярлыка:» присвойте имя папки, нажмите на кнопку «Готово».
- На панели задач Windows появится значок папки, идентичный Проводнику. Этот значок нужно изменить, чтобы не путать Проводник с ярлыком конкретной папки.
- Кликните по значку правой кнопкой мыши, затем по имени значка, выберите «Свойства».
- В окне свойств ярлыка нажмите на кнопку «Сменить значок…», выберите подходящий вариант.
- Выполните перезагрузку компьютера или перезапуск Проводника.

На панели задач расположился ярлык папки. Удалите ярлык с рабочего стола, он больше не понадобится.
Выводы статьи
Перед некоторыми пользователями возникает проблема, касающаяся закрепления папки на панели задач Windows. Имеется несколько способов, позволяющих решить этот вопрос разными способами с помощью средств операционной системы Windows 10, не прибегая к помощи сторонних приложений.
Используйте панель задач, чтобы не только видеть приложения и проверять время. Вы можете персонализировать его по-разному: изменить цвет, закрепить избранные приложения, переместить или переустановить кнопки на панели задач. Вы также можете проверить состояние заряда батареи и свести к минимуму все открытые программы, чтобы можно было посмотреть на рабочий стол.

Закрепление приложения на панели задач
Закрепить приложение непосредственно на панели задач для быстрого доступа на рабочем столе. (Или при желании открепить.) Это можно сделать на начальном экране или из списка переходов, который представляет собой список ярлыков недавно открытых файлов, папок и веб-сайтов.
В поле поиска на панели задач введите название приложения, которое требуется закрепить на панели задач. Щелкните приложение правой кнопкой мыши и выберите закрепить на панели задач. Если вы не закреплены, выполните те же действия и выберите открепить от панели задач.
Если приложение уже открыто, найдите кнопку значка приложения на панели задач, нажмите и удерживайте кнопку, а затем проводите пальцем вверх, пока не появится список приложений. Если вы используете мышь, найдите кнопку со значком приложения на панели задач, щелкните эту кнопку правой кнопкой мыши и выберите Закрепить на панели задач. Чтобы открепить приложение, выполните те же действия и выберите Открепить от панели задач.
Изменение параметров панели задач
Настройте панель задач на самой панели задач. Если вы хотите изменить одновременно несколько аспектов панели задач, используйте меню Параметры панели задач. Нажмите и удерживайте или щелкните правой кнопкой мыши пустое место на панели задач, а затем выберите Параметры панели задач.
В параметрах панели задачпрокрутите список параметров настройки, настройки, настройки размеров, выбора значков и многое другое.
Выберите любую из следующих ссылок для просмотра дополнительных сведений.
Чтобы изменить цвет панели задач, выберите Начните > Параметры > Персонализация > Цвета > Цвет акцента. Включив "Показывать цвет акцентов" на панели задач "Начните". При этом панель задач примет цвет общей темы.
Как правило, панель задач находится в центре рабочего стола, но ее также можно переместить в правую часть рабочего стола. Нажмите и удерживайте или щелкните правой кнопкой мыши пустое место на панели задач. Выберите Параметры панели задач, > параметры панели задач > выравнивание панели задач, а затем выберите По центру илислева.
Если необходимо изменить порядок кнопок приложений на панели задач, просто перетащите кнопку из текущего положения в другое расположение на панели задач.
Индикатор событий на кнопке панели задач — это оповещение, которое сообщает о том, что произошло или должно произойти некоторое действие с использованием данного приложения.
Например, индикатор звонка на кнопке приложения "Будильники и часы" сообщает о том, что у вас имеется активный будильник, который сработает в заданное время. Эта функция включена по умолчанию, но если вы хотите убедиться, что она включена (или отключить ее), нажмите и удерживайте или щелкните правой кнопкой мыши пустое место на панели задач, выберите Параметры панели задач ,перейдите в параметры панели задач ивыберите Показать эмблемы на панели задач .
Используйте функцию обзора, чтобы взглянуть на то, что находится на рабочем столе за всеми открытыми окнами.
Посмотрите на то, что есть на рабочем столе за всеми открытыми окнами. Нажмите и удерживайте или щелкните правой кнопкой мыши пустое место на панели задач, выберите Параметры панели задач ,а затем выберите Щелкните правый угол панели задач, чтобы отобрать рабочий стол в области Поведение панели задач для предварительного просмотра рабочего стола.
Открытие параметров панели задач
Нажмите правый край панели задач, чтобы увидеть рабочий стол.
Чтобы восстановить представление всех открытых окон, нажмите край еще раз.
Вы можете скрыть панель задач в зависимости от того, в каком режиме вы работаете: в режиме настольного компьютера или в режиме планшета. Нажмите и удерживайте или щелкните правой кнопкой мыши пустое место на панели задач, выберите Параметры панели задач ивыберите Автоматически скрывать taskbar в области Поведение панели задач.
Используйте панель задач, чтобы не только видеть приложения и проверять время. Вы можете персонализировать его по-разному: изменить цвет и размер, закрепить избранные приложения, переместить их на экране, а также изменить ранг кнопок на панели задач или изменить их размер. Вы также можете заблокировать панель задач, чтобы сохранить параметры, проверить состояние заряда батареи и свести к минимуму все открытые программы, чтобы можно было посмотреть на свой рабочий стол.

Закрепление приложения на панели задач
Закрепить приложение непосредственно на панели задач для быстрого доступа на рабочем столе. (Или при желании открепить.) Это можно сделать на начальном экране или из списка переходов, который представляет собой список ярлыков недавно открытых файлов, папок и веб-сайтов.
В поле поиска на панели задач введите название приложения, которое требуется закрепить на панели задач. Выберите Дополнительные >Закрепить на панели задач . Чтобы открепить приложение, выполните те же действия и выберите Открепить от панели задач .
Если приложение уже открыто, найдите кнопку значка приложения на панели задач, нажмите и удерживайте кнопку, а затем проводите пальцем вверх, пока не появится список приложений. Если вы используете мышь, найдите кнопку значка приложения на панели задач, щелкните ее правой кнопкой мыши и выберите закрепить на панели задач . Если вы не закреплены, выполните те же действия и выберите открепить от панели задач .

Изменение параметров панели задач
Настройте панель задач на самой панели задач. Если вы хотите изменить одновременно несколько аспектов панели задач, используйте меню Параметры панели задач. Нажмите и удерживайте или щелкните правой кнопкой мыши пустое место на панели задач, а затем выберите в областизадач ettings .

Прокрутите список параметров панели задач, чтобы просмотреть параметры настройки, изменения размера, выбора значков, сведений о батарее и многие другие.
Выберите любую из следующих ссылок для просмотра дополнительных сведений.
Чтобы изменить цвет панели задач, выберите Начните> Параметры > Персонализация > Цвета > Показывать цвет акцентов на следующих поверхностях. Выберите Меню "Пуск", панель задач и центр уведомлений. При этом панель задач примет цвет общей темы.
Закреплять панель задач бывает удобно, чтобы гарантировать, что она останется в указанном вами месте. Открепите панель задач позже, если вы захотите внести изменения или изменить ее расположение на рабочем столе. Нажмите и удерживайте свободный участок панели задач или щелкните его правой кнопкой мыши, а затем выберите пункт Параметры панели задач и включите параметр Закрепить панель задач.
Если возле пункта Закрепить панель задач установлен флажок, она уже закреплена. Чтобы отменить закрепление, выберите Закрепить панель задач или перейдите в раздел Параметры панели задач и отмените закрепление.
Если вы используете несколько мониторов, на которых отображается панель задач, вы увидите параметр Закрепить все панели задач.
Панель задач обычно располагается снизу на рабочем столе, но ее можно переместить к боковым сторонам или к верхнему краю рабочего стола. Когда панель задач разблокирована, можно изменить ее расположение. См. блокировку и разблокировку панели задач, чтобы узнать, заблокирована ли ваша. Когда вы подтвердите разблокирование панели задач, нажмите и удерживайте или щелкните правой кнопкой мыши любое пустое место на панели задач. Выберите Параметры панели задач > Расположение панели задач на экране, а затем выберите Слева, Вверху, Справа или Внизу.
Как и для изменения многих других параметров панели задач, вам нужно сначала разблокировать панель задач. Затем наведите указатель мыши на границу панели, чтобы он превратился в двойную стрелку. Перетащите границу до нужного размера и отпустите.
Чтобы добавить значок аккумулятора на панель задач, выберите Начните> Параметры > Персонализация > панели задач и посмотрите на область уведомлений. Перейдите в раздел Выберите значки, отображаемые в панели задач и переведите переключатель Питание в положение Вкл.
Чтобы проверить состояние заряда аккумулятора, выберите значок аккумулятора на панели задач.

Примечание: Вам может потребоваться щелкнуть стрелку "Показать скрытые значки" на панели задач, чтобы увидеть и выбрать значок аккумулятора. Переключатель "Питание" отсутствует на компьютерах, не оснащенных аккумулятором.
Если необходимо изменить порядок кнопок приложений на панели задач, просто перетащите кнопку из текущего положения в другое расположение на панели задач.
Можно выбрать способ группирования кнопок на панели задач, особенно если у вас открыты несколько окон. По умолчанию все файлы, открытые одним приложением, всегда группируются вместе, даже если они открывались не последовательно.
Если вы хотите изменить группу кнопок на панели задач, нажмите и удерживайте или щелкните правой кнопкой мыши пустое место на панели задач, выберите Параметры панели задач > Объединить кнопки панели задач и выберите один из списков:
Всегда, скрывать метки. Это параметр по умолчанию. Каждое приложение отображается как одна кнопка без метки, даже если для приложения открыто несколько окон.
Никогда. Этот параметр определяет отображение каждого окна в виде отдельной кнопки с меткой и отсутствие их группировки, вне зависимости от того, сколько окон открыто. По мере открытия всё большего числа приложений и окон кнопки уменьшаются в размере и в конце концов будут прокручиваться.
Если вы используете несколько мониторов, вы можете выбрать другой вариант для дополнительных дисплеев. Выберите Параметры панели задач > отображение нескольких> Кнопкапанели задач на другихпанели задач. Для этих мониторов выберите из Всегда, скрыть метки, Когда панель задач заполнена, и Никогда.

Если вы хотите отобразить больше приложений на панели задач, можно отобразить кнопки меньшего размера. Нажмите и удерживайте или щелкните правой кнопкой мыши пустое место на панели задач, выберите Параметры панели задач , а затем выберите В для параметра Использовать небольшие кнопки на панели задач.Чтобы вернуться к большим кнопкам на панели задач, выберите Отключено.
Примечание: Индикаторы событий не отображаются на маленьких кнопках панели задач.
Индикатор событий на кнопке панели задач — это оповещение, которое сообщает о том, что произошло или должно произойти некоторое действие с использованием данного приложения.
Например, индикатор звонка на кнопке приложения "Будильники и часы" сообщает о том, что у вас имеется активный будильник, который сработает в заданное время. Эта функция включена по умолчанию, но если вы хотите проверить, что она включена или отключить ее, нажмите и удерживайте свободный участок панели задач или щелкните его правой кнопкой мыши, выберите пункт Параметры панели задач и перейдите к пункту Отображение индикаторов событий на кнопках панели задач.
Используйте функцию обзора, чтобы взглянуть на то, что находится на рабочем столе за всеми открытыми окнами.
Нажмите и удерживайте или щелкните правой кнопкой мыши пустое место на панели задач, выберите Параметры панели задач , а затем включите режим Просмотр рабочего стола при нажатии мыши на кнопку Показать рабочий стол в конце панели задач.
Открытие параметров панели задач
Наведите указатель мыши на дальний правый край панели задач или нажмите и удерживайте его, и вы увидите рабочий стол.
Чтобы восстановить представление всех открытых окон, просто переместите указатель или нажмите и удерживайте край панели задач еще раз.

Вы можете скрыть панель задач в зависимости от того, в каком режиме вы работаете: в режиме настольного компьютера или в режиме планшета. Нажмите и удерживайте или щелкните правой кнопкой мыши пустое место на панели задач, выберите Параметры панели задач , а затем включайте параметр Автоматически скрывать панель задач в режиме рабочего стола или Автоматически скрывать панель задач в режиме планшета (или и то, и другое).
Google, YouTube и Gmail - три из самых посещаемых веб-сайтов. Миллионы пользователей ПК и мобильных устройств ежедневно посещают эти сайты, многие люди проводят часы на данных ресурсах.
Если вы посещаете эти сайты несколько раз в день на своем компьютере, вы вероятно захотите закрепить значки Google, YouTube и Gmail на панели задач или меню пуск Windows 11 и Windows 10, чтобы могли получить быстрый доступ к этим сайтам одним щелчком мыши.
Чтобы закреплять значки сайтов для быстрого доступа, воспользуемся браузерами как Edge и Chrome. Если вы фанат Яндекс браузера, то шаги будут аналогичны браузеру Chrome и наоборот.
Создание ярлыка сайта на рабочем столе
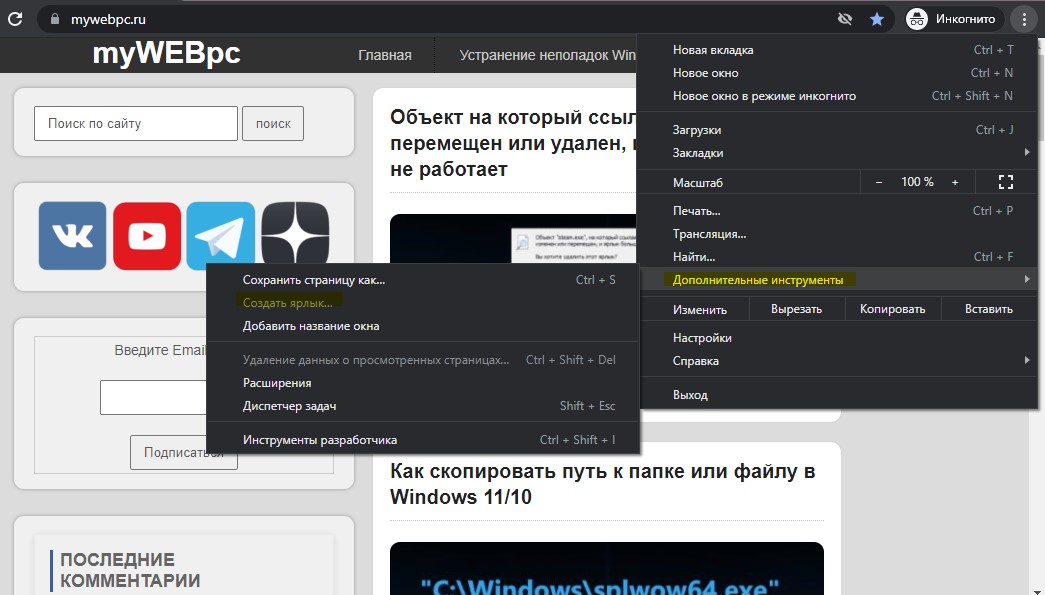
1. Откройте нужный вам сайт в браузере Chrome или Яндекс. Щелкните значок трех точек, после чего выберите "Дополнительные инструменты" и "Создать ярлык". Ярлык появится на рабочем столе.

2. Если вы используете Windows 10, то нажмите правой кнопкой мыши по созданному ярлыку на рабочем столе и выберите "Закрепить на панели задач" или "Начальном экране", чтобы значок отображался в данных местах.

3. Если вы используете Windopws 11, то нажмите по ярлыку правой кнопкой мыши и выберите "Закрепить на начальном экране". Далее нажмите пуск и вы увидите в списке добавленный ярлык сайта. Если нажать в меню пуск по значку закрепленного сайта правой кнопкой мыши, то его можно будет закрепить на панели задач.
Создать ярлык сайта на панели задач и меню пуск
Браузер Microsoft Edge удобно и красиво создает ярлыки сайтов на панели задач и меню пуск в Windows 11/10, но нет простой возможности создать ярлык на рабочем столе.
Всем привет! В этом уроке мы подробно рассмотрим панель задач Windows 10. Вы научитесь её настраивать, изменять размер и цвет, добавлять и создавать панели инструментов, убирать и закреплять значки. Урок будет обширный, так как я постараюсь затронуть всё важные настройки панели задач.

Как закрепить значки на панели задач Windows 10
Первое о чем хочется рассказать это о закреплении ярлыков на панели задач. Обычно закрепляют любимые браузеры, uTorrent и другие часто используемые программы, для быстрого доступа к ним. После закрепления ярлыка, он всегда остается на панели задач, даже если программа выключена.
Есть два простых способа закрепить ярлык на панели задач Windows 10.
Первый – открыть нужную программу, нажать правой кнопкой мыши по её значку и выбрать «Закрепить программу в панели задач».

Второй – найти программу в меню Пуск, нажать правой кнопкой мыши по ней и выбрать «Закрепить на панели задач».

Чтобы в дальнейшем убрать значок с панели задач, нажмите по нему правой кнопкой мыши и выберите «Изъять программу из панели задач». Или через меню Пуск – «Удалить из панели задач».

Уменьшить размер значков панели задач Windows 10
Если значки на панели задач для Вас большие, их можно уменьшить. Для этого нажмите правой кнопкой мыши по ней и выберите «Свойства».

В открывшемся окне, на вкладке Панель задач поставьте галочку «Использовать маленькие кнопки панели задач» и нажмите «Применить».

Примечание: В дальнейшем, под свойствами панели задач, я буду иметь виду именно это окно.
Если Вы хотите увеличить размер самой панели задач, то в окне свойств уберите галочку «Закрепить панель задач», примените изменения. Затем если навести мышку на верхний край панели, указатель изменится на двустороннюю стрелку, зажмите её и потяните вверх.
Как переместить панель задач Windows 10
Чтобы поменять расположение панели задач нужно в окне свойств, в блоке «Положение панели задач на экране» выбрать нужную сторону.

При использовании такого метода, для удобства можно поставить галочку «Автоматически скрывать панель задач», чтобы она скрывалась до тех пор, пока вы не подведете к ней мышь.
Также, если Ваша панель задач кажется загруженной, убедитесь что напротив «Кнопки панели задач» выбрано «Всегда группировать, скрывать метки». С помощью этой настройки, окна и программы одного типа будут группироваться, и занимать меньше места, также не будут показываться названия значков (метки).
Как убрать значки в трее Windows 10
Область уведомлений, или просто трей, это часть панели задач Windows 10. В ней показываются значки программ работающих в фоновом режиме, часы, громкость и т.п. Показ этих значков можно легко настроить. Снова зайдите в свойства панели задач и напротив «Область уведомлений» нажмите кнопку «Настроить…».

В открывшемся окне параметров, есть две основных ссылки – «Выберите значки, отображаемые в панели задач», где можно выбрать показывать ли значки ваших программ в трее, и «Включение и выключение системных значков», где можно отключить системные иконки. Например, убрать значок центра уведомлений, сети, часов, громкости и другие.


Уменьшить или убрать панель поиска на панели задач
Если Вам не нужен поиск в панели задач, или он занимает много места, то его можно уменьшить или полностью отключить.
Для этого нажмите правой кнопкой мыши по панели задач и выберите «Поиск». У Вас будет три варианта (если у Вас меньше, то версия вашей ОС отличается от моей, это не страшно.)

- Скрыто – убрать значок поиска.
- Показать значок поиска – виден только значок.
- Показать поле поиска – оно занимает много места, советую использовать второй вариант.
Под меню «Поиск» стоит галочка на «Показать кнопку просмотра задач», её можно убрать, для освобождения места на панели задач. Конечно, если Вы ею не пользуетесь.
Добавление панелей инструментов
Чтобы быстро добавить панели инструментов на панель задач, нажмите по ней правой кнопкой мыши и выберите Панели.

На выбор есть три:
- Адрес – можно вводить пути к папкам или ссылки на интернет страницы (они откроются в браузере по умолчанию).
- Ссылки – панель ссылок. (Для добавления новых, зайдите в диск «C:/Пользователи/«имя пользователя»/Ссылки» и скопируйте туда нужные ярлыки).
- Рабочий стол – панель вашего рабочего стола.
Четвертый вариант из списка «Создать панель инструментов», с помощью которого можно создать свою панель, выбрав нужную папку.
Изменение цвета и прозрачности панели задач
В последнем разделе этого урока я покажу, как можно изменить панель задач Windows 10, а точнее поменять её цвет и прозрачность.
Для этого нужно зайти в настройки персонализации, нажмите правой кнопкой мыши по пустому месту рабочего стола и выберите «Персонализация».
В открывшемся окне параметров, перейдите на вкладку Цвета.
Чтобы можно было менять цвет, отключите параметр «Автоматический выбор главного цвета фона», кликнув по нему.

Выберите понравившийся цвет. У Вас сразу же изменится цветовая схема папок, значков на панели задач и в меню Пуск.
Чтобы изменить цвет самой панели задач включите параметр ниже: «Показать цвет в меню Пуск, на панели задач и в центре уведомлений».
Чтобы панель задач была полупрозрачной, включите последний параметр «Сделать меню Пуск, панель задач и центр уведомлений прозрачными».
Вот мы и прошлись по основным настройкам панели задач. Надеюсь, я не зря старался, и Вы нашли нужную и полезную информацию. До встречи в новых уроках.
Дата: 24.02.2016 Автор/Переводчик: Linchak
Как убрать защитник виндовс из "отображать скрытые значки" и трея тоже, что бы вообще его ни где не было на панели задач.
Денис, откройте диспетчер задач и перейдите на вкладку "Автозагрузка". Нажмите правой кнопкой мыши по "Windows Defender notification icon" и выберите "Отключить". После перезагрузки компьютера иконка появляться не будет.
А как можно сделать, что бы пуск был внизу когда панель вертикально? То есть, к примеру, что бы панель была установлена слева, но пуск остался в нижнем левом углу?
январь 2018г. Обновление. До этого при закреплении проводника на панели задач пкм выводился список открытых папок и можно было закрепить любую. Теперь этого нет. ПКМ по закрепленному на пан зад проводнику и высвечивается только: проводник, открепить от пан зад и закрыть все окна. Хочу, чтоб как раньше высвечивались открытые папки (как, напр, word высвечивает последние открытые документы) и их можно было закрепить (опять же как документ word). Как это сделать.
имеется ввиду список меню, появляющиеся при щелчке правой кнопкой мыши по значку на панели задач. В них отображаются недавно открывавшиеся документы, места и некоторые часто используемые действия.
А как приложения то закрепить? Много текста но на главный вопрос ответа так и нет. Закрепление ярлыков не закрепляет приложение. Грубо говоря имеем 6 ярлыков на панели задач. Порядок расположения 1-2-3-4-5-6. Запускаем поочередно программы. Расположение на панели после запуска 1-2-3-4-5-6. Закрываем программу 2 и 4. Запускаем 4 потом 2. расположение на панели 1-3-5-6-4-2. Ну и что закреплено?
Если после закрытия программы она исчезает с панели задач, значит она не закреплена.
А если программа закреплена, она не меняет свое расположение.
Вы что то делает не так.
Иногда пользователи сталкиваются с такой ситуаций, при которой панель задач остается над всеми окнами в Windows 10, включая любые утилиты и игры. В случае с последними это может очень сильно раздражать и мешать. Поэтому важно понять, почему панель не исчезает и как это решить.
Причины возникновения проблемы
В большинстве случаев все просто – были внесены изменения в настройки операционной системы, которые привели к неправильной работе последней. Возникать это может не только по вине пользователя, но и из-за обновлений, а также вредоносного ПО.
Если причина не в параметрах, то, скорее всего, виновниками стали непрочитанные уведомления или приложения, которые пытаются привлечь внимание владельца. Кроме того, есть еще одна довольно редкая причина – некорректная работа проводника.
Как скрыть панель задач в играх
В первую очередь нужно обратить внимание на «Параметры». Открыть их быстрее всего с помощью специального сочетания клавиш, а именно Win+I. Далее следует выбрать раздел, обведенный на скриншоте ниже.

Далее в нем можно заметить несколько вкладок. В данной ситуации необходимо нажать на последнюю, которая называется «Панель задач». Среди пунктов в правой части окна нужно найти следующие:

Если их включить, то панель будет скрыта. Однако важно отметить, что при этом ее не будет и на рабочем столе.
Важно убедиться, что все уведомления прочитаны и никакие утилиты не требуют внимания. Оба варианта обозначаются значком стрелочки и работают только в том случае, если включен центр уведомлений. Чтобы избежать постоянного появления уведомлений, рекомендуется вновь зайти в «Параметры» и в разделе «Система» найти соответствующую вкладку.

Далее следует кликнуть по самому первому ползунку, чтобы отключить появление некоторых уведомлений.
Что делать, если проблема заключается в проводнике
Решить такую ситуацию несложно, однако важно строго придерживаться инструкции:
- Сначала необходимо открыть диспетчер задач. Проще всего это сделать, нажав ПКМ по панели задач и выбрав одноименный пункт.
- В открывшемся окне сверху будет несколько вкладок. Требуется выбрать «Процессы».
- Среди большого перечня нужно найти «Проводник» и перезапустить его, нажав на кнопку в нижнем правом углу.

Читайте также:

