Всплывающие окна в презентации как сделать
Обновлено: 03.05.2024
Видео: Power Point как сделать чтобы объект появлялся и исчезал в Power Point (Май 2022).
Рассказ истории с помощью презентации PowerPoint вовлекает аудиторию в процесс, а не делает ее пассивным получателем информации. Использование всплывающих окон добавляет драму и интригу, которые вы можете использовать в повествовательной арке для своей презентации. Анимационные эффекты в PowerPoint, при разумном использовании создают динамизм; когда они используются бессмысленно, они становятся отвлечением, в ущерб общему представлению. Прежде чем вставлять всплывающее окно, спросите себя, добавит ли оно что-то незаменимое в вашу презентацию.

Отличные слайды PowerPoint подчеркивают динамик над дизайном. Кредит: Creatas / Creatas / Getty Images
Создать объект
Шаг 1
Запустите PowerPoint, если вы этого еще не сделали, и перейдите к слайду, на котором вы хотите создать всплывающее окно.
Шаг 2
Выберите вкладку «Вставить» в строке меню и выберите тип объекта, который вы хотите использовать для всплывающего окна. Вы можете использовать форму, рисунок, график или текстовое поле. Вы можете вставить текст в форму - например, форму выноски.
Шаг 3
Разместите и отформатируйте ваш объект. В идеале всплывающее окно сохранит дизайн слайда, но при этом будет достаточно контрастно, чтобы его можно было легко заметить, когда оно всплывало. Размещая объект, поместите его туда, где вы хотите, чтобы он заканчивался в конце любой анимации.
Анимировать всплывающее окно
Шаг 1
Выберите объект, а затем перейдите на вкладку «Анимация» в строке меню.
Шаг 2
Выберите «Добавить анимацию» и выберите анимацию из вариантов. Анимации Fly In, Float In и Zoom предлагают эффект появления объекта в поле зрения. Fly In вводит объект с одной стороны предметного стекла - как дно. Float in похож, но объект исчезает, когда перемещается на слайд. Анимация Zoom создает впечатление, что объект появляется из-под слайда.
Шаг 3
Выберите «Параметры эффекта», чтобы изменить анимацию всплывающего эффекта. Например, с анимацией «Влететь», если вы хотите, чтобы объект летел снизу экрана, вы должны нажать стрелку вверх.
Как удалить всплывающее окно ошибки скрипта

Веб-сайты, использующие сценарии для улучшения взаимодействия с пользователем, иногда вызывают появление всплывающих окон с ошибками. Эти ошибки могут быть результатом ошибки кодирования или несовместимости с .
Как создать всплывающее окно с Dreamweaver

Как создать всплывающее окно с Dreamweaver. Если вы когда-либо хотели добавить всплывающее окно на свой веб-сайт, например, для миниатюр или специальных возможностей, Dreamweaver сделает это .
Как получить уведомление по электронной почте от Lotus Notes, всплывающее при получении новой почты


Иногда появляется необходимость создания всплывающих подсказок или всплывающих окон на слайдах презентаций PowerPoint. Такая задача маловероятна при использовании Microsoft PowerPoint в качестве инструмента сопровождения доклада. Всплывающие окна или подсказки могут понабиться при создании презентаций, предназначенных для индивидуального использования. Например, в качестве инструкции или электронного учебника, пособия. То есть в ситуациях, где необходима интерактивность. Рассмотрим, как реализовать данный механизм на примере Microsoft PowerPoint 2010.В нашем уроке мы будем использовать фото двух великих поэтов А. С. Пушкина и М. Ю. Лермонтова. Задача простая: сделать всплывающие окошки при нажатии на фото, в которых будет выводиться краткая информация о поэтах.
Шаг 1. Открываем программу PowerPoint. Выбираем тему оформления для слайдов. Шаблоны для оформления слайдов вы всегда можете в этом разделе.
Шаг 2. Вставляем на слайд 2 фото.
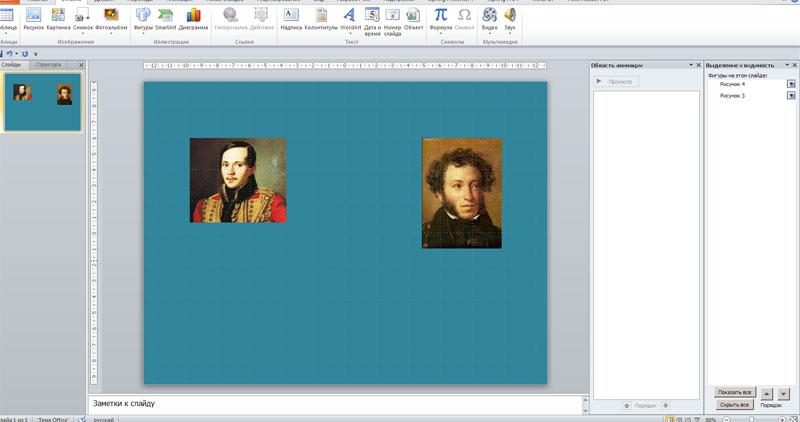
Шаг 3. Вставляем подсказки.
Для этого выбираем меню «Вставка» - «Фигуры» - «Выноска». И вставляем текст с подсказкой. Выполняем данные действия для двух фото.
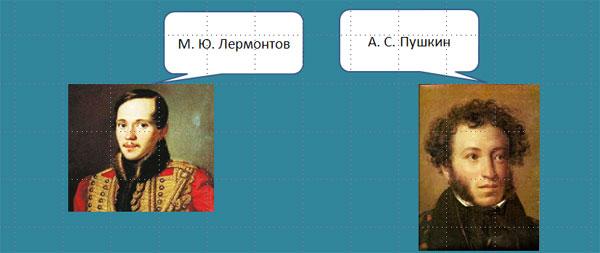
Шаг 4. Готовим анимацию для подсказки.
1) выделяем подсказку,
2) выбираем меню «Анимация»
3) «Добавить анимацию»
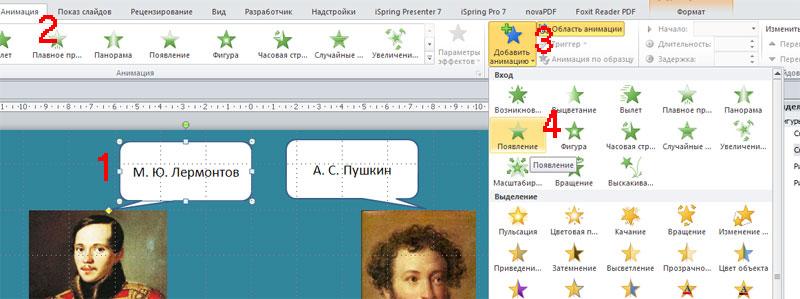
Шаг 5. Настраиваем триггер.
Выбираем эффект и настройку «Время»:

В открывшемся диалоговом окне настраиваем действие для клика.
1) щелкаем «Переключатели»
2) начать выполнение эффекта при щелчке
3) выбираем рисунок, по которому необходимо кликнуть для выполнения эффекта.
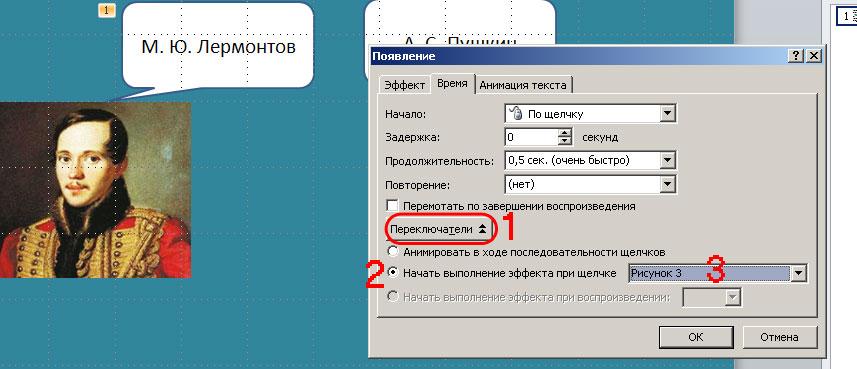
В рассмотренном примере мы решили задачу появления всплывающего окна «М. Ю. Лермонтов» при клике по фото М. Ю. Лермонтова. Те же самые операции выполняем для фото А. С. Пушкина. Пример слайда с эффектом всплывающего окна можно скачать в конце урока.
Мы рассмотрели простейший пример создания всплывающего в программе PowerPoint с использованием триггеров. Понятно, что усложнив задачу, можно создавать немыслимые эффекты. Для обучения, тестирования, анкетирования и т.д.
Предлагаем посмотреть видеоурок по использованию триггеров в PowerPoint при подготовке учителя к школьным занятиям:

PowerPoint может отображать изображение, когда вы наводите указатель мыши на эскиз изображения. Это позволяет вам держать хороший, чистый слайд, а также показывать вашей аудитории больше информации, когда вы хотите.
Как открыть изображение большего размера, когда вы наводите курсор на значок
В этом примере у нас есть четыре миниатюрных изображения, и мы хотим настроить эффект наведения, который показывает всплывающее окно большего изображения при наведении курсора на каждое из миниатюрных изображений.
Сначала на новом слайде вставьте миниатюру изображения, выбрав «Вставка»> «Изображения». Миниатюрное изображение — это любое маленькое изображение, которое вы хотите использовать в качестве миниатюры на слайде, а не специальное изображение.

Вот пример нашего слайда с четырьмя миниатюрными изображениями.

Далее вам нужно будет добавить новый слайд для каждого из всплывающих окон для больших изображений. Щелкните правой кнопкой мыши эскиз первого слайда и выберите «Новый слайд». Повторите этот шаг для всех дополнительных слайдов, необходимых для каждого из ваших больших изображений.

В этом примере мы добавили четыре новых слайда.

Далее вы создадите первое всплывающее окно. На слайде 2 удалите все заполнители, добавленные при вставке нового слайда. Чтобы удалить заполнитель, щелкните правой кнопкой мыши край заполнителя и выберите «Вырезать». Вы также можете выбрать заполнитель и нажать клавишу «Удалить».

Затем вставьте большую версию вашего первого изображения (для вашего первого всплывающего окна). Если на слайде есть заполнитель, нажмите значок «Изображения», чтобы вставить изображение. Кроме того, если ваш новый слайд не содержит заполнителя, вы можете нажать «Изображения» на вкладке «Вставка».

Выберите уменьшенное изображение и нажмите «Вставить».

Как только ваше изображение будет вставлено, отрегулируйте размер изображения на слайде по мере необходимости.
Далее давайте добавим рамку на изображение. Дважды щелкните изображение, чтобы активировать вкладку «Формат». На вкладке «Формат» щелкните выбранную границу. В этом примере мы используем опцию «Простой кадр, белый».

Повторите шаги, чтобы добавить большую версию любых других миниатюрных изображений, которые вы используете. Здесь мы добавили все четыре больших изображения для нашего примера.

Теперь вернитесь к слайду с вашими миниатюрами и нажмите, чтобы выбрать первый эскиз. Чтобы создать эффект всплывающего изображения, вы добавите действие к миниатюре. На вкладке «Вставка» нажмите «Действие».

В диалоговом окне «Параметры действий» перейдите на вкладку «Наведите курсор мыши». Выберите «Гиперссылка на:», а затем выберите слайд, содержащий увеличенное изображение для миниатюры (в нашем случае слайд 2). Нажмите «ОК», когда вы закончите.

Повторите те же шаги для любых дополнительных миниатюр, вставляя указатель мыши над действием на соответствующий слайд, который содержит увеличенное изображение, соответственно.
Чтобы увидеть эффект наведения в действии, на вкладке «Слайд-шоу» нажмите «С текущего слайда» или нажмите Shift + F5 на клавиатуре.

При наведении курсора на первое эскизное изображение отображается увеличенное изображение. Тем не менее, обратите внимание, что нет способа вернуться к миниатюрам. Вам нужно будет нажать клавишу Esc, чтобы вернуться.

Выделение текста привлекает к нему внимание. Если вы подписаны на Office 365, вы можете выделить текст непосредственно в PowerPoint. Если вы используете настольную версию PowerPoint, вам придется использовать обходной путь. Мы покажем вам оба пути.
Выделение текста в PowerPoint (подписчики Office 365)
Если вы подписчик Office 365, откройте PowerPoint и перейдите к слайду, содержащему текст, который вы хотите выделить. Оказавшись там, выделите текст, нажав и удерживая левую кнопку мыши и перетаскивая курсор над текстом.

После выбора текста всплывающее окно представляет несколько различных вариантов шрифта. Идите дальше и щелкните значок выделения.
Ваш текст теперь будет выделен.

Вы также можете выбрать один из нескольких цветов. Если вы хотите что-то кроме желтого, щелкните стрелку рядом со значком маркера. Затем появится меню, представляющее несколько разных цветов. Выберите тот, который вам нравится больше всего.

Вы также можете найти все эти опции в разделе «Шрифт» на вкладке «Главная».

Выделение текста в PowerPoint (не подписчики Office 365)
Этот метод занимает больше времени, чем это сложно. Если вы не являетесь подписчиком Office 365, то у вас нет собственного инструмента выделения в PowerPoint, а это значит, что вам нужно работать в одном из других приложений Office, чтобы это работало. Вы можете использовать Excel или Word, в зависимости от того, что вы предпочитаете. Мы будем использовать Word.
Откройте «Word» и введите текст, который вы хотели бы выделить и перенести в PowerPoint.

Выделите текст, нажав и удерживая левую кнопку мыши и перетаскивая курсор над текстом. Как только текст выделен, появляется всплывающее окно, и вы можете нажать кнопку выделения, чтобы добавить выделение. Вы также можете щелкнуть стрелку вниз справа от кнопки выделения, чтобы выбрать разные цвета.
И ваш текст теперь выделен.

Выделите текст еще раз, затем нажмите Ctrl + C, чтобы скопировать текст в буфер обмена, а затем вернитесь в PowerPoint.
В PowerPoint вставьте текст в любое место, нажав Ctrl + V. Ваш текст теперь появится на слайде, но без выделения.
Затем в появившемся меню «Параметры вставки» выберите параметр «Сохранить исходное форматирование».

Ваш текст теперь будет отображаться с подсветкой.
Использование эффекта свечения текста
Хотя это не совсем выделенный текст, эффект очень похож. Если вы не являетесь подписчиком Office 365 и не хотите открывать другое приложение Office, чтобы выделить свой текст и перенести его, вы можете использовать эффект «свечения» в PowerPoint.
Сначала выберите этот текст.

Затем в группе «Стили WordArt» вкладки «Формат» нажмите «Эффекты текста».

Выберите «Glow» в появившемся меню.
Подменю появится с различными цветами для эффекта свечения. Если вы найдете тот, который вам нравится, продолжайте и выберите его. В этом примере мы ищем желтое свечение, поэтому мы выберем «Больше цветов свечения» в нижней части меню.

Наконец, мы выберем желтый.
Теперь ваш текст приобретет эффект желтого свечения, очень похожий на выделенный текст.

Всплывающие окна часто используются для обеспечения большей функциональности и интерактивности информационного ресурса.
Как правило, всплывающие окна отображают справочную информацию, диалоговые окна, инструкции, более детальные сведения и другие элементы пользовательского интерфейса.
В основном программисты используют специальные программы для создания всплывающих окон. Между тем, и в программе PowerPoint можно легко воспроизвести этот технологический приём.
Эффект еще больше, когда мы зацикливаем проект и конвертируем его во флэш-объект.
Посмотреть приём в PowerPoint можно здесь.
Комментарии к “ Технологический приём ВСПЛЫВАЮЩИЕ ОКНА ”
Георгий Осипович, так здорово! Я сегодня утром перед работой успела только загрузить Ваш пример. Поэтому, когда выдалась свободная минутка, начала именно с него. Это как разгадывание головоломки. Такое получаешь удовлетворение, когда удается разгадать! Здорово придумано! Подумала сейчас, как можно встроить всплывающие окна в презентацию. Добавила слайд для продолжения и создала на всех слайдах с картинками кнопку перехода на добавленный слайд. То есть в любой момент мы можем перейти на продолжение презентации. Беру себе на заметку! Спасибо большое!
Здравствуйте, Таисия Владимировна! Проблем перехода на первый слайд быть не должно, т.к. это та же гиперссылка. Возможно, какой-то глюк. Надо посмотреть.
Здравствуйте, Георгий Осипович! Делала на днях презентацию, думала, можно ли создать такой эффект. Оказывается, можно! Спасибо за подсказки, обязательно все у себя подправлю и воспользуюсь!
Как создать всплывающее окно внутри PowerPoint Slide
Сегодня давайте посмотрим, как создать пользовательский всплывающее окно в PowerPoint 2010, которые могут быть полезны для проведения презентаций, когда нам нужно, чтобы показать всплывающую подсказку или информацию в новом слое. Это может быть хорошо, например, если нам нужно объяснить диаграммы или показать описание адреса над PowerPoint карте с булавками.
Для этого примера мы будем использовать карту США за PowerPoint, которая предоставляется в качестве инструментария по PresenterMedia.
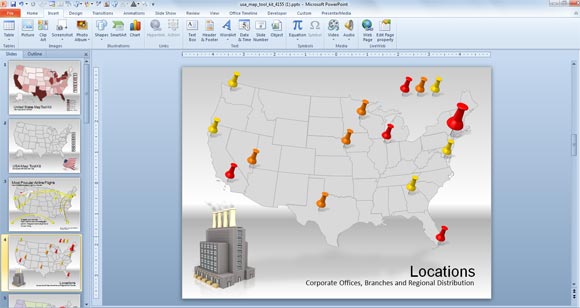
Четыре слайд имеет американскую карту с выводами, которые мы можем использовать, чтобы подготовить всплывающее окно. Здесь мы покажем, всплывающее окно для нужных контактов.
На этом слайде, вставьте новую форму выноски в PowerPoint, а затем настроить его, чтобы выглядеть как на картинке.
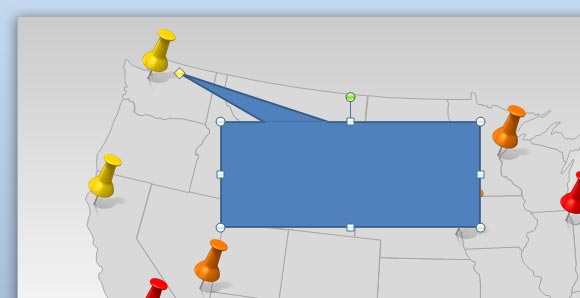
Теперь мы будем анимировать выноски. Вы можете сделать это из меню Animation. Простой Появляются анимации в PowerPoint будет достаточно, чтобы показать этот эффект, когда пользователь нажимает на штифт.
Для анимации выноски, когда пользователь нажимает на штифт, мы будем использовать триггерами. Это мощная функция, доступная в PowerPoint анимации, которые помогут нам запустить анимацию, как только штифт щелкнул. Перейти к анимационной панели и отобрав формы нажмите на спусковой крючок.
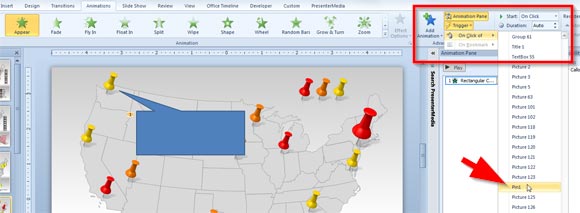
И, наконец, пользовательские настройки для анимации Появляются над этой формы будет выглядеть как на следующем рисунке.
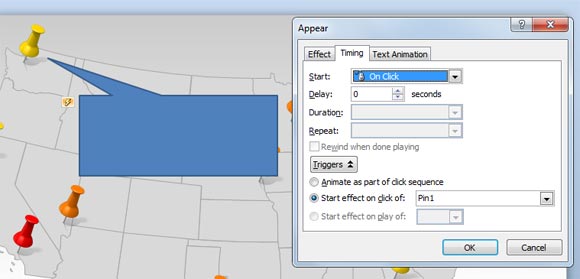
Обратите внимание на то, что эффект начнется нажатием Pin 1, который является триггером мы настроили.
Если вы хотите, чтобы идентифицировать каждую форму булавки легко, вы можете открыть панели выбора в PowerPoint (выбрать форму, а затем перейти к Picture Tools -> Формат и нажмите кнопку выбора панели, затем вы можете переименовать форму).
Если вы хотите, чтобы загрузить карту, используемую для этого примера, вы можете пойти, чтобы загрузить шаблон США Карта PowerPoint. Вы можете узнать больше о пользовательских анимации в PowerPoint 2010 и как анимировать формы для презентаций PowerPoint.
Показать всплывающее окно при наведении на ссылку или кнопку в PowerPoint
есть ли метод или способ в PowerPoint, который покажет всплывающее окно, когда я перемещаю курсор мыши над гиперссылкой или кнопкой и исчезает, когда мышь уходит форму элемента?
Я использую Microsoft PowerPoint 2010
шаги, чтобы добавить всплывающее окно в PowerPoint 2010:
- вставить фигуру (для всплывающего окна)
- добавить текст в Shape
- создать анимацию для Shape-Entrance
- выберите триггер — выберите объект, который будет отображаться при нажатии
- Выберите Панель Анимации
- создать анимацию для Shape-Exit
- убедитесь, что анимация выхода появляется под анимацией входа
выбираете нужный объект на слайде.

на вставить tab → ссылки группу ->гиперссылка.
в окне " вставить гиперссылку "нажмите кнопку" ScreenTip".

Введите текст, который вы хотите в поле "ScreenTip text".

Читайте также:

