Valve hammer editor как сделать окно
Обновлено: 02.05.2024
Карта у меня начинается с движущейся коробки funcmovelinear и мне нужно чтобы внутри неё было освещение но lightdynamic не освещает. Объясните как сделать
Хочу сделать когда ломается funcbreakable останавливается звук ambientgeneriticа но не получается помогите.
Сохраняю как kothnotorangev3, а запускает kothnotorangev2fixed предыдущая версия карты Могу предоставить видео TF2.
Executing. Command: Change Directory Parameters: C:Program FilesCounter-Strike 1.6 Executing. Command: C:PROGRA1VALVEH1ZHLThlcsg.exe
Ерроры в хаммер. Хочу изменить карту рокфорд. Как это сделать Пробовал различные карты но везде не переносится часть текстур и почти вся карта в
Долго мучает,почему возникает данная проблема. Удалив Браш поставив новый,данная фигня пропадает,но меня интересует,из-за чего это возникает В хаммере все
Срочно: у меня стерся файл vmf, из-за внезапного обесточивания причем второй раз. У меня есть ain файл моей карты на папке maps в игре. vmf я неоднократно
Заранее спасибо. Модельки брал с какого-то сайта, но это было давно. Хаммер я использую тот, котрый изначально встроен в игру в папке bin, а не SDK. Все
Создаю карту для Counter Strike GO Создал все добавил,провери, все как надо Проверяю. нажимаю File/Run Map Грузится,потом выдает ошибку-LoadPortals:
Предысловие - ставлю дверь модель и вписываю propdoorrotating, даю имя и другие настройки и уже делаю кнопку, когда делаю кнопку - вписываю из inputов
Короче решил заняться маппингом, начал делать первую карту,добавляю entities объекты на карту, и вижу вместо картинок на месте entities прямоугольники.
Здравствуйте, вопрос состоит в том что я хочу узнать, можно ли заменить стандартный внешний вид Редактора на тот что представлен в black mesa. А именно
Привет. Помогите мне пожалуйста. После любой компиляции текстуры, имеющие отражение, становятся полностью темными в игре, но в хеммере они отображаются
Здравствуйте Я очень хочу отредактировать карту из Team Fortress 2 и загрузить в Sourse Fillmaker. Но не знаю как вообще загрузить карту в Hammer.
Почему если я беру любую карту из мастерской. Компилирую через vmex. Потом ставлю два player clip-а и декомпелирую. То у меня всё нормально. Но у других
Я создал свою карту в VHL,проверил её на ошибки-ошибок нету.Начал компилировать выдаёт такую ошибку. Executing. Command: Change Directory
При создании простейшей карты в Hammerе для Garrys modа у меня появилась проблема. Банально создаю все как указано на видео в TopHATTwaffle, но при этом
Открываю Hammer Editor, создаю новый файл, а там нету сетки. Беру Block Tool и пытаюсь создать платформу/блок, тоже промах - ничего не создается, даже
Итак, я создал куполкартинка 1, и хочу установить на него текстуру так, чтобы она покрывала всю его внутреннюю сторону, но из-за того, что при нанесении
Короче создал карту. Захожу в компилирование, нажимаю GO, при компилировании не удается найти указанный файл. Do you want continue нажимаю yes. и так
Помогите пожалуйста разобраться как инвертировать копированый обхект. Например создал я стену, чуть повернул ее и мне нужен точно такая-же копия только
Привет Сделал карту в нее я поместил свою текстуру вопрос заключается в том как мне сделать что бы когда я добавил карту на свой сервер то что бы могли
Сделал свою карту, VHE настроен правильно, по уроку одному, ни одну галочку не пропустил Ошибка появляется при компиляции карты Помогите При попытке зайти
Почему я сохраняю карту в формате .map закрываю програму ,запускаю её снова открываю карту А ТАМ НЕЧЕГО НЕТ Мне так кажется из-за этого она и не
Привет . Я не пойму как сделать освищение на карте . когда я ставлю лампочку на карту у меня вся карта становится темной . помогите.
Простые 3D постройки (кубы, цилиндры и т.д.) именуются брашами внутри Hammer editor. Эти объекты являются основными строительными элементами для всех карт созданных на Source.
Полы, стены и потолки - одним словом - вся геометрия и другие модели - состоят из брашей.
Contents
Создание брашей
- Выберите Block tool .
- Укажите размер вашего браша, совершив клик и перетаскивание вашего курсора в Top 2D Мониторе (верхнее-правое окно - по умолчанию) для создания коробки, как показано на рисунке 2.
- Создайте объект, нажав на ↵ Enter . Или сделайте правый-клик на браше и выберите Create Object.
Совет: Если вы не видите текстуру на своем объекте, откройте выпадающее меню View и нажмите на 3D Textured Polygons для просмотра текстуры на вашем объекте.


Выбор брашей

Выберите Selection tool . Он используется, чтобы изолировать объект или группу объектов для манипулирования. Выбрав Selection Tool, нажмите на ваш браш, кликнув левой кнопкой мыши в одном из окон. (В 2D окне клик должен совершаться по краям или центру браша. В 3D окне, можно совершать клик на любое место на объекте.)
Вы заметите, что выбранный браш, будет выделен красным, и вы увидите 8 маленьких квадратиков по сторонам вашего объекта в 2D окне. Эти манипуляторы позволяют вам вращать, изменять, трансформировать объект (см. ниже).
Заметьте, что браш выглядит как 3D-коробка. Думайте о браше, как о 3D-части потолка, пола или стены, а не как о комнате самой в себе. Чтобы сделать комнату требуется как минимум шесть брашей.
Совет: Зажмите Ctrl , чтобы выделить сразу несколько объектов.
Сетка
Сетка показывается во всех 2D окнах. По умолчанию, все объекты привязаны к сетке. Хотя вы можете отключить это, нажав Shift+W , это считается хорошей практикой, потому что препятствует созданию утечек и других ошибок на вашей карте.
По умолчанию, размер сетки составляет 64 юнита, это означает, что каждая линия, имеет расстояние в 64 юнита друг от друга. Вы можете изменить размер сетки:
Чтобы определить необходимый масштаб, при создании карты, пожалуйста прочитайте статью Dimensions.
Изменение размера, Поворот, Наклон
Изменение размера Выделите браш, используя Selection tool и мышкой возьмитесь за один из 8 белых квадратов. Курсор должен изменить свою иконку, с указанием оси, вдоль которой можно растягивать/сжимать объект. Для изменения размеров просто щелкайте и тяните указатель.


Поворот Выберите объект, который вы хотите повернуть, используя Selection tool , затем кликните по объекту. Вы должны увидеть маленький белый круг в центре каждого ребра объекта.


Наклон Выберите объект, который вы хотите наклонить, используя Selection tool , затем дважды кликните по объекту. Вы должны увидеть маленький белый квадрат в центре каждого ребра объекта.

The purpose of the functions in this menu is to control what does and doesn't appear in the Hammer Editor's 3D and 2D views. For more ways to customize the appearance of Hammer, refer to the sections on the General Options, 3D View Options, and 2D Views Options.
Contents
Screen Elements
This sub-menu gives you control over which toolbars and other elements are displayed on your Hammer desktop. Select an item to remove it from the display. Selecting it again will display the item again.
Bug: The undo/redo bar is missing from this list. If it is closed (by pulling it out of the toolbar and clicking the close button), it can only be brought back by directly editing Hammer's settings in the Windows registry.
Autosize 4 viewsThis will restore the layout of the four viewports to the default if they have been resized -- the current map window is set to four equal sections.
Note: This command has no effect when the "Use independent window configurations" option is enabled.
2D Window Options
The Hammer working area is divided into four separate panes. Three of these are used to show the 2D views. The forth window contains a single 3D view.
The items 2D X/Y, 2D Y/Z, and 2D X/Z are three commands to select which 2D view is displayed in which window. Click in a 2D window pane to select it, then choose one of the three options to choose which 2D direction is displayed in that window. The default window settings have one window from each direction.
Tip: X/Y is the top-down view, Y/Z is the front view, and X/Z is the side view.
3D Window Options
There are six 3D view options available – 3D Wireframe, 3D Filled Polygons, 3D Textured Polygons and 3D Shaded Textured Polygons, as well as newly added 3D lighting preview and 3D raytrace preview. These options control which 3D mode is used when the 3D preview window is rendered.
Bug: 3D lighting preview and 3D raytrace preview do not function properly in most games.
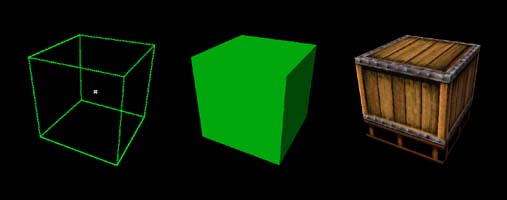
Choosing this function will center all of the 2D views on the center of the currently selected object(s).
Center 3D Views on SelectionChoosing this function will center the 3D view on the center of the currently selected object(s).
Go to Coordinates.
Centers the viewports on the coordinates typed into the Go to Coordinates dialog box after pressing OK.
Go to Brush Number.Centers the viewports on the brush number typed into the Go to Brush Number dialog box after pressing OK.
Show Connections

Selecting this option will toggle on and off visible connection between entities that are linked by target and targetname values.
Note: This function is mostly obsolete with the entity I/O system in Source.
Show Helpers

Turns on and off the display of entity helpers for entities that have them. The helpers are only displayed when the entity is selected.
- Light shape and parameters on point_spotlight.
- Inner and outer fade distances on prop_static.
- The start and end points of the hinge axis on a phys_hinge.
- Origin helpers on any entities that have them.
See the List of entities for more information about specific entities.
Show Models in 2D
This setting renders wireframes of models in 2D viewports if enabled. If a model entity were selected, its model would be rendered completely, rather than as a wireframe.
Hide Items
Selecting Hide Items hides all point entities from view and, when selected again, returns the entities to view.
Hide Entity Names
Turns on and off the display of entity names for all entities in the 2D Views.
QuickHide ObjectsThis command hides the selected objects.
QuickHide Unselected ObjectsThis command hides all the unselected objects.
Unhide QuickHide ObjectsThis command unhides all the hidden objects.
Convert QuickHide objects to VisGroup
This command allows you to convert all hidden objects to new VisGroup.
Note: New VisGroup will called "_FromQuickHide(there's number of converted objects)"
Move Selection to VisGroup
Moves any object selected with another object's visgroup, into that group.
Draw Materials Opaque
Disables transparent rendering of all materials in the 3D Views. Can be useful to select and sort objects in the scene, and improve rendering speed of complex scenes on lower-end systems.
Note: If you are in 3D Textured render mode then when you enable this function everything will goes black, to fix it just do some action, for example select Selection Tool by pressing ⇧ Shift + S .
В данной статье я использовал Valve Hammer Editor v3.4, я не пробовал редактировать и создавать карты на других версиях, так как я считаю v3.4 более удобной для себя и приемлемой для работы с Редактором.
Установка Valve Hammer Editor
Следом за этим сразу же выскочит еще одно окно: "Configure Valve Hammer Setting" на вкладке "General"
советую поставить все как на скриншоте, здесь вам нужен только пункт "Use independent window configurations". Этот пункт зависит от вкусов и предпочтений Пользователя. Если "галочка" стоит, то при создании/редактировании карты у вас появится одно окно для редактирования карты, а если нет, то четыре окна.
Вкладка "2D views"
Для наилучшей и максимально удобной работы с Редактором, вы можете выставить все так, как на скриншоте:
Вкладка "3D views"
- "Forward speed" - этот пункт регулирует скорость передвижения камеры в окне 3D вида.
- "Time to top speed" - этот пункт отвечает за время, требуемое для разгона до максимальной скорости передвижения в окне 3D вида.
Вкладка "Textures"
- Откройте папку Valve в директории C\Games\Counter - Strike 1.6\Valve Я использовал свой путь, на самом деле, Couter - Strike у каждого на своем диске. прим. Nething
- Откройте файлы: halflife.wad, decals.wad, liquids.wad, и из папки "cstrike" откройте файл cstrike.wad. !!Внимание. Все остальное, из папки "valve" вытаскивать не нужно. Они бесполезны, и не имеют текстур для Редактора.
Вкладка "Game Configurations"
Это одна из самых важных вкладок в Valve Hammer Editor. Для начала, создадим свою, новую конфигурацию. В пункте "Configurations" нажмите кнопку "Edit". Далее, в появившемся окне нажмите кнопку "Add"
теперь нам нужно ввести название редактируемой игры, в этом случае это Counter - Strike. Заполнились 2 окошка:
Скачайте Cstrike Expert FGD, и разархивируйте файлы в папку fgd. В директории Hammer (папка с программой) . В пункт Game data files добавьте скачанный файл halflife-cs-expert.fgd. Далее, чтобы вам легче было работать, предлагаю сделать так, как на скриншоте, естественно, у каждого пути будут свои и ведь над строкой написано, куда нужно указывать путь =):
Вкладка "Build Programs"
Так как вы открыли редактор в первый раз, вы скорее не знаете никаких способов компиляции карт. Я расскажу вам про один из них, самый простой, для новичков.
Но, перед тем как начать, советую вам скачать Zoner's Half - Life Tools сокр. ZHLT.
Итак, скачав файл, а точнее архив файлов, создайте папку в директории вашего Valve Hammer Editor под названиеZHLT. Распакуйте все скачанные файлы в папку ZHLT
- Game executable - здесь нужно указать файл hl.exe из папки Counter - Strike.
- CSG executable - здесь вы должны указать путь к файлу csg.exe в папке ZHLT
- BSP executable - здесь вы должны указать путь к файлу bsp.exe в папке ZHLT
- VIS executable - здесь вы должны указать путь к файлу vis.exe в папке ZHLT
- RAD executable - здесь вы должны указать путь к файлу rad.exe в папке ZHLT
- Посл. пункт - здесь нужно указать, куда готовая карта будет помещаться. Я просто использовал Рабочий стол.
// Лучше для удобства сразу указывать путь к cstike/maps. Тогда карта сразу будет отображаться в игре при выборе.
Это выбирает сам пользователь. Я считаю, если зарыл свою папку counter - strike слишком далеко, после компиляции заметил ошибку, ты вынужден будешь искать карту. Сразу после компиляции лучше сохранять файл на рабочем столе, быстрее файл найдешь, и файл всегда будет на виду). прим. Nething
После всего вкладка "Build Programs" должна выглядеть так:
Дополнения Fakov'a обозначены //слешами//
И все, на этом наша настойка Редактора Valve Hammer Editor окончена. Спасибо за прочтение.
Запуская Редактор в первый раз у вас выскочит окно:
это окно предлагает вам запустить Учебник по Valve Hammer Editor из архива. Я советую нажать "Нет".
Следом за этим сразу же выскочит еще одно окно: "Configure Valve Hammer Setting" на вкладке "General"
советую поставить все как на скриншоте, здесь вам нужен только пункт "Use independent window configurations". Этот пункт зависит от вкусов и предпочтений Пользователя. Если "галочка" стоит, то при создании/редактировании карты у вас появится одно окно для редактирования карты, а если нет, то четыре окна.
Вкладка "2D views"
Для наилучшей и максимально удобной работы с Редактором, вы можете выставить все так, как на скриншоте:
\\Там даже можно ничего не изменять) тоже удобно будет.
Вкладка "3D views"
- "Forward speed" - этот пункт регулирует скорость передвижения камеры в окне 3D вида.
- "Time to top speed" - этот пункт отвечает за время, требуемое для разгона до максимальной скорости передвижения в окне 3D вида.
Вкладка "Textures"
- Откройте папку Valve в директории C\Games\Counter - Strike 1.6\Valve ***Я использовал свой путь, на самом деле, Couter - Strike у каждого на своем диске. прим. Nething***
- Откройте файлы: halflife.wad, decals.wad, liquids.wad, и из папки "cstrike" откройте файл cstrike.wad. Внимание! Все остальное, из папки "valve" вытаскивать не нужно. Они бесполезны, и не имеют текстур для Редактора.
Вкладка "Game Configurations"
Это одна из самых важных вкладок в Valve Hammer Editor. Для начала, создадим свою, новую конфигурацию. В пункте "Configurations" нажмите кнопку "Edit". Далее, в появившемся окне нажмите кнопку "Add"
теперь нам нужно ввести название редактируемой игры, в этом случае это Counter - Strike. Заполнились 2 окошка:
вы их не трогайте, тем более, что они не подлежат изменениям.
Скачайте Cstrike Expert FGD, и разархивируйте файлы в папку fgd. В директории Hammer ( папка с программой ) . В пункт Game data files добавьте скачанный файл halflife-cs-expert.fgd. Далее, чтобы вам легче было работать, предлагаю сделать так, как на скриншоте, естественно, у каждого пути будут свои и ведь над строкой написано, куда нужно указывать путь =):
![]()
.
Вкладка "Build Programs"
Так как вы открыли редактор в первый раз, вы скорее не знаете никаких способов компиляции карт. Я расскажу вам про один из них, самый простой, для новичков.
Но, перед тем как начать, советую вам скачать Zoner's Half - Life Tools сокр. ZHLT.
Итак, скачав файл, а точнее архив файлов, создайте папку в директории вашего Valve Hammer Editor под названиеZHLT. Распакуйте все скачанные файлы в папку ZHLT
- Game executable - здесь нужно указать файл hl.exe из папки Counter - Strike.
- CSG executable - здесь вы должны указать путь к файлу csg.exe в папке ZHLT
- BSP executable - здесь вы должны указать путь к файлу bsp.exe в папке ZHLT
- VIS executable - здесь вы должны указать путь к файлу vis.exe в папке ZHLT
- RAD executable - здесь вы должны указать путь к файлу rad.exe в папке ZHLT
- Посл. пункт - здесь нужно указать, куда готовая карта будет помещаться. Я просто использовал Рабочий стол.
\\Дополнения Fakov'a обозначены зеленым цветом
И все, на этом наша настойка Редактора Valve Hammer Editor окончена. Спасибо за прочтение.
Читайте также:












