В этом окне нельзя вставлять элементы с разных этажей архикад
Обновлено: 28.04.2024
До сих пор, если элемент здания проходила через несколько этажей, то можно было работать с ним двумя способами:
- либо он моделировал один элемент, но затем заботился о его корректном отображении на плане каждого из пересекаемых им этажей;
- либо он создавал несколько элементов, получая корректные отображения на планах этажей, и стараясь сымитировать ими один элемент трехмерной модели.
- Вконтакте
- Google+
В ArchiCAD 10 стены, колонны, балки и крыши по умолчанию автоматически отображаются на всех этажах, которые они пересекают. При отображении этих элементов на плане этажа учитывается высота секущей плоскости относительно текущего этажа и способ отображения элемента.
Уровень секущей плоскости и уровни верхней и нижней обрезки устанавливаются в специальных настройках и влияют на отображение элементов на всех планах этажей проекта. Обратите внимание, что эти параметры влияют только на отображение элементов на планах. Их изменение никак не повлияет на виртуальное здание.
Похожие функции

Основные изменения дверей и окон
Усовершенствованное Размещение Дверей и Окон
В результате усовершенствования процесса
Улучшенная визуализация прозрачных строительных материалов
В 3D: при использовании полупрозрачных и полностью прозрачных Строительных Материалов

Новое содержимое библиотеки
Улучшения:
Новые библиотечные элементы (24 объекта)
Модернизированные библиотечные

Улучшенный навигатор проекта
Карта проекта: в структуре карты разделены все новые типы видов.
Карта видов: отдельные

mpti


Просмотр профиля
Репутация: 0
Осваиваю Аркон. Не могу понять, почему иногда, без объяснения причин, отказываются вставляться окна. До смешного доходит: на втором этаже широкое окно можно вставить посередине стены, а на чердаке маленькое окошечко вставляется только со сдвигом в сторону от оси симметрии.
На веранде не могу вставить вообще никакого окна.
В чем могут быть причины, куда смотреть?
Спасибо.

FilinS


Просмотр профиля
Репутация: 65

Norad


Просмотр профиля
Репутация: 0
Здравствуйте!
Вот только вчера начал осваивать Аркон. Установил 2005+. Возникла та же ситуёвина. Ну не вставляются окна (кроме стандартного) и всё тут. Оказалось, обнуляются размеры в окне свойств объекта.
Неудобно только, что приходится каждый раз щёлкать правой кнопкой мыши, проставлять размеры и уже потом вставлять окно.
Может это какая библиотека коряво встала? Как победить косяк?

mpti


Просмотр профиля
Репутация: 0

Да уж, большие. Вот картинка: . Поставить окно ровно посередине стенки не получалось, только со смещением. А вот что любопытно, перемещать я окошко могу, в т.ч. и на середину стены, но уже после того, как вставил.

FilinS


Просмотр профиля
Репутация: 65
крыша установлена? дайте скрин из 3d-режима..
сдается мне, что пытаетесь поставить окно там, где аркон считает, что это недопустимо.. (может в этом месте находятся.. стропила?)
чаще такое происходит во время установки окон в саму крышу..
Неудобно только, что приходится каждый раз щёлкать правой кнопкой мыши, проставлять размеры и уже потом вставлять окно.
Может это какая библиотека коряво встала? Как победить косяк?
это так всегда, после свежей установки аркона.
после одного-двух раз использования окон (с изменением свойств) аркон запоминает последние настройки и в последующем выводит те размеры, которые были установлены в последний раз.

Рыбаков


Просмотр профиля
Репутация: 45
Окна устанавливаются в 3 режимах: произвольном, на расстоянии от чего-либо (пересечения стен, к примеру), посередине чего-либо (между стенами). Смотрите раскрывающееся меню установки окон! Любой элемент, после установки, передвигается с помощью кнопки с белой стрелкой и цифрой 1.0, (в самом верху вертикальной панели инструментов). Элемент нужно сначала выделить. Окна и двери сдвигаются в режиме "дизайн" на любое нужное расстояние по горизонтали и вертикали. При установе возможно влияние растра. Отключите его. При установке окон и других элементов, сочетанием клавиш Ctrl+W, меняйте точку привязки. У окон их 3, у других элементов - 9.

Zloy


Просмотр профиля
Репутация: 2
И ещё.Стена слева кривая.Посмотрите на углы.В верхнем левом углу не "сростаются"..Чёрти что.Лестница и та кривая.А потом возникают проблемы.Ой стена изчезла!Окно не устанавливается!
По существу..отключите растр(кнопочка с решеточкой вверху)
Можно ли в архикаде скопировать уже имеющийся слой?
Добрый день! Подскажите, пожалуйста, можно ли в архикаде скопировать уже имеющийся слой?
Здравствуйте. В Архикаде нельзя одним щелчком скопировать слой. Можно выделить объекты старого слоя на плане, скопировать в буфер, спрятать старый слой, вставить объекты из буфера (появится вопрос, на какой слой), выбрать «Создать новый слой для элементов». Тогда Архикад сам создаст слой с похожим названием, на который будут положены вставляемые объекты.
Кроме того, слои и комбинации слоев можно копировать (без объектов, только саму структуру слоев) через менеджер реквизитов из другого проекта.
Как копировать в Архикаде? Быстрый способ
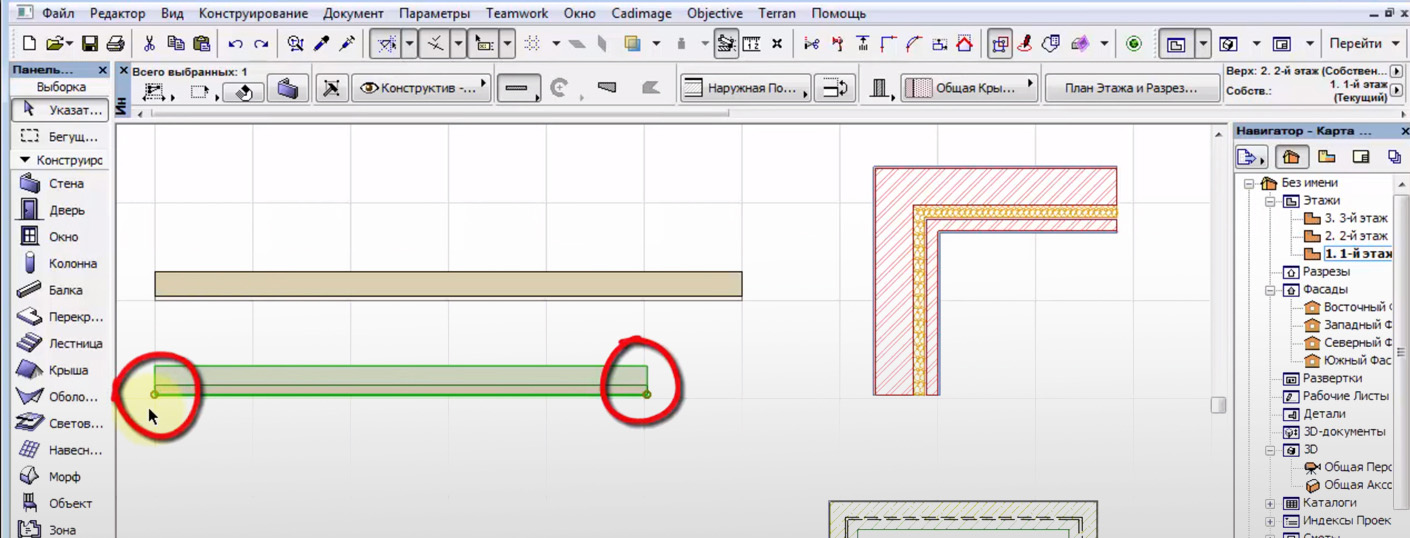
Чтобы узнать, как копировать объект в Архикаде, необязательно тратить время на справку. Изучите быстрый вариант.
Самым быстрым способом сделать дубликат любого элементы — это применить команду «Перемещение» или «Поворот».
Копию в ArchiCAD можно получить, если в локальной панели, которая появляется при выделении любой контрольной точки на объекте, вызвать одну из вышеперечисленных команд и при этом нажать клавишу Ctrl. Более наглядно, как скопировать объект в Архикаде, показано в этом небольшом видео.
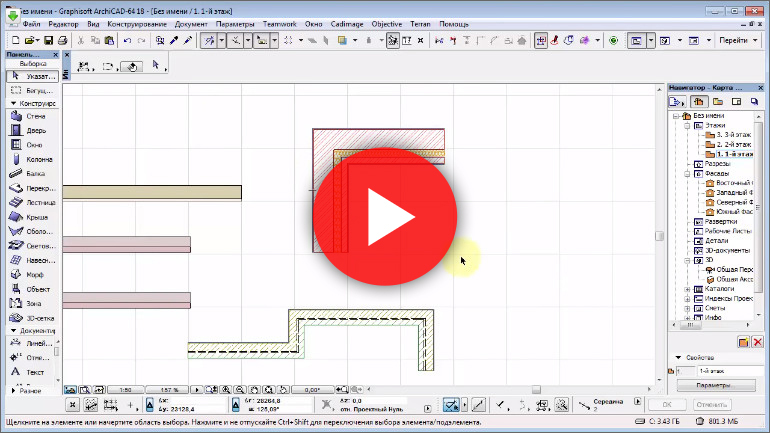
Также рекомендую посмотреть видео, где на практике создается планировка дома в Архикаде и отрабатываются вышеописанные действия.
Проектирование стен ArchiCAD. Перемещение и копирование.
1. После запуска программы ArchiCAD, выбираем в окне Запуск пункт меню «Создать новый проект» и создаем план первого этажа. Серыми линиями на плане показана сетка. Ее можно отключить и включить опять с помощью клавиши S или через меню «Вид-Вывод сетки». Учимся включать и отключать сетку.
2. Панель инструментов содержит инструмент «Стена», как изображено на рис. 1
рис. 1
3. Рисуем какую-либо стену.
4. Кликаем по стене правой кнопкой, после чего всплывет контекстное меню, как показано на рис. 2.

5. Выбираем пункт «Переместить». Затем следует переместить стену левой кнопкой мыши, удерживаемой в нажатом состоянии.
6. Правой кнопкой вызываем контекстное меню, выбираем пункт «Повернуть». Левой кнопкой от любой точки, в т. ч. вне стены, оттягиваем «рычаг разворота», а вторым кликом берем рычаг и разворачиваем стену.
7. Снова щелкаем по стене правой кнопкой и во всплывшем меню выбираем «Переместить копию». Перетаскиваем стену. При этом копируемая стена остается на своем месте, а переносится ее копия, происходит одновременное копирование.
8. Выбираем пункт меню «Повернуть копию» и повторяем операции пункта 6 —разворачиваем копию стены.
9. Попробуйте использовать команды «Отражение» и «Отражение копии»— стена «отразится» от воображаемого зеркала, проведенного вами мышью на плане.
10. Затем все полученные стены после их выделения удаляем командой контекстного меню «Очистить» или с помощью клавиши Del.
11. Теперь учимся управлению привязкой к сетке. Более подробно о сетке и о работе с ней — в занятии №3. На данном этапе необходимо научиться включать и отключать привязку к сетке. С этой целью в меню Вид предварительно следует дезактивировать пункт «Позиционировать» таким образом, как это изображено на рис. 3.
![]()
12. Пока стены, как и другие элементы, располагаются на плане в произвольном порядке. Нажимаем клавишу Esc и опять рисуем стены — теперь узлы стен размещаются исключительно на пересечениях линий сетки. Если отпустить клавишу Esc, то режим проектирования восстановится.
13. Далее в меню Вид активируем пункт «Позиционировать». Стены станут выравниваться по сетке, а с нажатой клавишей Esc стены снова будут располагаться в произвольном порядке.
14. Теперь учимся выделять группу элементов одновременно, например, только что спроектированные стены. Для этого выбираем на панели инструментов «Указатель», показанный на рис. 4.
рис. 4
15. Левой кнопкой обводим несколько элементов проекта и еще раз кликаем левой кнопкой —элементы, которые были обведены, выделятся. Далее правой кнопкой вызываем меню одновременно для всех выделенных элементов. Теперь действия, описанные в пп. 5-10, можно выполнять уже со всей группой элементов. Например, их удалить с помощью пункта контекстного меню «Очистить».
16. После удаления с плана всех элементов снова включаем инструмент Стена. На панели включаем геометрический вид прямой стены (другие варианты рассмотрим позднее).
17. Включая и отключая привязку к сетке, на плане самостоятельно создаем проект, соответствующий показанному на рис. 5. Размеры пока не очень важны.

рис. 5
18. Для того чтобы увидеть проект в изометрической проекции необходимо переключиться в окно просмотра объемных изображений. Это можно осуществить, щелкнув мышью по заголовку окна, находящегося на заднем плане, или в верхнем меню «Окно»— 3D или с помощью горячей клавиши F3. Появляется трехмерная проекция проекта. Более подробно работа в этом окне будет рассмотрена в занятии №6.
19. Снова заходим в окно «План этажа» кликом на заголовке окна, или через меню «Окно»— «План этажа» либо F2.
20. Выделяем какую-либо стену, правой кнопкой вызываем меню и выбираем пункт «Настройка стены».
21. В возникшем окне в поле, показанном на рис. 6, меняем высоту стены, например, на 5000 мм.
рис. 6
22. Переходим в окно просмотра трехмерного изображения и смотрим проект. (Обратите внимание еще раз — если выделена какая-нибудь стена, вы увидите лишь ее, а для того, чтобы просмотреть проект полностью, следует снять выделения.
23. Далее самостоятельно меняем высоту стен, которые расположены к Вам «ближе» при просмотре (на плане расположены ниже) на 2000 мм, а расположенных дальше (на плане расположены выше) — на 3000 мм.
24. Смотрим в изометрической проекции. Переходим в «План этажа».
25. Таким же образом через окно «Настройка стены» есть возможность изменить толщину стен, указав необходимое значение в поле, указанном на рис. 7.
рис. 7
26. Записываем проект через меню «Файл-Сохранить» или комбинацией клавиш Ctrl S. Следует обратить внимание, что в окне 3D данный пункт меню программы не активен.
ArchiCAD 19, как грамотно открыть файлы старых версий, чтобы все работало?
1. Очень ждала выхода этой версии из-за новой панели с образцами материалов "Окраска Поверхностей", как в 3дМАКСе. Если начинать проект в 19 версии, то все в порядке, но если открыть старый файл, созданный в предыдущих версиях, то панель "Окраска Поверхностей" зависает и пишется вместо строки поиска "Окраска Поверхностей не поддерживается в Наследуемом режиме" . И соответственно нельзя в этой панели выбрать необходимый материал и назначить объекту. Что делать ума не приложу. Во время открытия файла старой версии пробовала делать Миграцию Библиотек, так и без нее. Этот параметр не влияет на эту панель, она по-прежнему не работает!!

2.Появился какой-то гемор с 3д объектами после открытия файла старой версии. Если я выбираю, например, умывальник, созданный в ранней версии архикад (но после миграции библиотек он заменился на такой же умывальник архикад 19), то я не могу его заменить на какой-то другой объект архикад 19 (вместо значка стула, там значок какого-то умывальника и сама библиотека 19 почему-то неполная , которая на самом деле подгружена полностью). Но стоит создать новый объект, тогда появляется полная библиотека объектов архикад 19. Это очень неудобно, потому что для многих объектов уже задан свой слой и мне удобней заменить сам объект, нежели создавать новый и помещать в нужный слой. Так дольше. Создается впечатление, что этим значком умывальника архикад пометил объекты старых версий, который он заменил на 19 версию.

Решение первой проблемы нашла в Справке Архикад)))
Напишу, вдруг кому-то пригодится:
Нужно отключить «наследуемый» режим пересечений и покрытий. (Параметры > Рабочая Среда Проекта > Наследуемый Режим)
Как отключить наследуемый режим archicad

Чтобы открыть эту вкладку, воспользуйтесь командой Параметры > Рабочая Среда Проекта > Наследуемый Режим .
Здесь настраиваются правила поведения различных типов конструктивных элементов.
Настраиваемые здесь параметры определяют Рабочую Среду текущего Проекта, то есть они сохраняются непосредственно в Проекте. Если этот проект открывается на другом компьютере, то эти настройки применяются автоматически.
Для получения дополнительной информации, см. Показать на Этажах .
Выше Собственного Этажа. Нажмите на это выпадающее меню, чтобы выбрать тип линии для отображения Перекрытий/3D-сеток/Объектов на этажах, расположенных выше их Собственных.
Ниже Собственного Этажа. Нажмите на это выпадающее меню, чтобы выбрать тип линии для отображения Перекрытий/3D-сеток/Объектов на этажах, расположенных ниже их Собственных.
Следующие опции будут автоматически активированы при открытии в ARCHICAD 20 проектов, сохраненных в предыдущих версиях:
Символический Показ Односкатных Крыш и их Световых Люков в окне Плана Этажа
Отметьте этот маркер, чтобы включить показ Односкатных Крыш и принадлежащих им Световых Люков как в ARCHICAD 14 и более ранних версиях. Нажмите расположенную справа кнопку Информации, чтобы увидеть иллюстрированное пояснение различий в их отображении.
(Для получения дополнительной информации нажмите кнопку Инфо, расположенную справа.)
Наследуемые Методы Пересечения и Покрытий Элементов Модели (как в ARCHICAD 16 и раньше)
Нажмите расположенную справа кнопку Информации, чтобы получить дополнительную информацию о Наследуемых методах пересечения.
Метод Наследуемых Покрытий означает, что Покрытия могут присваиваться только на уровне элементов (при этом не учитываются покрытия Строительных Материалов, появившиеся в ARCHICAD 17) за исключением Профилированных элементов.
Активация Наследуемых Методов Пересечений делает НЕДОСТУПНЫМИ следующие функции ARCHICAD:
При включении Наследуемых методов пересечений становится доступна следующая настройка:
Глобальный приоритет Колонн относительно Балок (только при Наследуемых методах пересечений!) : Положение этого ползунка определяет взаимосвязь между Колоннами и Балками в проекте. Когда Балки пересекают Колонны, элемент с более низким приоритетом будет отсекаться в 3D, то есть его пересекающаяся часть будет удалена. Элемент с более высоким приоритетом останется нетронутым. Это также относится к вычислению объемов.
Примечание: Номера приоритетов колонн являются четными и их определение в этом диалоговом окне носит общий характер. В свою очередь, Приоритет Балок задается для каждой отдельной балки в Диалоге Параметров Балки (панель Модель — только при Наследуемых методах пересечений!).
(Для получения дополнительной информации нажмите кнопку Инфо, расположенную справа.)
Наследуемый метод создания Разверток неограниченной глубины
В версиях, предшествующих ARCHICAD 18, Развертки создавались следующим образом: в Развертках отображались только элементы, габаритные контейнеры которых попадали в диапазон глубины Разверток (определяемый Маркерами Разверток).
Начиная с версии ARCHICAD 18, Развертки создаются с неограниченной глубиной, позволяющей отображать всю модель в пределах действия диапазона Маркера (как при создании Разрезов или Фасадов).
(Для получения дополнительной информации нажмите кнопку Инфо, расположенную справа.)
ArchiCAD 19 Build 4013 + Add-Ons [Ru/En]
Системные требования:
Рекомендуемые Операционные Системы
Windows 8.1 (64-бит)
Windows 8 (64-бит)
Windows 7 (64-бит)
Примечание для предыдущих операционных систем
Windows XP и Vista не поддерживаются (невозможно установить ArchiCAD)
Рекомендуемое аппаратное обеспечение
Процессор: 64-разрядный процессор с 4 и более ядрами
Память: Для работы с большими и сложными моделями может потребоваться 16 ГБ и более.
Жесткий диск: Рекомендуется устанавливать ARCHICAD на диск SSD (или Fusion). Для полной установки ArchiCAD требуется 5 ГБ свободного дискового пространства. Дополнительно требуется 10 ГБ и более дискового пространства для каждого проекта
Рекомендуется использование видеокарт, поддерживающих режим OpenGL 2.0 с объемом видеопамяти 1024 МБ и более. Полный список рекомендуемых видеокарт вы можете найти на этой странице
Монитор: Рекомендуется использование монитора, поддерживающего разрешение 1440×900 или выше
Дополнительную информацию о рекомендуемом аппаратном обеспечении можно найти в Центре Поддержки.
Минимальное аппаратное обеспечение
Процессор: 64-разрядный процессор с 2 ядрами
Память: 4 ГБ
Жесткий диск: Для полной установки ArchiCAD требуется 5 ГБ свободного дискового пространства
Видеокарта: С поддержкой режима Open GL 2.0
Монитор: Поддерживающий разрешение 1366 x 768
Программное Обеспечение
Требуется наличие Java 8 или выше. Дополнительную информацию о Java можно найти здесь.
Примечание: Программа установки ArchiCAD автоматически выполнит установку Java 8, если она отсутствует на компьютере.
Периферийные Устройства
ArchiCAD поддерживает все основные модели плотеров, принтеров и дигитайзеров.
Интернет
Для удаленного подключения к BIMcloud или BIM Серверу и загрузки Обновлений ArchiCAD 19 требуется быстрое интернет-соединение.
ARCHICAD 19 — Скорость Имеет Значение
Производительность ArchiCAD 19 стала еще выше! Больше не надо ждать обновления видов и проекций. В ArchiCAD 19 надежность 64-разрядных систем и многопроцессорные вычисления дополнены первой в индустрии BIM технологией фоновой обработки данных. Молниеносная скорость работы и быстрота обновления видов делают ArchiCAD бесспорным лидером среди всех существующих BIM-решений.
Производительность
Передовые BIM-технологии ARCHICAD 19 позволяют организовать высочайший уровень взаимодействия, не зависящий от размеров и расположения проектных групп.
Фоновая Обработка Данных
ArchiCAD 19 использует незадействованные мощности компьютера, выполняя в фоновом режиме обработку данных, которая может потребоваться на следующих этапах работы.
Архитектура
ArchiCAD 19 экономит ваше время и силы, автоматически выполняя за вас рутинную работу.
Интуитивность
Улучшения рабочей среды ARCHICAD 19 доступны для пользователей Mac и Windows.
OPEN BIM
Усовершенствованный обмен данными IFC и обнаружение коллизий (с использованием расширения MEP Modeler) повышают уровень взаимодействия OPEN BIM между архитекторами и инженерами.

mpti


Просмотр профиля
Репутация: 0
Осваиваю Аркон. Не могу понять, почему иногда, без объяснения причин, отказываются вставляться окна. До смешного доходит: на втором этаже широкое окно можно вставить посередине стены, а на чердаке маленькое окошечко вставляется только со сдвигом в сторону от оси симметрии.
На веранде не могу вставить вообще никакого окна.
В чем могут быть причины, куда смотреть?
Спасибо.

FilinS


Просмотр профиля
Репутация: 65

Norad


Просмотр профиля
Репутация: 0
Здравствуйте!
Вот только вчера начал осваивать Аркон. Установил 2005+. Возникла та же ситуёвина. Ну не вставляются окна (кроме стандартного) и всё тут. Оказалось, обнуляются размеры в окне свойств объекта.
Неудобно только, что приходится каждый раз щёлкать правой кнопкой мыши, проставлять размеры и уже потом вставлять окно.
Может это какая библиотека коряво встала? Как победить косяк?

mpti


Просмотр профиля
Репутация: 0

Да уж, большие. Вот картинка: . Поставить окно ровно посередине стенки не получалось, только со смещением. А вот что любопытно, перемещать я окошко могу, в т.ч. и на середину стены, но уже после того, как вставил.

FilinS


Просмотр профиля
Репутация: 65
крыша установлена? дайте скрин из 3d-режима..
сдается мне, что пытаетесь поставить окно там, где аркон считает, что это недопустимо.. (может в этом месте находятся.. стропила?)
чаще такое происходит во время установки окон в саму крышу..
Неудобно только, что приходится каждый раз щёлкать правой кнопкой мыши, проставлять размеры и уже потом вставлять окно.
Может это какая библиотека коряво встала? Как победить косяк?
это так всегда, после свежей установки аркона.
после одного-двух раз использования окон (с изменением свойств) аркон запоминает последние настройки и в последующем выводит те размеры, которые были установлены в последний раз.

Рыбаков


Просмотр профиля
Репутация: 45
Окна устанавливаются в 3 режимах: произвольном, на расстоянии от чего-либо (пересечения стен, к примеру), посередине чего-либо (между стенами). Смотрите раскрывающееся меню установки окон! Любой элемент, после установки, передвигается с помощью кнопки с белой стрелкой и цифрой 1.0, (в самом верху вертикальной панели инструментов). Элемент нужно сначала выделить. Окна и двери сдвигаются в режиме "дизайн" на любое нужное расстояние по горизонтали и вертикали. При установе возможно влияние растра. Отключите его. При установке окон и других элементов, сочетанием клавиш Ctrl+W, меняйте точку привязки. У окон их 3, у других элементов - 9.

Zloy


Просмотр профиля
Репутация: 2
И ещё.Стена слева кривая.Посмотрите на углы.В верхнем левом углу не "сростаются"..Чёрти что.Лестница и та кривая.А потом возникают проблемы.Ой стена изчезла!Окно не устанавливается!
По существу..отключите растр(кнопочка с решеточкой вверху)
Читайте также:

