В 1с не закрывается окно параметры страницы
Обновлено: 28.04.2024
Несмотря на простоту вопроса, у пользователей программ 1С он возникает постоянно: «Как разместить документ на одной странице, если его края по ширине или длине выходят на другой лист?» или «Как распечатать два экземпляра документа на одном листе?» Ведь практически все бухгалтеры любят экономить бумагу. В этом лайфхаке раскроем все секреты!
Для этого, как и при работе с обычными текстовыми документами, в конфигурациях 1С есть настройка параметров страницы.
Рассмотрим на примерах.
Настройка ориентации и масштаба листов
Имеем документ «Расчетная ведомость».
Нажав кнопку предварительного просмотра в виде лупы, видно, что форма не «вписывается» в лист бумаги и явно выходит за ее границы. Предварительный просмотр показал форму на 9 листах, разрезав ее на куски.
Для настройки параметров листа по кнопке «Еще» выберите команду «Параметры страницы».
Для данной формы установим параметры:
• Ориентация листа – «ландшафт» - альбомная ориентация.
• Масштаб – «По ширине листа».
При таком масштабе программа автоматически выровняет печатную форму по краям листа. Нажмите «Ок» и проверьте результат.
Форма вместилась на два листа и по краям нет пустого места. Ширина автоматически подобрана.
Ведомость распечатывается с двух сторон.
При необходимости пользователь может задать произвольно масштаб документа, установив значение в процентах.
Настройка полей. Двусторонняя печать в 1С
При печати документа обратите внимание на настройку полей: с какой стороны делается отступ для подшивки, чтобы край документа не «съело».
Для этого выставьте нужный размер в настройке «Поля».
В примере с расчетной ведомостью это верхнее поле, хотя документ можно подшить и горизонтально, тогда отрегулируйте левое поле.
При двусторонней печати не забудьте про зеркальное отображение страниц – «Чередование страниц» и настройки двусторонней печати. Настройте параметры в разделе «Режимы печати».
Как распечатать два экземпляра документа в 1С на одном листе?
Рассмотрим еще один пример. Имеем документ «Расходная накладная». Документ небольшой и пользователь может распечатать на одном листе два экземпляра.
Для настройки перейдите по кнопке «Еще» - «Параметры страницы».
В настройке установите переключатель в положение – 2 экземпляра на странице. Нажмите «Ок» и распечатайте документ.
Как закрыть подвисшее в 1с окно (новое в формах рег отчетности)
когда в интерфейсе выбирает вкладку регламентированная отчетность
вызывается окно форма нового в отчетности с галкой в низу "не открывать это окно автоматически"
и по кнопке закрыть форму не нажмешь .все повисает .
настройка прав доступа к обработке ничего не дала .в другой базе помогло .
в этой нет. отличие ,что база на поддержке.
программно закрыть форму обработки невозможно .
Есть предположение .что при открытии форм регламентированной отчетности 1с делает запрос через интернет ,а у админа .настройки через прокси и всякую другую лабуду.
таким образом . 1с не может сконектиться с нужным ему сайтом .
висит серая табличка подождите . и все повисает .
программно завершить окно обработки не помогло .
"Информация для пользователей . окно подвисает . убрал вызов его открытия .появилась серая табличка подождите .
дома на файловой все работает .
теперь решил попробовать выгрузить базу в файловый и на месте ее протестить таким образом.
Как закрыть программу принудительно, если она зависла и не реагирует на нажатия.
Доброго времени!
В ряде случаев даже самые "стабильные" и надежные программы могут перестать отзываться на какие-либо нажатия мышки/клавиатуры (т.е. попросту зависнуть).
Для решения вопроса, можно, конечно, перезагрузить ПК/ноутбук — но далеко не всегда это удобно (часть данных в др. ПО будет сброшена и не сохранится. ) .
Логично, что лучше всего закрыть только эту конкретно-зависшую программу. Всем известное сочетание ALT+F4 — далеко не всегда решает проблему, и, собственно, поэтому набросал небольшую заметку с несколькими способами принудительной ликвидации процесса.
Если ПК/ноутбук вообще не реагирует ни на одну из кнопок клавиатуры — то скорее всего зависла не только отдельно-взятая программа, но и в целом система.
Если так, то для перезагрузки/выключения устройства — зажмите кнопку питания (Power) на 4-5 сек. (разумеется, все несохраненные данные будут утеряны) .
Способы закрыть не отвечающую программу
Итак, самый очевидный и простой вариант — просто кликнуть правой кнопкой мышки по значку зависшей программы на панели задач Windows. После, во всплывшем окне достаточно будет выбрать вариант "закрыть окно" .

Если зависло полно-экранное приложение и до панели задач вы просто не можете добраться, попробуйте сочетания:
- WIN , или WIN+TAB , или ALT+TAB , или ALT+Enter — чтобы свернуть окно;
- ALT+F4 , или ESC , или ALT+Q — для закрытия (выхода) из программы.

Перечисленные "горячие" сочетания клавиш работают с подавляющем большинством ПО для Windows.
Нажмите сочетание клавиш Ctrl+Shift+Esc (или Ctrl+Alt+Del) для вызова диспетчер задач. Далее во вкладке процессы найдите зависшую программу (процесс), кликните по ней правой кнопкой мыши и в появившемся выберите "Снять задачу" . Через 3-5 сек. программа должна быть закрыта.

Ctrl+Shift+Esc или Ctrl+Alt+Del — открыть диспетчер задач
Кстати, если рабочий стол после этого стал отображаться "как-то не так" (или вообще не видно) — перезапустите процесс "Проводник" (или "Explorer" на англ.).
Примечание: также проводник можно перезапустить из командной строки, введя taskkill /F /IM explorer.exe & start explorer и нажав Enter.
Командная строка — универсальная штука, которая может помочь и с закрытием (ликвидацией) зависших процессов (программ). Кстати, если вы наловчитесь с ее использованием — закрывать зависшие полно-экранные приложения можно будет даже в "слепую" (когда на экране ничего не отображается).
Как это делается:

Убиваем процесс через командную строку
Если вышеприведенные варианты не увенчались успехом, можно прибегнуть к утилите Process Hacker (ссылка на SourceForge). Это бесплатное ПО, которое покажет вам все запущенные процессы, их приоритеты, занимаемую память, нагрузку и пр.

Process Hacker 2 — закрыть дерево процессов
Стоит отметить, что Process Hacker закроет сразу всё дерево процессов, связанных с этой программой (чего не делают многие др. программы. ).
PS
Если у вас часто начала зависать какая-либо программа (еще хуже программы) — обратите внимание на:
- версию ПО (нежелательно использовать различные бета-версии). Проверьте, совместима ли версия ПО с вашей ОС (в помощь: какая версия Windows установлена на моем компьютере); (желательно с офиц. сайта); (если он начал "сыпаться" — подвисания будут идти постоянно);
- прогоните систему с помощью спец. "одноразовых" антивирусных продуктов;
- возможно, вашему приложению не хватает ОЗУ (посмотрите при работе ПО — сколько памяти занято в диспетчере задач).
Кроме этого, рекомендую ознакомиться с тематическими инструкциями (ссылки ниже).
Убить процесс конкретного окна 1С
Принцип работы:
— ищутся все процессы, созданные приложением, содержащим в имени 1CV (т.е. любые версии 1С)
— ищутся все окна найденных процессов и считываются их заголовки
— если заголовок окна совпадает с единственной строчкой ini-файла (Kill1CProcWnd.ini), то убивается этот конкретный процесс
— сама программа закрывается в любом случае (после "убиения", или если условия не совпали)
Специальные предложения







Иногда невозможно закрыть окно 1С программно из самой 1С (например, имеются модальные окна типа вопрос и предупреждение). В таких случаях применяется внешняя программа, убивающая процесс по имени создавшего его файла. Но в таком случае будут завершены все процессы (закрыты окна), созданные этим файлом (например, все запущенные базы и конфигураторы). Настоящая программа "убивает" процесс избирательно, по заголовку окна принадлежащего этому процессу
Пример применения для 7.7 с использованием Formex.dll:
Прелесть метода ОбработкаОжидания объекта "Сервис" этой библиотеки заключается в том, что он отрабатывает всегда, независимо от наличия в системе модальных окон.
В ГМ или ДопГМ добавляем строчку:
| Код |
|---|
| Показать полностью |
| Код |
|---|
| Показать полностью |
| Код |
|---|
| Показать полностью |
а это не спортивно использовать?
Описание:
Эта команда позволяет завершить один или несколько процессов.
Процесс может быть завершен по имени образа или по идентификатору процесса.
Список параметров:
/S Подключаемый удаленный компьютер.
/U [\] Пользовательский контекст, в котором
должна выполняться эта команда.
/P Пароль для этого пользовательского контекста.
Запрашивает пароль, если он не задан.
/F Принудительное завершение процесса
/FI Отображение задач, отвечающих
указанному в фильтре критерию.
/PID Идентификатор процесса, который требуется
завершить.
/IM Имя образа процесса, который требуется
завершить. Для указания всех процессов
можно использовать символ шаблона ‘*’.
/T Завершение указанного процесса
и всех его дочерних процессов.
/? Вывод справки по использованию.
Фильтры:
Имя фильтра Допустимые операторы Допустимые значения
———— ——————— ——————-
STATUS eq, ne RUNNING | NOT RESPONDING
IMAGENAME eq, ne Имя образа
PID eq, ne, gt, lt, ge, le Значение PID
SESSION eq, ne, gt, lt, ge, le Номер сессии
CPUTIME eq, ne, gt, lt, ge, le Время CPU в формате
hh:mm:ss.
hh — часы,
mm — минуты, ss — секунды
MEMUSAGE eq, ne, gt, lt, ge, le Использование памяти в КБ
USERNAME eq, ne Имя пользователя в формате
[\]
MODULES eq, ne Имя DLL
SERVICES eq, ne Имя службы
[b] WINDOWTITLE eq, ne Заголовок окна[b]
Примечание: Символ ‘*’ для параметра /IM применим только совместно с фильтрами.
Примечание: Завершение удаленных процессов всегда будет принудительным,
независимо от того, был ли использован параметр /F или нет.
Программа 1С не закрывается – квалифицированная помощь от специалистов
В процессе работы с различным программным обеспечением возникают те или иные проблемы. Если программа 1С не закрывается, то это приносит столько же неудобства, как и зависание. Снижение производительности информационно-технологической системы приносит массу неприятностей.
Распространенными проблемами являются:
- снижение производительности в процессе выполнения определенных задач;
- замедление работы или долгое ожидание отклика;
- полное зависание при закрытии и так далее.
Длительный отклик программы и другие неприятности.
Согласно рекомендациям специалистов, в таких ситуациях запрещается делать:
- выдергивать вилку компьютера из розетки или просто отключать питание;
- нажимать «reset» или иным грубым методом перезапускать систему;
- кликать множество раз на панели зависшей программы или пытаться открыть лишние окна;
- паниковать и делать лишние движения.
Необходимо предпринимать только грамотные и эффективные действия. Ситуация обостряется тем, что программа 1С содержит важные данные и документы, о безопасности которых необходимо побеспокоиться заранее. Для многих пользователей это становится еще одним поводом для беспокойства.
Эффективные меры для восстановления работоспособности.
Первым делом следует успокоиться и не паниковать, так как из-за этого можно наделать ошибок. Лучше всего рекомендуется немного подождать. Если система слабая, то можно дать компьютеру 5-10 минут на проработку. Как правило, более длительное ожидание практически бесполезно. В этот момент не нужно проводить манипуляции с системным блоком, монитором или клавиатурой, а также не надо пытаться открыть какие-то программы параллельно.
Рекомендуется сделать следующее:
- попытаться закрыть программу, нажав крестик или комбинацию Alt+F4;
- вызывать диспетчер задач через контекстное меню (правая кнопка на рабочем столе) или комбинацией Ctrl+Shift+Esc;
- найти зависший процесс и завершить его принудительно.
Как правильно выходить из 1С
«Горячие» клавиши упростят работу в «1С:Предприятии 8»
Глобальные действия — это действия, которые вы можете выполнять в любом состоянии программы. При этом не важно, что на данный момент открыто в "1С:Предприятии". Главное, чтобы приложение не было занято выполнением какой-либо задачи.
Глобальные действия — это действия, которые можно вызывать в любом месте запущенной платформы "1С:Предприятие 8". Независимо от того, что именно происходит в запущенной конфигурации, смысл глобальных действий не меняется (например, нажатие Ctrl+N всегда будет вызывать диалог создания нового документа).
"Горячие" клавиши для глобальных действий
Действие
Сочетания клавиш
Как работает программа
Создать новый документ
Открывает окно, в котором будет предложено выбрать тип создаваемого нового документа в различных форматах — например, в текстовом, табличном или HTML
Открыть существующий документ
Открывает стандартное диалоговое окно "Открыть", доступное через меню "Файл/Открыть…"
Активизация поля поиска в командной панели
Устанавливает курсор в это поле
Alt + Enter
Ctrl + E
В зависимости от того, на что установлен курсор, открывает соответствующую палитру свойств этого объекта или элемента. Полезно при работе с таблицами, текстом, HTML и т. п.
Вызвать содержание справки
Вызывает содержание справки
Вызвать индекс справки
Вызывает индекс справки
"Горячие" клавиши: глобальные действия
Глобальные действия — это действия, которые вы можете выполнять в любом состоянии программы. При этом не важно, что на данный момент открыто в "1С:Предприятии". Главное, чтобы приложение не было занято выполнением какой-либо задачи.
Глобальные действия — это действия, которые можно вызывать в любом месте запущенной платформы "1С:Предприятие 8". Независимо от того, что именно происходит в запущенной конфигурации, смысл глобальных действий не меняется (например, нажатие Ctrl+N всегда будет вызывать диалог создания нового документа).
"Горячие" клавиши для глобальных действий
Действие
Сочетания клавиш
Как работает программа
Создать новый документ
Открывает окно, в котором будет предложено выбрать тип создаваемого нового документа в различных форматах — например, в текстовом, табличном или HTML
Открыть существующий документ
Открывает стандартное диалоговое окно "Открыть", доступное через меню "Файл/Открыть…"
Активизация поля поиска в командной панели
Устанавливает курсор в это поле
Alt + Enter
Ctrl + E
В зависимости от того, на что установлен курсор, открывает соответствующую палитру свойств этого объекта или элемента. Полезно при работе с таблицами, текстом, HTML и т. п.
Вызвать содержание справки
Вызывает содержание справки
Вызвать индекс справки
Вызывает индекс справки
"Горячие" клавиши: общие действия
Общие действия — действия, которые имеют один и тот же смысл в различных объектах конфигурации, но поведение платформы "1С:Предприятие 8" меняется в зависимости от того где именно вы используете то или иное общее действие. Например, нажатие на клавишу "Del", помечает на удаление текущий элемент справочника, если вы находитесь в окне списка элементов справочника. Или удаляет содержимое текущей ячейки табличного документа, если вы его редактируете.
"Горячие" клавиши для общих действий
Действие
Сочетания клавиш
Как работает программа
Удаляет элемент под курсором (текущий элемент) или выделенную группу элементов
Позволяет добавить новый элемент
Сохранить активный документ
Сохраняет активный документ
Печать активного документа
Вызывает диалог печати для активного документа
Печать на текущий принтер
Инициирует непосредственную печать активного документа на принтер, назначенный в системе по умолчанию (без открытия диалога печати)
Копировать в буфер обмена
Ctrl + C
Ctrl + Ins
Копирует необходимый элемент или выделенную группу элементов в буфер обмена ОС Windows
Вырезать в буфер обмена
Ctrl + X
Shift + Del
Вырезает необходимый элемент или выделенную группу элементов в буфер обмена ОС Windows. Отличается от копирования тем, что копируемый элемент или группа после попадания в буфер удаляется
Вставить из буфера обмена
Ctrl + V
Shift + Ins
Вставляет в место, отмеченное курсором находящиеся данные из буфера обмена ОС Windows
Добавить к буферу обмена как число
Используется для числовых значений
Добавить к буферу обмена
Используется для числовых значений. Операция сложения с данными в буфере обмена
Вычесть из буфера обмена
Используется для числовых значений. Операция вычитания с данными в буфере обмена
Выделяет все доступные элементы в активном документе
Отменить последнее действие
Ctrl + Z
Alt + BackSpace
Отменяет последнее совершенное действие
Вернуть отмененное действие
Ctrl + Y
Shift + Alt + BackSpace
Позволяет отменить "Ctrl + Z", иными словами — вернуть то, что вы сделали до нажатия отмены последнего совершенного действия
Открывает диалог настройки параметров поиска в активном объекте конфигурации и выполнения этого поиска
Находит следующий элемент, соответствующий указанным в настройках поиска параметрам
Найти следующий выделенный
Находит следующий элемент, соответствующий тому, который вы выделили (например, на котором установлен курсор)
Находит предыдущий элемент, соответствующий указанным в настройках поиска параметрам
Найти предыдущий выделенный
Ctrl + Shift + F3
Находит предыдущий элемент, соответствующий тому, который вы выделили
Открывает диалог поиска и замены значений (там, где это разрешено)
Свернуть (узел дерева, группу табличного документа, группировку модуля)
Используется там, где доступны узлы деревьев, отмеченные значками "+" или "-"
Выделяет все доступные элементы в активном документе
Отменить последнее действие
Ctrl + Z
Alt + BackSpace
Отменяет последнее совершенное действие
Вернуть отмененное действие
Ctrl + Y
Shift + Alt + BackSpace
Позволяет отменить "Ctrl + Z", иными словами — вернуть то, что вы сделали до нажатия отмены последнего совершенного действия
Открывает диалог настройки параметров поиска в активном объекте конфигурации и выполнения этого поиска
Находит следующий элемент, соответствующий указанным в настройках поиска параметрам
Найти следующий выделенный
Находит следующий элемент, соответствующий тому, который вы выделили (например, на котором установлен курсор)
Находит предыдущий элемент, соответствующий указанным в настройках поиска параметрам
Найти предыдущий выделенный
Ctrl + Shift + F3
Находит предыдущий элемент, соответствующий тому, который вы выделили
Открывает диалог поиска и замены значений (там, где это разрешено)
Свернуть (узел дерева, группу табличного документа, группировку модуля)
Используется там, где доступны узлы деревьев, отмеченные значками "+" или "-"
Свернуть (узел дерева, группу табличного документа, группировку модуля) и все подчиненные
Свернуть (все узлы дерева, группы табличного документа, группировки модуля)
Ctrl + Shift + Num + (-)
Развернуть (узел дерева, группу табличного документа, группировку модуля)
Развернуть (узел дерева, группу табличного документа, группировку модуля) и все подчиненные
Развернуть (все узлы дерева, группы табличного документа, группировки модуля)
Ctrl + Shift + Num + (+)
Ctrl + Page Down
Ctrl + Alt + F
Быстрое листание активного документа
Ctrl + Page Up
Ctrl + Alt + B
Используется там, где поддерживается и возможно форматирование текста
Переход к предыдущей web-странице/главе справки
Используется в HTML-документах
Переход к следующей web-странице/главе справки
Прервать исполнение отчета системы компоновки данных
"Горячие" клавиши: управление окнами
В этом разделе объединены общие для всех окон и форм платформы "1С:Предиприятие" "горячие" клавиши.
"Горячие" клавиши для управления окнами
Действие
Сочетания клавиш
Как работает программа
Закрыть активное свободное окно, модальный диалог или приложение
Этой комбинацией можно быстро завершить работу всей конфигурации на платформе "1С:Предприятие", поэтому пользуйтесь ей осторожно
Закрыть активное обычное окно
Закрывает текущее обычное окно
Закрыть активное окно
Закрывает текущее активное окно
Активизировать следующее обычное окно
Ctrl + Tab
Ctrl + F6
Позволяет активизировать следующее окно среди открытых в рамках конфигурации. Нажатие в цикле с удерживанием клавиши Ctrl позволяет листать отрытые окна "вперед"
Активизировать предыдущее обычное окно
Ctrl + Shift + Tab
Ctrl + Shift + F6
Позволяет активизировать предыдущее окно среди открытых в рамках конфигурации. Нажатие в цикле с удерживанием клавиши Ctrl позволяет листать отрытые окна "назад"
Активизировать следующую секцию окна
Активирует следующую секцию текущего окна
Активизировать предыдущую секцию окна
Активирует предыдущую секцию текущего окна
Вызвать системное меню приложения или модального диалога
Позволяет увидеть системное меню операций (свернуть, переместить, закрыть и т. п.) над окном программы или открытого модального диалога
Вызвать системное меню окна (кроме модальных диалогов)
Alt + Hyphen + (-)
Alt + Num + (-)
Позволяет увидеть системное меню операций (свернуть, переместить, закрыть и т. п.) над активным окном
Вызвать главное меню
Активирует главную панель с кнопками текущего окна. Тем самым вы можете выбирать действия без участия мыши
Вызвать контекстное меню
Отображает контекстное меню над текущим активным элементом. Аналогично нажатию правой кнопки мыши на нем
Вернуть активность обычному окну
Возвращает активность обычному окну после работы с контекстным меню. Внимание! В любом другом случае, Esc инициирует закрытие активного окна
"Горячие" клавиши: управление формами
Здесь собраны "горячие" клавиши, упрощающие и ускоряющие работу с различными формами, которые созданы в конфигурациях, написанных на платформе "1С:Предприятие".
"Горячие" клавиши для управления формами
Действие
Сочетания клавиш
Как работает программа
Перейти на следующий элемент управления/вызов кнопки по умолчанию
Переход между элементами управления на форме "вперед" (см. Tab)
Вызов кнопки по умолчанию
Как правило, у различных форм назначена кнопка по умолчанию (она отличается от других — например, выделена жирным). Использование этой комбинации клавиш позволяет из любого места открытой формы активировать кнопку по умолчанию
Перейти на следующий элемент управления
Переход между элементами управления на форме "вперед"
Перейти на предыдущий элемент управления
Переход между элементами управления на форме "назад"
Активизирует командную панель, связанную с активным элементом управления/формой
Активирует главную панель с кнопками текущей формы. Тем самым вы можете выбирать действия без участия мыши
Перемещение по элементам управления, объединенным в одну группу
Используя клавиши-курсоры можно быстро перемещаться между сгруппированными элементами управления
Закрывает окно текущей формы
Восстановить положение окна
Если сбились какие-то параметры окна формы, эта комбинация позволяет вернуть все назад
"Горячие" клавиши: работа со списком и деревом
"Горячие" клавиши этого раздела помогут эффективно работать без использования мыши в многочисленных списках и деревьях, которые активно используются в различных объектах конфигураций на платформе "1С:Предприятие 8".
"Горячие" клавиши для работы со списком и деревом
Действие
Сочетания клавиш
Как работает программа
Открывает для изменения элемент, на который установлен курсор. Клавиша аналогична действию "Изменить" на стандартной панели кнопок формы
Ctrl + Shift + R
F5
Обновляет данные в списке или дереве. Особенно актуально для динамических списков (например, список документов), когда для них не включено автообновление
Создает новый элемент списка, используя в качестве шаблона текущий элемент. Аналогично кнопке "Добавить копированием"
Создает новую группу. Аналогично кнопке "Добавить группу"
Непосредственное удаление текущего элемента. Внимание! Используйте эту комбинацию с большой осторожностью в динамических списках, так как отменить удаление нельзя
Перемещение строки вверх
Ctrl + Shift + Up
В списках, где разрешено изменение порядка строк, позволяет передвинуть текущую строку вверх. Аналогично кнопке "Переместить вверх"
Перемещение строки вниз
Ctrl + Shift + Down
В списках, где разрешено изменение порядка строк, позволяет передвинуть текущую строку вниз. Аналогично кнопке "Переместить вниз"
Перенести элемент в другую группу
Ctrl + Shift + M
Ctrl + F5
Позволяет быстро переместить текущий элемент (например, справочника) в другую группу
Перейти на уровень вниз с одновременным раскрытием группы
Переходит внутрь папки, на которой был установлен курсор
Перейти на уровень вверх (к "родителю")
Выходит наверх из папки, в которой вы находились
Завершает с сохранением изменений редактирование элемента списка
Раскрыть узел дерева
Используется там, где доступны узлы деревьев, отмеченные значками "+" или "-"
Закрыть узел дерева
Раскрыть все узлы дерева
Инвертирует значение флажка текущего элемента (включает или отключает его)
"Горячие" клавиши: поле ввода
Поле ввода — активно используемый элемент управления во множестве мест форм конфигураций. "Горячие" клавиши для поля ввода позволяют быстро выполнить часто используемые действия над ним. Особенно полезно использовать эти клавиши там, где разработчик конфигурации не вывел нужные вам кнопки управления полем ввода.
"Горячие" клавиши для поля ввода
Действие
Сочетания клавиш
Как работает программа
Переключить режим вставки/замены
Аналогично поведению при редактировании обычного текста, позволяет либо добавлять новые символы при вводе к старым, либо затирать старые новыми
Выбор соответствующего объекта, связанного с полем ввода (например, выбор нужного документа из списка). Аналогично кнопке поля ввода "Выбор"
Ctrl + Shift + F4
Открытие формы выбранного объекта в текущем поле ввода. Аналогично нажатию кнопки поля ввода "Открыть"
Очистить поле ввода от текущего в нем значения
Удалить символ слева от курсора
Работа с набранным текстом в поле ввода
Удалить символ справа от курсора
Удалить слово слева от курсора
Удалить слово справа от курсора
Перейти в начало строки
Перейти в конец строки
Нажатие указателем мыши кнопки "Вверх" для кнопки регулирования
Использование регулировки, если это разрешено в поле ввода. Например, изменение дат, счетчиков и т. п. Аналогично нажатию на кнопку "вверх" регулятора поля ввода
Нажатие указателем мыши кнопки "Вниз" для кнопки регулирования
Использование регулировки, если это разрешено в поле ввода. Например, изменение дат, счетчиков и т. п. Аналогично нажатию на кнопку "вниз" регулятора поля ввода
"Горячие" клавиши: поле картинки
Поле картинки — это стандартный элемент платформы "1С:Предприятие 8" для отображения графических изображений. "Горячие" клавиши помогут, например, комфортно просмотреть изображение, расположенное в поле картинки.
Статья продолжает цикл статей «Первые шаги в разработке на 1С».
В ней мы рассмотрим способы информирования пользователя, которые присутствуют в платформе «1С:Предприятие» 8, а также акцентируем ваше внимание на некоторых особенностях работы этих механизмов, эти особенности связаны с режимом использования модальности.
Применимость
В статье рассматривается функциональность:
- Интерфейса в варианте «Версии 8.2» для конфигурации, разработанной на платформе «1С:Предприятие» 8.2.19.130
- Интерфейса «Такси» для конфигурации, разработанной на платформе «1С:Предприятие» 8.3.4.496 до 8.3.9+
- Интерфейса «Такси» для конфигурации, разработанной на платформе «1С:Предприятие» 8.3.10-8.3.11
- отражение хода выполнения текущего процесса (показ стадии выполнения процесса; показ расчетных значений, полученных в ходе работы алгоритма);
- выдача ошибок пользователю для возможного их исправления;
- выдача рекомендаций;
Т.е. первым параметром является сам текст.
В концепции управляемого интерфейса значок всегда в виде восклицательного знака, переопределить его нельзя.
Но форма моментально закрывается, и пользователь не увидит, что для него выводилась какая-то информация.

Тем не менее, функция Сообщить может использоваться для вывода информации о некоторых ошибках, например в момент проведения документа.
В этом случае системе можно сообщить, что форму закрывать не нужно, и показать пользователю, какие ошибки возникают при проведении документа.
Функция Сообщить полностью поддерживается в Платформе 8.3. Ее можно использовать, и она будет работать (и в файловом варианте, и в клиент-серверном).
Так, программный код в Платформе 8.3 может быть исполнен как на стороне Клиента, так и на стороне Сервера.
При этом клиентский программный код отвечает за взаимодействие с пользователем, т.е. на стороне клиента открываются формы, выводятся отчеты.
Различные диалоговые документы также отображаются только на клиенте. На сервере они не могут быть исполнены, поскольку сервер не имеет возможности взаимодействия с пользователями.
В этот момент система запросит данные из буфера и выведет их на экран.

Механизм оповещений
Механизм оповещений нужен, чтобы информировать пользователя о том, что в системе “что-то” произошло и это “что-то” требует внимания пользователя. Оповещения создаются двумя сценариями:
- Самой платформой при интерактивной записи или изменении объекта
- Разработчиком при вызове в коде метода ПоказатьОповещениеПользователя().
Само оповещение представляет собой небольшое окошко, которое появляется, как правило, в нижнем правом углу и сообщает о совершенном действии. В течение нескольких секунд оно постепенно гаснет и пропадает. При этом, если навести на оповещение курсор мышки, оно не гаснет и можно внимательно его прочитать.

Кроме того, к оповещениям можно обратиться в соответствующей области информационной панели (кнопка “История” слева внизу формы приложения в варианте интерфейса «Версии 8.2»).
Чтобы создавать свои собственные оповещения, необходимо использовать метод глобального контекста ПоказатьОповещениеПользователя(). Его синтаксис до редакции 8.3.10 представлен ниже:
В первом параметре передается текст, который будет выводиться в оповещении.
Также можно присвоить картинку, отображающую статус оповещения.
Следует отметить, что все эти параметры являются необязательными для заполнения. Ниже приведен пример использования данного метода (в конфигураторе и в пользовательском режиме в варианте интерфейса «Версии 8.2»).


В редакции платформы 8.3.10.216 для интерфейса в варианте «Такси» механизм оповещений был существенным образом доработан с целью повышения удобства работы как в тонком, так и в веб-клиенте. По этой причине изменились и передаваемые параметры в метод ПоказатьОповещениеПользователя(). Теперь синтаксис выглядят так:
Видно, что второй параметр, ранее называемый НавигационнаяСсылка, получил новое имя ДействиеПриНажатии. Это связано с тем, что теперь в него стало возможным передавать не только строку с навигационной ссылкой, но и описание оповещения. Это проиллюстрировано скриншотом ниже:

Как видно из примера, у нас появилась возможность программным образом обрабатывать нажатие на окно с оповещением, согласно той логике, которая необходима.
Следующий параметр СтатусОповещенияПользователя появился впервые. В нем указывается статус оповещения (Информация или Важное).

После выполнения команды получим приблизительно такой вид окна приложения:

В панели инструментов появилась кнопка с пиктограммой звонка, по которой вызывается упомянутый выше Центр оповещений. В нем накапливаются новые важные оповещения, на которые пользователь пока никак не отреагировал.
Если в Центре есть какие-то оповещения, то рядом с ним появляется маленькая оранжевая точка, чтобы привлечь внимание пользователя. Пользователь может открыть Центр оповещений, прочитать текст и, если необходимо, выполнить какие-то действия.

И наконец, последним добавленным параметром стал КлючУникальности. С его помощью можно найти отображенное на экране оповещение и изменить его. Если же оповещения с таким параметром нет, то будет показано новое оповещение.
Как видим, возможностей, предоставляемых соответствующим методом, стало еще больше! Но это не все изменения в механизме оповещений.
Как вы уже, наверное, успели заметить, изменился их внешний вид. Теперь оповещения выглядят более современно и эргономично, но их нельзя перемещать по экрану и изменять их размер. Обратите внимание, в нашем примере, текст оповещения попросту не поместился целиком в самом окне, и прочитать его полностью пользователь сможет, только открыв Центр Оповещений. Поэтому не стоит в текст оповещения писать большое количество текста.
Также к новым возможностям относится и одновременное отображение на экране до трех оповещений.
На этом завершим наше знакомство с программным формированием оповещений. Однако вспомним, что оповещения формируются не только разработчиком программно, но и самой платформой в момент интерактивной записи или изменения объекта. И часто этот факт вызывает непонимание в первую очередь у начинающих пользователей: зачем нужны эти служебные оповещения, которые, кстати, нельзя отключить?
Давайте представим такую простую ситуацию: пользователь установил фильтр в каком-то списке для удобства. Допустим, он сделал это в форме списка справочника Номенклатуры. Потом, через какое-то время, решил ввести новый элемент с наименованием “Стул”, который не соответствует установленному ранее фильтру. Вводит его, записывает и…? И не видит его в списке. Что будет делать среднестатистический пользователь? Конечно, введет его второй раз, но опять не увидит. Дальше может последовать третий, четвертый, пятый раз. Когда ему надоест вводить одно и тоже, он, наконец, спросит у вас: а куда все пропадает?
Вот именно поэтому платформа и отображает эти служебные оповещения, информируя пользователя о том, что его действие выполнено. В нашем примере в момент интерактивной записи пользователь увидит следующее оповещение:

Выведем какое-нибудь предупреждение с помощью строки (например, в модуле управляемого приложения):
Предупреждение(“Сейчас будет открыта база”);
Чтобы открыть модуль управляемого приложения, следует в дереве конфигурации выбрать объект Конфигурация, вызвать контекстное меню и выбрать пункт Открыть модуль управляемого приложения.

В данном случае, при запуске приложения, будет выводиться окно, которое является модальным. Модальное окно перекрывает собой все окна, которые существуют в приложении. Пока мы не обработаем это окно, дальнейшие действия невозможны.

Аналогичным образом работает и функция Вопрос.
Обязательными являются только первые два параметра. Для второго параметра тип данных составной (РежимДиалогаВопрос или СписокЗначений). Третий параметр ( ) характеризует интервал времени в секундах, в течение которого система будет ожидать ответа пользователя.
По истечении интервала окно вопроса будет закрыто. Аналогичный параметр( ) есть и у функции Предупреждение.
В качестве примера использования функции Вопрос можно использовать следующий код, записанный в модуле управляемого приложения:


Обращаю Ваше внимание, что данные методы (Предупреждение и Вопрос) не доступны на Сервере. И это логично, потому что интерфейсные методы не могут быть выполнены на Сервере, где нет пользователя.
Особенности использования модальных окон в Платформе 8.3
В платформе 8.3 существуют режимы работы с использованием и без использования модальности. По умолчанию стоит настройка Не использовать режим модальности.

Модальное окно выводится на самый верх и блокирует работу с другими окнами до завершения действий с модальным окном. Кроме того, останавливается выполнение программного кода на том месте, где происходит вызов этого окна. Выполнение кода продолжится только после закрытия модального окна.
Во-первых, проблемы по использованию модальных окон возникают для мобильного приложения. Во-вторых, в браузере модальность окон реализуется с помощью отдельных всплывающих окон.
В настройках браузера по умолчанию всплывающие окна зачастую запрещены. Пользователя приходится заставлять устанавливать разрешение на эти окна.
Браузеры для планшетных компьютеров и для телефонов в большинстве случаев вообще не поддерживают всплывающие окна.
Для замены функций Вопрос и Предупреждение разработаны новые методы: ПоказатьВопрос, ПоказатьПредупреждение.
Эти методы позволяют вызывать окно, но не останавливать выполнение программного кода. Технически это реализуется формированием псевдоокна внутри родительского окна. Псевдоокно не перекрывает родительское окно. После открытия такого окна код продолжает выполняться.
Получение и обработка введенных пользователем значений осуществляется в отдельной процедуре, которая вызывается при закрытии диалогового окна.
Синтаксис функции ПоказатьПредупреждение:
Тип данных: ОписаниеОповещения.
Содержит описание процедуры, которая будет вызвана после закрытия окна предупреждения.
Синтаксис функции ПоказатьВопрос:
Обязательными являются первые три параметра.
Ниже приведен пример использования функции.


Таким образом мы создаем экземпляр данного объекта.
Внимание! Для привязки к нужному полю формы обратите внимание на инициализацию свойств ПутьКДанным и КлючДанных. Применительно для документа при размещении кода в модуле объекта можно писать:
Чтобы открыть модуль документа, следует в окне редактирования объекта (документа) на закладке Прочее нажать на кнопку Модуль объекта.
Для эксперимента в модуле объекта какого-либо документа разместим код.
Ниже представлен полученный в пользовательском режиме результат для Платформы 8.3.
Соответственно, в момент обнаружения ошибок отменяется транзакция, т.е. запрещается запись элемента справочника, либо запрещается проведение документа.
Уведомление о состоянии процесса
Существует специальная функция, с помощью которой можно отображать примерный ход выполнения какого-либо процесса.
Синтаксис: Состояние(, , , )
Параметры: и – не обязательные, тип – Строка.
Текст выводится на специальную панель состояния.
параметр тоже необязательный, но наглядный.
Тип: Число. Значение индикатора прогресса (от 1 до 100).
тоже необязательный параметр.
При обработке какого-либо события могут использоваться периодические вызовы функции типа:

При этом могут меняться надписи, а могут изменяться значения параметра Прогресс.
Функция может вызываться как из одной процедуры (функции), так и из нескольких. Таким образом можно отслеживать состояние выполнения процесса.

Если вы хотите ознакомиться с механизмом уведомления более подробно, то прямо сейчас прервитесь и прочтите нашу новую статью Отображение прогресса длительных операций в 8.3.10. В ней уже не на уровне новичка объясняются все тонкости и подводные камни работы этого механизма.
Мы же завершаем знакомство со способами информирования пользователя. Надеемся, что у вас сложилось понимание, в каких ситуациях следует применять тот или иной способ.
Хочется еще раз акцентировать ваше внимание на том факте, что если ваша конфигурация (версии 8.3.3+) предполагает работу с помощью веб-клиента, то:
- на уровне конфигурации должна быть установлена настройка режима модальности «Не использовать»
- в коде должны использоваться методы асинхронной модели взаимодействия с пользователем. Такие методы начинаются со слов Показать или Начать.
Более подробно об отказе от использования модальных окон в платформе 1С:Предприятие 8.3 можно почитать в финальной статье цикла. А мы идем дальше и, наконец, приступаем к изучению долгожданного интерфейса «Такси», который уже не раз упоминался в наших материалах.

PDF-версия статьи для участников группы ВКонтакте
Если Вы еще не вступили в группу – сделайте это сейчас и в блоке ниже (на этой странице) появятся ссылка на скачивание материалов.
Статья в PDF-формате
Если Вы уже участник группы – нужно просто повторно авторизоваться в ВКонтакте, чтобы скрипт Вас узнал. В случае проблем решение стандартное: очистить кеш браузера или подписаться через другой браузер.
Комментарии / обсуждение (16):

Параметры
Программирование 1С 8.х для начинающих
Конфигурация
ИмяПараметровПечати, КлючПараметровПечати
Если Вы сталкивались с данным свойством Табличного документа, то думаю заметили, что не совсем очевидно как оно устанавливается и где хранится. В этой статье я расскажу об этом.
В этой статье я буду использовать свойство ИмяПараметровПечати как более привычное, но все что здесь написано справедливо и для КлючПараметровПечати.
Как происходит сохранение параметров печати?
Рассмотрим простой отрывок кода (листинг):
В нём мы создали табличный документ и установили свойство «ПолеСверху» равное 5. Далее мы указали для свойства «ИмяПараметровПечати» значение «ПАРАМЕТРЫ_ПЕЧАТИ_Реализация_Печать», эта текстовая строка является ключом в хранилище настроек(об этом позже). Выполняя этот код программа посмотрит существует ли для этого табличного документа и этого пользователя настройка печати, если нет то запишет, а если есть, то параметры будут взяты уже из сохраненной.
Как изменить параметры печати?
Параметры печати можно изменить только в пользовательском режиме открыв окно «Параметры страницы»
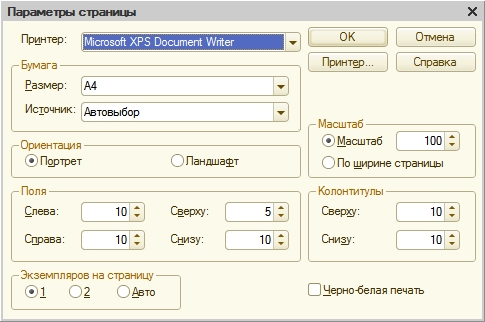
Здесь Вы видите параметры которые сохраняются для печати здесь же их можно изменить, после изменения нужно нажать «ОК».
Программно изменить уже существующую настройку нельзя, т.к. она хранится в виде объекта с которым 1С не умеет работать «НеизвестныйОбъект». Чтобы установить свои параметры нужно удалить существующую настройку и тогда при печати запишутся те параметры которые Вы указали выше установки свойства «ИмяПараметровПечати». В моем примере сохранится только отступ сверху 5 мм. При этом остальные параметры могут оказаться не пустыми, а заполненными по умолчанию.
Как удалить параметры печати?
Настройка сохраняется в системном Хранилище настроек и чтобы её удалить нужно, вызвать метод «Удалить» указав «Ключ объекта» и «Имя пользователя». Если пользователя не указать, то эта настройка удалиться для всех пользователей. При указании Ключа объекта есть особенность это не просто строка которую Вы указали при создании табличного документа, а дополненная в начале следующим:
В моем случае чтобы удалить настройку нужно написать следующее:
ИмяПараметровПечати, КлючПараметровПечати
В этой статье я буду использовать свойство ИмяПараметровПечати как более привычное, но все что здесь написано справедливо и для КлючПараметровПечати.
Как происходит сохранение параметров печати?
Рассмотрим простой отрывок кода (листинг):
В нём мы создали табличный документ и установили свойство «ПолеСверху» равное 5. Далее мы указали для свойства «ИмяПараметровПечати» значение «ПАРАМЕТРЫ_ПЕЧАТИ_Реализация_Печать», эта текстовая строка является ключом в хранилище настроек(об этом позже). Выполняя этот код программа посмотрит существует ли для этого табличного документа и этого пользователя настройка печати, если нет то запишет, а если есть, то параметры будут взяты уже из сохраненной.
Как изменить параметры печати?
Параметры печати можно изменить только в пользовательском режиме открыв окно «Параметры страницы»

Здесь Вы видите параметры которые сохраняются для печати здесь же их можно изменить, после изменения нужно нажать «ОК».
Программно изменить уже существующую настройку нельзя, т.к. она хранится в виде объекта с которым 1С не умеет работать «НеизвестныйОбъект». Чтобы установить свои параметры нужно удалить существующую настройку и тогда при печати запишутся те параметры которые Вы указали выше установки свойства «ИмяПараметровПечати». В моем примере сохранится только отступ сверху 5 мм. При этом остальные параметры могут оказаться не пустыми, а заполненными по умолчанию.
Как удалить параметры печати?
Настройка сохраняется в системном Хранилище настроек и чтобы её удалить нужно, вызвать метод «Удалить» указав «Ключ объекта» и «Имя пользователя». Если пользователя не указать, то эта настройка удалиться для всех пользователей. При указании Ключа объекта есть особенность это не просто строка которую Вы указали при создании табличного документа, а дополненная в начале следующим:
В данном случае чтобы удалить настройку нужно написать следующее:
Обратите внимание! ИмяПользователя это строка, а не объект Пользователь.
Программирование 1С 8.х для начинающих
Главная страница сайта о программировании в 1С
ИмяПараметровПечати, КлючПараметровПечати
Если Вы сталкивались с данным свойством Табличного документа, то думаю заметили, что не совсем очевидно как оно устанавливается и где хранится. В этой статье я расскажу об этом.
В этой статье я буду использовать свойство ИмяПараметровПечати как более привычное, но все что здесь написано справедливо и для КлючПараметровПечати.
Как происходит сохранение параметров печати?
Рассмотрим простой отрывок кода (листинг):
В нём мы создали табличный документ и установили свойство «ПолеСверху» равное 5. Далее мы указали для свойства «ИмяПараметровПечати» значение «ПАРАМЕТРЫ_ПЕЧАТИ_Реализация_Печать», эта текстовая строка является ключом в хранилище настроек(об этом позже). Выполняя этот код программа посмотрит существует ли для этого табличного документа и этого пользователя настройка печати, если нет то запишет, а если есть, то параметры будут взяты уже из сохраненной.
Как изменить параметры печати?
Параметры печати можно изменить только в пользовательском режиме открыв окно «Параметры страницы»
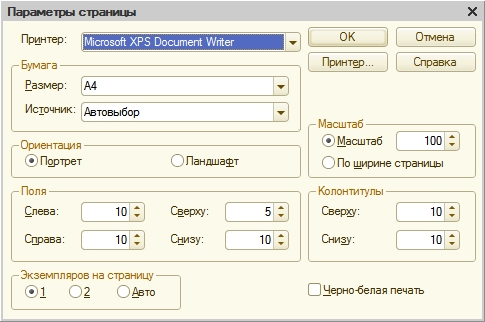
Здесь Вы видите параметры которые сохраняются для печати здесь же их можно изменить, после изменения нужно нажать «ОК».
Программно изменить уже существующую настройку нельзя, т.к. она хранится в виде объекта с которым 1С не умеет работать «НеизвестныйОбъект». Чтобы установить свои параметры нужно удалить существующую настройку и тогда при печати запишутся те параметры которые Вы указали выше установки свойства «ИмяПараметровПечати». В моем примере сохранится только отступ сверху 5 мм. При этом остальные параметры могут оказаться не пустыми, а заполненными по умолчанию.
Как удалить параметры печати?
Настройка сохраняется в системном Хранилище настроек и чтобы её удалить нужно, вызвать метод «Удалить» указав «Ключ объекта» и «Имя пользователя». Если пользователя не указать, то эта настройка удалиться для всех пользователей. При указании Ключа объекта есть особенность это не просто строка которую Вы указали при создании табличного документа, а дополненная в начале следующим:
В моем случае чтобы удалить настройку нужно написать следующее:
Печать документов в 1С 8.3
Функция печать документов в программах «1С Предприятие» имеет свои особенности настроек, при выводе на печать готового файла.
Настройка печатного документа

В разделе «Подписи» указываются данные руководителя, кассира и главного бухгалтера. При изменении ответственных лиц в организации всю информацию действий можно проследить перейдя в раздел «История». Например, при необходимости вывода одного документа на печать под разными датами и за подписями разных ответственных лиц.

Для автоматического заполнения данных ответственных лиц за подготовку отчетов, следует ввести все необходимые параметры в разделе «Ответственные лица за подготовку отчетов».

На рисунке №4 представлен пример автоматического заполнения документа.

Необходимо знать, при формировании печатной формы существуют специальные закладки для внесения данных. На рисунке №5 представлен пример: при открытии вкладки «Инвентаризационная комиссия» требуется внести информацию о членах комиссии.

В печатной форме, при не заполнении данных, поля остаются пустыми.
Печать табличного документа 1С. Параметры печати
Для избежания ситуации, при которой на печати таблица делит документ на несколько листов, следует воспользоваться кнопкой «Предварительный просмотр документа». При ее нажатии, появляется окно с итоговым расположением таблицы на бумаге. Пример на рисунке №6. Внизу окна указывается количество страниц документа.

Если документ выходит за рамки листа, разбивает колонки таблицы и занимает несколько страниц, то следует воспользоваться разделом «Параметры страницы». Перейдя в данный раздел, появляется возможность настроить необходимые параметры, для правильного расположения таблиц и остальных частей документа на бумаге.



В разделы «Предварительный просмотр» и «Параметры страницы» можно перейти через главное меню «Файл», находясь в печатной форме документа. Пример рисунок №10.



На рисунке №12 представлен вариант, при котором на печать выводятся страницы с 3 по 5, и дополнительно 10.
Ошибки печати
При отправке документа на печать, программа может выдавать ошибку или не печатать вовсе. Какие возможны причины неисправности?
Изменение принтера пользователя после переустановки. Система автоматически выбирает для печати принтер, на который ранее уже производилась печать. Для исправления этой ошибки можно попробовать выбрать другой принтер перед печатью документа, но такой вариант не всегда эффективен. В случае, когда первый вариант не подходит, следует сбросить настройки, выбрав в «Меню» следующий путь: «Администрирование», «Настройки пользователей и прав», «Настройки пользователей», «Прочие настройки», «Настройки печати табличных документов», «Очистить». (пример рисунки №13,№14 и №15)



Выполнив все вышеперечисленные действия, необходимо выбрать требуемый принтер в «Параметры страницы».
Еще один вариант ошибки — сохранение документа в формате PDF, а не вывод на печать, при работе в браузере. Такая ошибка может возникнуть при отсутствии подключения принтера. Для исправления проблемы, требуется изменить настройки в браузере перейдя в раздел «Печать» или «Предварительный просмотр», далее в «Изменить» и указать нужный принтер. Пример на рисунке №16.

Иногда ошибки в работе приложения «1С Предприятие» с принтерами могут возникать из-за сбоя в коде самой программы, в данном случае исправлением занимаются сами разработчики. Чаще всего ошибки при печати в приложении возникают при неправильном заполнении настроек.
Все о печати из 1С
Все о печати из 1С
У каждого ИТ-специалиста когда-либо был подобный разговор. Попробуем разобраться, за какие функции подсистемы печати отвечает 1С, а что уже выполняется средствами операционной системы
–У меня принтер не печатает.
– Ааа… ну если из 1С, то звоните программистам.
– Они уже сказали звонить вам…
В центре всей подсистемы печати 1С лежит некая сущность – «Табличный документ». Табличный документ – это «*.mxl», определенный формат файла, чем-то напоминающий Excel, но несколько «облегченный» и имеющий свои определенные свойства. Некоторые из этих свойств стоит рассмотреть отдельно. Просто, заглянув в справку, можно увидеть более 50 пунктов.
Из перечня видно, что разработчик 1С может управлять огромным количеством параметров, непосредственно влияющих на печать документа, начиная от масштаба печати и заканчивая настройкой двусторонней печати и количества экземпляров на странице (см. рис. 1). В справке приведен исчерпывающий перечень параметров, на которые может повлиять разработчик. Среди них нет, к примеру, палитры или выбора качества.
Рисунок 1. Свойства печати 1С
Прежде всего нас будут интересовать два параметра:
Что касается параметра «Имя принтера», то тут все просто – это имя принтера в ОС, на который будет печататься табличный документ. В данном случае имя – это обычная строчка, в случае переименования принтера в операционной системе, если разработчик напрямую вписал данный параметр для табличного документа, он будет очищен. 1С станет печатать на принтер по умолчанию.
Сохранение настроек печати
Рассмотрим свойство «КлючПараметровПечати». Наверное, самое интересное свойство табличного документа 1С. О его существовании необходимо знать как разработчикам, так и системным администраторам.
Дело в том, что, какие бы параметры печати табличного документа разработчик ни задал в программном коде, если табличный документ выведен на экран, эти параметры можно изменить. Для этого достаточно встать на любой ячейке табличного документа (сделать его активным) и выбрать меню «Файл → Параметры страницы». Не забудьте, что в управляемых формах меню «Файл» ловко спрятано от посторонних глаз и находится в выпадающем списке по стрелке в левом верхнем углу основного окна или табличного документа (см. рис. 2).
Рисунок 2. Меню параметров страницы на управляемых формах
Само окно редактирования параметров страницы представлено на рис. 3. Это последнее диалоговое окно, которое еще отчасти относится к настройкам 1С. Оно определяет основные параметры табличного документа, которые будут установлены для печати.
Рисунок 3. Диалог редактирования параметров печати табличного документа
Но надо учитывать, что при нажатии на кнопку «Принтер» откроется диалоговое окно, относящееся к свойствам принтера и ничего общего с 1С не имеющее. Список принтеров и источников бумаги для них 1С тоже берет из параметров операционной системы (часто очень хорошо запрятанных). Все остальные свойства очень напоминают выделенные выше курсивом свойства табличного документа, доступные для установки разработчику. Таким образом, программно можно сформировать табличный документ с произвольными параметрами печати по умолчанию.
Так при чем же тут свойство «КлючПараметровПечати», с которого мы начинали? А как раз этим свойством управляется сохранение параметров печати табличного документа для каждого пользователя 1С.
Статью целиком читайте в журнале «Системный администратор», №9 за 2014 г. на страницах 50-52.
Читайте также:

