Уровни пола в ревит
Обновлено: 15.05.2024
Эта статья будет особенно полезна, если вы начинающий архитектор. Если вы опытный архитектор, то пишите в комментариях советы, чего не хватает в статье. Всё-таки я инженер-сетевик, а не архитектор, могу что-то упустить, так как это не мой инструмент для работы. Но я всё равно про него расскажу, потому что помещения — это тоже часть совместной работы между строителями и инженерами.
Чтобы не путаться в терминах, давайте договоримся:
- комната — ограниченный строительными конструкциями участок здания, то же самое, что мы обычно называем помещением: объём, заключённый в 4 стены, пол и потолок;
- помещение и пространства — инструменты Ревита, названия команд и элементов модели в категориях «Помещения» и «Пространства».
У каждого инструмента есть свои цели и задачи. Давайте рассмотрим каждый отдельно, чем они отличаются и что их связывает. В этой статье — помещения, в следующей — про пространства.
Помещения
Помещения — инструмент для архитекторов, с его помощью можно получить геометрические данные комнат и задать имена и номера. Помещения можно собрать в спецификацию, вывести номера, имена и площади, тем самым получить экспликацию помещений.
Геометрические данные — это высота, периметр, площадь и объём. В настройках можно отключать расчёт объёма, чтобы уменьшить нагрузку на компьютер.
Сам инструмент находится на вкладке «Архитектура», для него есть отдельная панель «Помещения и зоны».
Расстановка помещений
Помещения расставляют в строительной модели. Для этого архитектор активирует команду «Помещение» и протыкивает мышкой по комнатам. Помещения сами видят границы: стены и перекрытия. Стена или перекрытие будут ограничивать помещение, если у них в настройках стоит галочка «Граница помещения».
До того, как начнёте протыкивать комнаты, нужно провести некоторые настройки, чтобы помещения сразу расставлялись правильно. Как только активировали инструмент «Помещение», то на ленте и под лентой появятся ряд кнопок. Посмотрим те, что важны при расстановке.
1 — верхний предел показывает, от какого уровня отсчитывается верх помещения. По умолчанию здесь будет тот уровень, на котором вы расставляете помещения. Поскольку помещения нам нужны от нашего уровня и до уровня выше, то здесь проще выбрать не текущий уровень, а уровень выше.
2 — смещение показывает верхнюю границу помещения, отсчитанную от верхнего предела. Сейчас настройка такая: помещение будет высотой 3000 мм, отсчитанные от уровня 3 этажа. Если мне нужно распространить помещение до этажа выше, то в верхнем пределе я выберу этаж выше (4 этаж), а смещение выставлю 0, так как верхний предел уже достаточно высоко. К тому же при таком способе мне не нужно знать высоту этажа, она подберётся сама.
Это важный момент, поэтому покажу на дополнительных скриншотах:
Помещение слева отсчитывает верхний предел от того же этажа, на котором расположено, и смещение равно 2000 мм. В итоге помещение не доходит до верха комнаты. Смещение можно поменять, сделать так, чтобы помещение заполняло весь объём, но куда проще настроить свойства так, как у помещения справа: выбрать этаж выше верхним пределом, а смещение задать нулевым, Ревит сам увидит высоту комнаты.
Даже если помещение распространяется и на объём плиты перекрытия, этот объём не будет учтён в объёме помещения, так как плита является границей.
Если перемножить площадь помещения и его реальную высоту, то мы получим правильный объём: 20,264 × 2,7 = 54,713 м³.
Единственное неудобство — это полная высота, она не будет учитывать, что часть объёма вырезается плитой, потому и реальная высота будет ниже. В таком случае можно выставлять верхним пределом этаж выше, а смещение задавать отрицательным на толщину плиты. Например, вот так:
Такой способ всё равно удобнее, чем каждый раз задавать высоту этажа. Плиты чаще всего одинаковой толщины, а высота этажа может варьироваться, особенно на первых этажах здания. Впрочем, делайте так, как вам удобно.
Верхний предел всегда можно поменять, как и смещение. Для этого нужно выделить помещений и поменять его свойства. Что я и делал на скриншотах выше.
Смотрим кнопки дальше.
3 — помещения можно не протыкивать руками, а расставить автоматически. Плюс способа — скорость, помещения появятся сами везде. Минус — они появятся везде, в том числе в шахтах, балконах и любых других ограниченных объёмах.
Поэтому я предпочитаю всё расставлять руками. Пусть дольше, зато аккуратнее. Удалить помещения можно только из спецификации, это можно забыть сделать, так что лучше я руками поработаю, дольше, зато точнее.
Здесь же есть кнопка «Выделить границы». Если её нажать, все конструкции, которые ограничивают помещения, подсветятся голубым. Чтобы выйти из этого режима, нажмите закрыть в окне справа внизу. Там же можно посмотреть список элементов-границ.
4 — марка при размещении сразу появится вместе с помещением. Марки можно расставить и позже, причём очень быстро, так что делайте так, как удобно.
Под лентой есть блок с выпадающим меню, где можно задать ориентацию марки горизонтально, вертикально или по группе модели. Что за последний пункт такой, я не знаю, обычно марки размещаю горизонтально, чтобы их было удобно читать. Если места мало, то всегда можно выделить марку и у неё в свойствах поменять ориентацию.
Выноску включить тоже можно, но получится ерунда. Сами попробуйте, увидите.
Посмотрим на размещённое помещение и границы.
Светло-синяя заливка — это помещение, сразу же видна марка с именем и площадью. Марки создаются отдельно, туда можно вынести всю нужную информацию.
Если я выделю межкомнатную перегородку и сниму у неё галочку «Граница помещения», то помещение больше не будет воспринимать эту перегородку как ограничение и распространится дальше, до следующей стены, у которой стоит галочка «Граница помещения». Площадь при этом пересчитается сама.
Если вернётесь выше и посмотрите на подсвеченные границы помещений, то перегородка, у которой я отключил галочку «Граница помещения», голубым не подсвечивается (перегородка в левом верхнем углу здания).
Отображение помещения
Чтобы включить синюю заливку и X-образное перекрестие, нужно зайти в Видимость/графику, раскрывать подкатегории у категории «Помещение» и выбрать там галочки. Каждая галочка отвечает за свою настройку.
Если снять галочку с самой категории, то помещения станут невидимыми на виде, всё как с обычными категориями Ревита.
Для визуального деления помещений можно включить цветовую заливку, или легенду помещений. Ещё она называется цветовой схемой. Вызвать команду можно либо в свойствах вида, либо в блоке кнопок с помещениями. Раскройте панель, нажав по её имени в ленте, и нажмите на команду «Цветовые схемы».
В окне цветовых схем можно настроить, по каким критериям будут раскрашиваться помещения. Это могут быть имена, площади или ещё какие-то параметры. На каждое отличающееся значение параметра будет создан свой цвет. Его можно поменять на свой. Все значения параметров подхватываются из модели автоматически.
1 — выбор категории, нас интересуют помещения;
2 — тут имя наших схем;
3 — кнопки для копирования, переименования и удаления схем;
4 — можно покрасить и элементы в связях, если надо;
5 — выбор параметра, по которому раскрашиваем помещения.
После настроек нажмите ОК и увидите, что помещения раскрашены.
Давайте покажу поэтапно, как сделать заливку с распределением по площадям. Создать новую схему нельзя, можно скопировать и преобразовать существующую.
Поскольку помещений много, площадь у них разная, городить столько цветов не вполне удобно. Лучше работать с диапазонами, а не значениями. Для этого нужно сменить режим наверху:
Чтобы добавлять свои позиции, нужно выделить существующую позицию и нажать на зелёный плюсик слева. Значения тоже расставляются автоматически, но их можно поменять.
Столбец «Видимость» включает или отключает заливку цветом для выбранного значения. В последнем столбце «Используется» есть значения «да» или «нет». Если у нас есть помещение с площадью в указанном диапазоне, то стоит «да». Если нет, то «нет». Образец показывает, как будет заливаться помещение. Можно поменять и цвет и способ заливки.
Всё, новую схему создал, посмотрим, как поменяется вид.
Как видно, цвета сменились. Можно переключаться между цветовыми схемами и визуально делить помещения. Здесь же на виде можно разместить легенду заливки цветом, чтобы было понятно, по каким критериям раздаются цвета.
Для этого перейдите на вкладку «Аннотации», справа на панели «Заливка цветом» будет нижняя кнопка «Легенда заливки цветом». Нажмите на неё и разместите легенду на виде. Если отключить видимость какого-то значения в настройках схемы, то это значение исчезнет и из легенды
Чтобы отключить вообще всю заливку по цветовой схеме, нужно в Видимости/графике снять галочку с подкатегории «Цветовое обозначение». Дублирую картинку, теперь она понятна полностью:
Кроме схемы, можно поменять цвет помещения через фильтр. При этом цвет фильтра будет важнее цвета схемы.
Так как помещения заливаются полупрозрачно, то эта прозрачность применится и к цвету фильтра, в итоге цвет будет не таким насыщенным, каким вы его видите в фильтре
Так как помещения заливаются полупрозрачно, то эта прозрачность применится и к цвету фильтра, в итоге цвет будет не таким насыщенным, каким вы его видите в фильтре
Про внешний вид помещений достаточно.
Имена и номера
Важная задача для архитектора — внести данные по помещениям. Эта информацию будет передаваться во все смежные отделы. Если вы БИМ-менеджер, то пинайте архитекторов и заставляйте их расставлять помещения и давать им номера и имена как минимум на типовых этажах, а лучше — на всех этажах.
Архитекторы делать это не любят, так как тут много дурацкой ручной работы по заполнению текстовых полей, но на то вы и БИМ-менеджер, чтобы заставлять людей делать то, что им не хочется. В смысле, чтобы облегчать их работу и делать её более эффективной.
Помещения нужны другим участникам проекта, поэтому их нужно заполнять. Можете придумать скрипт, который будет заполнять эти имена у помещений с одинаковыми координатами X и Y на типовых этажах.
Помещения с их именами и номерами можно копировать по этажам так же, как другие элементы модели. Но в этом случае вам не нужно выбирать верхним пределом уровень выше, нужно оставить тот уровень, на которым вы находитесь, и вбивать смещение равным высоте комнаты. Тогда помещения можно будет накопировать, но номера всё равно нужно будет перебить. Всё это можно сделать через спецификации или скрипт Динамо.
Например, скрипт берёт помещения на 5 этаже, у них уже есть номера, скопированные со 2 этажа, 201, 202, 203 и т. д. Скрипт заменит 2 на 5, и получатся новые номера 501, 502, 503 и т. д. В общем, импровизируйте, скрипт несложный. Но не будет отвлекаться от темы.
Имена и номера можно расставить в спецификации, можно расставить на плане этажа, выделяя помещения и заполняя их параметры «Имя» и «Номер», и можно редактировать имя и номер прямо через марку. Выделяете марку, нажимаете по полю с именем, вбиваете новое имя. Тоже с номером.
Прежде всего разберемся в механике создания перекрытий. Они находятся на вкладке «Архитектура» «Перекрытия», также как у стен, у перекрытий имеется три основных варианта:
- Архитектурные – обычные перекрытия, без указания несущих свойств
- Несущее – оно сразу имеет свой одноименный параметр, при этом выборе сразу же при проектировании строится аналитическая модель
- Перекрытия по грани – перекрытия, создающиеся по грани формообразующих
Что же использовать? В рамках данного блока мы будем пользоваться обычными перекрытиями, т.е. если у вас нет цели дальше рассчитывать здание. Если в дельнейшем работу нужно разделить между архитектором и конструктором, то мы строим сначала несущую часть перекрытия, а потом на нее сверху укладываем архитектурный пирог. Все зависит от того, каких целей мы хотим добиться от нашей работы.
Перекрытия строятся в режиме эскиза и линии для их контура должны быть замкнутыми и не иметь пересечений. Более того, в контуре может располагаться другой контур, тогда будут создаваться отдельные островки (рис 66). Могут строиться по стенам.

рис 66
Перекрытия имеют этаж: если его создавали на плане первого этажа, то он там и будет строиться, но этаж всегда можно скорректировать в свойствах. Можно изменять смещение от уровня этажа, но если смещение равно нулю, то открыв фасад, можно увидеть, что верхняя грань перекрытия точно совпадает с самим уровнем (т.е. толщина перекрытия всегда идет вниз).
Следующий вопрос – сопряжение со стенами. Пусть у нас есть маленькая комната из многослойных стен (с фундамента до Этажа 2 со смещением 2000 мм вверх). Для наглядности построим разрез (рис 67). Перенесем эту комнату ближе к зданию, чтобы попали уровни.
Когда мы строим перекрытия, намного удобнее делать это не простыми линиями, а другим инструментов в той же вкладке «Рисование» «Выбрать стены». По умолчанию, Ревит Их строит по границе несущих слоев. Выбирая стенки, видим, что по границе сердцевины (которую программа определила) мы внутри построили контур (рис 67).
Если перекрытие соприкасается или пересекается со стенами, то Ревит спросит, нужно ли их соединить и вырезать перекрывающийся объем. Это следует делать всегда, иначе у нас будут двойные объемы в местах стыка. И теперь мы видим, что жирная линия пошла по границе, а само перекрытие пристыковалось к стенам (рис 68). Т.е. у стены появилась полость, в которое вошло перекрытие.
Именно в таком варианте происходит корректное соединение.

рис 67

рис 68
Часто бывает такое, что перекрытие строится до наружного края стены и уже отделочные слои опираются на перекрытие. В таких случаях выбираем тот же инструмент «Выбрать стены», только в поле, над диспетчером проекта, убираем галочку, которая означает действие «Продолжить до сердцевины стены». Тогда, щелкая по наружной грани, Ревит к ней привязывается (рис 69).
Тоже самое можно сделать и с внутренней частью стен. Только в этом случае Ревит не предлагает сам соединить элементы и это нужно сделать вручную с помощью команды «Соединить».
В конце нажимаем на зеленую галочку.

рис 69
В 3D это будет выглядеть следующим образом (рис 70). Перекрытие вот так мерцает из-за того, что мы не соединили стенку с перекрытием с наружной стороны, сделав это, у нас получится полностью присоединенное перекрытие, которое будет корректно выглядеть на чертежах.

рис 70
Есть один маленький нюанс: когда мы строим перекрытие на втором этаже (стены, как вы помните, смещены немного выше второго этажа) Ревит может спросить: присоединить ли стены, доходящие до отметки этого этажа, к его низу. Здесь есть два варианта. Если мы скажем «нет», то будет обычное перекрытие, которое врезано в стену. Если мы скажем «да», то произойдет автоматическая подрезка (рис 71).

рис 71
Задание пирога перекрытия
Зададим перекрытию правильные слои. Перед непосредственно его созданием, мы заходим в «Изменить тип», копируем, переименовываем (желательно след. образом: _ЖБ-200_Ст-50_КП-20, потому что в дальнейшем это сэкономит много времени). Наше перекрытие будет состоять из: железобетон- 200 мм, стяжка-50 мм, кафельная плитка-20 мм. Нажимаем «Конструкция-Изменить» и задаем все новые слои так, чтобы каждый из слоев имел собственный цвет для наглядности.
При отсутствии кафеля, заменяем его на потолочную плитку, копируя и переименовывая.

рис 72
Не забываем назначить функцию каждому материалу (кафель, стяжка-отделка, убираем их за серую сердцевину вверх, ж/б-основание). Еще один интересный факт в том, что у перекрытия можно локально (например, в санузле) изменять толщину перекрытия, т.е. перекрытие будет одно, но в отдельных его зонах будет идти уклон, например, к трапу, установленному в конструкцию плиты. И чтобы локально изменить толщину, допустим, стяжки, должна стоять галочка около «Переменная толщина». Нажали ОК. И посмотрим, как это будет выглядеть на разрезе (рис 72). И такую конструкцию уже можно размещать в здании.
Аналогом или вручную кликаем на перекрытие и с помощью инструмента «Выбрать стены» обводим контур здания, зажав Ctrl. Есть очень удобный прием – наводите на стену, но не кликаете, нажимаете Tab, и весь подсветившийся контур в одно нажатие мышки можно выделить разом (но, контур должен быть сплошным).
Ревит предлагает стенки присоединить к низу (программа подсвечивает, какие именно стены) и в нашем случае это может быть удобно, соединить бетонные стены с низом нашего перекрытия. Но это скорее исключение.
Кроме того, многие стены дублируются, и программа спрашивает, нужно ли вырезать перекрывающийся объем — говорим «да».
Смотрим результат в 3D (рис 73).

рис 73
Ревит также сказал, что стенки террасы пытались между собой соединиться, но перекрытия они там не увидели. Это мы сейчас исправим. Для этого переходим на план площадки, т.к. оттуда видно все здание целиком, и выбираем наше перекрытие (для удобства работы с перекрытиями должен быть включен инструмент «Выбрать элементы по грани», который находится в правом нижнем углу). Нажимаем редактировать границу и достраиваем наше перекрытие так, чтобы оно захватывало и террасу (рис 74).

рис 74
Осталось сделать перекрытие на втором этаже. Повторяем алгоритм, использованный для первого этажа. В этом случае уже не желательно присоединять наружные стенки к перекрытию, т.к. это будет выглядеть не совсем корректно (рис 75). И опять же вырезаем перекрывающийся объем.

рис 75
В результате получаем здание с двумя перекрытиями (рис 76).

Проемы
В нашем конкретном проекте потребуется как минимум один проем под лестницу. Для этого можно зайти в режим редактирования границы перекрытия и перенести одну из граней перекрытия так, чтобы там лестница поместилась (рис 77). Этот метод действенен для тех случаев, когда лестница находится на границе стен.

рис 77
В случаях же, когда лестница попадает в область перекрытия, т.е. проем должен быть непосредственно в нем. Рисуем необходимую форму розовыми линиями и нажимаем на зеленую галочку (рис 78).

рис 78
Но, конечно, это не самый удачный способ, если у нас многоэтажное здание, потому что если такой проем придется подвинуть, то это нужно будет делать руками.
На вкладке «Архитектура-Проем» пользуемся инструментом «шахта». Он представляет собой объемный элемент, который может прорезать необходимое количество перекрытий. В дальнейшем курсе мы рассмотрим этот вопрос более подробно (в том числе проемы в стенах, которые создаются с помощью своих семейств).
У нас имеется эскизный проект (подоснова для проектирования зданий). И следующая часть – это заполнить данный проект уже объемными конструкциями.
Начнем мы, конечно, с основы. Основа здания — это его вертикальная и горизонтальная разбивка (сетка осей и уровни). В Ревите имеется много инструментов по управлению параметрами здания: местоположение здания, его координаты (причем координаты могут быть как относительными, так и абсолютными), разные положения здания-площадки, т. е. это очень обширный инструмент. Мы с вами начнем с обычной сетки осей, которая поможет при дальнейшей работе. В первую очередь, мы переходим на план. Если создаем здание с нуля, то можем просто открывать «план этажа». Т. к. у нас есть подоснова в виде плана зонирования, то мы начнем наносить ось на план зонирования.
Оси находятся на вкладке «Архитектура-Основа-Ось». Выбираем данный инструмент и тип оси, который будем размещать. Стандартно задана ось с диаметром окружности марки 6,5 мм, в дальнейшем мы научимся создавать свои типы осей. Марка обычно размещается на одном из концов оси. В свойствах оси указано, что у нас будет ставится марка у конца 2. Первое нажатие мышки — это начало оси (левой кнопкой мыши), щелчок второй раз-конец оси, т.е. по умолчанию выбираем начальную и конечную точки (рис 1). И строим по данному принципу все необходимые оси. По началу можно не переживать из-за того, что начала осей могут располагаться не на одном уровне.

рис 1
В инструментах рисования есть альтернатива прямым осям – дуговые, окружности (рис 1). Также мы можем выбрать отрезок, по которому получится построить ось, указав на необходимую на плане линию. Можно выбрать любой, наиболее удобный, способ, но, желательно, чтобы марки осей были с одной стороны для простоты дальнейшей работы. Так же можно обратить внимание, что на некоторых осях марка ставится не с той стороны, тогда нужно верхний шарик перетянуть вниз.
Проставив все вертикальные оси, можно увидеть, что они нумеруются подряд. Проставляя горизонтальные оси, нам нужно поменять значение марки. Для этого нажимаем два раза на цифру, которую нужно поменять, после чего она должна стать синего цвета. Нажав на нее еще один раз левой кнопкой мыши, мы получим маленькое поле, где можно ввести букву (рис 2). Нажимаем Enter.

рис 2
Если вы нажимаете на цифру, а она у вас черная и строится марка оси-это не проблема, нужно просто выйти из режима строения осей (кнопкой «Изменить» или два раза нажать Esc) и нажать на всю ось. Она станет синяя, что позволит поменять значение ее марки. Еще один способ — это сделать-поменять Имя в «Свойствах» оси. И продолжаем расставлять все оси, до получения нужного результата (рис 3).

рис 3
Частый вопрос заключается в переименовании всей сетки осей при, например, удалении одной из них. Если нужно поменять промежуточную ось, то Ревит за вас остальные сетки не переименует, поэтому оси переименовываются вручную. Либо можно использовать для переименования стороннее дополнение, которое позволяет пере назвать сразу много осей в удобном виде.
Итак, мы создали сетку осей, которую дальше нужно немного настроить
Многосегментная ось
Есть в программе отдельный тип осей – многосегментные. Находятся они на вкладке «Архитектура-Основа-Ось», только выбираем не обычную ось, а нажимаем на кнопку «Многосегментная сетка» (рис 4).

рис 4
После этого Ревит перестраивается в режим построения эскизных линий, важно из этой вкладки не нужно переходить, т.к. остальные будут не доступны. Только на вкладке «Изменить. Редактировать эскиз» можно либо принять сетку, либо от нее отказаться. Строим из отдельных отрезков нашу линию, это могут быть прямые отрезки, дуговые, т.е. может быть абсолютно любая форма. После этого нажимаем зеленую галочку.
Если после нажатия на нее программа ругается (рис 5), то скорее всего у вас не сошлись линии, где-то есть разрыв, и программа не может из не соединенных отрезков сделать сплошную линию.

рис 5
После всего должно получиться следующее (рис 6).

рис 6
Если данную ось нужно отредактировать, то мы ее выделяем, нажимаем «Редактировать эскиз» и можем ее видоизменять. Марки таких осей меняются также, как и в обычных.
Редактирование концов сетки
Для удобства редактирование осей производим на пустом уровне (рис 7). Открываем план первого этажа, на котором представлена только конструкция здания.
Когда мы выделяем сетку осей, появляется много обозначений.

рис 7
Чтобы ось удлинить или укоротить, мы ее выделяем и перетаскиваем за шарик на ее конце в нужное место. Соответственно, если сеток осей много, и они все расположены на одном уровне, то таки движением мы можем переместить сразу несколько отдельных сеток (рис 8). Но это удобно не во всех случаях. Если вам необходимо укоротить/удлинить какую-то отдельную ось, а она расположена на одном уровне с несколькими осями, то нужно открыть замочек, который появляется около конца оси.

рис 8
Если же до отдельной от всех оси дотянуть еще одну, то они состыкуются между собой (появится пунктирная линия и замочек опять закроется). (рис 9)

рис 9
В случае, если марки осей накладываются друг на друга, то нужно кликнуть по маленькому зигзагу, который находится на оси. Появится излом, который можно регулировать с помощью появившегося дополнительного шарика (рис 10).

рис 10
Уровни в Revit
Разобравшись с горизонтальной разбивкой, можно приступать к вертикальной.
Чтобы увидеть этажи здания, мы должны посмотреть на здание сбоку. Для этого нужно открыть либо фасад, либо разрез. На плане фасады изображаются, как маленькие прямоугольники, которые указывают на ту ли иную сторону плана (могут выглядеть по-разному). Удалять их не нужно, потому что удалится сам фасад, но их можно передвигать и скрывать, чтобы они не мешали (рис 11).

рис 11
Перейти на вид фасада можно, нажав непосредственно кликнуть по значку и выбрать «Просмотр фасада» или открыть в диспетчере. Для примера выберем любой фасад (в моем случае южный).
При переходе на фасад мы можем наблюдать уровни (этажи здания). Уровень-это глобальный элемент, на основе которого может быть сделано любое количество разных чертежей. (рис 12)

рис 12
Высоту этажа легко поменять, нажав на отметку, находящееся под данным уровнем, или, как и в осях, перебить в свойствах. Чтобы создать новые уровни, нам необходимо, как и оси, построить их в виде линий. Они находятся на вкладке «Архитектура-Основа-Уровень», причем, при переходе на вид этажей уровни не активны, т.к. на плане невозможно показать высоту, а на виде сбоку он работает. Создавая новый уровень, точно также, как и с осями, указываем смещение, на котором его нужно построить. (рис 13) И он сразу привязывается к предыдущим.

рис 13
Есть альтернативный путь – кнопка «Выбрать линии», ввести в поле значение смещения и навестись на нужный уровень. (рис 14) Нажать левой кнопкой мыши. Затем два раза Esc, вышли из инструмента.

рис 14
После создания новых уровней в диспетчере нашего проекта появились созданные этажи.
— это инструмент, позволяющий создавать именованные горизонтальные сечения 3D-модели в пространстве на заданной пользователем высоте, и автоматически формировать 2D-виды (Уровни) в Обозревателе проекта.
Рабочая плоскость
— это геометрическая плоскость, служащая для построения
объектов модели и элементов чертежа. Рабочая плоскость может принадлежать уровню (горизонтальная рабочая плоскость) и чертежу (рабочая плоскость параллельна плоскости экрана монитора). Объекты, построенные на рабочей плоскости, принадлежат и зависят от уровня, на котором располагаются.
Рабочая плоскость имеет координатную сетку с ячейками размером 100 мм х 100 мм. Сетка используется для построения объектов с возможностью привязки к ней (подробно рассмотрим в п .2 .1)
В Renga Architecture обозначение

позволяет создавать горизонтальные плоскости , которые служат для построения на разных высотных отметках таких элементов , как стены , перекрытия, колонны , лестницы , кровли и т.д. Инструмент Уровень доступен только при работе в ЗD-виде. На одной и той же высоте могут располагаться несколько уровней.

Создание нового уровня
Для того , чтобы создать новый уровень:
- В инструментах выберем — Обозначения инструмент — Уровень.
- Подведем указатель мыши к уровню , ближе всего к которому будет новый
уровень. - Введем значение в динамическое поле ввода.
- Зафиксируем положение уровня щелчком левой кнопки мыши. Затем можно
продолжать построение уровней. - Для завершения построения уровней нажмем ESC.
В панели Свойства задается Имя уровня.
Имя уровня может быть изменено в процессе построения и при редактировании.
По умолчанию любые объекты строятся на текущем уровне. Для того , чтобы уровень стал текущим, переместим рабочую плоскость в режиме Выбор объекта двойным щелчком левой кнопки мыши по обозначению уровня или выберем в контекстном меню уровня команду Разместить рабочую плоскость.

Свойство объектов Уровень позволяет построить объект на любом существующем уровне или перенести объект с уровня на уровень при редактировании.
Редактирование уровней
Чтобы изменить высотную отметку уровня :
- Выделим уровень, щелкнем левой кнопкой мыши по характерной точке уровня.
- Зададим новое положение уровня в динамическом поле ввода.
- Зафиксируем положение уровня щелчком левой кнопки мыши.
Чтобы скрыть (показать) объекты уровня в ЗD-модели:
- Щелкнем по обозначению уровня правой кнопкой мыши.
- В контекстном меню выберем Скрыть (Показать).
Чтобы открыть план уровня для просмотра и редактирования:
- Откроем Обозреватель проекта.
- Щелкнем левой кнопкой мыши по миниатюре уровня.
- Щелкнем по обозначению уровня правой кнопкой мыши в ЗD-Виде.
- В контекстном меню выберем Открыть.
- Откроется план в новом окне.
Для того, чтобы скопировать или переместить созданный уровень, выделим его с помощью инструмента Выбор объекта.
При удалении, копировании и перемещении уровня все объекты, находящиеся на нем, удаляются, копируются и перемешаются вместе с ним.
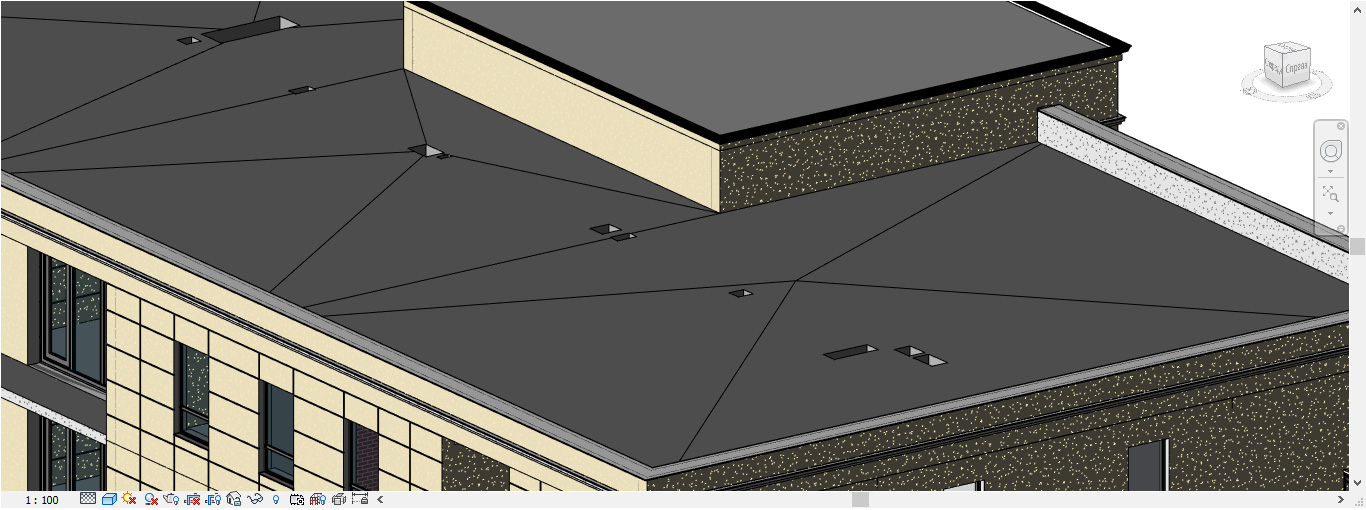
Для создания перекрытия необходимо определить его границы, выбрав стены или создав эскиз его профиля с помощью инструментов рисования. В случае если всему перекрытию нужно задать уклон, используется инструмент «Направление уклона» во время редактирования границы перекрытия. А если нужно выполнить операции с одной или несколькими точками/ребрами на выбранном перекрытии, то используется инструмент "Изменить субэлементы", с которым мы сегодня и познакомимся.
Создадим перекрытие, выделим его и выберем на панели инструментов Изменить|Перекрытия – Изменить субэлементы.
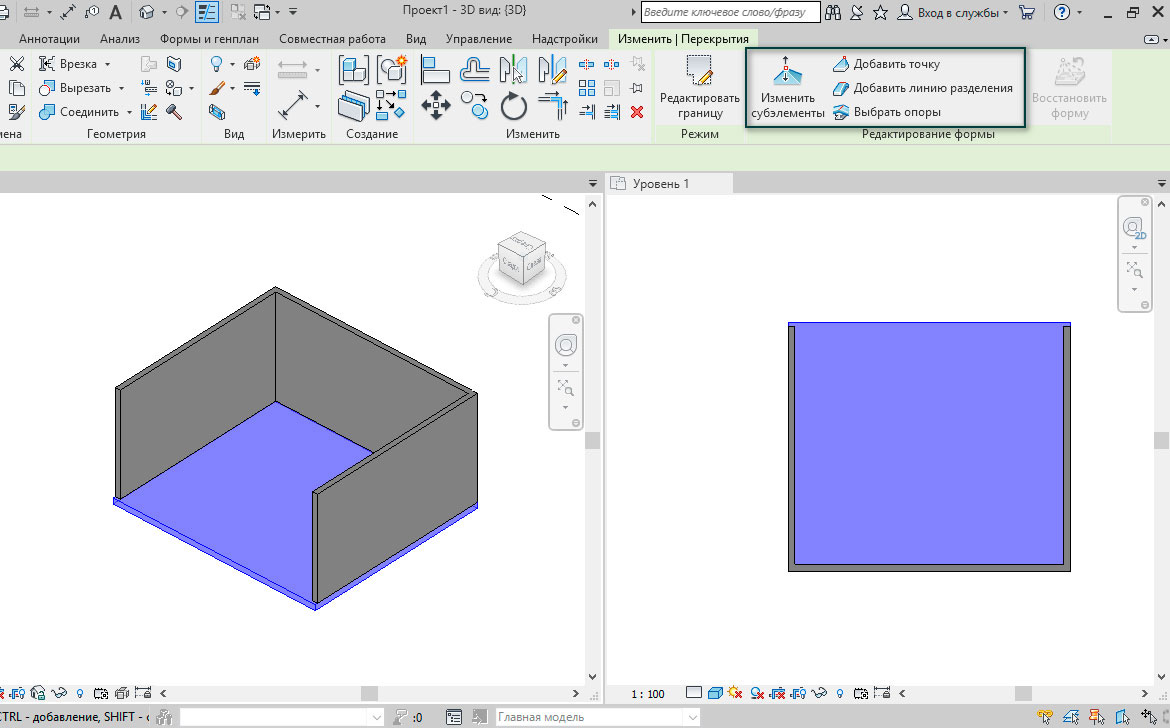
Этот инструмент позволяет задать какое-либо смещение грани или точки нашего перекрытия.
Добавить точку
Например, добавим точку и зададим ей высоту 500 мм – эта отметка будет являться относительной, а нулевым уровнем – верхняя поверхность перекрытия.
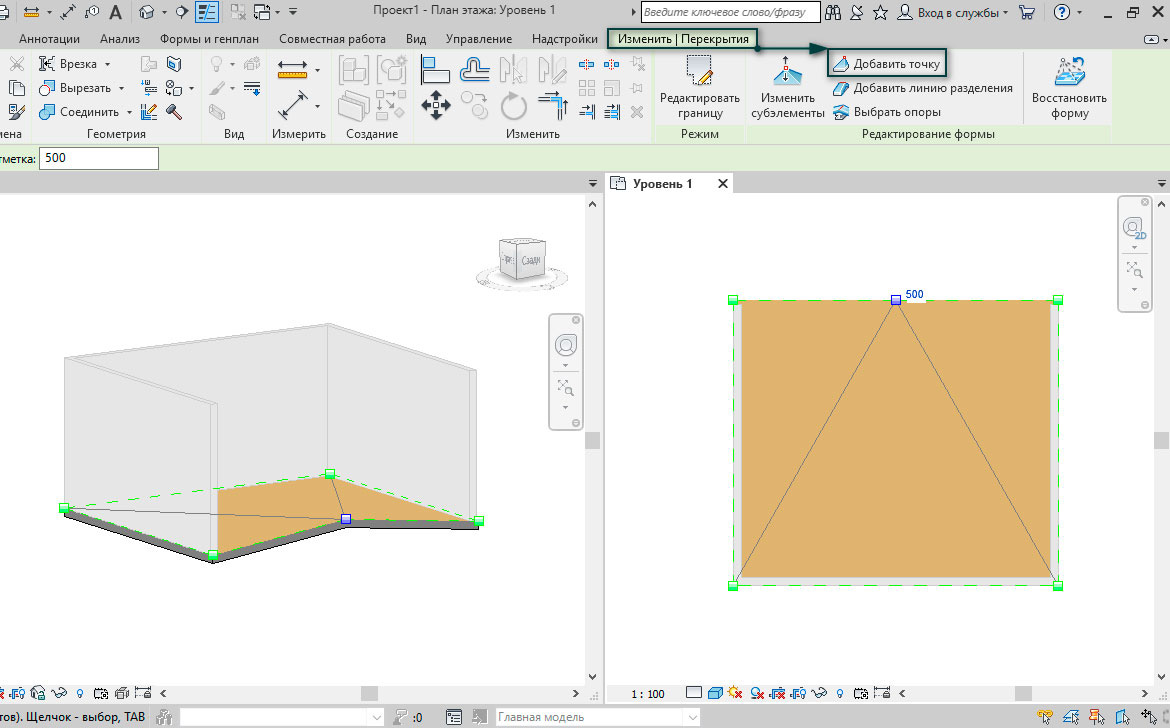
Как видно, Revit создал линию излома, которая позволила поверхности изменить уклон и прийти в точку со смещением 500 мм. Теперь вернем перекрытию исходные вид Изменить|Перекрытия – Восстановить форму, выделим грань и присвоим ей значение 1000 мм.
Перекрытие приняло заданный нами уклон.
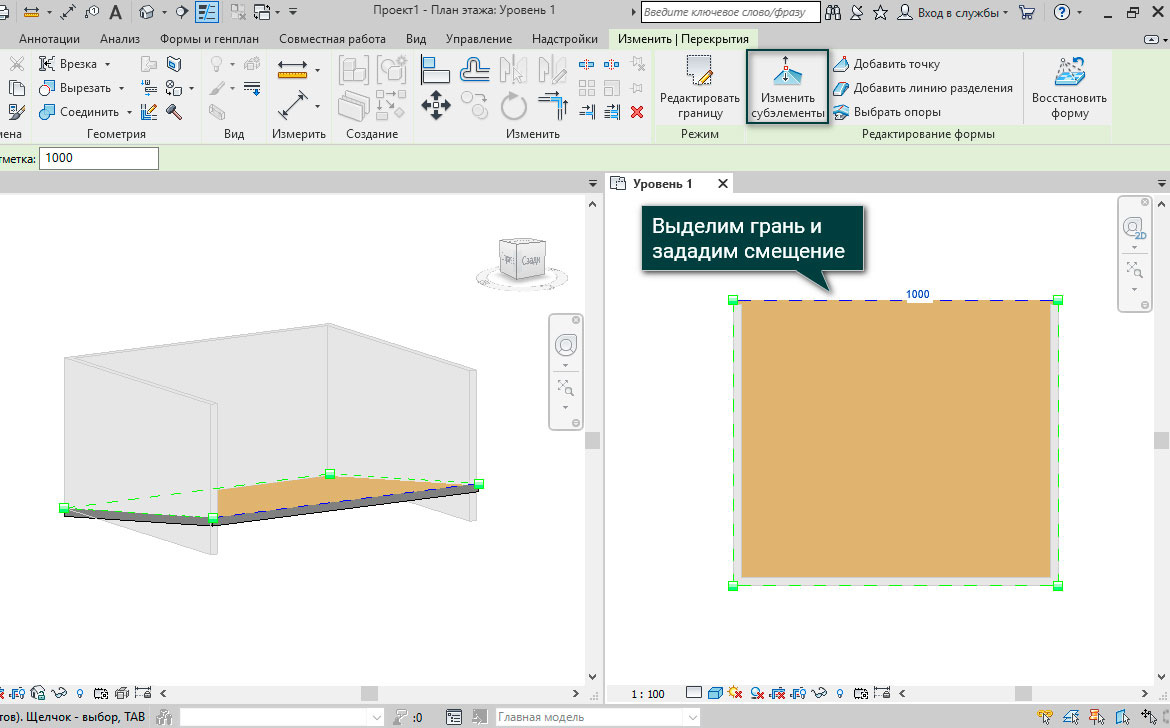
Добавить линию разделителя
Теперь воспользуемся инструментом Изменить|Перекрытия – Добавить линию разделения, нарисуем посередине перекрытия линию разделения и зададим ей уклон 1000 мм, и заметим, как перекрытие условно разбилось на 2 части.
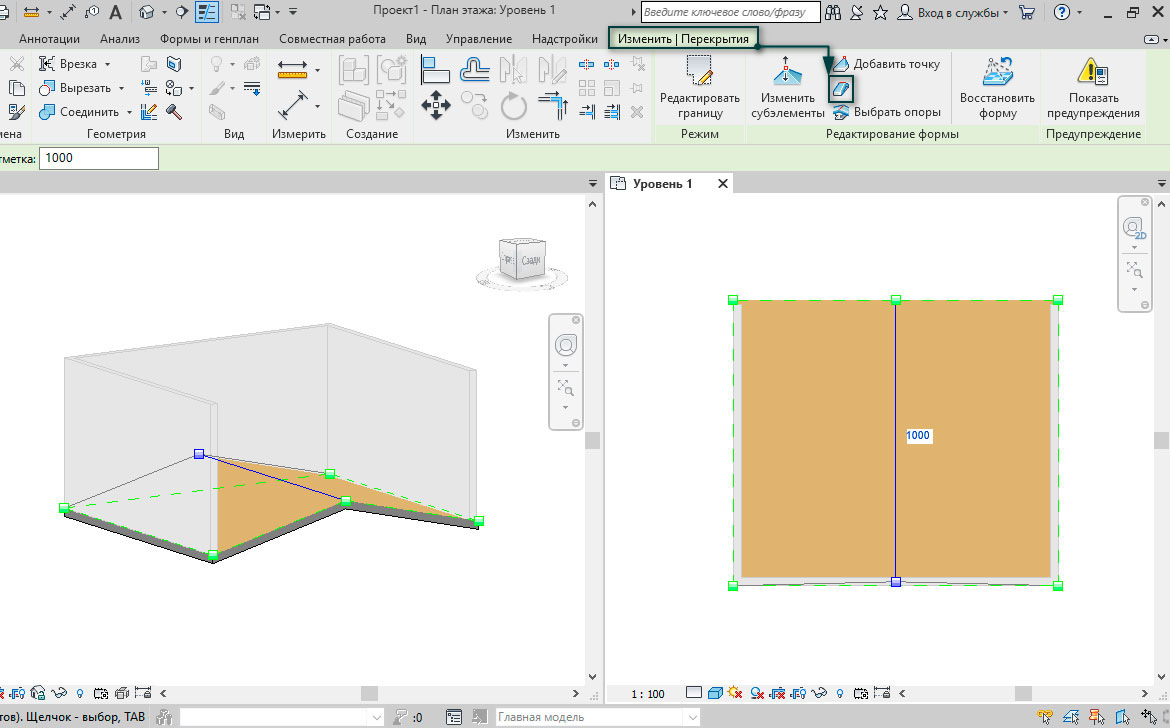
Перейдем на западный фасад и проставим размеры на нашем перекрытии. Как видно, исходная толщина перекрытия в свойствах типоразмера семейства = 219 мм, в горизонтальных точках толщина перекрытия соблюдается, а вот в перпендикулярной части она будет изменяться.
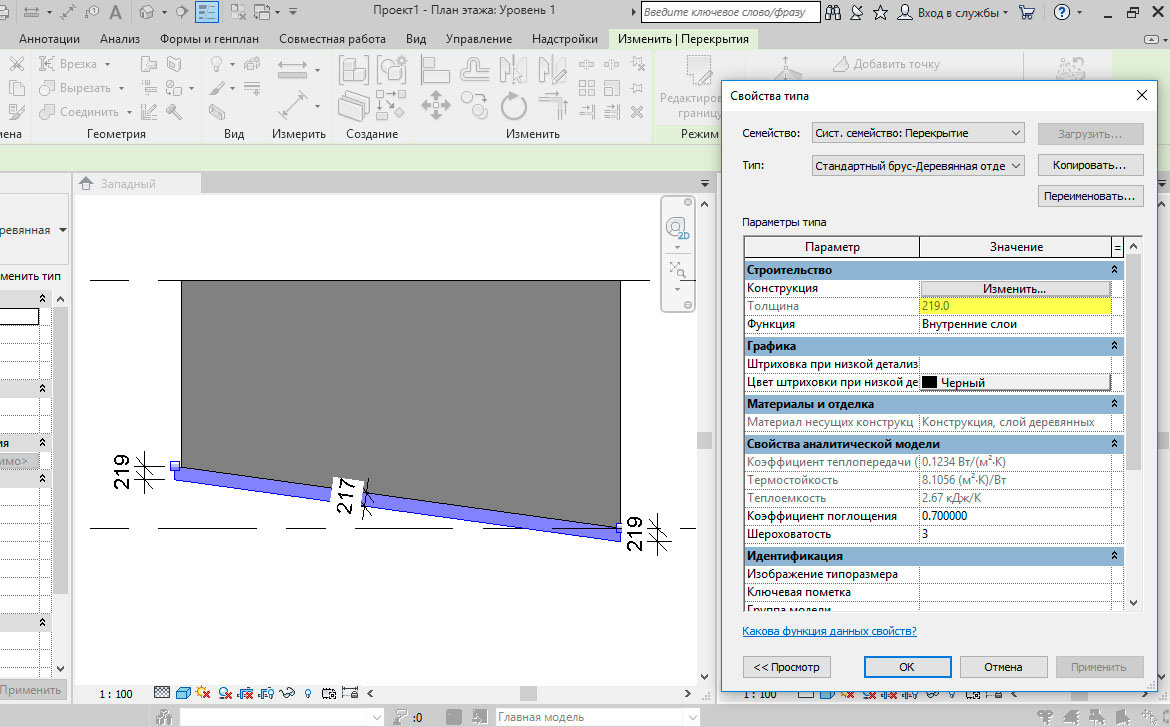
Теперь перейдем в свойства типа Строительство – Конструкция, и обратим внимание на галочку, которой нет в свойствах стен и называется она «Переменная». Нажмем на нее и увидим, что нижняя грань осталась в горизонтальной нижней плоскости, а верхняя дотягивается до стен. Однако поставить эту галочку можно только в одной из строк структуры перекрытия.
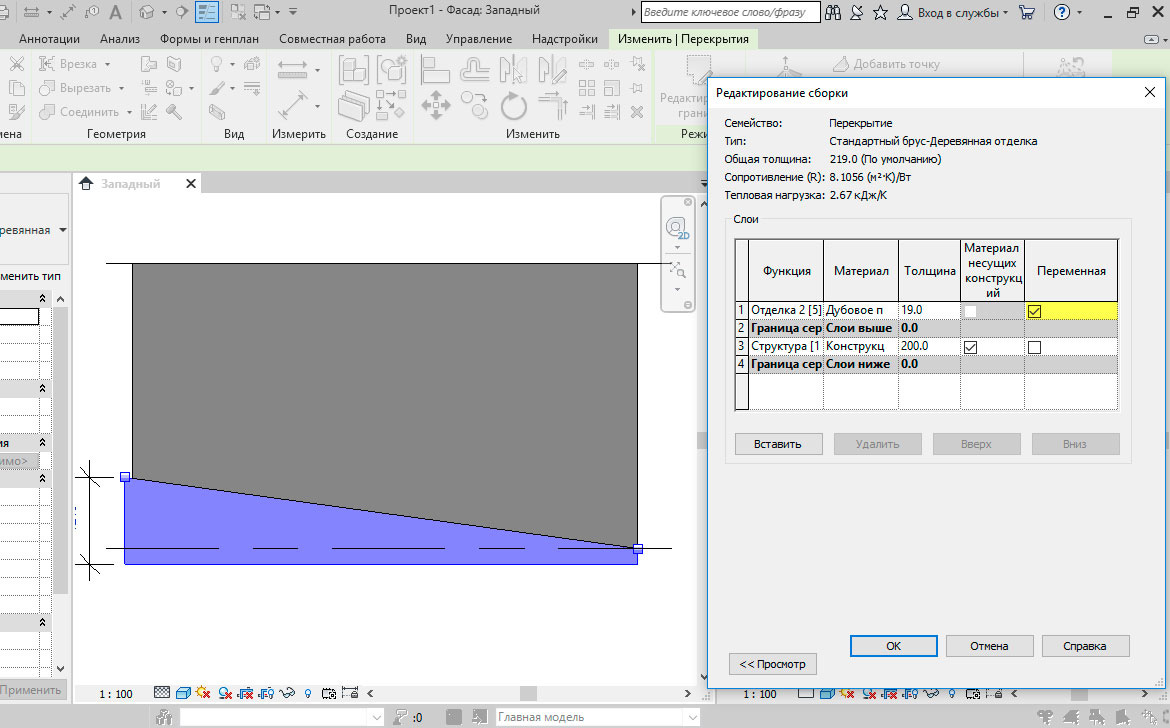
Таким образом, мы рассмотрели основные способы работы с перекрытиями, в частности использование инструмента «Изменить субэлементы».
Читайте также:

