Tp link archer c20 крепление на стену
Обновлено: 02.05.2024

В этой инструкции мы разберем по шагам, как подключить роутер TP-Link Archer C6 к другим устройствам, как его настроить и как затем пользоваться им для раздачи интернета или устранить сбои в его работе.
Как подключить роутер TP-Link Archer C6
Шаг 1. Изучить внешний вид роутера
Чтобы вы не запутались с кнопками и портами во время подключения роутера Archer C6, кратко рассмотрим его внешний вид. Все необходимые вам разъемы и кнопки находятся сзади маршрутизатора. В первую очередь это синий порт с надписью Internet (в него ведем кабель интернет-провайдера или модема) и желтые порты с надписью Ethernet и нумерацией от 1 до 4 (сюда идут соединительные провода от компьютеров, телевизоров и других домашних устройств). С ними по соседству расположились разъем Power и кнопка питания Power On/Off. Рядом идет кнопка Reset для сброса к заводским настройкам, которая пригодится при настройке маршрутизатора только в том случае, если его уже подключали ранее. Далее есть совмещающая две функции кнопка WPS/Wi-Fi On/Off, о которой мы расскажем позже.
У роутера есть четыре антенны, которые можно поворачивать и вращать, достигая большей зоны покрытия и устойчивого сигнала. При настройке роутера рекомендуем развернуть их в вертикальное положение. Снизу роутера есть ушки для подвешивания к стене и наклейка, к которой вы будете обращаться как во время настройки устройства, так и в ходе его использования. В частности, на ней есть заводские имя и пароль к беспроводной сети, адрес для настройки по умолчанию и другое. Поэтому постарайтесь сохранить ее. На передней панели присутствуют индикаторы, назначение которых мы разберем позже.
Шаг 2. Подготовить место и устройства

Так как роутер Archer C6 работает в двух диапазонах частот на высокой скорости, его можно использовать в просторной квартире или двухэтажном доме. Тем не менее, сразу продумайте место его размещения. В идеале это должен быть центр вашей беспроводной сети, чтобы сигнал беспрепятственно доходил до всех устройств дома. Также продумайте, какие устройства вы будете подключать по проводам и как эти провода наилучшим образом проложить по дому. Сам роутер рекомендуется размещать на свободном пространстве вдали от препятствий и устройств, создающих радиопомехи (работающих на частотах маршрутизатора).
Шаг 3. Подключить роутер к устройствам

Перед соединением выключите все устройства, которые будете использовать. Это роутер, компьютер и модем (при необходимости). Вначале обеспечьте подключение маршрутизатора к интернету. Для этого воткните в синий разъем Internet кабель вашего поставщика интернет-услуг (на рис. ниже изображен пунктиром). Если вы получаете доступ к интернету через модем, тогда соедините модем и указанный порт роутера с помощью кабеля с разъемами RJ45, как показано на рисунке ниже. После этого соедините таким же кабелем какой-либо порт LAN с сетевым разъемом вашего компьютера. Если вы хотите подключить компьютер к маршрутизатору по сети Wi-Fi, читайте следующий абзац. Включите все устройства (роутер подключите к розетке и нажмите кнопку Power) и дождитесь их загрузки. При этом у вас должен загореться индикатор питания, индикатор интернета и индикаторы сети Wi-Fi на 2,4 ГГц и 5 ГГц. Если последние не горят, значит, на роутере выключено Wi-Fi-вещание. В этом случае нажмите и удерживайте 3 секунды кнопку WPS/Wi-Fi On/Off.
Если на вашем ПК или ноутбуке есть модуль Wi-Fi, включите его, зайдите в раздел сетевых подключений и постройте список беспроводных сетей. В нем найдите ту сеть, имя которой указано на этикетке на корпусе вашего роутера Archer C6. Подключитесь к этой сети, воспользовавшись паролем с той же этикетки.
Как настроить роутер TP-Link Archer C6
Шаг 1. Зайти в панель управления
Шаг 2. Задать базовые настройки
После ввода данных вы попадете в админ-панель с несколькими вкладками: «Быстрая настройка», «Базовая настройка», «Дополнительные настройки». Настраивать роутер можно со всех этих вкладок, но мы разберем вариант быстрой настройки, состоящей из шести шагов. Выберите в нем свой часовой пояс и нажмите кнопку «Далее».
На втором шаге задайте вашу страну, город, поставщика интернет-услуг и тип подключения. Порой на этом шаге не удается сделать верные настройки, так как в списке вариантов может не быть вашего провайдера или не быть типа подключения, который вы используете (тип подключения узнайте у провайдера). В этом случае поставьте галочку в пункте «Я не нашел подходящих настроек». Тогда снизу раскроется список других вариантов.
Выберите из списка свой тип подключения. Это может быть динамический, статический IP-адрес или какой-то другой. Каждый тип подключения подразумевает указание каких-то дополнительных данных (имени, пароля и пр.), которые всегда выдает провайдер, поэтому вам нужно найти их в договоре или узнать у провайдера.
Если вы не знаете тип подключения и пока не можете связаться с поставщиком интернет-услуг, попробуйте динамический IP. Если у вас именно он (без привязки по MAC-адресу), то никаких данных вводить не потребуется. Нужно только на следующем шаге выбрать строку «НЕ клонировать MAC-адрес». Будьте внимательны при выборе типа подключения и задания связанных с ним данных, так как именно на этом шаге чаще указывают неверные данные и затем не могут подключиться к интернету.
Шаг 3. Задать дополнительные настройки

После подключения к интернету вы можете сделать дополнительные настройки по своему желанию. Это может быть настройка гостевой сети, родительский контроль за детьми, чтобы запретить им посещение определенных сайтов или задать расписание работы в интернете, включение ночного режима для световых индикаторов и другое.
Как пользоваться роутером TP-Link Archer C6
Подключение к TP-Link Archer C6 клиентов
Все клиентские устройства, которым ваш роутер будет раздавать интернет, делятся на проводные и беспроводные. С последними все просто. Вам достаточно перенести их в зону действия Wi-Fi-сети вашего роутера, активировать Wi-Fi, построить список доступных сетей, найти в нем свою сеть и подключиться к ней. Не забудьте указать ваш новый пароль к сети, а также активировать опцию автоматического подключения, чтобы не нужно было каждый раз заново подключаться к Wi-Fi-сети.
Для проводных устройств приготовьте провода с соответствующими разъемами для подключения к портам LAN роутера и сетевым портам этих устройств. Для настройки телевидения воспользуйтесь разделом «Сеть» и «IPTV/VLAN» в админ-панели роутера, а также инструкцией к телевизору и при необходимости договором с поставщиком услуг. Чаще всего схема подключения на ТВ-приставках, игровых консолях и других устройствах одинакова. Нужно зайти в меню сетевых настроек этого устройства, найти там вариант подключения по проводу («Проводной», «WLAN» или подобное) и ввести запрашиваемые данные.
Обновление прошивки TP-Link Archer C6
Если вы узнали об интересных для вас улучшениях в новой прошивке или хотите устранить нарекания в работе роутера, обновите его до последней версии. Процедура выполняется в панели управления в разделе «Системные инструменты» и «Обновление встроенного ПО». Здесь уже прописана установленная версия в строке «Версия встроенного ПО» и указана аппаратная версия в одноименной строке. Обратите внимание, что в версии встроенного ПО прописывается числами дата, знание которой поможет вам скачать свежую программу.
Для скачивания прошивки для TP-Link Archer C6 перейдите на эту официальную страницу производителя и изучите в таблицах доступные прошивки. На момент написания статьи были доступны только прошивки для аппаратной версии V2 (напомним, аппаратную версию смотрим в разделе «Обновление встроенного ПО»), но при наличии других вариантов обязательно скачивайте прошивку только для своей аппаратной версии. После скачивания прошивки на компьютер раскройте архив при помощи архиватора, так как вам понадобится только один файл с расширением .bin.
После скачивания вернитесь в раздел обновлений, нажмите кнопку «Обзор», загрузите скачанные файлы и кликните по кнопке «Обновить». Дождитесь окончания этого процесса, не выключая роутер. С версии 20190115 rel.74609(5255) в панели управления появляется возможность проверки обновлений, что избавит вас от необходимости каждый раз разыскивать и сравнивать файлы.
Сброс роутера и восстановление

При возникновении ошибок в работе роутера или потере пароля от админ-панели выполните его сброс в разделе «Резервная копия и восстановление». Для этого вначале рекомендуем кликнуть по кнопке «Резервная копия», после чего все нынешние настройки роутера скопируются в файл. Затем восстановите заводские настройки, дождавшись перезагрузки роутера, и в этом же окне в разделе «Восстановление» загрузите сохраненный файл и кликните по кнопке «Восстановление». Такой шаг избавит вас от необходимости заново вводить названия сетей, пароли, расписание и прочую информацию.
Освоившись с роутером TP-Link Archer C6, вы сумеете быстро подключить его при смене места пребывания или за несколько минут вернуть его в строй.
Роутер (маршрутизатор) – сетевое устройство, необходимое для объединения различных объектов (ПК, гаджеты) в единую сеть на основании определенных правил. Современные девайсы – микрокомпьютеры, имеющие собственный центральный процессор, память и прочие элементы.
TP-LINK Archer C20 (AC750) – роутер, который относится к сегменту устройств для дома и офиса с широким функционалом.
Основные характеристики

По сравнению с предыдущей моделью роутер TP Link Archer C20 поддерживает более совершенный стандарт передачи данных 802.11ac (5 поколение). Устройство способно передавать пакеты информации на скорости более 700 Мбит/с.
Что внутри корпуса этого аппарата:
- передающее устройство – мощность 20 dBm;
- модуль Wi-Fi, работающий в двух диапазонах – 2,4 и 5 ГГц;
- коммутатор Ethernet, который позволит обеспечить скорость портов до 100 Мбит/с.
Задняя наружная панель (перечень разъемов и кнопок):
- один порт WAN;
- четыре порта LAN;
- кнопка сброса и быстрой перенастройки Wi-Fi;
- клавиша включения и выключения модуля беспроводной сети;
- порт USB;
- кнопка включения питания устройства;
- штырьковый разъем для присоединения кабеля питания;
- две усиливающие антенны для передачи сигнала – несъемные, расчетный коэффициент усиления – 5 dBi.

Передняя панель индикаторов:
- лампочка, свидетельствующая о подаче электроэнергии на плату устройства;
- индикаторы наличия/отсутствия связи Wi-Fi – их два, на каждый диапазон (2,4 и 5 ГГц);
- лампа, сигнализирующая о работе Ethernet;
- индикатор доступа к сети: если горит – интернет есть;
- лампочка, показывающая, есть ли подключенные USB-устройства;
- индикатор подключения через WPS – протокол позволяет допускать к сети доверенные устройства без ввода пароля.

На нижней панели устройства есть этикетка. На ней присутствует информация:
- о модели, версии устройства, указан серийный номер девайса;
- уникальный адрес MAC;
- адрес для входа в панель администратора, а также логин и пароль по умолчанию (впоследствии можно изменить);
- наименование беспроводного подключения (по заводским настройкам).
Крепление маршрутизатора модели Archer C20 на стену не предусмотрено, поэтому никаких отверстий снизу нет.

- картонная коробка;
- руководство по эксплуатации;
- кабель Ethernet;
- блок питания (на 220/230 В);
- маленький CD-диск с драйверами и программным обеспечением;
- роутер TP-Link Archer C20.
При покупке рекомендуется тщательно проверить наличие всех предметов, так как доказать потом, что комплектность была нарушена, будет сложно.
Также предлагаем вам посмотреть обзор роутера в видео-формате:
Обзор особенностей модели, возможностей настроек
По сравнению с конкурирующими моделями, рассматриваемое устройство вмещает в себе множество полезных функций. У маршрутизатора TP-Link Archer C20 имеется разъем USB, который позволяет присоединить к нему принтер, flash-накопитель или жесткий диск, а настроив соответствующие пункты, можно заставить работать аппарат в режиме сервера. Обладатели некоторых моделей USB-модемов (3G, 4G) смогут их использовать для создания домашней сети.
Wi-Fi роутер TP-Link Archer C20 отличается наличием штатного файервола. Его можно включить и настроить через панель администратора. Беспроводной трафик шифруется всеми популярными методами: WPA-PSK, WPA2-PSK, WPA, WPA2 и WEP, 64 и 128 bit. Есть возможность открыть доступ для всех (не более 32 гостевых устройств).
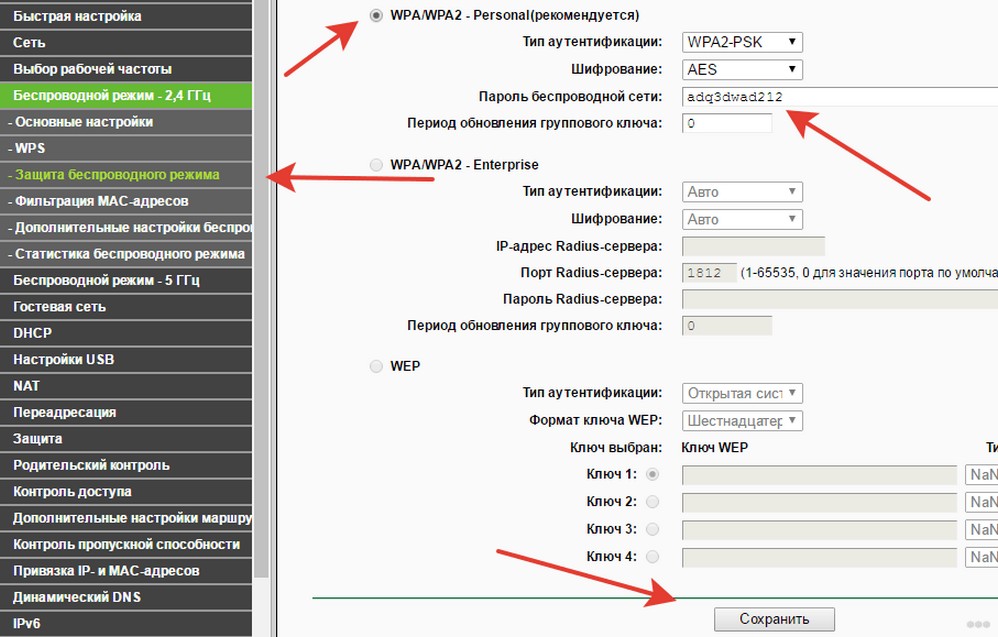
Если требуется раздавать интернет конкретным девайсам, то доступна опция – сортировка подключаемой техники по MAC-адресу (уникальный код, присваиваемый каждому потребителю интернета на заводе, поменять его невозможно). Например, пользователь сможет настроить автоматическое подключение только для своей техники и устройств членов семьи.
Поддержка технологий VPN также присутствует. Доступные протоколы: PPTP, L2TP, PPPoE.
Archer C20 легко настраивается даже непрофессионалами, несмотря на обилие опций. Процесс занимает несколько минут. Рекомендуется заранее узнавать необходимые для коннекта параметры у домашнего провайдера, а еще лучше – иметь под рукой альтернативный доступ к сети.
Подготовка к настройке
Маршрутизатор извлекается из коробки и распаковывается. Оттуда же достаются:
- блок питания;
- кабель Ethernet;
- диск CD.
Для подключения к интернету провайдер должен завести в помещение кабель. Роутер располагают рядом с установленной розеткой. Рекомендую заблаговременно определить штатные места для устройств (компьютера и других приборов), которые будут подключаться при помощи кабеля, чтобы не тянуть потом лишние провода по квартире.
Теперь следующий шаг – присоединение всех разъемов к задней панели:
- WAN (синий) – сюда вставляется кабель, передающий интернет;
- подключить блок питания (одноштырьковый разъем);
- присоединить компьютер к одной из розеток LAN (второй конец кабеля должен идти к сетевой карте ПК).
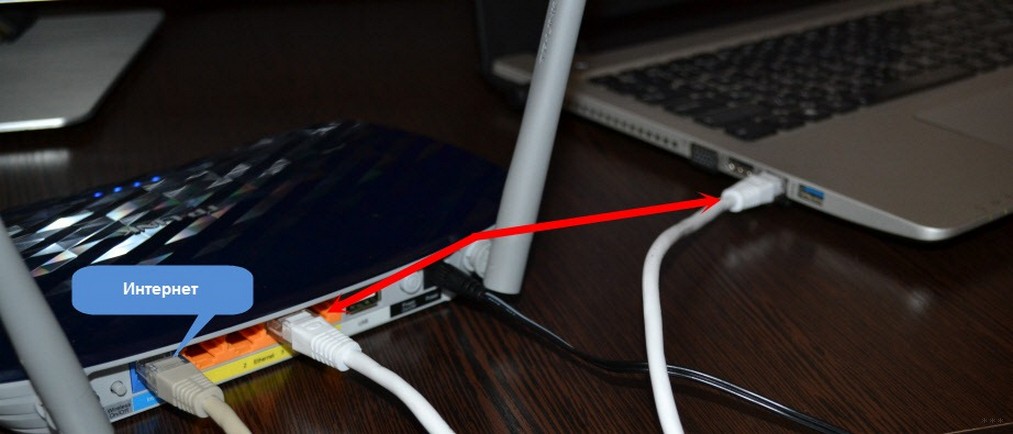
Теперь можно включить устройство, нажав на кнопку Power. Если все правильно выполнено, то лампочки на передней панели некоторое время будут мигать, а потом начнут гореть постоянно. Но интернет придется настраивать самостоятельно.
Как настроить своими руками?
В следующем видео – инструкции по настройке:
Настройка производится тремя способами:
- С использованием программы, которая находится на CD.
- В панели администратора.
- С помощью мобильного приложения «TP-Link Tether».

Первый способ – самый простой. Компакт-диск вставляется в привод. Если автозагрузка CD не отключена, то программа настройки запустится самостоятельно. Если нет, придется активировать ее из окна «Мой компьютер».
Настройка при помощи программы производится в соответствии с подсказками. Приложение напомнит о последовательности присоединения кабелей, запросит данные, которые сообщил провайдер:
- Тип IP-адреса – динамический или статический.
- Логин и пароль для доступа.
- Тип подключения и аутентификации.
Также придется выбрать тип защиты Wi-Fi соединения и при необходимости придумать пароль. После заполнения полей в окошке можно нажать на кнопку «Сохранить».
Для более тонкой настройки лучше использовать веб-интерфейс:
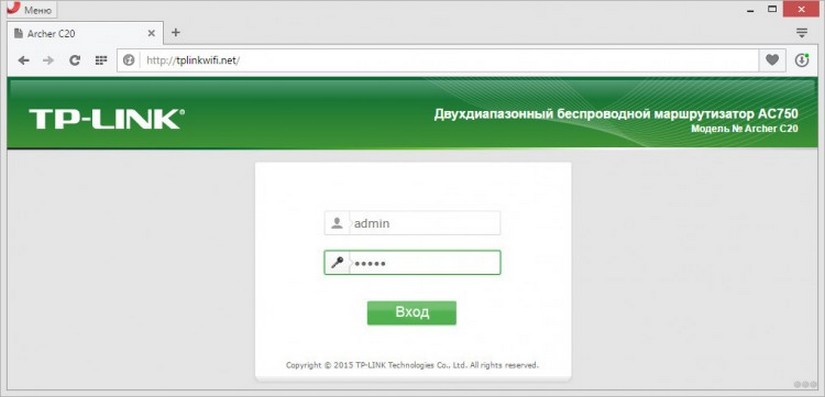
- Настройка соединения производится так же, как и при использовании утилиты «Быстрая настройка». После заполнения нужной информации подключаемся к интернету.
- В меню справа можно настроить необходимые функции.
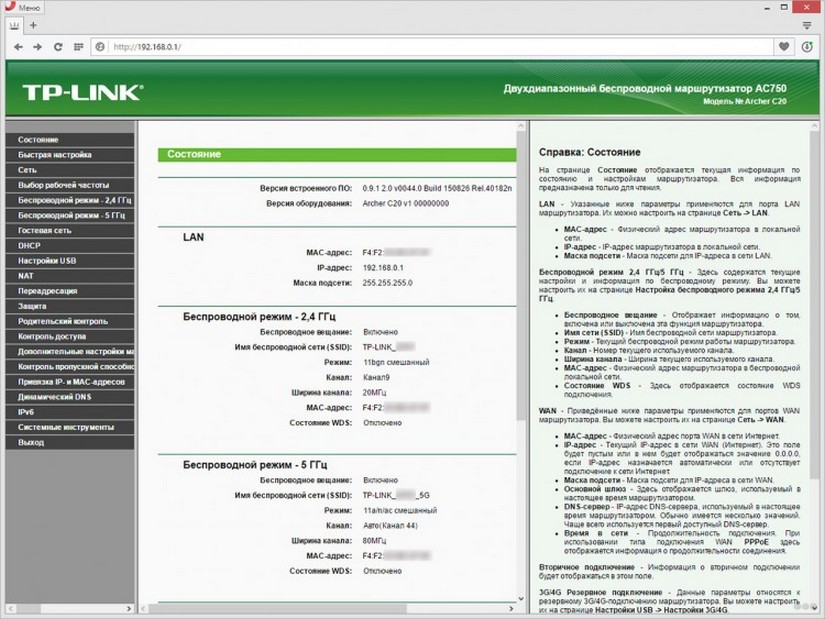
Что можно настроить дополнительно:
- создать гостевую сеть – есть смысл использовать, когда пользователь устанавливает маршрутизатор для клиентов собственного заведения – кафе, бара, магазина;
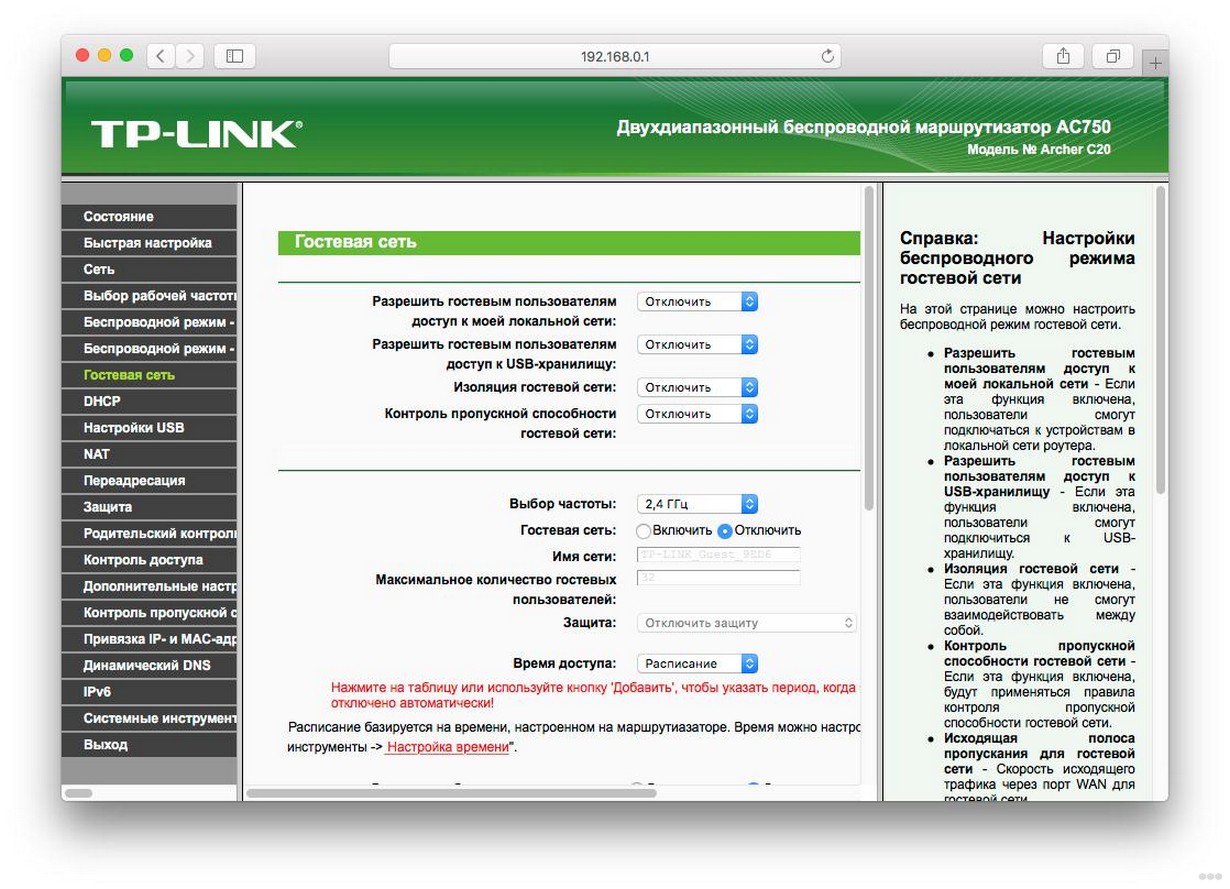
- выбрать рабочие частоты радиосигнала – пригодится, если на штатных частотах возникают постоянные сбои;
- ограничить доступ к некоторым ресурсам для детей (пункт «Родительский контроль»);
- настроить сетевой экран – поможет оградить от взлома домашней сети;
- создать сервер для обеспечения общего доступа к файлам с использованием накопителя USB;
- во вкладке «Системные инструменты» можно произвести обновление программного обеспечения роутера, что позволит оптимизировать его работу и устранить обнаруженные производителем уязвимости ПО.
Ряд информационных вкладок позволяет анализировать трафик маршрутизатора и изучать список подключенных устройств, а также просматривать важные события. Эти действия могут помочь при устранении неисправностей.
Возможно, вам понадобится информация по настройке USB-хранилища на роутерах TP-Link:
Возможные проблемы и способы устранения
Обзор трудностей, возникающих у пользователей, выбравших Wi-Fi роутер TP-Link Archer C20 (AC750), позволяет сформировать следующий список:
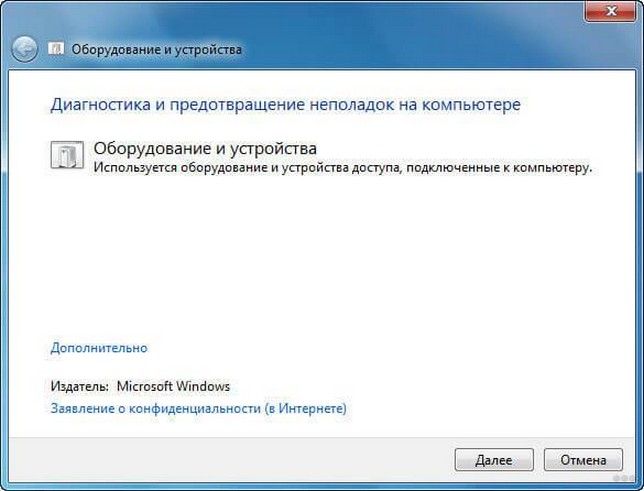
Когда пользователь забыл оплатить услуги доступа к интернету, то роутер также будет показывать присутствие связи, но доступен будет только сайт провайдера с возможностью безналичного перевода.
Если при подключении к роутеру интернет раздается со слишком медленной скоростью, то следует убедиться, нет ли помех между устройством и маршрутизатором: толстых стен, бытовых приборов или иных предметов, мешающих передаче радиосигнала.
Тестирование работоспособности рекомендуется проводить в непосредственной близости от антенн роутера. В строке браузера вводится несколько произвольных адресов, проверяется скорость и качество работы интернета. Замеры скоростей (скачивания/отдачи файлов) целесообразно проводить на соответствующих сайтах. Опытные пользователи могут применить команду ping в терминале.
По Wi-Fi передача данных будет меньше, чем по кабелю раза в два или более!
Заключение
TP-Link Archer C20 (AC 750) – полноценный и доступный по цене для всех (не дороже 3 тысяч рублей) маршрутизатор с множеством достоинств. Практические отзывы реальных людей говорят о конкурентоспособности устройства по сравнению с аналогичными роутерами. При подключении нескольких девайсов – ПК, планшета, принтера и телевизора – маршрутизатор уверенно раздает интернет без обрывов связи. Корпус во время работы нагревается умеренно.
Поддержка компании TP-Link в России оценивается высоко. Специалисты отвечают по бесплатному телефону 8 (800) 250-55-60 с понедельника по субботу – с 9 до 21 часа.
Мы постарались охватить всю наиболее важную информацию о данном маршрутизаторе. Про настройки будет отдельная, более подробная статья. Но если у вас есть вопросы, то обязательно пишите в комментарии! Мы ответим в максимально короткие сроки! Спасибо всем!
Всем привет! Наконец-то я поменял свой старый роутер и купил новенький TP-Link Archer C50 (AC1200). Почему выбор пал именно на этот аппарат? Во-первых, компания TP-Link на мой взгляд уже долгие годы выпускают хорошие и качественные интернет-центры. Во-вторых, в прошивке обычно встроены все нужные функции, в отличие от тех же самых Zyxel Keenetic, у которых до сих пор нет нормального URL-фильтра. В-третьих, жизнь их роутеров исчисляется в десятки лет. Ну не будем отвлекаться.
Сразу скажу, что на рынке есть три версии данного аппарата: V2, V3 и V4. V1 уже вышла из производства. Может и вторую версию также в скором времени перестанут выпускать. Сначала я коротко расскажу про плюсы и минусы Archer C50 RU-версии, а потом мы попробуем его настроить. На всякий случай буду писать перевод пунктов меню по-английски. Если у вас будут какие-то вопросы, то пишите в комментариях.

Короткий обзор и мой личный отзыв
СОВЕТ! Если вы ещё не купили данный аппарат, но планируете это сделать, то советую сохранить статью в закладках, так как чуть ниже я подробно рассказываю про настройку.
Роутером я уже пользуюсь несколько месяцев, и вот основные плюсы и минусы, которые я выделил для себя:
- Классическая старая прошивка, которая удобнее и интуитивно понятнее чем новая – ну лично для меня.
- Есть поддержка родительского контроля, который позволяет блокировать интернет ресурсы для отдельных пользователей.
- Удобная настройка проброса портов.
- Широкий пул настроек в роутере.
- 4 широковещательные антенны, который работают на 2.4 и 5 ГГц. Роутер бьет достаточно далеко.
- Поддержка двух частот.
- У ТП-Линк Арес С50 нет поддержки MU-MIMO поэтому может быть просадка скорости при подключении и работе большого количества устройств в беспроводной сети.
- Нет поддержки фирменного приложения, но это связано с тем, что на нем стоит старая прошивка.
- На мой взгляд цена завышена на 1000 рублей. Подобные модели у конкурентов стоят именно столько.
- На новых версиях 3 и 4 убрали USB порт (непонятно зачем) – поэтому на них нет возможности подключить 3G/4G модем, накопитель или Принт-сервер.
Все порты на роутере 100 Мбит в секунду, но для кого-то это будет достаточно. Иногда есть проблемы с 2.4 ГГц, но эта проблема связана не с роутером, а с механикой использования данной частоты – более подробно можете почитать тут. В целом аппарат хороший, но стоит немного больше чем у конкурентов.
Как вариант, можно ещё посмотреть другие модели: Xiaomi Mi WiFi Router 4A GIGABIT, TP-LINK Archer C6 и Keenetic Air KN-1611. Также вы можете задавать свои вопросы в комментариях.
Индикаторы
Для начала давайте ознакомимся с индикаторами аппарата. Внизу вы можете видеть маршрутизатор воочию.

| Питание – включен или выключен аппарат. | |
| Wi-Fi сеть 2.4 ГГц. | |
| Wi-Fi сеть 5 ГГц. | |
| Локальное подключение через LAN порты. | |
| Интернет | |
| WPS подключение. |
У версии 1 и 2 индикаторы схожи. Только есть дополнительный с USB-подключением (предпоследний) и WPS обозначен круговыми стрелочками.
Порты и подключение
Расположение портов немного отличается. В любом случае они все понятно подписаны, но я на всякий случай расскажу – для чего они предназначены.
- Синий порт (Internet) – сюда подключаем кабель от провайдера.
- Жёлтые порты (1- 4Ethernet) – сюда можно подключить любое локальное устройство: компьютер, телевизор, принтер, камеру-видеонаблюдения, ноутбук и т.д.
- Wi-Fi /WPS – кнопка для WPS подключения.
- Power – сюда подключаем блок питания из коробки.
- PowerOn/Off – кнопка включения/выключения роутера.
- Reset – кнопка для сброса аппарата до заводских настроек.
- USB-порт – есть только на старых версиях, сюда можно подключить жесткий диск, флешку или 3G/4G модем.
Схема подключения достаточно простая. Вы должны подключить его к электросети с помощью блока питания и включить с помощью кнопки «Power». Далее подключаем все возможные локальные устройства по кабелю. Я буду делать настройку с компьютера и поэтому подключусь к локальному порту. Но можно приконнектиться к аппарату и по Wi-Fi.
Если вы в качестве доступа к интернету используете aDSL модем, то вам нужно от выходного порта модема подключиться к синему порту Internet.
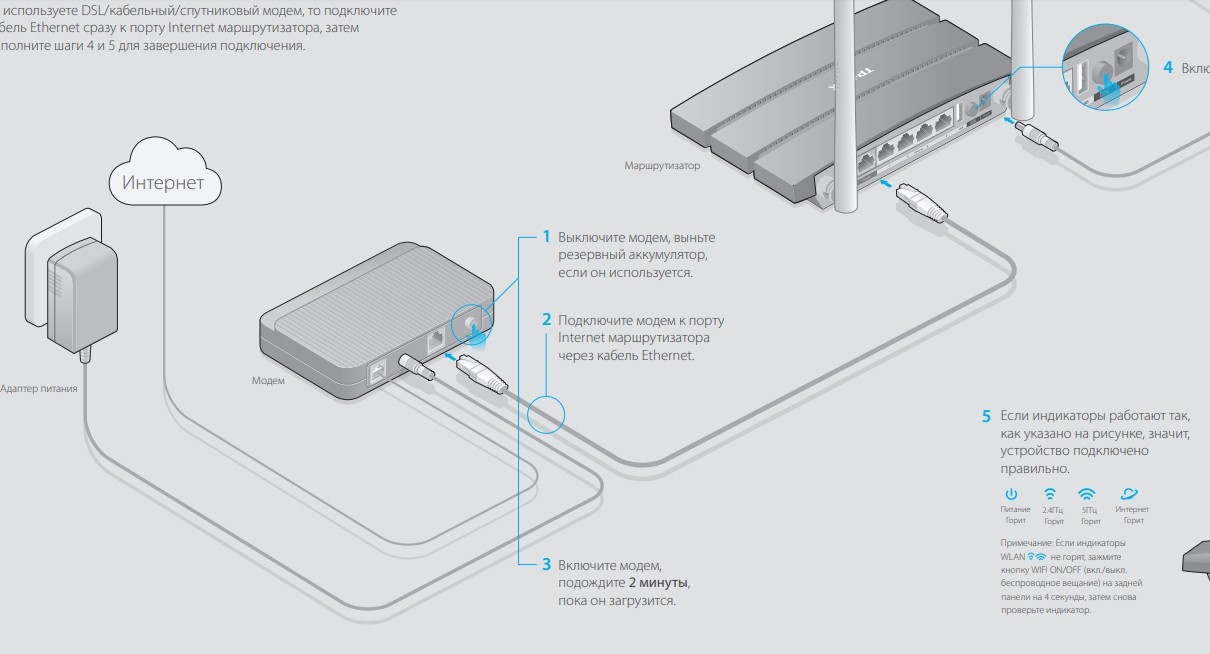
Вся нужная информация есть на этикетке под корпусом маршрутизатора.

Как только вы подключитесь к сети, откройте любой браузер и в адресной строке пропишите адрес:
Далее вас попросят авторизоваться, вводим:
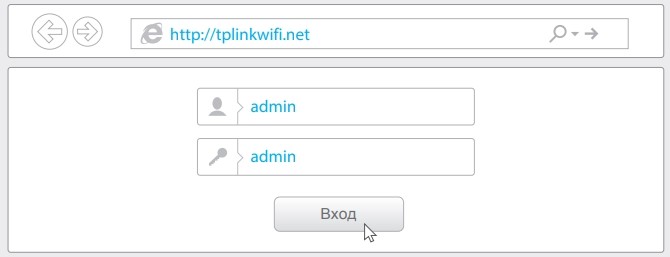
Я вам советую сбросить аппарат до заводских настроек. Особенно это касается тех случаев, когда им ранее кто-то пользовался, и роутер не новый. Для этого найдите кнопку «Reset» и зажмите её на 10 секунд.
Быстрая настройка
ВНИМАНИЕ! Для настройки интернета вам понадобится договор или лист с настройками от провайдера – там указана дополнительная информация по подключению к сети оператора. Если у вас английская версия, то язык можно поменять в «System Tools» – «Language».
- Нажимаем по кнопке «Быстрая настройка» (Quick Setup) и «Далее» (Next).
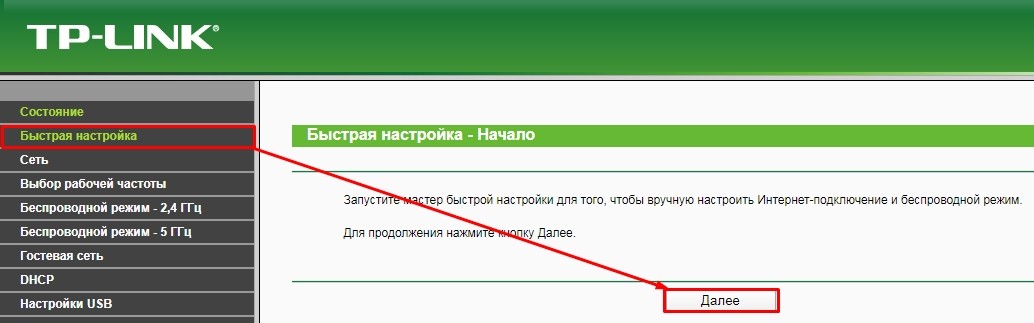
- Далее в зависимости от прошивки вы можете увидеть два варианта развития:
- Можно осуществить автоматическую настройку – для этого вам нужно выбрать: страну (Country), город (регион) (City/Region), поставщика услуг (ISP), а также тип подключения (WAN connection Type), указанный в договоре. Нажать «Далее» и прописать дополнительные данные. Если же вы своего поставщика найти не можете, то выделите галочку «Я не нашел подходящих настроек» (I can’t find appropriate information).
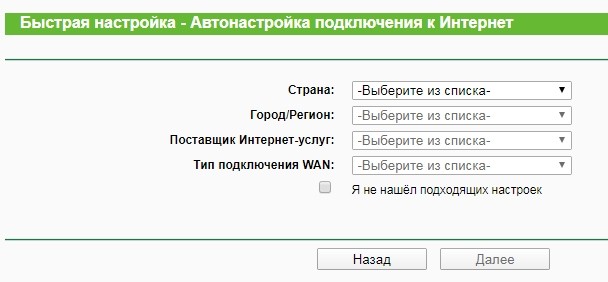
- Вас попросят выбрать тип работы аппарата: «Беспроводной роутер» (Wireless Router) – обычный режим. «Точка доступа» (Access Point) – для расширения уже существующей сети, вы просто подключитесь к Wi-Fi другого роутера, который уже имеет доступ к интернету.
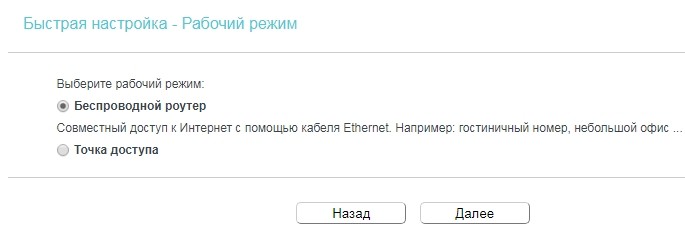
- Я вам буду показывать на примере обычной настройки – неавтоматической.
- Теперь вам нужно выбрать один из типов подключений – эта информация должна быть указана в договоре.
ПРИМЕЧАНИЕ! Если в договоре никакой информации нет, то скорее всего ваш провайдер использует «Динамический IP» (Dynamic IP) – просто выбираем его. Ничего больше указывать не нужно.
С листа вводим: IP, Маску, шлюз и два DNS.
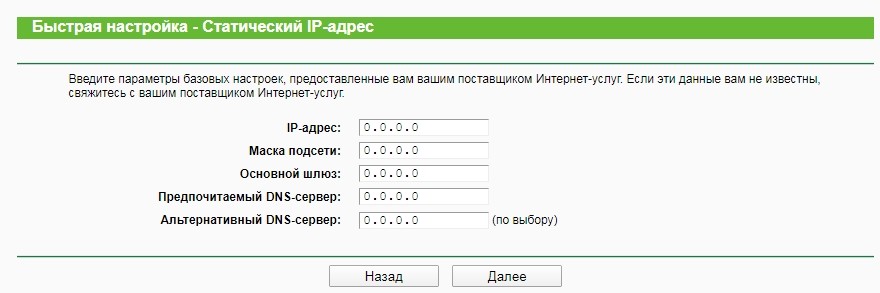
Здесь достаточно будет ввести «Логин» и два раза «Пароль».
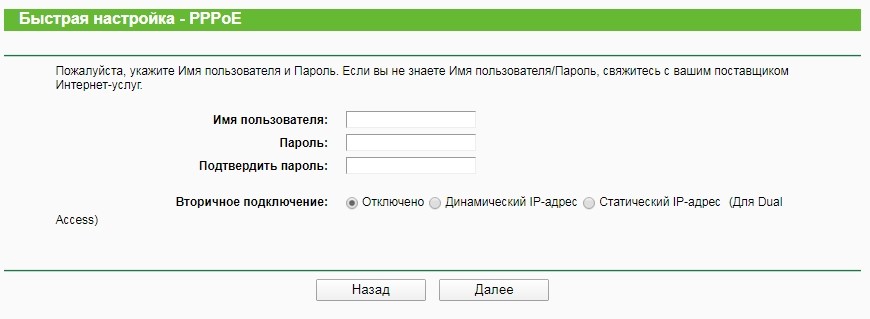
Сначала вписываем имя пользователя и пароль. Далее в строку «IP-адрес/Имя сервера» – вводим адрес сервера. Если у вас в договоре дополнительно указаны маска, IP, шлюз и ДНС, то ставим галочку «Статический IP» и вводим данные.
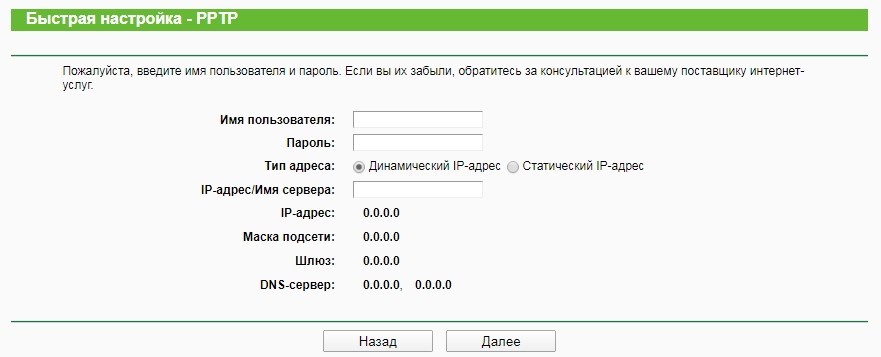
- Чаще всего клонировать MAC-адрес не нужно, и выбираем значение «НЕТ». Даже если привязка есть – вам проще позвонить в техническую поддержку и указать MAC-адрес вашего роутера (МАК-указан на этикетке).
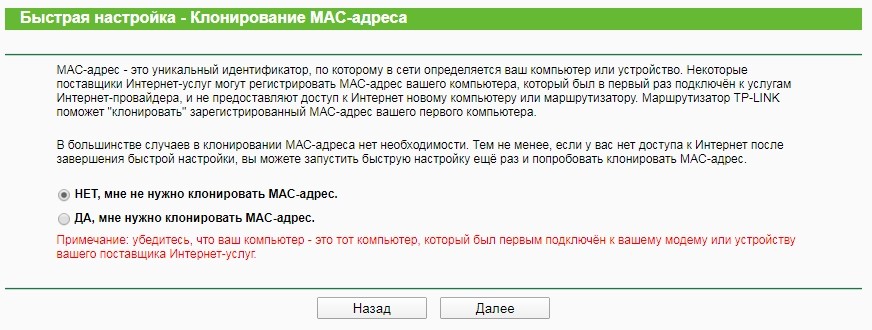
- Если вы подключили 3G/4G модем, то тут также можно настроить мобильный интернет. Просто устанавливаем галочку «Включить 3G/4G в качестве резервного подключения к Интернет». Далее нужно указать «Регион» и «Поставщика услуг мобильного Интернета». Также можно указать данные для подключения вручную.
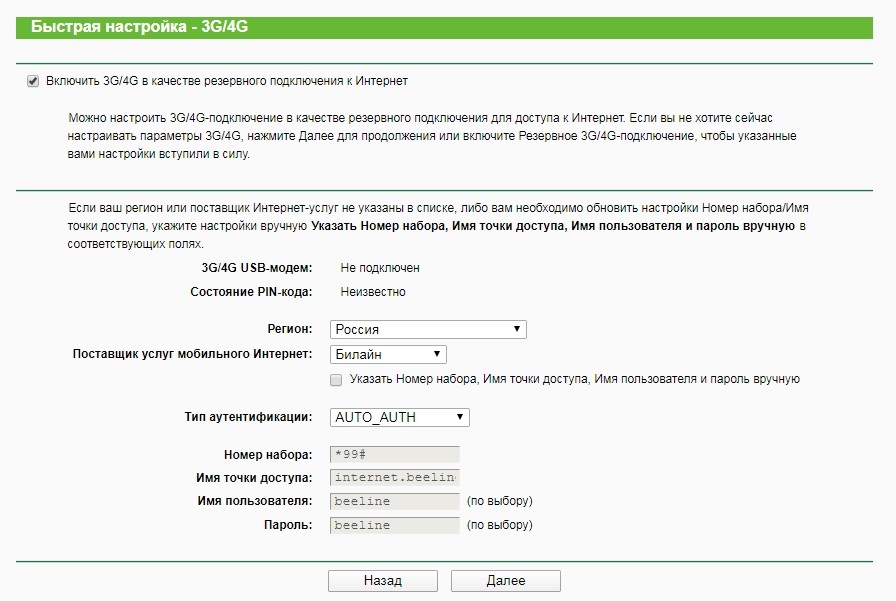
- Вот мы и добрались до настройки вай-фай подключения. Здесь можно указать, какие сети у вас будут работать. Можно, например, отключить сеть 5 ГГц или 2,4 ГГц. Можно отключить вообще все беспроводные сети.
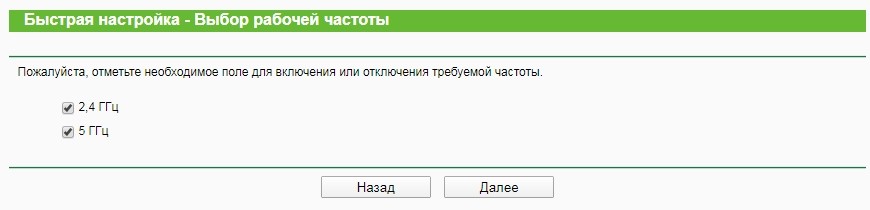
- Указываем «Имя беспроводной сети» (Wireless Network Name) и «Пароль» (Password). Вы также можете убрать ключ, выбрав пункт «Отключить защиту».
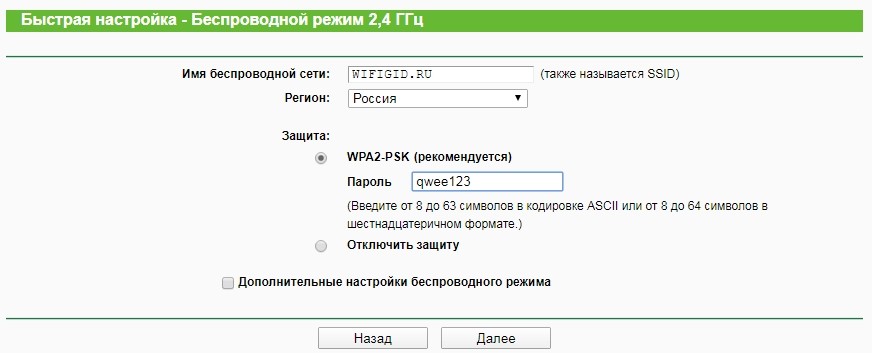
- Тоже самое проделываем и для сети 5 ГГц.
- В самом конце нажимаем «Сохранить» и «Завершить».
Ручная настройка интернета
Вы можете изменить настройки интернета вручную, для этого зайдите в раздел «Сеть» и откройте вкладку «WAN». Там аналогично указываем тип подключения и вводим данные из договора.
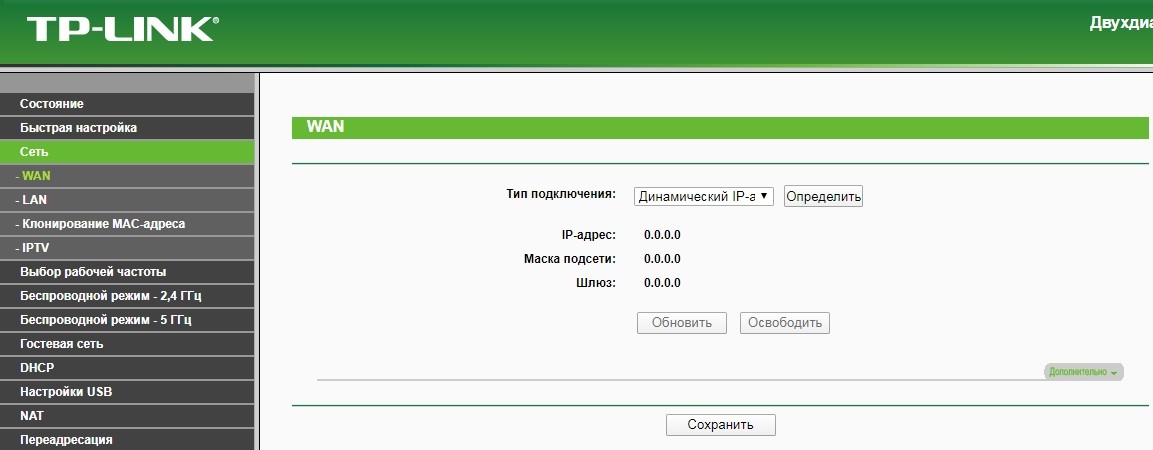
Изменить имя Wi-Fi и пароль.
Для работы с WiFi подключениями перейдите в «Беспроводной режим» (Wireless). Также хочу заметить, что для 2.4 и 5 ГГц настройки изменяются в разных разделах. Эти сети существуют независимо друг от друга, но при этом связаны между собой. То есть они могут иметь разное имя, но при этом общение устройств в этих сетях происходит без каких-то ограничений.
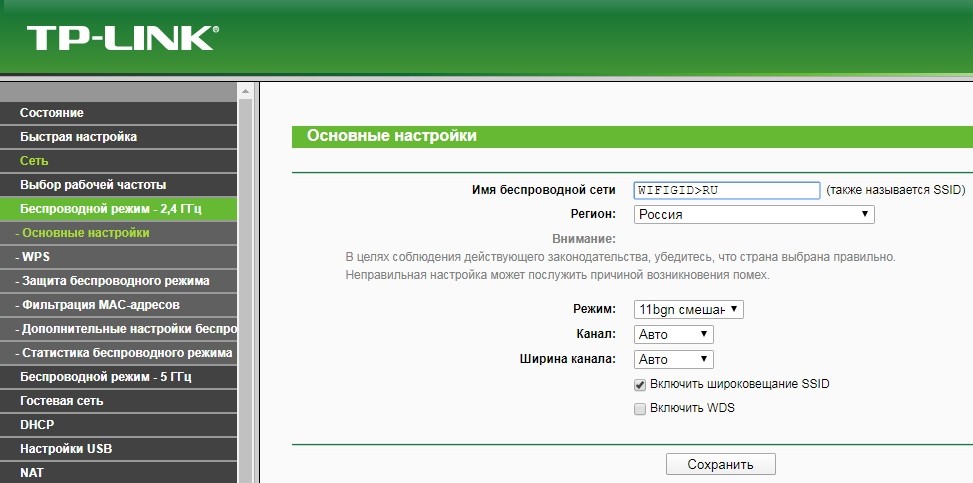
Если вы не пользуетесь «WPS» – зайдите туда и отключите (Disable), так как по нему очень легко взламываются сети.
Для изменения пароля зайдите в «Защиту беспроводного режима» (Wireless Security). Самым лучшим вариантом будет тип шифрования «WPA/WPA2 – Personal». Ключ меняется в строке «Пароль беспроводной сети» (Wireless Password).
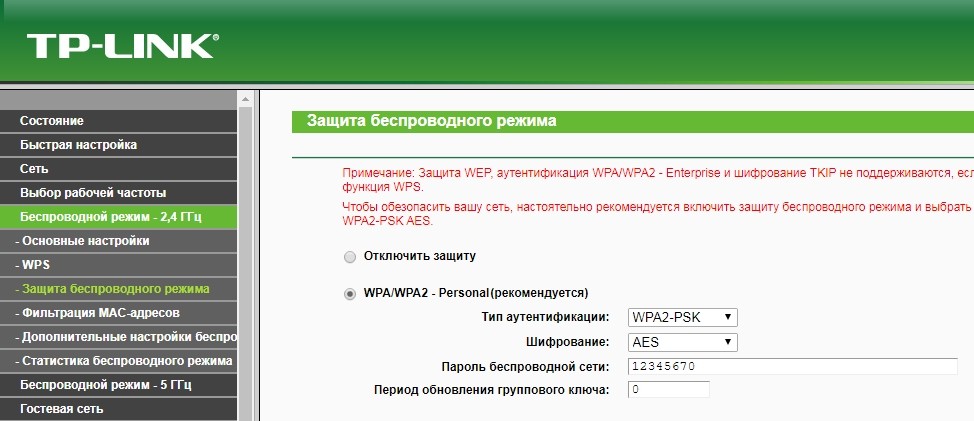
Фильтрация MAC-адресов
Данный пункт находится в разделе «Беспроводной режим». Суть проста – вы можете разрешить или запретить доступ к сети для выделенных MAC-адресов. Например, вы можете разрешить доступ только для всех ваших домашних устройств, тогда если кто-то вас взломает – он не сможет иметь доступ к сети. Или, наоборот, вы можете запретить доступ только для какого-то MAC-адреса.
Все интуитивно понятно. Если установить режим «Запретить», то все выделенные MAC-адреса не смогут пользоваться сетью роутера. Если указать режим «Разрешить», то наоборот только указанные адреса смогут пользоваться благами интернет-центра. Список подключенных устройств и их МАК-адреса можно посмотреть в разделе «DHCP» – «Список клиентов DHCP» (DHCP Clients List).
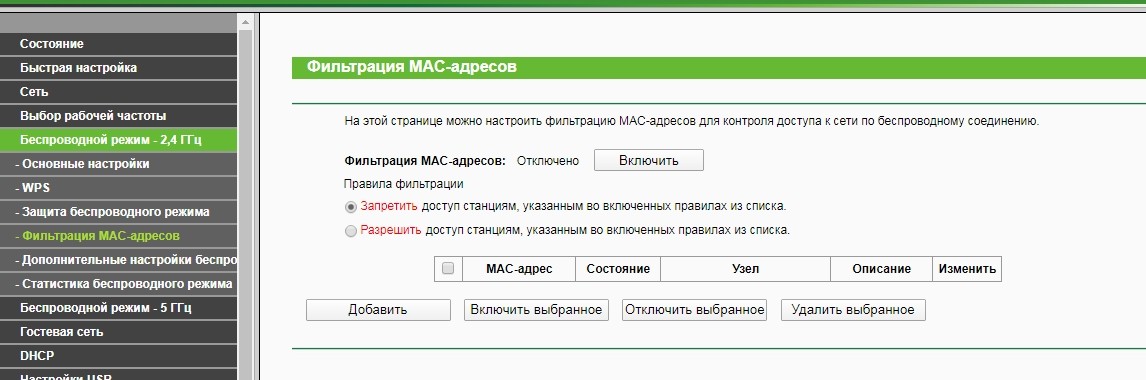
Родительский контроль (Parent Control)
- Сначала отмечаем галочку «Включить родительский контроль» (Enable Parent Control).
- Далее в строке «MAC-адрес контролирующего компьютера» (MAC Address Of Parental PC) – нужно указать адрес родителя, если вы сидите с него, то нажмите на кнопку «Копировать» (Copy to Above).
- Ниже идет список из 4 адресов, куда как раз и завязываем устройства ребенка. Вы можете выбрать уже подключенные устройства в выпадающем списке «MAC-адрес в текущей LAN» (MAC Address in current LAN), для переноса в нужную строку выберете второй выпадающий список «Копировать» (Copy to).
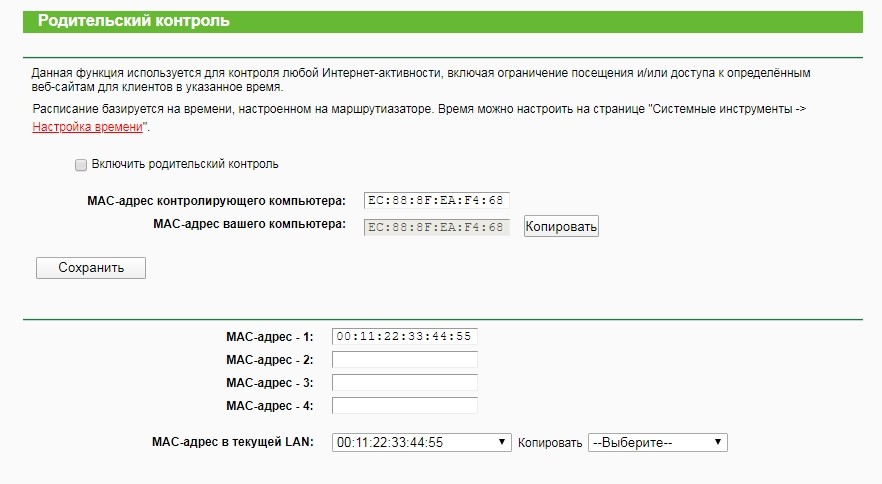
- Здесь также можно указать расписание. А ниже вписываем «URL» и нажимаем на кнопку «Добавить».
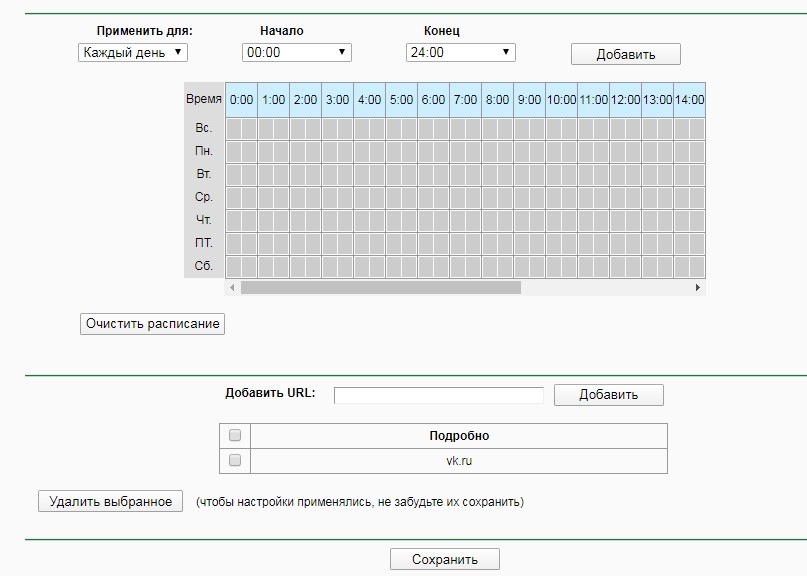
Проброс портов
Для проброса заходим в «Переадресацию» (Forwarding) – «Виртуальный сервер» (Virtual Server) – нажимаем по кнопке «Добавить» (Add New).
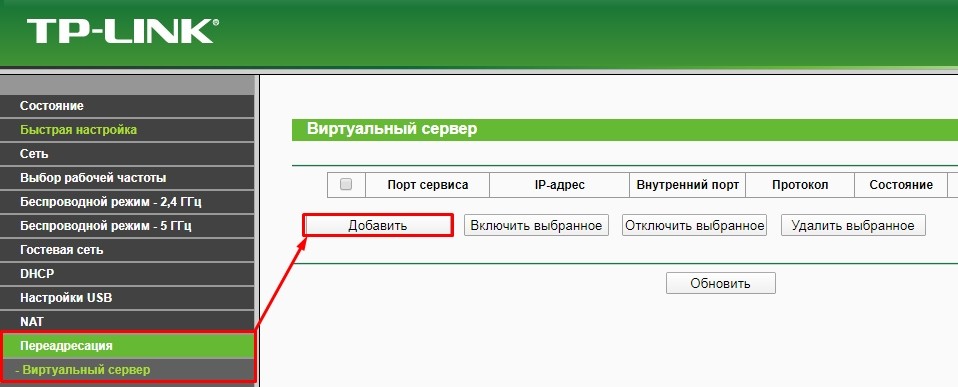
Вписываем «Порт сервиса» (Service Port), на который будет заходить внешний пользователь. И «IP-адрес» (IP Address) устройства, на которое будет идти переадресация. Можно также указать тип протоколов, но лучше оставить «ВСЕ».
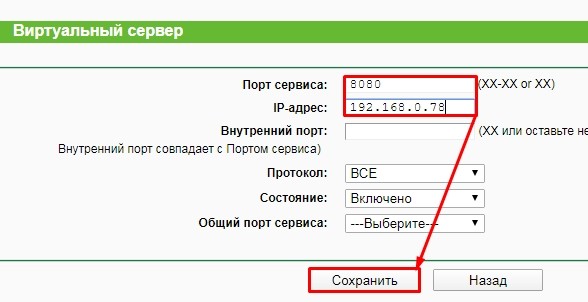
Если у вас динамический IP адрес, а доступ к роутеру или внутренним аппаратам все же хочется получить, то вы можете использовать «Динамический DNS». Выбор из поставщиков DDNS услуг не такой большой.
С выпуском в массы нового стандарта WiFi 802.11ac произошла качественная, хотя и не особо заметная, революция в мире домашних роутеров. Это не просто очередной стандарт с новыми методами сжатия и модуляции радиочастотного сигнала, это — полномасштабное наступление на территорию роутеров класса «премиум», а именно: освоение бюджетными устройствами диапазона 5 гигагерц. Можно сказать, что буквально «вчера», чтобы получить доступ к более свободному диапазону, требовалось приобрести достаточно дорогой «двухдиапазонник». Теперь же, достаточно купить доступный девайс вроде TP-LINK Archer C20, который является как раз тем самым представителем семейства бюджетных двухдиапазонных маршрутизаторов с поддержкой нового стандарта Wi-Fi 802.11ac.

Марка сетевого оборудования TP-LINK известна потребителю отличным сочетанием отличной надёжности и адекватного ценника. Недавно производитель анонсировал новую серию беспроводных домашних роутеров для массового сегмента. Archer C20 занимает среднее место в этой серии, так как это не самый простой роутер, но и не самый навороченный. Как раз, то, что нужно для чуть более продвинутого, чем условная «домохозяйка» пользователя.
Поставляется роутер в стандартной небольшой коробке зелёного цвета, обычной для устройств TP-LINK. На коробке можно найти основные потребительские характеристики содержимого, а также сравнительную таблицу возможностей в рамках всей серии устройств. Внутри покупатель обнаружит сам роутер, адаптер питания от сети переменного тока, метровый патч-корд, документацию. Всё аккуратно упаковано в целлофан и разложено по ячейкам.

Корпус роутера выполнен из пластика разных цветов: верх из глянцевого тёмно-синего цвета, низ — матовый бежевый.

С тыловой стороны устройства можно обнаружить ожидаемые разъёмы Ethernet, питания, USB и несколько кнопок различного предназначения. Антенны устройства не отделяемые, что по началу кажется странным, но с другой стороны: меньше разъёмов — меньше затухание сигнала в антенном тракте, во всём есть свои плюсы. Разъёмов Ethernet пять штук, один для подключения к интернет-провайдеру, четыре для подключения проводных устройств локальной сети, все стандарта Fast Ethernet, то есть с максимальной скоростью передачи данных 100 Мбит/с. Они имеют цветовое дифференцирование, так что ошибиться проводами при подключении будет сложно. Порт USB 2.0 поддерживает подключение к роутеру внешних накопителей, а также, 3G/4G-модемов для резервирования подключения к сети Интернет.


Кроме того, на тыловой панели можно обнаружить две кнопки (включения режима WPS и отключения р/ч тракта Wi-Fi целиком) и механический выключатель питания роутера. Верхняя глянцевая панель роутера приютила к себе блок светодиодных индикаторов синего цвета, при этом индикатор подключения к провайдеру двухцветный.
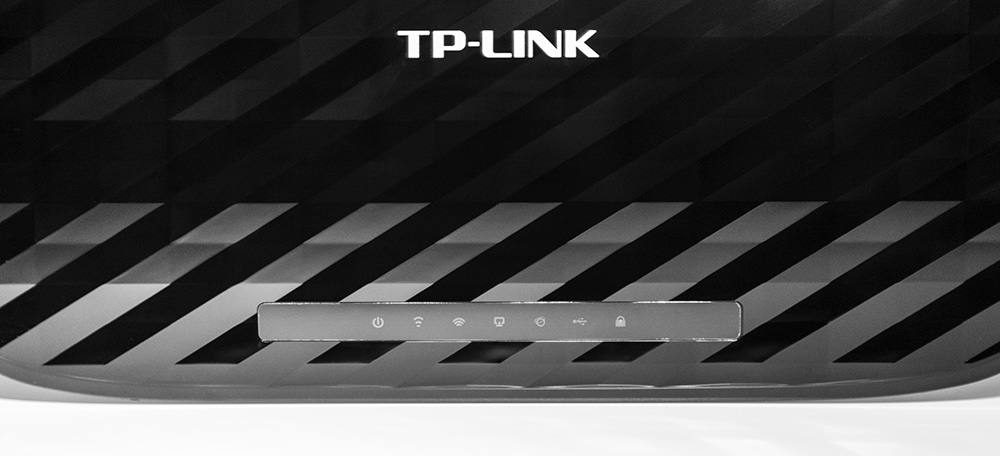
На нижней стороне роутера нанесена заводская наклейка, где из полезного, параметры доступа ко встроенной системе web-администрирования устройства.

В целом, дизайн всей серии роутеров схож, за исключением деталей и цветового исполнения, но по сравнению с предыдущим поколением, потерял некоторую «брутальность», стал походить на домашние роутеры других марок.
Нельзя не отметить, также, чрезмерно яркие синие светодиодные индикаторы, которые могут мешать ночью.


Внутри ничего неожиданного, основу представляет центральный процессор MediaTek (бывший Ra-Link) MT7620A c 8 МБ встроенной и 64 МБ оперативной памяти, который реализует практически всю логику роутера. Дискретная микросхема MT7610E реализует поддержку Wi-Fi диапазона 5 ГГц и стандарта 802.11ac. Разводка на плате выполнена аккуратно, припой ровный, никакой кустарщины и навесного монтажа не замечено: что хоть и не гарантирует, но предполагает длительную бесперебойную работу.

Подключить роутер в домашнюю сеть проще простого. Для тех, кому надо «побыстрее», предусмотрен специальный мастер подключения формата «далее-далее-готово». Производитель пошёл дальше, и собрал базу настроек под большинство провайдеров, пользователю нужно только выбрать город, провайдера и ввести аутентификационные данные (при необходимости). Для тех же, кто знает, что делает, и хочет вдумчиво всё настроить: встроенная система web-администрирования стандартна для большинства роутеров TP-LINK, очень наглядная и простая, выполнена по классической трёх-колоночной схеме: меню, страница с настройками, справка. Кроме типового функционала, роутер имеет возможности выделения порта под приставку цифрового телевидения (bridge/VLAN), встроенный брэндмауэр, позволяет создавать изолированную гостевую беспроводную сеть, а также выступать в качестве сетевого хранилища при подключении внешних устройств хранения (FTP/DLNA).
Несколько скриншотов панели администрирования:
Отдельно стоит отметить, что у TP-LINK есть фирменная мобильная утилита для управления роутерами производителя, доступная для бесплатной загрузки из Apple AppStore и Google Play Market. Приложение полностью русифицировано и позволяет как настраивать роутер, так и управлять сетью с мобильного устройства.
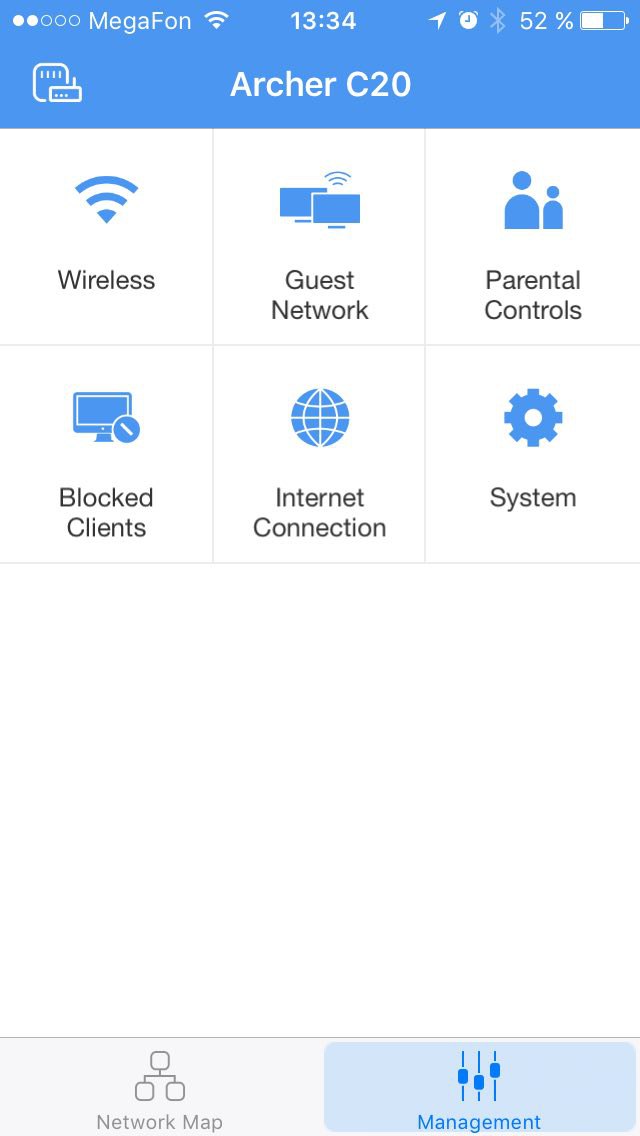
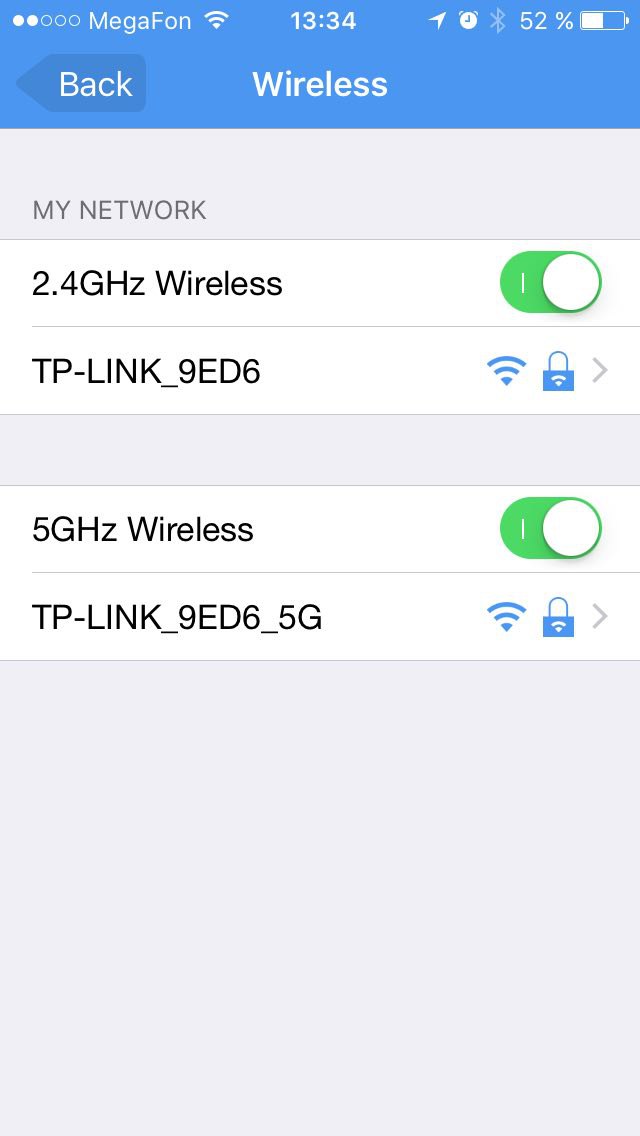
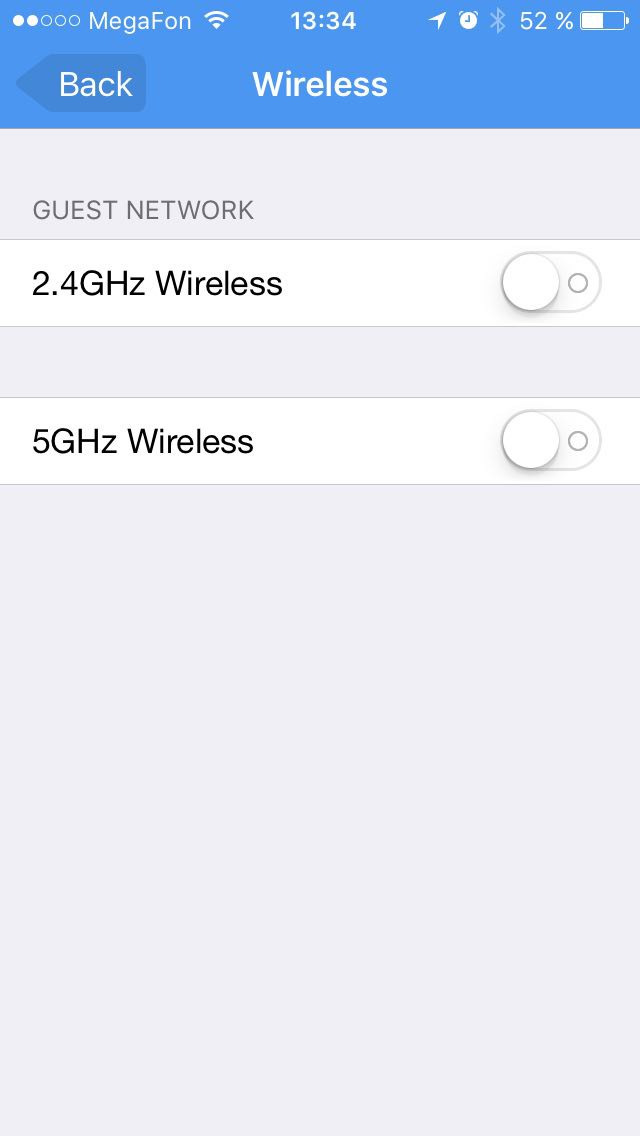
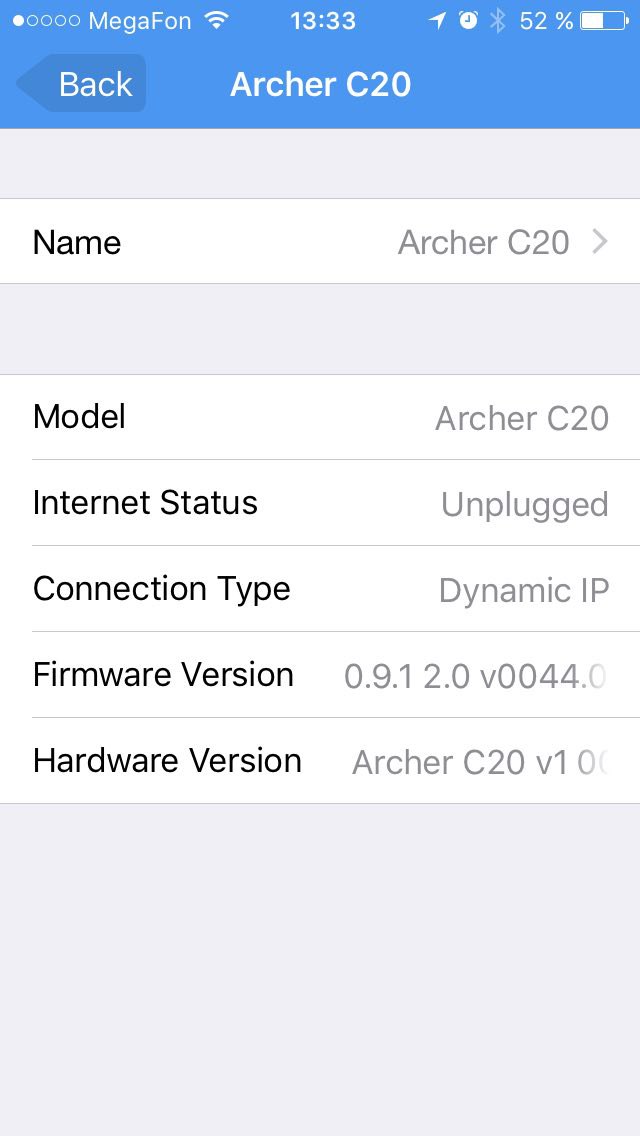
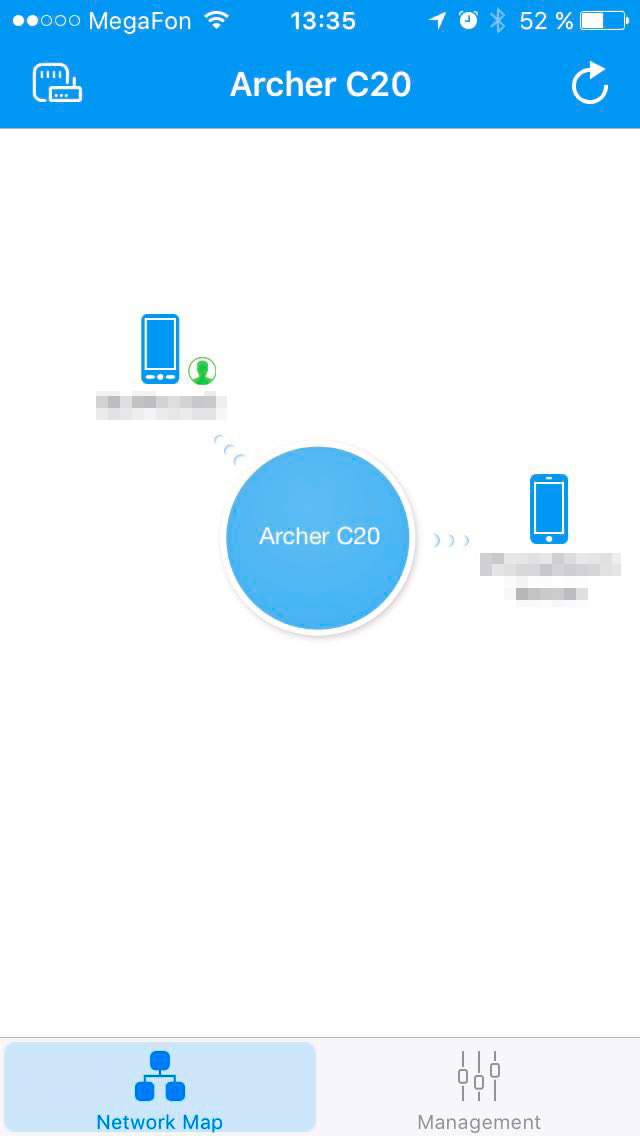
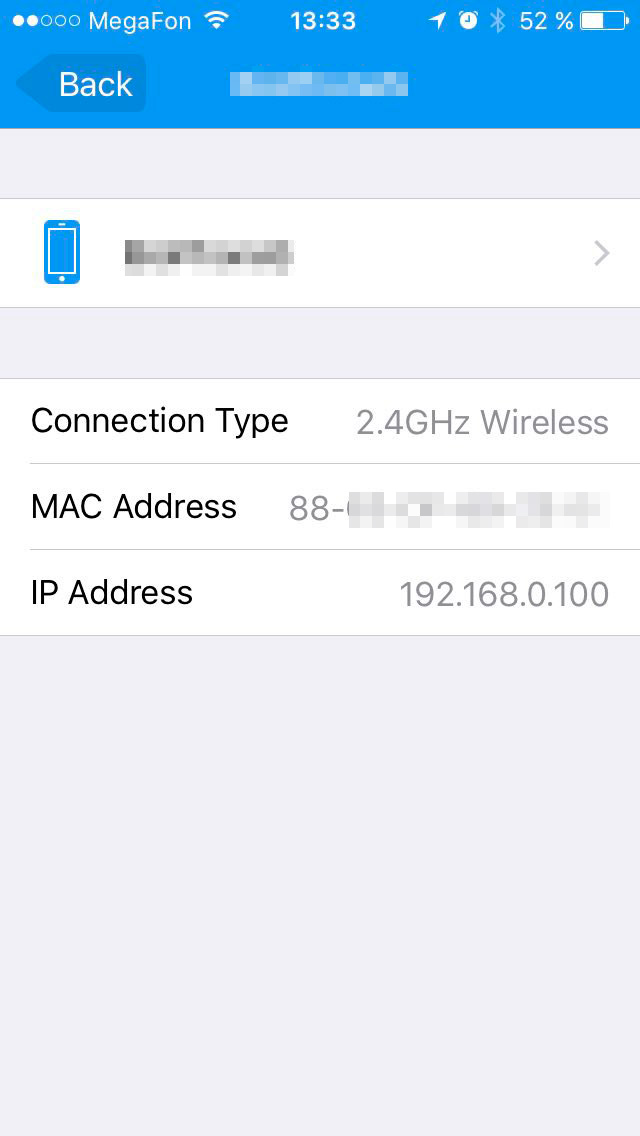
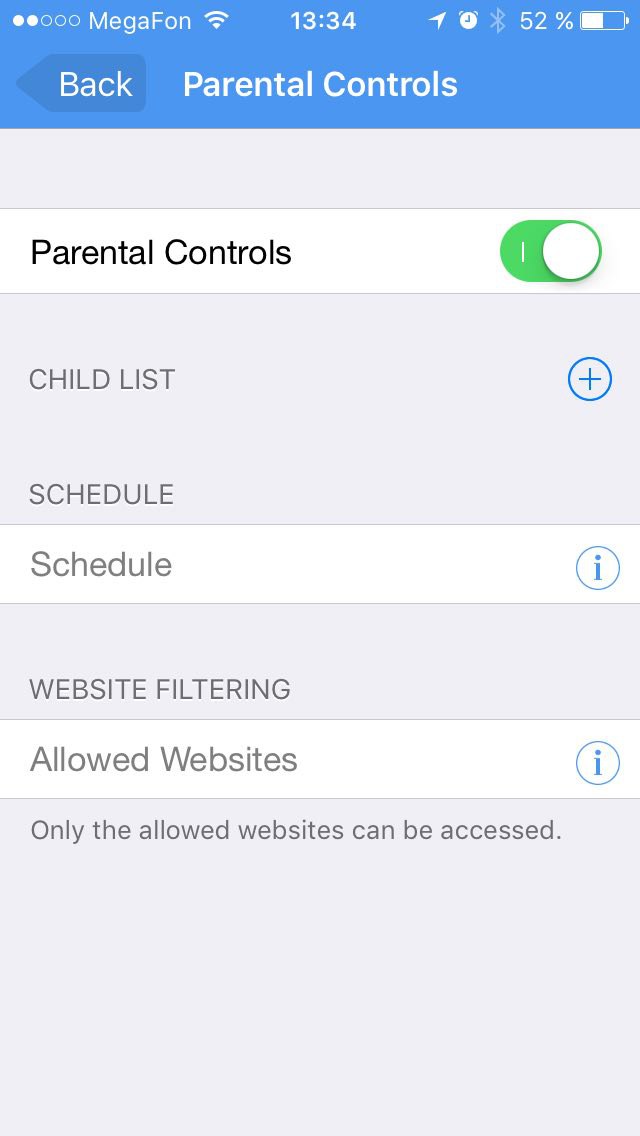
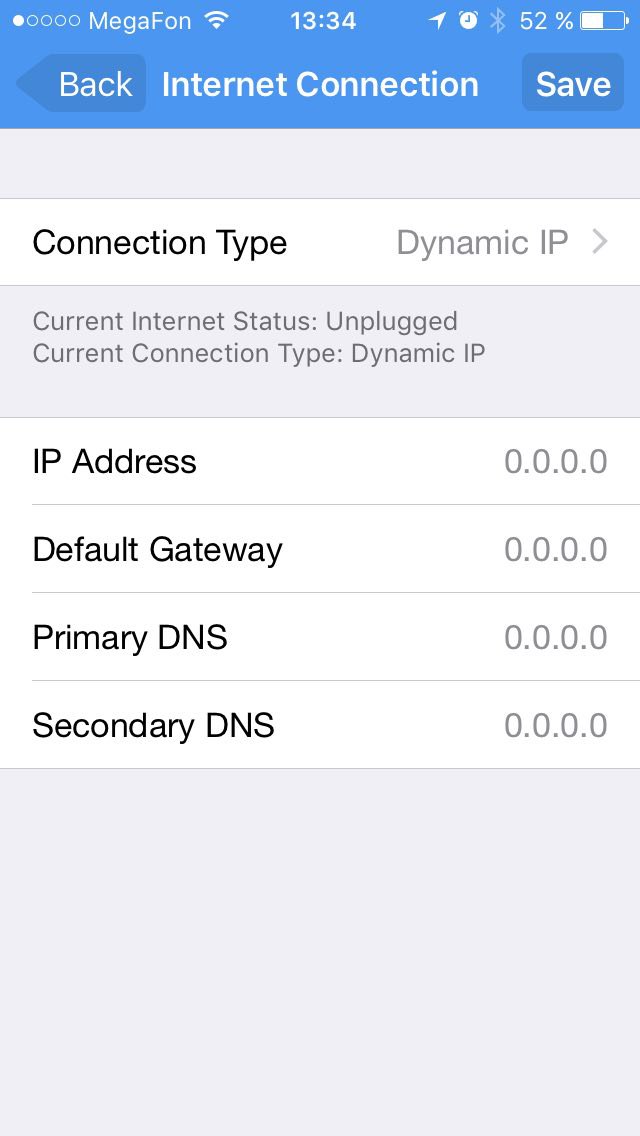
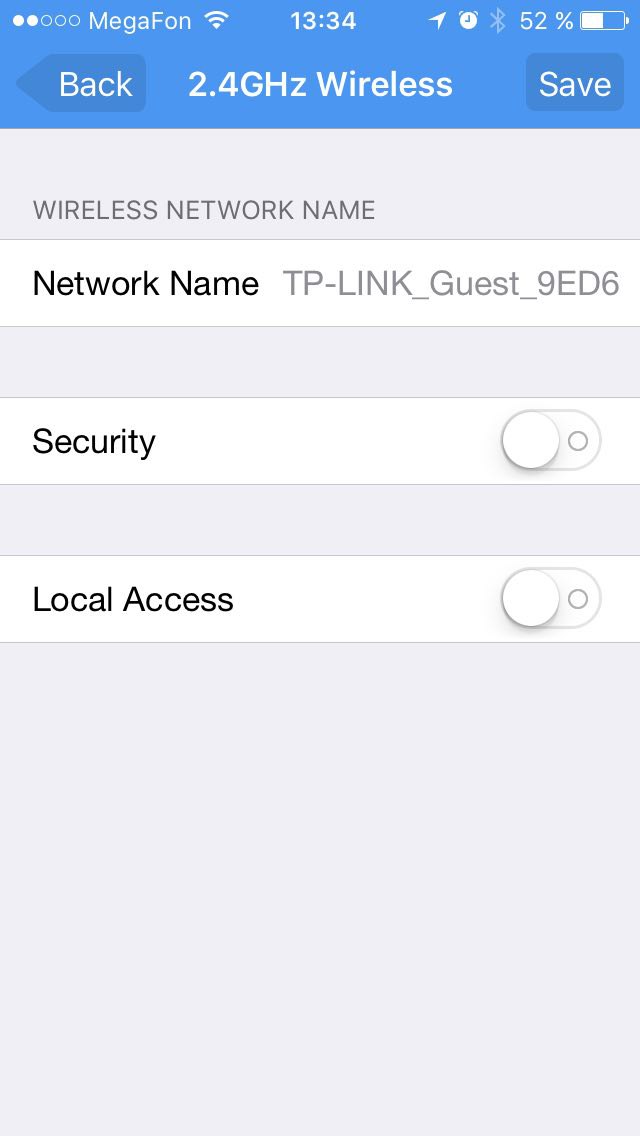
Роутер TP-LINK Archer C20 позиционируется как бюджетный (2890 рублей!) двух-диапазонный роутер для неизбалованного потребителя, на что намекают отсутствие гигабитных портов и скорость подключения Wi-Fi в диапазоне 5 ГГц до 433 Мбит/с (2.4 ГГц — до 300 Мбит/с). Этого более чем достаточно для нормального домашнего потребления, но может показаться недостаточным для продвинутого пользователя с продвинутыми требованиями. Но для них есть модели помощнее — и те и другие можно купить в М.Видео.

Спасибо за внимание, готовы ответить на ваши вопросы
Archer C20 работает в диапазонах 2,4 ГГц и 5 ГГц, обеспечивая превосходное качество беспроводного соединения, а также возможность выбора между двумя частотами под ваши нужды.
Простые задачи, такие как e-mail или просмотр веб-страниц, могут выполняться на 2,4 ГГц со скоростью до 300 Мбит/с, в то время, как ресурсоёмкие задачи, такие как онлайн игры и просмотр HD-видео, могут одновременно выполняться на 5 ГГц со скоростью до 433 Мбит/с.
5 ГГц 
2,4 ГГц
Стабильный сигнал
и широкое покрытие
Благодаря 3 внешним антеннам вы сможете воспользоваться превосходным качеством Wi-Fi, стабильным сигналом в любом направлении, а также высокой скоростью на более дальних расстояниях.
Всё это обеспечит вам увеличенную зону покрытия беспроводной сети и надёжное соединение в любых частях вашего дома или офиса.
Плавное видео в HD
IGMP Proxy / Snooping, Bridge и Tag VLAN оптимизируют потоковую передачу IPTV, поэтому вы сможете смотреть любимые фильмы и шоу без задержек. Покончите с буферизацией и задержками видео и наслаждайтесь домашними развлечениями.

Гостевая сеть
Функция гостевой сети обеспечивает надёжный доступ для всех гостей в вашей сети Wi-Fi. Делитесь доступом со всеми без рисков для вашей домашней сети.

Режим роутера
Создайте беспроводную сеть и делитесь интернетом со всеми устройствами Wi-Fi.
Режим точки доступа
Расширяйте существующую проводную и беспроводную сеть.
Усилитель сигнала
Расширяйте покрытие Wi-Fi у себя в комнате.
Простая настройка и использование
Настройте Archer C20 за пару минут благодаря удобному веб-интерфейсу и мощному приложению Tether.
Tether также позволит управлять настройками сети из любого устройства на iOS или Android, в том числе производить настройки родительского контроля и контроля доступа.
Родительский контроль
Кнопка WPS
Приложение Tether
Характеристики
| Беспроводное вещание | |
|---|---|
| Стандарты | Wi-Fi 5 IEEE 802.11ac/n/a 5 ГГц IEEE 802.11n/b/g 2,4 ГГц |
| Скорость Wi-Fi | AC750 5 ГГц: 433 Мбит/с (802.11ac) 2,4 ГГц: 300 Мбит/с (802.11n) |
| Покрытие Wi-Fi | Для двухкомнатных квартир 3 фиксированные антенны Из нескольких антенн формируется мощный сигнал, увеличивающий радиус действия |
| Пропускная способность Wi-Fi | Средняя Два диапазона Присвойте каждому устройству свой диапазон для оптимальной производительности |
| Режимы работы | Режим роутера Режим точки доступа Режим усилителя Wi-Fi сигнала |
| АППАРАТНАЯ ЧАСТЬ | |
|---|---|
| Процессор | Одноядерный процессор |
| Порты Ethernet | 1 порт WAN 10/100 Мбит/с 4 порта LAN 10/100 Мбит/с |
| Кнопки | WPS/Wi-Fi Power (питание вкл./выкл.) Reset (сброс настроек) |
| Питание | 9 В ⎓ 0,6 А |
| Безопасность | |
|---|---|
| Шифрование Wi-Fi | WEP WPA WPA2 WPA/WPA2-Enterprise (802.1x) |
| Сетевая безопасность | Межсетевой экран SPI Управление доступом Привязка IP- и MAC-адресов Шлюз прикладного уровня |
| Гостевая сеть | 1 гостевая сеть 5 ГГц 1 гостевая сеть 2,4 ГГц |
| Программные характеристики | |
|---|---|
| Протоколы | IPv4 IPv6 |
| Родительский контроль | Фильтрация URL-адресов Контроль времени, проводимого в сети |
| Типы WAN | Динамический IP Статический IP PPPoE PPTP L2TP |
| Приоритизация (QoS) | Приоритизация устройств |
| Проброс NAT | Виртуальный сервер Проброс портов Port Triggering DMZ UPnP |
| IPTV | IGMP Proxy IGMP Snooping |
| DHCP | Резервирование адресов Список клиентов DHCP Сервер |
| DDNS | NO-IP Comex DynDNS |
| Управление | Приложение Tether Веб-интерфейс Эмулятор> |
| ФИЗИЧЕСКИЕ ПАРАМЕТРЫ | |
|---|---|
| Размеры (Ш × Д × В) | 230 × 144 × 35 мм |
| Комплект поставки | Wi-Fi роутер Archer C20 Адаптер питания Кабель Ethernet RJ45 Руководство по быстрой настройке |
| ПРОЧЕЕ | |
|---|---|
| Системные требования | Internet Explorer 11+, Firefox 12.0+, Chrome 20.0+, Safari 4.0+ или другой браузер с поддержкой JavaScript
Кабельный или DSL-модем (при необходимости) Домашний роутер должен быть быстрым, красивым и современным, но обязательно ли отдавать за эти качества под десять тысяч рублей? Вовсе нет! Для домашних пользователей, которые просто хотят один раз роутер настроить, а затем навсегда про него забыть и наслаждаться качеством связи, есть вполне доступные решения. Про один из таких маршрутизаторов сегодня и расскажем. Встречайте: TP-Link Archer C20, надежный двухдиапазонный роутер, который стоит всего 3 с небольшим тысячи рублей. Можно сказать, что буквально «вчера», чтобы получить доступ к более свободному диапазону, требовалось приобрести достаточно дорогой «двухдиапазонник». Теперь же, достаточно купить доступный девайс вроде TP-LINK Archer C20 , который является как раз тем самым представителем семейства бюджетных двухдиапазонных маршрутизаторов с поддержкой нового стандарта Wi-Fi 802.11ac. Читайте также: |

