Тихая установка без диалоговых окон
Обновлено: 28.04.2024
InstallShield
Начну пожалуй с самой объёмной, самой любимой крупными коммерческими разработчиками По. InstallShield — это мощный профессиональный инструмент создания надежных инсталляционных пакетов.
Встретить его можно очень часто в платных продуктах, например:
Как правило такие инсталляторы не вызывают сложностей, достаточно их запустить с ключом “S”, и программа будет установлена в тихом режиме.
Примечание: Если параметр “wait” не отрабатывает, пробуйте использовать ключ “SMS”
Пример:
Start /wait setup.exe /s /sms
Как определить, что использовался Install Shield для упаковки инсталлятора
Открываем свойства файла, на вкладке «Подробно» в пунктах «Описание» и «Исходное имя файла» как правило будет указано значение «setup.exe”, а в «Название продукта»: «InstallShield».
К тому же запустив такой инсталлятор для обычной установки, как правило вы встретите такие слова:
InstallShield Wizard
Вас приветствует программа InstallShield Wizard для xxxxxxx
Программа InstallShield(R) Wizard установит и т.д.
Естественно, это всё может быть написано и по-английски.
Windows Installer Service (*.msi)
Ну что же об этом сказать… Технология Windows Installer Service (MSI) является стандартом де-факто в мире системных администраторов, занимающихся распространением и поддержкой ПО для десктопных и серверных версий Windows. Формат MSI поддерживается всеми крупными системами управления конфигурациями (Microsoft SCCM, CA Unicenter и многими другими), а для некоторых систем распространения ПО — является даже единственным поддерживаемым форматом.
Все инсталляторы, запакованные с помощью Windows Installer, имеют расширение “*.msi”.
Примеры программ:
Этот тип инсталляторов поддерживает следующие ключи для тихой установки:
«qb» и «QN».
При использовании ключа «QB» будет отображён ход установки, однако никаких вопросов пользователю задано не будет, также и не будет отображаться кнопка «Cancel (Отмена)».
Пример:
Start setup.msi /qb
Следующий ключ: “qn”
При использовании данного ключа будет полностью скрыт процесс установки. Прогресс установки также отображаться не будет.
Пример:
Start setup.msi /qn
Следует заметить, что некоторые программы после установки требуют перезагрузки компьютера. Чтобы этого избежать используйте свойства (REBOOT=ReallySuppress) заключив его в ковычки вместе с ключом.
Пример:
Start setup.msi "/qb REBOOT=ReallySuppress"
Использование InstallShield расширения *.msi
Начиная с версии 7, InstallShield может создавать файлы с расширением «*.msi». они в свою очередь могут быть отдельными файлами и в связке с setup.exe,
Например как OBI
Вторые в свою очередь бывают двух типов:
«InstallScript MSI» и «Basic MSI». InstallScript MSI использует традиционные ключи InstallShield. Basic MSI — отдельная интересная история.
Чтобы автоматически установить приложение, использующее Basic MSI, вам нужно указать ключи «/s /v»…»». Многоточие нужно заменить на ключи, которые необходимо передать непосредственно Windows Installer (msiexec). Иными словами, если вы хотите установить приложение абсолютно незаметно и избежать перезагрузки, то используйте такую команду
Start setup.exe /s /v"/qn REBOOT=ReallySuppress"
Автономный установщик обновлений Windows *.msu
В связи с тем, что данная информация часто требуется, отредактировал статью :-), добавив в неё также и ключи для *.msu.
msu — это автономные установщики обновлений Windows. Однажды скачав обновления, их можно установить даже без наличия интернета и повторно их качать не придётся.
Все эти установщики имеют расширение *.msu и поддерживают следующие ключи командной строки.
/quiet — тихий режим без взаимодействия с пользователем. Все окна будут скрыты. Если после обновления понадобиться перезагрузка, то она будет произведена.
/norestart — Используйте этот ключ вместе с quiet, чтобы избежать перезагрузки.
/warnrestart — При использовании с quiet предупредит о том, что будет произведена перезагрузка.
/promptrestart — при использовании с quiet появится вопрос о перезагрузке компьютера.
/forcerestart — При использовании с quiet будет выполнена так называемая форсированная перезагрузка т.е., все приложения будут принудительно закрыты и компьютер перезагрузится.
/log — Задаёт ведение лога и путь к лог файлу.
Пример:
start c:\updates\kb3456246.msu /quiet /norestart /log:update.log
Inno Setup
Отличный, бесплатный инструмент для создания инсталляторов, поддерживающий скрипты на языке PASCAL, достаточно прост в освоении и удобен для использования.
Inno setup умеет регистрировать библиотеки и ActiveX компоненты, Создавать шифрованные инсталляторы, изменять реестр, а также запускать внешние приложения, но это лишь малая часть того, что умеет Inno Setup, даже слишком малая….
Следует заметить, что справочная система достаточно хорошо написана и подкреплена многочисленными примерами.
Inno Setup не уступает многим системам создания инсталляторов, а некоторые по удобству и возможностям оставляет далеко позади, хотя и является бесплатными по правде говоря, он мне нравиться больше всех перечисленных в этой статье, многократно меня выручавший.
Inno Setup последнее время всё чаще и чаще используют для создания инсталляционных пакетов, не только разработчики бесплатных программ, но и коммерческих продуктов, например:
Хм, что это я расписался, буду о главном.
Inno Setup поддерживает два основных ключа для тихой установки, это «SILENT” и “VERYSILENT”.
Пример:
Start setup.exe /verysilent
Start setup.exe /silent
Иногда возникает небольшая проблемка: вылазит окошко с вопросом хотите ли вы продолжить установку. Чтобы скрыть это окно, используйте ключ “SP-“.
Пример:
Start setup.exe /VERYSILENT /SP-
Как узнать, используется ли Inno Setup для упаковки программы?
Nullsoft Scriptable Install System (NSIS)
Nullsoft Scriptable Install System (NSIS) — программа предназначена для легкого и быстрого создания профессиональных инсталляционных пакетов. Программа позволяет разработчикам ПО создавать сжатый win32 exe-файл, с возможностью проверки его целостности. Не имеет ограничения на количество входящих в состав дистрибутива файлов. Поддерживается функция Uninstall. Встроенная собственная виртуальная машина превращает этот продукт в полноценный профессиональный инструмент.
Примеры:
Инсталляторы, созданные с помощью бесплатного NSIS, запускаются с ключом “S”.
Пример:
start setup.exe /S
Будьте внимательны, ключ должен быть в верхнем регистре, иначе он может просто не сработать.
Для указания директории установки можно использовать ключ “D”.
Пример:
Start setup.exe /S /D=c:\myprogram
Как определить использование NSIS
У всех инсталляторов, созданных с помощью NSIS очень схожий интерфейс, изучите внимательно процесс установки программы Winamp, и вы сможете без труда определить используется ли NSIS.
WISE Installer
Программа Wise Installation Studio позволит без особых усилий создавать инсталляционные пакеты приложений для операционной системы Windows Vista, 64-битных версий Windows и мобильной платформы Windows Mobile 5. Данный пакет поддерживает формат Windows Installer (MicrosoftI), а также имеет и собственный формат — WiseScript (.EXE).
Пользователи также смогут по достоинству оценить преимущества инновационной технологии Altiris Software Virtualization Solution, внедрённой в Wise Installation Studio, которая позволяет создавать виртуальные архивы приложений (.VSA) и гарантирует полное отсутствие конфликтов между устанавливаемыми продуктами.
Кроме того, новая версия Wise Installation Studio интегрируется с производимым компанией Nalpeiron пакетом PRO-Tector Standard. Это решение позволяет разработчикам создавать испытательные версии программных продуктов и обеспечивает надёжную защиту интеллектуальной собственности от незаконного использования.
Только вот ведь незадача, похоже проект умер…
ну да ладно, не будем о грустном…
Инсталляторы, созданные с помощью WISE Installer принимают стандартный ключ «S”.
Пример:
Start setup.exe /S
Я не знаю, какого типа инсталлятор или не могу определить его тип
В этом случае используйте ключ “s”, как правило он работает.
Пример:
Start setup.exe /s
Производители ПО и драйверов, которые снабжаются уникальным инсталлятором, как правило придерживаются этого стандарта
Есть вопросы или замечания?
Е сли вы имеете обыкновение скачивать программное обеспечение с торрентов и других свободных источников, возможно, вам уже приходилось находить в папке с программой файлы командной строки «Тихая установка» . Что они из себя представляют и для чего нужны? Впрочем, догадаться об их назначении не трудно, о нём говорит само название. Если такой файл запустить, программа будет установлена в так называемом тихом режиме.
Когда пользователь устанавливает какую-нибудь программу, обычно мастер последовательно задаёт ряд вопросов: принимаете ли вы лицензионное соглашение, в какой каталог производить копирование программных файлов, устанавливать ли приложение только для администратора или для всех пользователей и прочее, и прочее. Тихий же режим инсталляции означает, что данная программа будет установлена автоматически, не задавая при этом «лишних» вопросов.
Так как тихий режим позволяет экономить время, используется он в основном системными администраторами, которым по долгу службы часто приходится устанавливать целые пакеты программ и утилит на несколько компьютеров. Обычным пользователям сталкиваться с тихим режимом чаще всего приходится при скачивании модифицированного софта со свободных источников, — к таким программам репакеры нередко добавляют соответствующие командные файлы.
Могут ли рядовые пользователи сами устанавливать программы в тихом режиме? Разумеется, чего-то особенно сложного в этом нет, хотя с определёнными тонкостями в процессе создания командных или конфигурационных файлов столкнуться всё же придётся. Процедура установки в тихом режиме может быть выполнена несколькими способами:
• Из командной строки.
• Из диалогового окошка «Выполнить».
• С помощью CMD или BAT-файла.
• Через самораспаковывающийся архив с включённым в него конфигурационным файлом.
Самым распространённым способом является использование командных файлов. Первые два способа — это всего лишь варианты третьего, а вот о четвёртом следует сказать пару слов отдельно. Применяется он обычно в тех случаях, когда режим тихой установки не предусмотрен разработчиком приложения. SFX -архивы позволяют производить автоматическую распаковку исполняемых файлов программ в нужное расположение, запускать их с нужными ключами, а также выполнять много других действий. Управляются SFX -архивы посредством конфигурационных файлов, содержащих специальные инструкции.
Поскольку создание самораспаковывающихся инсталляционных архивов имеет множество нюансов, рассматривать их в этой статье мы не будет, для начала разберём наиболее простой способ — создание CMD или BAT-файлов. Запуск тихой установки выполняется с помощью параметров командной строки или иначе ключей. Параметров этих довольно много, кроме того, для конкретных случаев необходимо использовать соответствующий параметр.
Выбор ключа зависит от того, в каком упаковщике был собран исполняемый файл приложения. Получить необходимую информацию о ключах тихой установки иногда можно на официальном сайте или форуме разработчика, также можно воспользоваться специальной утилитой Universal Silent Switch Finder. Запустите её, укажите путь к исполняемому файлу, и она выдаст всю основную информацию. Интерес представляют два параметра File Type (тип упаковщика) и Usage (используемые ключи) .

Рассмотрим всё на конкретном примере — тихой установке графического просмотрщика XnView. Утилита Universal Silent Switch Finder выдала нам тип упаковщика Inno Setup и четыре ключа: /VERYSILENT , /SUPPRESSMSGBOXES и, /NORESTART и SP- , хотя на самом деле для типа инсталлятора XnView их гораздо больше.
Установщик Inno Setup также поддерживает ключи /help , /log , /nocancel , /restartexitcode , /closeapplications , /restartapplications , /lang , /dir , /noicons , /password и ещё как минимум пять параметров. Для других установщиков ключи могут быть иные, например, для NSIS и InstallShield ключом тихой установки является /S . Перечисление всех ключей заняло бы у нас слишком много времени, если вы хотите получить больше информации относительно поддерживаемых разными инсталляторами ключей, то всё это можно найти в интернете.
Итак, зная ключи, давайте напишем командный файл для программы XnView. Создайте в Блокноте новый текстовый файл и вставьте в него такую строку:
XnView-win-full.exe /VERYSILENT /SUPPRESSMSGBOXES /NORESTART

Сохраните файл как SilentInstall.cmd (название роли не играет) и поместите в папку (!) с исполняемым файлом устанавливаемого приложения. Запустите его двойным кликом и через несколько секунд программа будет установлена.

При необходимости тихую установку можно выполнять в пакетном режиме, прописав в скрипт несколько команд, каждую с новой строки.

Как видите, ничего сложного, главное знать тип инсталлятора и поддерживаемые им параметры, а остальное, как говорится, приложится.

Не забывайте, однако, что при всём своём удобстве тихий режим имеет свою обратную сторону. Если в установщик программы будет включён сторонний софт, после инсталляции приложения на компьютере может оказаться совершенно ненужное пользователю программное обеспечение и это касается не только скачанных со сторонних ресурсов модифицированных программ, но также некоторых бесплатных приложений, в которые рекламные компоненты интегрируются самими разработчиками.
Тихая установка - это такой процес, при котором вы тихо-мирно сидите и смотрите на экран, где без вашего участия происходит процесс установки ПО, при условии, что его вообще видно. При этом установщик не беспокоит вас вопросами типа Вы согласны с лицензионным соглашением? . Параметры для установки используются по-умолчанию. т.е. те, которые предлагает установщик при установке ПО обычным способом.
К минусам тихой установки можно отнести всякие панели в обозревателях и ярыки типа E-Bay на рабочем столе, поскольку чаще всего подобные бонусы включены в установку по-умолчанию. Но это скорее исключение, хотя и не редкое. Подробно о тихой установке читайте в этой статье.
На самом деле тихая установка - это очень удобная процедура, которая экономит время и упрощает жизнь системного администратора. Я, например, использую режим silent install после чистой установки ОС.
Режим тихой установки включается при помощи параметров или (как их ещё называют) ключей. Если вы не знаете, что это такое, можете восполнить пробел в знаниях при помощи этой статьи: BAT файлы. Запуск процедуры можно осуществить несколькими способами:
- Из командной строки, используя параметры.
- Аналогично через bat-файл (com-файл).
- Через SFX-архив с файлом конфигурации.
Ключей достаточно много. Какой именно ключ нужно использовать зависит от установщика. Т.е. любая программа, говоря простым языком, это папка с файлами, а запаковывает всё это добро в один файл установки специальный сборщик (система создания установщиков ПО). И вот от того, какой сборщик использовался, зависит - какой ключ будет вызывать режим тихой установки. Наиболее известные системы создания установщиков:
- Install Shield
- WISE Installer
- NSIS
- Inno Setup
Подробнее о ССИ и их ключах можно посмотреть тут. Также можно попробовать найти нужный ключ с помощью специального ПО - Universal Silent Switch Finder или почитать документацию на сайте разработчиков той программы, ключи к которой вы ищите.
Во время экспериментов с тихой установкой мне встречались следующие параметры запуска режима тихой установки:
Ключи для отмены перезагрузки:
Антивирус Avast имеет опцию тихой установки в корпоративной версии. В бесплатной (Home) версии по заявлениям разработчиков тихой установки нет. Однако, если вы в курсе как работает инсталятор InstallShield , вы поймете, что это утверждение не соответствует действительности, поскольку этот инсталятор сам по себе поддерживает ключ тихой установки /S . А значит все продукты, выполненные на его базе - тоже. И Avast Home не исключение.
Для запуска тихой установки архиватора 7Zip (сборщик NSIS) нужно запустить установщик с ключом /S . Положите установщик 7Zip (7z.exe) в корень диска С. Затем откройте меню Пуск › Выполнить (или + R ) и введите в форму следующую команду:
Архиватор установится без диалоговых окон и признаков внешней активности.
Однако случается что установщик собран нестандартно и ключей для запуска тихой установки у него просто нет. К таким исключениям относится Avira Antivir. По-тихому можно только распаковать содержимое установщика во временную директорию (минус одно окно), а дальше всё. В этом случае приходится создавать специальные самораспаковывающиеся архивы с файлами инструкций внутри. Тут дело обстоит немного сложнее.
Тихая установка с помощью sfx-архивов
Выше я упомянул о случаях, когда вариант с ключами может не работать. Режим тихой установки может быть просто не предусмотрен разработчиком. В этом случае достаточно часто можно выйти из положения, используя sfx-архивы. Sfx-архив – это само-распаковывающийся архив.
Одно из его достоинств в том, что для его распаковки не нужен архиватор. К тому же с помощью него можно существенно расширить возможности тихой установки, да и возможности установки ПО вообще.
Например, сразу после распаковки sfx-архив позволяет запустить один или несколько распакованных файлов, удалить файлы после выполнения операций и много чего ещё. В этих операциях принимают участие конфигурационные файлы, содержащие команды (например, BAT файлы).
При помощи команд можно имитировать процесс тихой установки. Многие установщики, в том числе и упомянутый в прошлой статье Avira, могут работать с файлами инструкций (подхватывать их), при условии, что инструкция находится в том же каталоге, что и установщик. Подробнее об инструкциях (командах, указывающихся в конфигах) можно узнать на сайте разработчика программы или на соответствующих форумах.
Чтобы в общих чертах представить конфигурационный файл (для тех, кто не в курсе) ниже приведён пример такого файла для программы Firefox Portable
Стоит отметить, что возможности и режимы работы программ со временем могут меняться. Firefox Portable может перестать поддерживать ini-файлы, а будущие версии инсталятора Avira – понимать и подхватывать файлы инструкций. Поэтому при экспериментах стоит ознакомиться с актуальной информацией о возможностях программ, которые вы планируете использовать.
Как sfx-архив может помочь процессу тихой установки, я думаю, мы разобрались. Теперь настало время перейти к практической части. Для создания sfx-архивов я пользуюсь доработанным модулем архиватора 7Zip. Весь процесс создания sfx-архива и запуска при помощи него режима тихой установки описан в статье Олега Щербакова (разработчика модуля). Я же очень кратко перескажу написанное в ней, пояснив пару моментов.
Сразу отмечу, что цель примера - запаковать установщик программы в sfx-архив таким образом, чтобы он после распаковки автоматически начинал устанавливаться по-тихому. В данной статье в качестве подопытного будет выступать установщик архиватора 7Zip (7z465.exe), хотя можно использовать любой другой, главное знать ключ тихой установки. У установщика 7Zip это ключ /S . Итак, для исполнения задуманного нам понадобится:
- Модуль sfх Олега Щербакова.
- Архиватор 7Zip . Им мы будем запаковывать установщик программы в архив формата ".7z". Архиватор, понятное дело, надо установить в систему.
- Установщик программы (как я отметил выше, в примере я использую 7z465.exe).
- Архив .7z , который мы получим, запаковав установщик программы архиватором 7Zip.
- Конфигурационный файл config.txt, в котором будут содержаться иструкции "поведения" sfx-архива при распаковке, т.е. в данном примере в нём будет содержаться команда на запуск тихой установки.
Заклинание для создания sfx-архива (вводится в консоли).
Для удобства я положил все ингредиенты в один архив, который вы можете скачать по этой ссылке. Также, если скачать вот эту программу, можно поменять иконку архива (как это сделать читайте тут).
Обратите внимание, кодировка файла конфигурации config.txt должна быть UTF-8.
Итак, получаем после скачивания и распаковки папку со всем этим добром, далее по списку:
- Устанавливаем архиватор 7zip (лежит в папке).
- Запаковываем подопытного 7z465.exe (лежит в папке) в 7z-архив. Получаем на выходе файл 7z465.7z.
- Открываем консоль (Пуск › Выполнить - cmd) и переходим в папку с файлами: cd C:files (пример для папки "files" на диске "С").
- Запускаем в консоли заклинание:
- COPY /b 7zsd.sfx + config.txt + 7z465.7z 7Zip.exe
- 7zsd.sfx - имя модуля sfx.
- config.txt - имя файла конфигурации.
- 7z465.7z - имя запакованного установщика 7z465.exe.
- 7Zip.exe - имя sfx-архива на выходе.
В результате получаем sfx-архив 7Zip.exe, который представляет собой исполняемый файл или самораспаковывающийся архив, внутри которого содержится инструкция config.txt. Содержание инструкции следующее:
- ;!@Install@!UTF-8!
;!@InstallEnd@! – строки начала и конца файла инструкции. Это комментарии, их можно удалить. А вот остальные две нужны обязательно. - GUIMode="2" – режим распаковки архива без оповещений (по-тихому).
- RunProgram="7z465.exe /S" – строка инструкции, в которую необходимо вносить изменения в зависимости от того, какой установщик вы используете. В строке прописывается имя установщика, который запаковывается в 7z-архив и который требуется установить по-тихому + ключ тихой установки.
На этом всё. Ознакомившись со статьями Олега (ссылки выше), можно создать различные архивы, выполняющие абсолютно разные задачи. Удачных экспериментов!
Если материалы сайта оказались для вас полезными, можете поддержать дальнейшее развитие ресурса, оказав ему (и мне ) моральную и материальную поддержку.
Некоторые пользователи наверняка сталкивались с понятием «тихая установка программы». Что означает этот термин и как это работает, я рассмотрю подробно в статье.
Что такое тихая установка?
Тихая установка — это автоматическая установка программы. Говоря иначе, при такой установке не нужно вводить ключи активации, использовать патчи и многократно нажимать «Далее». При автоматизированном процессе используются параметры инсталляции по умолчанию.
Такая функция полезна системным администраторам, так как позволяет сэкономить время при установке большого пакета утилит на несколько машин.
Но есть вторая сторона медали. Так как большинство установочных файлов по умолчанию включают в себя распаковывание второстепенного софта (бадлинг), то после тихой установки на компьютере может оказаться не нужное ПО.
Как тихая установка работает?
Запуск тихой установки осуществляется с помощью параметров (еще называют ключами). Запустить процедуру можно несколькими способами:
- из строки «Выполнить»;
- через самораспаковывающийся архив с файлом конфигурации;
- с помощью скриптов в .bat-файле.
Какой ключ использовать, будет зависеть от разновидности установщика. Чтобы было понятно — любая программа состоит из файлов и папок. Эти файлы и папки пакуются в один инсталляционный файл с помощью специальных программ упаковщиков. Таких программ несколько. Популярными являются:
Каждая из этих систем-упаковщиков имеет собственный ключ активации тихой установки. О ключах тихой установки может быть написано на официальных сайтах этих программ. Также выяснить, какой ключ активации тихой установки подходит для конкретного инсталлятора приложения поможет Universal Silent Switch Finder. Просто откройте им файл-установщик нужной вам программы.
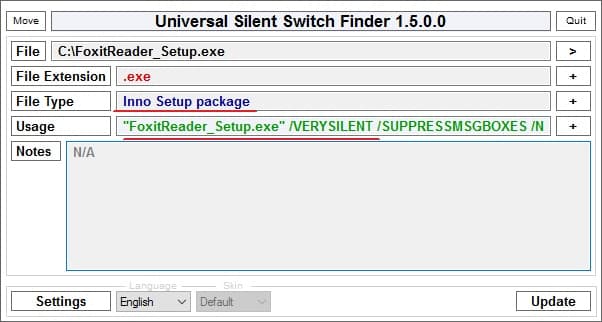
Параметры (ключи)
Рассмотрим пример. Для программы FoxitReader использовался упаковщик Inno Setup (эту информацию я определил с помощью Universal Silent Switch Finder). Для тихой установки в этом упаковщике используются ключи:
- /SILENT — этот ключ не отображает фоновое Install-окно, но отображается установочный процесс;
- /VERYSILENT — этот ключ не отображает даже установочный процесс.
- /DIR =«путь установки» — идет после /SILENT или /VERYSILENT и указывает в какую папку распаковать файлы программы. Пример:
- /LANG=language — указывает язык установщика. Например:
- /NOICONS — запрещает создание папки с ярлыками в меню «Пуск». Пример:
- /SP- Подавляет такие окна как «вы хотите продолжить установку этой программы». Пример:
- /TASKS=«выбрать задачи» — назначение дополнительных компонентов/ярлыков при установке. Пример:
- desktopicon — создание ярлыка на рабочем столе;
- quicklaunchicon — создание ярлыка на панели быстрого запуска;
- startmenuicon — создание группы в меню «Пуск».
Совет! Обычно, по умолчанию программы включают в себя несколько TASKS, которые могут кроме иконок: ставить расширение в браузере, устанавливать стартовые страницы по умолчанию, открывать страницу разработчика. Чтобы этого избежать пропишите параметр с командами из перечня или оставьте пустыми значения в скобках
Пример
Для установки Foxit Reader с помощью тихой установки использую такие ключи:
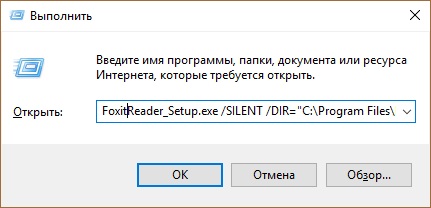
Вы, соответственно, можете задать при инсталляции свои параметры. Также не забудьте отключить на время тихой установки «Контроль учетных записей». При использовании режима /SILENS видна только строка «Установка».
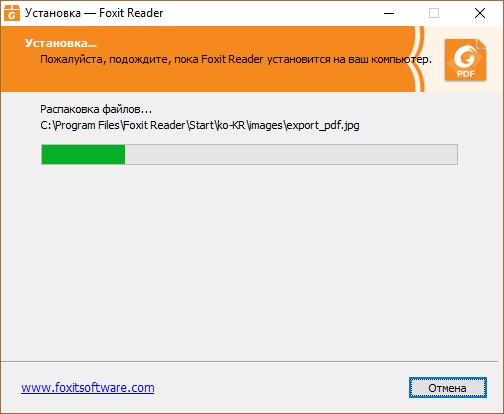
Важно! Для остальных программ-установщиков будут использоваться другие ключи. Например инсталляторы с расширением .msi (Windows Installer Service) используют /qb и /qn, а для InstallShield — /r и /s. Детальнее читайте в мануалах к упаковочным программам.
С помощью самораспаковывающегося архива (sfx-архив) вы можете: запустить распакованные файлы, удалить их после инсталляции и т.д. Например sfx-архив может запустить .bat-файл с заранее прописанными командами тихой установки программы.
Работая системным администратором, часто сталкиваешься с необходимостью удаленной установки каких-либо программ. Что-то массовое может быть установлено через групповые политики, что-то единичное приходится устанавливать с помощью непосредственного управления целевым компьютером.
Однако, с тех пор, как в нашей ультраконсервативной конторе стали появлятся компьютеры с более новой, чем XP, версией Windows, возникла проблема: удаленный помощник Windows Server 2003 (который итак никого, в общем-то, не устраивал) не мог подключиться к более поздним версиям ОС. Конечно, у нас оставался старый добрый «Удаленный рабочий стол», но иногда ведь нужно увидеть именно то, что видит на своем рабочем столе пользователь. При этом политика безопасности конторы требовала использовать минимум стороннего софта.
После долгих поисков, было установлено, что подключиться к сеансу Windows 7 из сеанса Windows Server 2003 без какой-либо сторонней утилиты не получится. Конкурс на самую бесплатную утилиту удаленного управления выиграла UltraVNC. Именно на ее примере ниже будет рассмотрен способ удаленной тихой установки программ без использования сторонних утилит.
Постановка задачи
Для все той же минимизации присутствия левого софта на компьютерах предприятия, решено было не толкать установку UltraVNC через политики. При этом не было никакого желания на каждый компьютер, где требуется подключиться в сеанс пользователя, подключаться через «удаленный рабочий стол» для установки UltraVNC.
Так и возникла задача — организовать удаленную установку программы X на компьютер Y по требованию. В результате работы сначала явился на свет файл install.bat, способный совершить тихую установку-настройку требуемой программы, а затем был придуман и способ запустить такую установку на удаленном компьютере совершенно без использования сторонних утилит (remote-install.bat).
Тихая установка UltraVNC
Скрипт позволяет быстро и без лишнего шума установить UltraVNC при запуске с администраторскими правами на целевой машине.
Удаленный запуск тихой установки
Немаловажное
- соответственно названные дистрибутивы для 32 и 64-битных систем — UltraVNC1191(x86).exe и UltraVNC1191(x64).exe
- заранее заготовленный файл с настройками будущего UltraVNC сервера — ultravnc.ini (можно взять из уже установленной и настроенной копии программы на любом компьютере)
- файл с опциями установки — uvncinstall.inf. У меня он такой:
Данные bat-скрипты позволили беспрепятственно устанавливать UltraVNC не только на компьютеры с Windows 7, но и на проблемные (с точки зрения «удаленного помощника») компьютеры с Windows XP, а впоследствии и на компьютеры с Windows 8. При желании и наличии напильника, с помощью этих скриптов также можно установить и другие программы — лишь бы была «тихая» установка.
Ключевой особенностью этого способа установки стало именно использование schtasks для создания, запуска и удаления заданий после их завершения. Остальное содержимое скриптов — проверки, перестраховки и всяческие ленивости для минимизации ручного и умственного труда при необходимости установки UltraVNC на очередной компьютер.
Читайте также:

