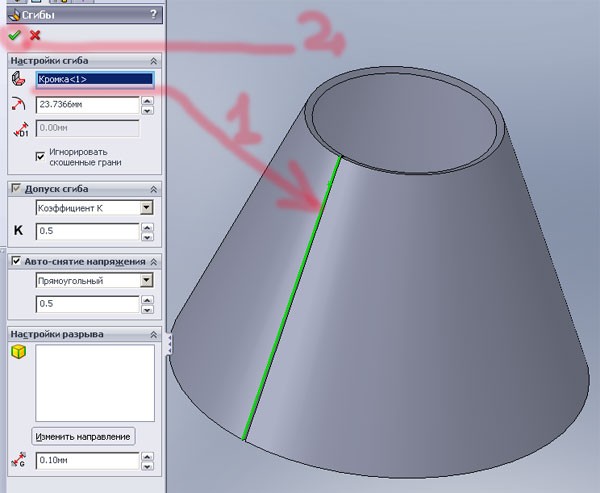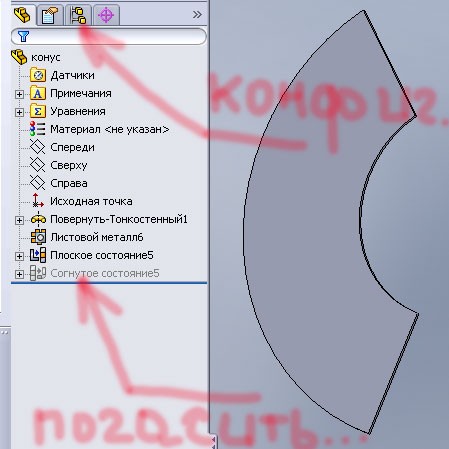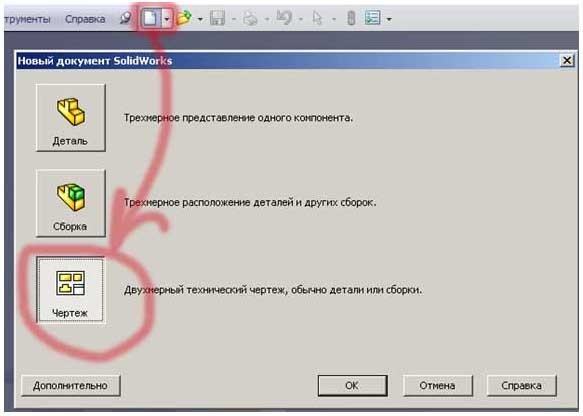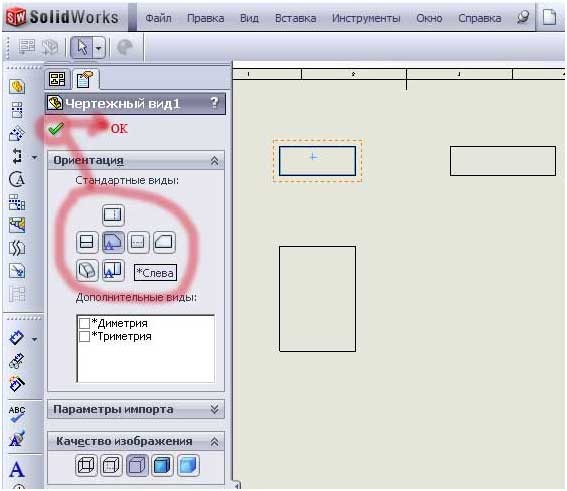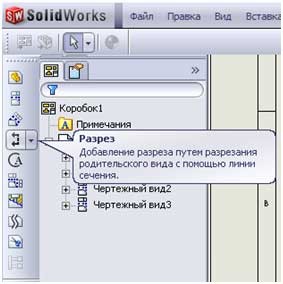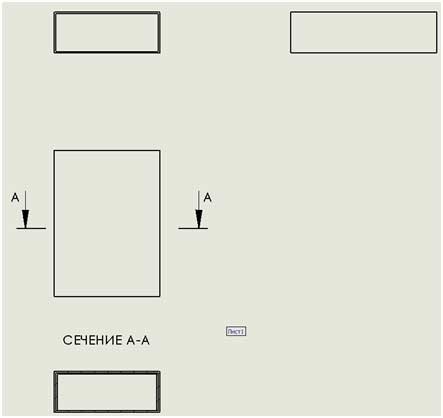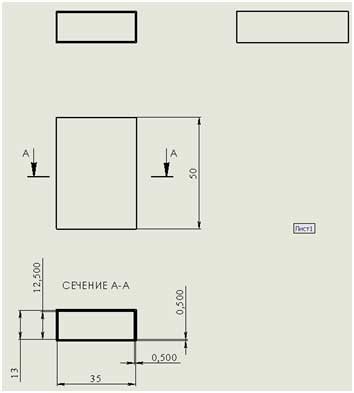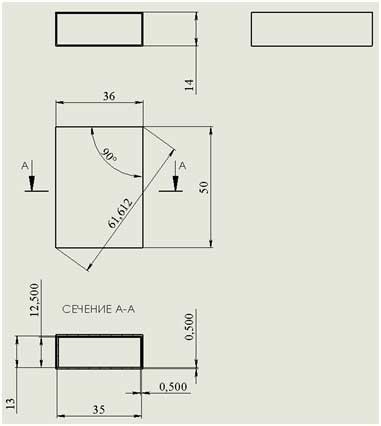Solidworks как сделать развертку стен
Обновлено: 05.05.2024

Home Все уроки Урок №32. Создание развертки конусной детали.
| Урок №32. Создание развертки конусной детали. |
| Автор: Петр Марценюк |
| 31.01.2010 17:29 |
|
Этот короткий урок посвящен построению развертки конусной пустотелой детали. С этим вопросом неоднократно обращался Николай Емченко. Я решил сделать этот ответ в виде урока, дабы помочь всем у кого возникала такая проблемка. Я покажу выполнение данной операции на примере той детали (конуса) которую прислал Николай. Запускаем SolidWorks и открываем нашу деталь. (Для тех у кого ее нет скажу, что она создана с помощью операции "Повернуть-Тонкостенный").
Обратите внимание, что поворот меньше 360 градусов. Это необходимо для построения развертки - иначе это сделать будет невозможно. Если при этом нужна высокая точность то необходимо поставить например 359,99999 градусов. В этом случае погрешность будет очень маленькой и ее можно опустить. Но зачастую в таких случаях предусмотрены технологические зазоры - поэтому нам это только на руку. Но вернемся к построению развертки. Необходимо, чтобы была включена панель инструментов "Листовой металл". На этой панели выбираем кнопку: "Сгибы" :
Далее необходимо сделать два простых действия:
Остальное система сделает за Вас.
Далее, чтобы получить развертку необходимо погасить согнутое состояние конуса:
Для удобства пользования, можно это состояние добавить в новую конфигурацию и назвать ее, например "Развертка". Вот, собственно и вся "наука". Если возникнут вопросы, пишите на форуме в разделе "Помогите разобраться. "
В этом уроке мы ознакомимся с принципами построения чертежей в программе SolidWorks. Для этого будем использовать ранее построенную модель спичечного коробка. Построение чертежа в SolidWorks не подразумевает повторное построение контуров детали на всех проекциях и разрезах 3D-детали. Этот процесс максимально автоматизирован и требует лишь базовых знаний оформления чертежей ЕСКД (Единая система конструкторской документации)… Итак, запускаем программу SolidWorks, нажимаем создать новый документ>>>Чертеж:
При создании нового документа чертежа появится диалоговое окно выбора формата листа. Тут можно выбрать предустановленные форматы либо указать свои. Как создавать свои форматы я покажу в следующем уроке и выставлю их для скачивания, чтобы Вы не тратили много времени на прорисовку основных надписей. Итак, это окно выглядит так:
Выбираем пока стандартную основную надпись А4 – книжная и нажимаем «ОК».
Нажимаем «Открыть». Появится очертание вида и указатель, которым он перемещается. По умолчанию первый вид это «вид спереди». Но его можно легко поменять, для этого нужно нажать левой кнопкой мышки на нужном виде и в параметрах чертежного вида изменить ориентацию детали на виде и нажать «ОК». Далее наводим указатель на свободное поле чертежа и нажимаем один раз левую кнопку мышки для установки позиции первого вида (Главного). Далее отводим указатель в сторону и сразу видно, что нам предлагают вставить проекционные виды. Можете отвести курсор в сторону и поводить вокруг основного вида, и Вы увидите какие проекционные виды можно поставить. В нашем случае ставим еще вид «Сверху» и вид «Сбоку», для этого отводим указатель от основного вида вниз и нажимаем один раз левую кнопку мышки, потом отводим указатель от основного вида вправо и нажимаем один раз левую кнопку мышки. Если больше другие виды нам не нужны, нажимаем «ESC» и выходим из режима вставки чертежного вида.
В меню вида можно редактировать следующие параметры: Вам надо попробовать на реальном примере все эти свойства отредактировать, чтобы запомнить их назначение.
Для построения разреза нужно нажать на кнопку «Разрез» и нарисовать линию разреза на детали. Потом перетянуть вид разреза на свободное место чертежа.
В параметрах разреза можно редактировать: 1. Направление. Далее нашу деталь необходимо образмерить. Тут существует два способа:
Далее нажимаем «ОК» и подправляем в ручном режиме размещение размеров.
Для добавления еще каких-либо размеров воспользуемся ручным режимом с помощью кнопки «Автоматическое нанесение размеров» на панелях «Эскиз» или «Примечания». Работает она следующим образом. Нажимает кнопку, и наводим указатель на кромку вида (она должна выделится другим цветом) и нажимаем левую кнопку мышки один раз. Появится размер длины кромки. Далее отводим указатель в сторону и еще раз нажимаем один раз левую кнопку мышки. Все размер установлен. С помощью этой функции можно проставить все возможные размеры (расстояние между кромками, угловые размеры, расстояния между точками, расстояния между центрами отверстий…).
На этом завершим наш урок. Вы попробуйте самостоятельно для закрепления материала поработать с расстановкой видов и размеров. Попробуйте их редактировать. В предыдущих статья о поверхностном моделировании мы рассматривали типы поверхностей, являющиеся параметрическими. Они могут быть отредактированы путем изменения значений управляющих размеров, либо с помощью специальных операций поверхностного моделирования. В этой статье мы познакомим пользователей SOLIDWORKS такими инструментами , как : Удлинение, Обрезка, Заполнение, Сшитая Поверхность, Скругление, Удаление. Удлинение дает возможность наращивать поверхность относительно внешних кромок с сохранением закона построения исходной поверхности или прямолинейно по касательной по линиям контура. В настройках инструмента в пункте Тип удлинения предлагается выбрать 2 типа удлинения: Линейный и Та же поверхность. Различия в типах продемонстрированы на картинке внизу
Обрезка дает возможность отсекать от исходной поверхности ее части с помощью других поверхностей, вспомогательных плоскостей или эскизов, либо выполнять взаимную обрезку поверхностей. В настройках инструмента предлагается выбрать один из типов отсечения: «Стандарт» или «Взаимное». При «Стандартном» типе выбирается в поле «Инструмент отсечения» поверхность, относительно которой будет проводиться отсечение плоскости, выбранной в следующем поле. Далее есть 2 сценария действий– «Сохранить выбранное» и «Удалить выбранное». Сценарии действий продемонстрированы на картинках внизу.
Второй тип «Взаимное». Выбираем все поверхности, которые будут участвовать в процессе отсечения в поле «Поверхность». Далее есть 2 сценария действий– «Сохранить выбранное» и «Удалить выбранное». Выбираем необходимое. Сценарий действий продемонстрированы на картинках внизу.
Заполнение обеспечивает постановку «заплатки» на отверстие в поверхности с соблюдением касательности к исходной поверхности по замкнутому контуру. Выбираем граничные кромки, далее выбираем тип контакта. Выбираем один из 3 типов: «Контакт», «Касательность» и «Кривизна». На модели отображается фантом результата операции. Результатом данной операции является создание новой поверхности.
Сшитая поверхность предназначена для объединения нескольких поверхностей в одну. В настройках инструмента выбираем поверхности, которые соприкасаются границами и нажимаем «ОК» Настройка выполнена. Ориентиром того, что поверхности не сшиты, является отображение границы поверхностей. У несшитых поверхностей граница разделения синего цвета, когда поверхности сшиты - граница становиться черной.
Если сшивать нужно поверхности, которые образуют замкнутый внутренний объем, можно в результате получить твердое тело.
Скругление обеспечивает построение гладкого сопряжения между несоединенными поверхностями или скругления постоянного/переменного радиуса между поверхностями, имеющими общую кромку. Этот инструмент работает аналогично, как и инструмент скругление для твердых тел.
Удаление — удаляет из модели поверхность.
Когда из твердой детали удаляется грань, то SOLIDWORKS больше не может определить границу, ранее существующего объема. Программа автоматически переводит деталь из твердого тела в множество поверхностей. Это удобная функция, когда программа неправильно распознала импортированную деталь, в этом случае можно удалить грань и достроить ее поверхностями. Следующим шагом можно сшить все поверхности и опять получить твердотельную деталь. Следующий инструмент - Удаление отверстия. Это отдельный инструмент для поверхностного моделирования в SOLIDWORKS. Инструмент находиться во вкладке «Поверхности» на панели CommandManager.
Нужен замкнутый контур на поверхности.. При нажатии на кромку, если весь контур удовлетворяет требования программы, автоматически выбирается весь контур и создается фантом заполненного отверстия.
В следующей статье мы рассмотрим тип проектирования «Комбинированный», где покажем комбинированный тип проектирования. Продолжаем серию статьей о поверхностном моделировании в SOLIDWORKS. В этой статье мы рассмотрим такие инструментах работы с поверхностями, как Поверхность смещения, Линейчатая поверхность, Развертывание поверхностей. Первый инструмент, который мы рассмотрим, это Линейчатая поверхность.
Линейчатая поверхность –это поверхность, которая строится под углом к выбранной кромке и предназначена для построения граней с уклоном. Данный инструмент находиться на панели Command Manager на вкладке Поверхности.
При активации пиктограммы Линейчатая поверхность Вам будет предложено выбрать кромки, относительно которых будут строиться линейчатые поверхности. Всего различают 5 типов построения линейчатых поверхностей.
Более подробно рассмотрим тип построения линейчатых поверхностей «Под углом к вектору».
В настройках инструмента можно выбрать направление вектора и задать угол плоскости. Следующий инструмент - поверхность смещения.
Поверхность смещения получается смещением на определенное расстояние от существующих граней или поверхностей. Этот инструмент используется при проектировании тонкостенных деталей и элементов.
Третий инструмент – это развертывание поверхностей или развертка Разверткой называется плоская фигура, получаемая путем совмещения с плоскостью чертежа поверхности тела. SOLIDWORKS может разворачивать любую грань, поверхность или набор граней, чтобы создать шаблоны для производства. Инструмент используется при работе с импортированной геометрией, в ситуации когда деталь не распознается как листовой металл с нестандартными сгибами. SOLIDWORKS может разворачивать развертываемые и не развёртываемые поверхности и грани. Развертываемая поверхность — это поверхность, которую можно развернуть в плоскость без искажения. Не развёртываемые поверхности и грани деформируются при развертывании.
В следующей статье мы рассмотрим такие элементы, которые обеспечивают отсечение/удлинение поверхностей.
Приветствую всех! В этом уроке мы выполним деталь в SolidWorks из листового металла, которая послужит нам сиденьем для сборки металлоконструкции созданной ранее. Металлоконструкция создавалась в следующих уроках: Приступим к созданию листовой детали! Создание базовой кромки.Начинаем построение с базовой кромки. Для этого на вкладке листового металла в режиме проектирования деталей в SolidWorks кликаем по иконке «Базовая кромка/выступ» и строим эскиз как на картинке ниже.
Эскиз базовой кромки листовой детали в SolidWorks Затем в параметрах инструмента в настройках листового металла устанавливаем толщину 1,5мм, остальные настройки оставляем без изменения и подтверждаем построение.
Настройки параметров базовой кромки листового металла в SolidWorks И получаем данную базовую кромку.
Базовая кромка для листового металла в SolidWorks Далее построим отбортовки для базовой кромки. Кромка под угломОтбортовка выполняется с помощью команды «Кромка под углом». Нажимаем на нее.
Иконка инструмента кромка под углом в SolidWorks. И выбираем грань базовой кромки для создания эскиза. Рисуем его как на картинке ниже.
Эскиз для инструмента кромка под углом в SolidWorks Если возникают проблемы с построением эскиза, то всегда можно посмотреть урок по нужной теме: Список урок здесь! Далее выходим из эскиза и в параметрах инструмента устанавливаем следующие настройки.
Параметры инструмента кромка под углом в SolidWorks Если мы сейчас подтвердим построение, то у нас получится вот такая кромка под углом, поэтому выбираем оставшиеся три кромки базовой кромки. В предварительном просмотре должно получится как на картинке, затем подтверждаем построение.
Кромка под углом для 4-х граней в SolidWorks. Пока получилась данная деталь. Сейчас в кромки под углом добавим отверстия для закрепления на сборке 3ДДД.001.01.000 СБ Рама. Отверстия для крепления листовой деталиДля добавления отверстий выбираем любую кромку под углом и кликаем по инструменту вытянутый вырез. Затем разворачиваем ее перпендикулярно для создания эскиза отверстия. Далее рисуем эскиз как на картинки ниже
Эскиз отверстия на кромке под углом в SolidWorks Выполняем вырез в глубине выреза выбираем параметр до следующей и получаем одно сквозное отверстие в кромке. Далее с помощью инструмента линейный массив делаем 7 отверстий диаметром 3,3мм в кромке.
7 отв. Диаметром 3,3мм в кромке в SolidWorks Далее уже с помощью кругового массива добавим отверстия в оставшиеся 3 кромки детали. Только для этого нужно выполнить вспомогательный эскиз осевой линии с начальной точки детали.
Вспомогательный эскиз осевой линии Вокруг этой осевой линии и создадим круговой массив.
Созданием массива отверстий в SolidWorks Подтверждаем построение массива. Затем назначим материал для детали: 12Х18Н9 ГОСТ 5632-72 (подробнее про назначение материала в SolidWorks по ГОСТ) и сохраним деталь под наименованием: 3ДДД.001.00.001 Сиденье. В итоге мы получили данную листовую деталь.
Листовая деталь сиденье в SolidWorks Если все сделано правильно, то мы сможем посмотреть развёртку данной детали, для это в дереве конструирования открываем соответствующею строку, далее нажимаем на открывшеюся развертку и выбираем иконку «Высветить».
Включение отображения развертки в SolidWorks А вот и сама развёртка детали.
Развертка листовой детали в SolidWorks В следующих уроках мы выполним чертеж данной детали, а также добавим ее в сборку. Читайте также: |