Скайп разделился на 2 окна как соединить
Обновлено: 03.05.2024
Настройки и процесс установки – это те процессы, которые не понаслышке знакомы каждому пользователю популярной во всем мире программы Skype. Однако, многие из них иногда даже не представляют, как можно быстро и грамотно совершить даже самые элементарные операции, например, открыть окно, закрыть ненужную страницу и многое другое. Поэтому, прежде чем начать полноценное использование программы Skype для повседневного общения с друзьями или ведения деловых переговоров с партнерами по бизнесу, непременно стоит ознакомиться со всеми полезными советами и важными замечаниями высококвалифицированных программистов и опытных пользователей программы Skype.
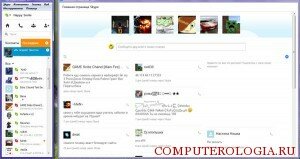
Управление размерами окна в Skype
Для того, чтобы максимально использовать все преимущества популярной программы Skype, а также, чтобы вы могли сделать свое общение как можно комфортнее, вам непременно стоит уточнить, как уменьшить окно в скайпе или же как увеличить окно в скайпе, то есть, какие существуют способы правильного управления размерами рабочего окошка Skype.
Важно: если в основных настройках программы Skype у вас выбран стандартный режим окна, то Skype будет иметь этот вид при каждом запуске программы.
Чтобы вы могли самостоятельно отрегулировать размер окошка по своему желанию, вы можете совершить такие простые действия:
- Для начала вам стоит нажать на самый крайний уголок активного окна, зацепить его курсором мыши и перетащить в нужное место экрана с целью освобождения пространства для увеличения размера;
- Чтобы быстро изменить размер окошка, вам нужно нажать кнопкой мыши на его границу с любой стороны, ориентируясь на список контактов и переместить в нужном направлении.
Объединение окон Skype
Пути объединения нескольких окон:
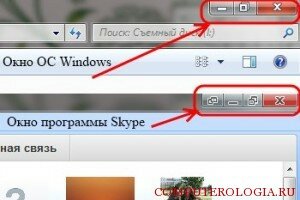
- Вам нужно нажать на специальную кнопку, которая размещена в верхнем правом его углу, которая имеет название стандартный режим.
- Для индивидуальной настройки размера окошек можно зайти в раздел вид в основном меню Skype. В открывшемся списке вам стоит выбрать пункт компактный режим просмотра, после чего все они объединятся.
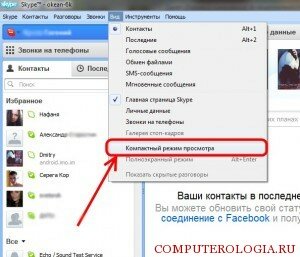
Устранение неполадок с управлением окнами
Среди основных неполадок, которые возникают в процессе управления окнами, связаны с тем, что не разворачивается окно скайпа. Чтобы устранить такую ситуацию, стоит выполнить такие последовательные действия:
Таким образом, окна в программе Skype легко поддаются настройкам, а также обладают уникальным и удобным оформлением, что делает процесс общения простым и приятным.
Процесс установки и настройка программы — первое с чем сталкиваются пользователи, решившие обновить версию своего мессенджера. Именно от корректности выставленных параметров и зависит насколько удобной будет ваша работа с приложением. Проверить, как хорошо вы разбираетесь в настройках этого клиента очень легко. Например: Скайп разделился на 2 окна что делать? Как быстро вы найдете решение проблемы, из-за которой нельзя нормально передвигать окошко по рабочему столу?

Предлагаем вам проверить свои знания и воспользоваться нашей инструкцией.
Что делать, если Скайп разделился на 2 окна:
Чтобы самостоятельно регулировать размер окна приложения следует выполнить несколько действий:
- Нажмите на крайний уголок, зацепите его мышкой и перетяните в необходимую часть экрана для освобождения пространства.
- Для быстрого масштабирования кликните мышкой по любой границе и ориентируясь на перечень контактов, потяните в любую сторону.
Для решения проблемы, вам необходимо:
- Нажать на специальную кнопку в верхнем правом углу клиента (она имеет название «Стандартный режим».
- Сделать это же можно и через меню, выбрав «Вид/Отображение в одном окне».

Чтобы наоборот разделить открыть Скайп в 2 окна, следует выбрать команду «Компактный режим просмотра».
Обратите внимание, что разделение рабочей области на несколько окошек может привести к тому, что не все части приложения будут отображаться корректно. Чтобы восстановить нормальный режим работы, следует выйти перезапустить софт.
Популярная программа для связи с близкими и коллегами позволяет контролировать групповые видеозвонки, а также выполнять множество функций для улучшения возможностей общения. В нашей теме мы подробно поговорим о том, как изменить размер диалогового окна во время группового звонка. При этом, независимо от того, предпочитаете вы оставить на экране все как есть или взять управление в свои руки, наши советы смогут помочь вам получить максимальное удовольствие от общения.
Одна из главных особенностей изменения экрана заключается в том, что её можно применить для любого персонального устройств

Возможно вы еще не знали, но в групповых диалогах имеется два основных вида настроек изображения во время общения, они с легкостью переключаются между собой. От выбранного вида будет зависеть то, как отображаются ваши собеседники на мониторе, поэтому очень важно понимать в чем особенность и разница таких режимов.
Режимы изменения окон в Skype.
- Динамический просмотр изменяет размер окон и переносит их в разные части экрана, это зависит от того, кто говорит с вами на данный момент. Смысл этого режима заключается в том, чтобы поделиться большей частью экрана с важным собеседником.
- Обычный просмотр отображает всех участников диалога в одинаковых окнах, однако при этом все-равно есть возможность изменения окон и их перемещения, однако только лишь вручную, тем самым это придаст большей уверенности и контроля над ситуацией во время разговора.

Чтобы переключиться на необходимый вид, достаточно всего лишь пошевелить мышкой и применить управление панелью с помощью одного звонка. Если вам по душе обычный просмотр диалогового окна, то необходимо просто щелкнуть по видео, которое хотите раскрыть и затем вернуть его на свое место. Изменить размер транслируемого изображения с вашей камеры можно таким же способом. Разница заключается лишь в том, что изначально видео будет отображаться в крупном окне и только после одного клика сможет уменьшиться. Если щелкнуть по изображению два раза, то собеседника будет видно на весь экран, что тоже очень удобно.
Все элементы для управления функцией можно включить или выключить в любой момент, для этого есть возможность настроек, которая расположена в панели «Меню» - «Инструменты» - «Настройки звонка».

У некоторых пользователей программы Skype существуют два и более аккаунта. Но, дело в том, что если Скайп уже запущен, второй раз открыть окно программы не получится, и активным останется только один экземпляр. Неужели нельзя запустить два аккаунта одновременно? Оказывается, можно, но только для этого следует проделать ряд дополнительных действий. Давайте разберемся, каких именно.
Запуск несколько аккаунтов в Skype 8 и выше
Для того чтобы работать с двумя аккаунтами одновременно в Скайп 8, нужно просто создать вторую иконку для запуска этого приложения и соответствующим образом настроить её свойства.
-
Перейдите на «Рабочий стол» и щелкните по нему правой кнопкой мыши (ПКМ). В контекстном меню выберите «Создать» и в открывшемся дополнительном списке переместитесь по пункту «Ярлык».

C:\Program Files\Microsoft\Skype for Desktop\Skype.exe
Внимание! В некоторых операционных системах нужно в адресе вместо директории «Program Files» вписать «Program Files(x86)».



--secondary --datapath "Путь_к_папке_профиля"
Вместо значения «Путь_к_папке_профиля» требуется указать адрес расположения каталога учетной записи Скайп, через которую вы желаете войти. Можно также указать произвольный адрес. В этом случае каталог будет создан автоматически в назначенной директории. Но чаще всего папка профиля находится по следующему пути:
%appdata%\Microsoft\Skype for Desktop\
То есть вам останется дописать только название непосредственно самого каталога, например, «profile2». В этом случае общее выражение, вводимое в поле «Объект» окна свойств ярлыка, будет иметь следующий вид:
"C:\Program Files\Microsoft\Skype for Desktop\Skype.exe" --secondary --datapath "%appdata%\Microsoft\Skype for Desktop\profile2"







Запуск несколько аккаунтов в Skype 7 и ниже
Запуск второго аккаунта в Скайп 7 и в программах более ранних версий выполняется немного по другому сценарию, хотя суть остается прежней.
Этап 1: Создание ярлыка
- Прежде всего, перед проведением всех манипуляций, нужно полностью выйти из программы Skype. Затем, следует удалить все ярлыки Скайпа, располагающиеся на «Рабочем столе» Windows.











Какой из двух вышеописанных способов создания ярлыка Skype использовать, каждый пользователь решает для себя сам. Принципиального значения данный факт не имеет.
Этап 2: Добавление второго аккаунта
- Далее, кликаем, по созданному ярлыку, и в списке выбираем пункт «Свойства».



Теперь у вас есть два ярлыка Skype на «Рабочем столе», запускать которые можно одновременно. При этом, естественно, вы вводите в окна каждого из этих двух открытых экземпляров программы регистрационные данные от разных аккаунтов. При желании, можно создать даже три, и более подобных ярлыков, тем самым получив возможность запуска практически неограниченного количества профилей на одном устройстве. Единственное ограничение – размер оперативной памяти вашего ПК.

Этап 3: Автоматический запуск
Конечно, очень неудобно каждый раз для запуска отдельного аккаунта вводить регистрационные данные: логин и пароль. Можно автоматизировать эту процедуру, то есть сделать так, что при нажатии на определенный ярлык будет сразу запускаться выделенный для него аккаунт, без потребности внесения записей в форму авторизации.
-
Для этого, опять открываем свойства ярлыка Skype. В поле «Объект», после значения «/secondary», ставим пробел, и дописываем выражение по следующему шаблону: «/username:***** /password:*****», где звездочки, соответственно, ваш логин и пароль от конкретного аккаунта в Скайп. После ввода, жмем на кнопку «OK».

Как видим, хотя разработчики программы Скайп не предусмотрели запуск нескольких экземпляров программы на одном компьютере, добиться этого можно, внеся изменения в параметры ярлыков. Кроме того, можно настроить автоматический запуск нужного профиля, без ввода регистрационных данных каждый раз.

Мы рады, что смогли помочь Вам в решении проблемы.
Отблагодарите автора, поделитесь статьей в социальных сетях.

Опишите, что у вас не получилось. Наши специалисты постараются ответить максимально быстро.

Для того чтобы работать с двумя аккаунтами одновременно в Скайп 8, нужно просто создать вторую иконку для запуска этого приложения и соответствующим образом настроить её свойства.
- Перейдите на «Рабочий стол» и щелкните по нему правой кнопкой мыши (ПКМ). В контекстном меню выберите «Создать» и в открывшемся дополнительном списке переместитесь по пункту «Ярлык».

Откроется окно для создания нового ярлыка. Прежде всего нужно указать адрес исполняемого файла Скайпа. В единственное поле данного окна введите следующее выражение:
C:Program FilesMicrosoftSkype for DesktopSkype.exe
Внимание! В некоторых операционных системах нужно в адресе вместо директории «Program Files» вписать «Program Files(x86)».
--secondary --datapath "Путь_к_папке_профиля"
Вместо значения «Путь_к_папке_профиля» требуется указать адрес расположения каталога учетной записи Скайп, через которую вы желаете войти. Можно также указать произвольный адрес. В этом случае каталог будет создан автоматически в назначенной директории. Но чаще всего папка профиля находится по следующему пути:
%appdata%MicrosoftSkype for Desktop
То есть вам останется дописать только название непосредственно самого каталога, например, «profile2». В этом случае общее выражение, вводимое в поле «Объект» окна свойств ярлыка, будет иметь следующий вид:
"C:Program FilesMicrosoftSkype for DesktopSkype.exe" --secondary --datapath "%appdata%MicrosoftSkype for Desktopprofile2"
Запуск несколько аккаунтов в Skype 7 и ниже
Запуск второго аккаунта в Скайп 7 и в программах более ранних версий выполняется немного по другому сценарию, хотя суть остается прежней.
Этап 1: Создание ярлыка
- Прежде всего, перед проведением всех манипуляций, нужно полностью выйти из программы Skype. Затем, следует удалить все ярлыки Скайпа, располагающиеся на «Рабочем столе» Windows.
- Потом, нужно создать ярлык программы заново. Для этого, делаем клик по «Рабочему столу», и в появившемся списке последовательно переходим по пунктам «Создать» и «Ярлык».
- В появившемся окне следует прописать путь к исполняющему файлу Skype. Для этого, жмем на кнопку «Обзор…».
- Как правило, основной файл программы Skype расположен по следующему пути:
Указываем его в открывшемся окне, и жмем на кнопку «OK».
Какой из двух вышеописанных способов создания ярлыка Skype использовать, каждый пользователь решает для себя сам. Принципиального значения данный факт не имеет.
Этап 2: Добавление второго аккаунта
- Далее, кликаем, по созданному ярлыку, и в списке выбираем пункт «Свойства».
- После активации окна «Свойств», переходим во вкладку «Ярлык», если вы в ней не оказались сразу после открытия.
- Добавляем в поле «Объект» к уже имеющейся записи значение «/secondary», но, при этом ничего не удаляем, а просто ставим пробел перед данным параметром. Жмем на кнопку «OK».
- Полностью таким же способом создаём ярлык и для второго аккаунта Skype, но называем его по-другому, допустим «Skype2». Также добавляем в поле «Объект» этого ярлыка значение «/secondary».
Теперь у вас есть два ярлыка Skype на «Рабочем столе», запускать которые можно одновременно. При этом, естественно, вы вводите в окна каждого из этих двух открытых экземпляров программы регистрационные данные от разных аккаунтов. При желании, можно создать даже три, и более подобных ярлыков, тем самым получив возможность запуска практически неограниченного количества профилей на одном устройстве. Единственное ограничение – размер оперативной памяти вашего ПК.
Этап 3: Автоматический запуск
Конечно, очень неудобно каждый раз для запуска отдельного аккаунта вводить регистрационные данные: логин и пароль. Можно автоматизировать эту процедуру, то есть сделать так, что при нажатии на определенный ярлык будет сразу запускаться выделенный для него аккаунт, без потребности внесения записей в форму авторизации.
- Для этого, опять открываем свойства ярлыка Skype. В поле «Объект», после значения «/secondary», ставим пробел, и дописываем выражение по следующему шаблону: «/username:***** /password:*****», где звездочки, соответственно, ваш логин и пароль от конкретного аккаунта в Скайп. После ввода, жмем на кнопку «OK».
- Подобное проделываем со всеми имеющимися ярлыками Скайпа, дописывая в поле «Объект» регистрационные данные от соответствующих аккаунтов. Не забываем везде перед знаком «/» ставить пробел.
Как видим, хотя разработчики программы Скайп не предусмотрели запуск нескольких экземпляров программы на одном компьютере, добиться этого можно, внеся изменения в параметры ярлыков. Кроме того, можно настроить автоматический запуск нужного профиля, без ввода регистрационных данных каждый раз. Мы рады, что смогли помочь Вам в решении проблемы. Опишите, что у вас не получилось. Наши специалисты постараются ответить максимально быстро.
Помогла ли вам эта статья?
Настройки и процесс установки – это те процессы, которые не понаслышке знакомы каждому пользователю популярной во всем мире программы Skype. Однако, многие из них иногда даже не представляют, как можно быстро и грамотно совершить даже самые элементарные операции, например, открыть окно, закрыть ненужную страницу и многое другое. Поэтому, прежде чем начать полноценное использование программы Skype для повседневного общения с друзьями или ведения деловых переговоров с партнерами по бизнесу, непременно стоит ознакомиться со всеми полезными советами и важными замечаниями высококвалифицированных программистов и опытных пользователей программы Skype.
Управление размерами окна в Skype
Для того, чтобы максимально использовать все преимущества популярной программы Skype, а также, чтобы вы могли сделать свое общение как можно комфортнее, вам непременно стоит уточнить, как уменьшить окно в скайпе или же как увеличить окно в скайпе, то есть, какие существуют способы правильного управления размерами рабочего окошка Skype.
Важно: если в основных настройках программы Skype у вас выбран стандартный режим окна, то Skype будет иметь этот вид при каждом запуске программы.
Чтобы вы могли самостоятельно отрегулировать размер окошка по своему желанию, вы можете совершить такие простые действия:
- Для начала вам стоит нажать на самый крайний уголок активного окна, зацепить его курсором мыши и перетащить в нужное место экрана с целью освобождения пространства для увеличения размера;
- Чтобы быстро изменить размер окошка, вам нужно нажать кнопкой мыши на его границу с любой стороны, ориентируясь на список контактов и переместить в нужном направлении.
Объединение окон Skype
Пути объединения нескольких окон:
- Вам нужно нажать на специальную кнопку, которая размещена в верхнем правом его углу, которая имеет название стандартный режим.
- Для индивидуальной настройки размера окошек можно зайти в раздел вид в основном меню Skype. В открывшемся списке вам стоит выбрать пункт компактный режим просмотра, после чего все они объединятся.
Устранение неполадок с управлением окнами
Среди основных неполадок, которые возникают в процессе управления окнами, связаны с тем, что не разворачивается окно скайпа. Чтобы устранить такую ситуацию, стоит выполнить такие последовательные действия:
- Необходимо закрыть работу программы Skype, нажав кнопку выход;
- Далее вам стоит набрать такую комбинацию клавиш: Win + R, после чего откроется специальное окошко с надписью %appdata%, открытие которого нужно подтвердить кнопкой Ок;
- Далее вам необходимо переименовать папку со всеми системными файлами Skype на новое имя;
- После этого вы можете запустить Skype заново и полноценно наслаждаться его налаженной работой.
Таким образом, окна в программе Skype легко поддаются настройкам, а также обладают уникальным и удобным оформлением, что делает процесс общения простым и приятным.
Процесс установки и настройка программы — первое с чем сталкиваются пользователи, решившие обновить версию своего мессенджера. Именно от корректности выставленных параметров и зависит насколько удобной будет ваша работа с приложением. Проверить, как хорошо вы разбираетесь в настройках этого клиента очень легко. Например: Скайп разделился на 2 окна что делать? Как быстро вы найдете решение проблемы, из-за которой нельзя нормально передвигать окошко по рабочему столу?
Предлагаем вам проверить свои знания и воспользоваться нашей инструкцией.
Что делать, если Скайп разделился на 2 окна:
Чтобы самостоятельно регулировать размер окна приложения следует выполнить несколько действий:
- Нажмите на крайний уголок, зацепите его мышкой и перетяните в необходимую часть экрана для освобождения пространства.
- Для быстрого масштабирования кликните мышкой по любой границе и ориентируясь на перечень контактов, потяните в любую сторону.
Для решения проблемы, вам необходимо:
- Нажать на специальную кнопку в верхнем правом углу клиента (она имеет название «Стандартный режим».
- Сделать это же можно и через меню, выбрав «Вид/Отображение в одном окне».
Чтобы наоборот разделить открыть Скайп в 2 окна, следует выбрать команду «Компактный режим просмотра».
Обратите внимание, что разделение рабочей области на несколько окошек может привести к тому, что не все части приложения будут отображаться корректно. Чтобы восстановить нормальный режим работы, следует выйти перезапустить софт.
Ответы на другие вопросы:Как работает в Скайп проверка орфографии?Как убирается в Скайп ошибка 1619Почему появляется в Скайп ошибка 1318?Почему Скайп не в сети а интернет есть? Используемые источники:
Читайте также:

