Sims 4 как удалить обои
Обновлено: 01.05.2024
Управление семьей/симами:
• Переключиться на следующего сима в семье - Space (Пробел) или N
• Переключиться на нужного вам сима в семье - клик на иконку сима
• Следить камерой за симом - правый клик по иконке сима
• Подвести камеру к активному симу - Enter
Управление временем:
• Пауза - P или 0 или '
• Обычная/средняя/большая скорость - 1 / 2 / 3
Движение камеры:
• Двигать влево/вправо - ← / → или A / D
• Двигать вперед/назад - ↑ / ↓ или W / S
• Двигать быстрее - двигать камеру с зажатым Shift
• Зум увеличение/уменьшение - Z / X или + / -
Инструменты размещения объекта:
• Повернуть объект - , / . , но должен быть выбран (взят) этот объект
• Удалить объект - Del или Backspace
• Размещать вне сетки - Alt и удерживать объект
• Настроить угол расположения - Alt и вращать
• Переместить на слот - M
Управление объектами:
• Повернуть удержанный объект /выбранный объект, блок, крышу, что угодно вращающееся - / >
• Перемещение объекта в следующую ячейку (на поверхности) - M
• Скопировать удержанный / выбранный объект по размещению - Shift
• Вернуть в инвентарь удержанный / выбранный объект - Backspace
• Удалить удержаний / выбранный объект - Delete
• Отменить - Ctrl + Z
• Повторить - Ctrl + Y
Инструменты:
• Пипетка (переключение) - E
• Рука - H
• Кувалда (переключение) - K
• Дизайн (переключение) - R
• Инструмент стены - B
• Переключение день / ночь - L
• Включает/выключает сетку - G
•Цикл между 1/2 плитки и 1/4 плитки привязки сетки для размещения объектов - F5
• "Замостить" стену обоями - Alt
• "Замостить" комнату или весь пол - Shift
• Переключение в 1/4 плитки напольного покрытия, помещая образцы напольной плитки - Ctrl + F
• Уменьшение кисти для краски на земле, когда открыт каталог красок - [
• Увеличение кисти для краски на земле, когда открыт каталог красок - ]
• Уменьшить мягкость кисти для краски на земле, когда открыт каталог красок - ;
• Увеличить мягкость кисти для краски на земле, когда открыт каталог красок - '
• Переключиться с краски на ластик, когда открыт каталог красок - Ctrl
• Перемещение всего дома - U
• Запись видео - V
• Фотография экрана - C
Основные горячие клавиши для Sims 4, с их помощью вы сможете быстрее выполнить какое либо действие.
Основные команды
Esc - Главное меню в игре
F1 - Режим жизни
F3 - Режим строительства, категория строительства
F2 - Режим строительства, категория покупок
F4 - Домашняя страница профиля в игре
Ctrl + Shift + C - Консоль для ввода кодов
Ctrl + Z - Отменить действие
Ctrl + Y - Вернуть действие
Горячие клавиши в режиме жизни
Space (Пробел) - Переключиться на следующего персонажа семьи
Shift + Enter Центрирование на домашнем участке
Клик ЛКМ по иконке сима - Переключится на другого персонажа
Клик ПКМ по иконке сима - Закрепить камеру на персонаже
Enter или N - Центрирование камеры на выбранном персонаже
M - Посмотреть карту города
G - Вкладка жизненных целей
J - Вкладка карьеры
L - Вкладка навыков
R - Вкладка отношений
I - Вкладка багажа
Y - Вкладка симологии (черты характера, возраст)
O - Вкладка потребностей
P или 0 или ~ - Пауза
1 - Обычная скорость игры
2 - Повышенная скорость игры
3 - Высокая скорость игры
Клавиши управления в режиме покупок
- Повернуть объект или напольное покрытие
Del - Удалить объект
Backspace - Переместить объект в багаж семьи
Alt - Размещение предмета вне сетки удерживать
удерживать Alt и вращать объект - Размещение предмета под любым углом
удерживать Alt и двигать мышкой вверх-вниз, вправо-влево - Точное движение настенного предмета вверх-вниз и влево-вправо
M - Перемещение объекта в следующую ячейку (на поверхности, по слотам)
Удерживать Shift и размещать - Скопировать предмет
F5 - Переключение между ½ плитки и ¼ клетки сетки для размещения предмета
Клавиши управления в режиме строительства
G - Включение/отключение сетки
Инструмент стены + Shift + перетаскивание - Создать комнату
Покрытие + Shift + щелчок ЛКМ - Покрыть всю комнату настенным/напольным покрытием
Ctrl + F - Выбрать плитку в четверть ячейки
H - Инструмент «Выбрать» (рука)
E - Инструмент «Пипетка» (копировать)
K - Инструмент «Кувалда» (снести)
R - Инструмент «Проектирование» (перекрасить)
B - Инструмент стены
U - Переместить дом
L - Смена дня и ночи
Удерживать Alt - Покрытие выбранной расцветкой одной из стен в комнате
Удерживать Shift - Полное покрытие стен или пола комнаты выбранной расцветкой
[ - Уменьшить размер кисти (режим покраски земли)
] - Увеличить размер кисти (режим покраски земли)
; - Слайдер мягкости кисти влево (режим покраски земли)
‘ - Слайдер мягкости кисти вправо (режим покраски земли)
Удерживать Ctrl - Переключение между режимами покраски земли и ластиком (режим покраски земли)
Управление камерой
A и D или ← и → - Движение камеры влево-вправо
W и S или ↑ и ↓ - Движение камеры вверх-вниз
Удерживаем Shift и двигаем камеру - Ускорить движение камеры
Z и X или + и - - Приближение и удаление камеры
Управление камерой в режиме строительства
T - Переключение на вид сверху вниз
Page Up - Перейти на этаж выше
Page Down - Перейти на этаж ниже
Home - Поднять стены
End - Опустить стены
Фото- и видео-съемка
Tab - Войти в режим съемки
Q, E - Камера выше, ниже
W, S или ↑ и ↓ - Камера вперед, назад
W, S или ← и → - Камера влево, вправо
Ctrl+A, Ctrl+D - Вращение по/против часовой стрелки
Ctrl+A, Ctrl+D - Вращение по/против часовой стрелки
Ctrl+W, Ctrl+S - Положение камеры по вертикали (вид сверху, вид снизу)
Z, X - Установка фокусного расстояния
C - Сделать снимок
V - Начать/остановить запись видеоролика
CTRL + любая цифра от 5 до 9 - Запоминание сцены с камерой
Любая цифра от 5 до 9 (которую вы ввели выше) - Перейти к сохраненной сцене камеры
Shift + любая цифра от 5 до 9 (которую вы ввели выше) - Вернуться к предыдущей сохраненной позиции

Как перекрашивать и создавать новые настенные и напольные покрытия для игры Симс 4, я рассказывала вам здесь. В этом уроке я покажу, как можно сделать фотообои – покрытие, занимающее несколько стеновых панелей.
Важно: помните, что внесение изменений в игровые объекты может негативно сказаться на работоспособности игры и привести к глюкам и вылетам. Поэтому очень внимательно проверяйте все дополнительные материалы, создаваемые или скачиваемые. При возникновении малейших неполадок контент лучше удалить.
- Игра The Sims 4.
- Графический редактор, например, Photoshop и инструменты для создания и обработки DDS текстур. Кто-то использует не фотошоп, а Gimp. У него есть свой собственный плагин для DDS .
- Базовые знания по работе с графическим редактором.
- Программа Sims 4 Studio. Она русифицирована (язык меняется не при установке, а в настройках самой программы).
Открываем программу Sims 4 Studio, вводим в поле Creator Name (1 — Имя креатора) уникальное значение, выбираем пункт Wall (2 — Стена) и нажимаем кнопку Create Recolor (3 — Создать перекраску).
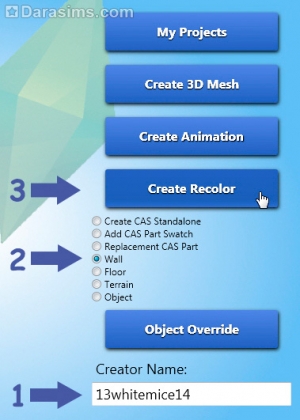
Выбираем основу для клонирования. Не забывайте, что у некоторых вариантов, таких как плитка панели или кирпич, есть карты рельефа (Normal) и бликов (Specular). Если их не редактировать, они обязательно проступят в игре на вашей текстуре. Я выбрала краску «Пастельные тона». Нажимаем Next (Далее) и сохраняем файл .package под уникальным именем.

Открываем графический редактор. Изначально для обоев на 4 панели вам нужно подготовить изображения следующих размеров:
Short (Короткая стена) — 1024 x 768
Medium (Средняя стена) — 1024 x 1024
Tall (Высокая стена) — 1024 x 1280
Число 1024 - это результат умножения ширины одной панели в 256 пикселей на 4. Соответственно, ширина двух панелей будет 512, пяти — 1280 и т.д.

После того, как текстуры будет полностью готовы, нужно изменить размеры следующим образом:
Short (Короткая стена) — 512 x 512
Medium (Средняя стена) — 512 x 512
Tall (Высокая стена) — 1024 x 1024


Сразу предупрежу: чем больше панелей вы захватываете таким образом, тем хуже будет финальная текстура. Особенно это заметно на короткой стене, так как она деформируется больше всего. Оптимальное число - 4.
Сохраните полученные изображения в формате .dds DXT5 (Interpolated Alpha), поставив галочку напротив пункта «Generate MIP Maps».

Откройте ваш .package файл в Sims 4 Studio и заполните поля Name (Название), Description (Описание) и Price (Цена). Выбираем вкладку Texture (Текстура).

Импортируйте все 3 текстуры в Sims 4 Stidio, выбрав последовательно: Diffuse — Short — Import, Diffuse — Medium — Import, Diffuse — Tall — Import. Отредактируйте пункт Swatch Thumbnail Colors (цветовая иконка). Вы можете также добавить собственное изображение настенного покрытия в режиме покупок, для этого нужно подготовить изображение 116 x 116 пикселей в формате .jpg и импортировать его в пункте Thumbnails.

Далее переходим во вкладку Tags и редактируем метки (их может быть несколько):
Wall pattern type (тип покрытия)
Color (цвет покрытия)

После того, как первый вариант перекраски полностью отредактирован, переходим во вкладку Warehouse.
Здесь нужно выбрать в окошке слева строку под названием Material Definition. После чего в окне справа нажимаем на кнопку Edit Items.

В открывшемся окне вам нужно будет найти вкладку Shader Data со значением DiffuseUVScale в первой строке. Единицу в строке со значением [0] меняете на 0.25 и сохраняете изменения, нажав на кнопку Save. В данном случае число 0.25 это результат деления 1 на 4. Если вы хотите объединить 2 панели - это должно быть число 0.5, если 5 панелей - 0.2. 3 панели брать не рекомендую, так как 1 на 3 без остатка не делится.

Повторите процедуру дважды с оставшимися строками Material Definition. После чего возвращайтесь во вкладку Studio. Если вы хотите добавить еще несколько перекрасок, используйте кнопку Add Swatch. Все шаги с импортом текстур и редактированием иконок и меток нужно будет повторить, а вот установленные параметры количества панелей будут актуальны и для новых перекрасок.
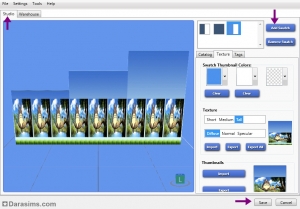
Когда ваш проект будет полностью готов, не забудьте сохраниться, нажав на кнопку Save.
Обязательно переместите получившиеся файлы .package в игровую папку Mods и проверьте ваши перекраски в игре.
Вас не устраивает ограниченный выбор обоев и полов в игре? А может вам просто наскучила дефолтная отделка и хочется чего-то нового? В этом уроке вы узнаете, как создавать уникальные полы и обои для The Sims 4, и сможете довольно легко и быстро преобразить жилище ваших симов.
Примечание: Программа, по которой написан данный урок, уже не актуальна. На данный момент времени куда удобнее создавать перекраски полов и обоев в Sims 4 Studio.

Для начала небольшое предупреждение. Установка некачественного пользовательского контента может негативно сказаться на работоспособности игры и привести к глюкам и вылетам. Поэтому очень внимательно проверяйте все дополнительные материалы, создаваемые или скачиваемые. При возникновении малейших неполадок контент лучше удалить.
- Игра The Sims 4
- Графический редактор, например, Photoshop и инструменты для создания и обработки DDS текстур.
Кто-то использует не фотошоп, а Gimp. У него есть свой собственный плагин для DDS . - Базовые знания по работе с графическим редактором.
- Программа WallEz для конвертации файлов .XML в .Package.
- Notepad++ (подойдет и обычный текстовый редактор Notepad, но я рекомендую все же Notepad++, так как он помогает избежать ошибок).
Итак, приступим.
Скачайте и распакуйте WallEz в любую удобную вам папку – местоположение программы роли не играет. Создайте ярлык на рабочем столе, перетащив файл .exe с зажатой правой клавишей мыши и выбрав пункт «Создать ярлык». В «Свойствах» ярлыка удалите содержимое строки «Рабочая папка» или сразу впишите туда адрес папки, в которой хотите сохранять полученные файлы .package. Так ваши файлы не потеряются и не засорят папку с самой программой. Лично я создала в папке с WallEz подпапку «Рабочая», куда помещала не только уже готовые объекты, но также DDS-текстуры и файлы .XML.

Будьте внимательны при наложении узоров и паттернов, чтобы рисунок не сдвигался, а текстура на стыках совпадала. Проверить это легко не выходя из графического редактора: скопируйте одну из готовых сведенных текстур и трижды вставьте ее в новый файл шириной 768 пикселей. Должно получиться изображение, сходное с иконкой обоев в режиме строительства.

И еще один маленький нюанс. В игре, в режиме частично поднятых стен, обои будут отображаться целиком, так, как вы их создали. Но если вы поднимете стены полностью, то потолок "съест" верхние 35 пикселей. Это желательно учитывать, если вы создаете потолочный плинтус или бордюр, чтобы результат вас не разочаровал.
Когда все 3 текстуры будут полностью готовы, сохраните их в формате .DDS, выбрав в настройках «DXT5 interpolated alpha» и «Generate MIP maps»:

2. Теперь создаем файл .XML. Проще всего сделать это в Notepad++. Копируем в редактор текст, представленный ниже, и заменяем своими значениями параметры, выделенные красным. Строки между «Wall» и «/Wall» содержат отступ.
Рассмотрим подробнее каждый из пунктов:
Вот, что получилось у меня:

3. Сохраните свой файл .XML в папке с текстурами.

В принципе, текстуры могут находиться в любой другой папке, но тогда в пункте «Текстуры» .XML файла вам придется указать вместо имени текстуры полный адрес его местонахождения: D:\Games\WallEz\Рабочая\Орхидея стены\orchid1.dds. Сделать это нужно будет для каждой текстуры.

Создание полов
Процесс создания напольных покрытий мало отличается от создания обоев, он даже проще, потому что текстура нам в этом случае нужна всего одна.
1. Создайте текстуру для покрытия. Размер текстуры 512х512.

Сохраните в формате .DDS, выбрав в настройках «DXT5 interpolated alpha» и «Generate MIP maps».
2. В Notepad++ создаете новый файл XML и копируете туда текст:
Заменяете своими значениями параметры, выделенные красным.
Имя креатора: оно должно быть уникальным, так как используется не только в имени файла Package, но и при внутриигровой идентификации объекта. Так вы избежите конфликта вашего контента с объектами, созданными другими креаторами.
Имя создаваемого объекта: также используется в имени файла Package.
Цена: стоимость в симолеонах.
Название пола в игре, описание пола: отображается в игре в режиме строительства при наведении на иконку.
Цветовой тег: с помощью них игра сортирует предметы. Можно использовать сразу несколько (к примеру, если ваши полы в двухцветную полоску). Для этого строку нужно будет продублировать.
Цвета выбираются строго из списка:
Red, Blue, Green, DarkBrown, Brown, Gray, Black, Orange, Amber, Aqua, HazelBlue, HazelGreen, LightBlue, LightBrown, LightGreen, Yellow, White, Pink, Purple, Burgundy, Cream, Silver, Gold, Magenta, Teal, Turquoise, BlueNavy, BlueLight, BrownLight, Beige, GreenNavy.
Тег стиля: определяет, в какой категории будут ваши пола. Также можно выбрать несколько.
Строго из списка:
Wood (Древесина), Carpet (Ковер), Tile (Плитка), Stone (Камень), Masonry (Каменная кладка), Linoleum (Линолеум), Metal (Металл), Outdoor (Для дворика).
Swatch: Цвета, используемые в иконке перекраски предмета. Здесь нужно указать по крайней мере один цвет, остальные два не обязательны. Для этого вам понадобятся HTML коды цветов.
Текстура: имя файла DDS с текстурой пола.

3. Сохраните свой файл .XML в папке с текстурами.
Если вы хотите сохранить несколько перекрасок для обоев (полов) в одном package файле, то просто продублируйте все пункты от (или от ) включительно нужное количество раз и заполните индивидуально для каждого варианта перекраски. Так, я совместила в одном package файле 3 варианта обоев и 3 варианта покрытия для пола:



Если вы помещаете в одном package файле сразу несколько наборов и хотите, чтобы в игре они шли под разными иконками, то нужно в конце каждой строки

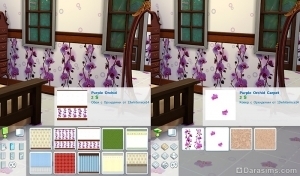
Если же вы хотите добавить еще одну перекраску в уже существующую коллекцию, вам нужно открыть файл этой коллекции в S4PE и посмотреть под одним из тегов CWAL или CFLR значение UnkIID, оно находится в конце страницы.

Впишите его в тег ThumbHashID файла перекраски. Все нули вписывать необязательно.

Режим строительства в Sims 4 скрывает множество секретов, о которых часто даже не догадывается большинство игроков! А ведь с их помощью можно не только строить гораздо красивее, но и реализовать любые, даже самые смелые архитектурные фантазии!
В этой статье Вы узнаете о том, как поднимать и опускать предметы на любую высоту, менять их размер, а также размещать и вращать объекты вне сетки в Sims 4. Но и это не самое важное! Вы узнаете необходимые чит коды, которые откроют перед Вами больше возможностей и даже разблокируют скрытые объекты. Также, Вы узнаете о горячих клавишах, благодаря которым строить будет гораздо удобнее.
Чит коды для строительства в Sims 4
Чит коды для строительства в Sims 4 — это первое, что Вам нужно усвоить, чтобы стать первоклассным дизайнером интерьера для своих симов! Ведь с их помощью, Вы сможете убрать все правила, которые ограничивают Вас в процессе постройки.
Хотите накладывать один объект на другой или размещать их максимально близко? Строить на любых общественных и закрытых участках? Купить скрытые предметы в свой дом? Воспользуйтесь этими читами!
Важно!
Разумеется, перед использованием любых чит-кодов необходимо сохранить игру. Кроме того, прежде чем использовать читы для строительства, необходимо активировать Код разработчика. В противном случае, некоторые из них могут просто не сработать.
Move Objects — чит код для стройки без ограничений
Возможно, один из самых популярных читов. Move Objects — это чит код для строительства в Sims 4 без ограничений. С его помощью, Вы сможете размещать предметы в там, где игра обычно не позволяет. Вы можете поместить вещи ближе друг к другу или даже касаясь.
С этим читом можно комбинировать два предмета мебели, чтобы сделать совсем другой. Например, соединив два обычных дивана под прямым углом друг к другу, можно создать красивый угловой диванчик. И он, при этом, будет нормально функционировать!
Например, здесь объединено два дивана, а под ними еще и стоит кровать.

Имейте в виду, что комбинирование предметов может повлиять на возможность использовать часть или весь предмет. Также, это может вызвать странные визуальные эффекты, когда они его используют.
- Для активации, откройте консоль читов;
- Это можно сделать с помощью сочетания клавиш Ctrl, Shift, C;
- В появившееся поле введите код bb.moveobjects on.
У чита Move Objects есть некоторые ограничения. Хотя это позволит разместить два окна на одном участке стены, выглядеть это будет не очень хорошо. Дело в том, что игра предусматривает, что на одной клетке стены будет находиться только одно окно. По этой же причине, нельзя комбинировать двери и арки.
Show Hidden Objects — код на скрытые предметы строительства в Sims 4
Еще один часто используемый чит — код на скрытые предметы строительства в Sims 4. Он позволяет нам использовать предметы, которые мы обычно не видим в режиме строительства или не можем купить.
- Для активации, откройте консоль читов;
- Это можно сделать с помощью сочетания клавиш Ctrl, Shift, C;
- В появившееся поле введите код bb.showhiddenobjects.
Этот чит позволяет нам покупать многие предметы, которые мы обычно не можем взять из режима строительства. Например, взрослые фруктовых деревья, ложки, чашки, автомобили и прочие вещи, которые наши симы используют в повседневной деятельности.

Внимание: после того, как режим отладки (который и вызывает этот код) включен, выключить его читом уже невозможно. Для того, чтобы скрытые объекты снова исчезли, придется сохраниться и перезагрузить игру.
Enable Free Build — чит код для строительства на общественных участках в Sims 4
Если Вы хотите изменить общественный участок, не выходя в режим управления городами, просто используйте его. Enable Free Build — это чит код для строительства на общественных и закрытых участках в Sims 4. С его помощью, Вы можете войти в режим стройки, находясь где угодно, и изменить этот лот.
- Для активации, откройте консоль читов;
- Это можно сделать с помощью сочетания клавиш Ctrl, Shift, C;
- В появившееся поле введите код bb.enablefreebuild.
Например, если у Вас установлено дополнение «Университет», то изменить дизайн общежития можно будет только с помощью этого кода.
Горячие клавиши для строительства в Sims 4
Горячие клавиши для строительства в Sims 4 необходимы для быстрого управления. Вам больше не придется кликать на иконки в панели инструментов и подолгу искать нужную кнопку. Теперь будет достаточно один раз запомнить предназначение определенных клавиш, и стройка пойдет гораздо быстрее. Вы сможете полностью сосредоточиться на оформлении здания.
Размещение объектов
Повернуть предмет: влево — «, вправо — «>».
Удалить предмет: Delete или Backspace.
Размещение объекта вне сетки: перемещайте предмет, зажав клавишу Alt.
Вращение объекта вне сетки: вращайте предмет, зажав клавишу Alt.
Управление объектами
Повернуть выбранный объект, комнату, крышу или лестницу: влево — «, вправо — «>».
Размещение нескольких одинаковых предметов подряд, без повторного выбора: ставьте предметы, удерживая клавишу Shift.
Удалить выбранный объект: Delete или Backspace.
Отменить предыдущее действие: сочетание клавиш Ctrl + Z
Повторить предыдущее действие: сочетание клавиш Ctrl + Y
Быстрый выбор инструмента
- Инструмент пипетки: зажмите клавишу E;
- Рука: зажмите H;
- Кувалда: зажмите K, нажимая на объекты, которые хотите удалить;
- Изменить расцветку: выберите клавишу R, нажав на нужный предмет;
- Стена: нажмите B.
Другие горячие клавиши для строительства в Sims 4
- Убрать\вернуть сетку: G;
- Разместить обои на одной клетке стены: зажмите клавишу Alt, размещая настенное покрытие;
- Полная заливка комнаты настенным или напольным покрытием:зажмите клавишу Shift, размещая настенное или напольное покрытие;
- Разместить напольное покрытие плиткой, в форме треугольника: прожмите сочетание клавиш Ctrl + F, чтобы сделать плитку треугольной. Повторите действие, чтобы сделать ее снова квадратной.
Советы для строительства в Sims 4
Советы для строительства в Sims 4 нужны не только новичкам! Даже опытные игроки часто не знакомы с некоторыми возможностями этого режима. Но они существенно упрощают жизнь и открывают для Вас новые возможности. Например, в этом разделе Вы научитесь поднимать и опускать предметы на любую высоту, менять их размер, а также размещать и вращать объекты вне сетки.
Как поднять предмет в режиме строительства Sims 4?
Для того, чтобы поднять предмет в режиме строительства Sims 4, необходимо предварительно включить чит код bb.moveobjects on.
Теперь Вы можете отрегулировать высоту, на которой будет размещен предмет. Выберите объект и нажмите клавишу 9. Каждый раз после нажатия, предмет будет немного подниматься. Когда он достигнет желаемой высоты, отпустите его, и он останется на этой высоте.

Чтобы опустить поднятый предмет, используйте вместо этого клавишу 0.
Как убрать сетку в режиме строительства в Sims 4?
Убрать сетку в режиме строительства в Sims 4 бывает необходимо для того, чтобы ничто не мешало просмотру при постройке. И в действительности, это очень легко! Все решается нажатием одной клавиши. Для того, чтобы убрать сетку в строительстве Sims 4, просто нажмите клавишу G. Чтобы вернуть ее, просто еще раз нажмите ту же клавишу.
Как увеличить или уменьшить объект в режиме строительства Sims 4?
Возможность увеличить или уменьшить объект в режиме строительства Sims 4 очень полезна при украшении дома. Например, можно превратить игрушечные машинки в настоящие автомобили. Ездить они, конечно, не будут. Но зато выглядят как настоящие!
Или, Вы можете создавать по-настоящему абсурдные постройки. Например, почему бы и не построить дом вокруг огромного унитаза?

Перед использованием этих горячих клавишей, необходимо ввести чит код bb.moveobjects on. В противном случае, они будут работать некорректно.
В режиме строительства, выберите предмет и нажмите клавишу ]. Предмет будет немного увеличен. С каждым нажатием клавиши, объект будет становиться все больше и больше. А чтобы уменьшить размер увеличенного ранее предмета, нажимайте клавишу [, пока не будет достигнут необходимый размер.

В то время как большинство предметов можно сделать больше, с некоторыми такой фокус не срабатывает. Например, окна, двери и зеркала. Хоть оконные и дверные рамы при этом увеличатся, дыра в стене останется того же размера.
Как плавно вращать и перемещать предметы вне сетки в Sims 4?
Другая хитрость — это плавное размещение и вращение объектов вне сетки в Sims 4. Обычно, когда Вы размещаете предмет, он будет заблокирован сеткой. То есть, ставить его можно только по клеткам. Но и это можно обойти, чтобы ставить мебель более реалистичным образом. Ведь в жизни не может же все стоять настолько ровно, правда?
Сетка будет полностью игнорироваться, если при перемещении предмета, Вы зажмете клавишу Alt на клавиатуре. Теперь можно ставить мебель как угодно!
При использовании этой горячей клавиши, рекомендуется ввести чит код bb.moveobjects on. Благодаря этому, можно будет пододвинуть предметы максимально близко друг к другу. Или создавать потрясающие комбинации из разной мебели!
То же самое и с вращением предметов. Для того, чтобы можно было крутить объект как угодно, выберите нужную мебель, зажмите клавишу Alt и левую кнопку мышки. Начните крутить мышку, и выбранный предмет будет плавно вращаться по кругу.
Свободное вращение похоже на свободное размещение тем, что мы не ограничены в том, как крутим элемент. Однако для того, чтобы клавиша Alt сработала при вращении как надо, нужно чтобы был включен режим камеры Sims 3.
Чтобы переключиться в режим камеры Sims 3, выберите меню «Настройки» в верхнем правом углу экрана. Оттуда выберите «Параметры игры», а затем «Управление и камера». Поставьте галочку рядом с надписью «Камера The Sims 3 ».
Читайте также:

