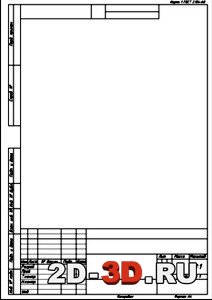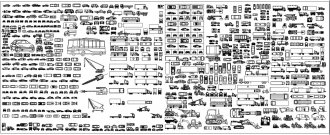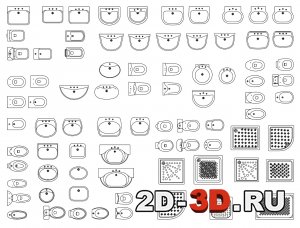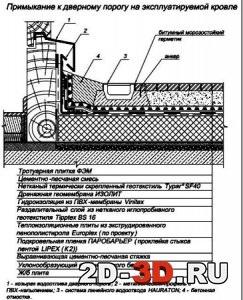Штриховка паркета для автокада
Обновлено: 24.04.2024

Выполнено небольшое пополнение коллекции.
В коллекции есть "dwg"-файлы с примерами образцов штриховок.
Ниже Вы увидите последнюю дату обновления 07.08.2008 - обновлена лишь шапка данной страницы (текст который сейчас читаете), сам же скачиваемый файл уже давно не обновляется.
Комментарии
Коллекция представляет собой комплект "pat"-файлов, каждый
из которых содержит описание своей штриховки (имя штриховки=
=имя файла).
После скачивания коллекции следует создать
отдельную для штриховок папку, распаковать файлы коллекции в эту папку и добавить к этой папке в AutoCAD "Путь доступа
к файлам поддержки"/"Support File Search Path" через
"Сервис"/"Tools" -> "Options"/"Настройка. " -> вкладка
"Files"/"Файлы".
Далее можно использовать штриховки по назначению :
Команда:
"_BHATCHh"/"КШТРИХ"
вкладка "Quick"/"Основные"
список "Type"/"Тип"
выбираем в списке "Custom"/"Пользовательский"
кнопка ". " правее списка "Custom pattern"/
/"Образец пользователя"
вкладка "Custom"/"Пользовательские"
выбираем из списка штриховок требуемую,
например, alumin.pat, и нажимаем кнопку OK
.
Еще раз спасибо. все прекрасно работает. Установлено и в 2002 и в 2004. Вопрос: а как сделать, чтобы штриховки разложить по тематическим папкам? "Кладка", "дерево" и т.д.?
Пробовал создавать папки - КАД их не видит "пользовательские штриховки". и все.
> SergeiVM 30-01-2005 07:24
Ко ВСЕМ созданным Вами папкам нужно добавить пути
в AutoCAD :
"Путь доступа к файлам поддержки"/"Support File Search Path" через "Сервис"/"Tools" -> "Options"/"Настройка. " ->
-> вкладка "Files"/"Файлы".
Пожалуйста сделайте так, чтобы в файле архива не було еще одного архива, что увеличивает размер файла на 500 Кб.
Тем кто не боится!
1. Распакуйте файлы
2. Слейте их в один
3. Добавте в acad.pat (или acadiso.pat)
4. Пользуйтесь как системным т.е выбор штриховки через диалог (по имени штриховки). И файлов меньше и удобнее.
Кнопка Создание штриховки — вызывается инструмент СПДС GraphiCS, с помощью которого возможно создать штриховку по заданному образцу — эскизу.

Создаваемый шаблон штриховки записывается как самостоятельный файл формата *.pat AutoCAD и может использоваться в других проектах, или другими пользователями.
Для вызова инструмента Создание штриховки можно воспользоваться следующими способами:
Справочная информация! При создании образца необходимо соблюдать правила:
- Область выполнения эскиза должна находиться в начале мировой системы координат AutoCAD , габаритные размеры области эскиза не должны быть более 300×300мм (ед. AutoCAD ). Линии эскиза должны быть небольшими по размеру.
- Эскиз должен выполняться только отрезками (lines) AutoCAD . Не допускается выполнение эскиза дугами, кругами. Криволинейные объекты рекомендуется аппроксимировать в полилинии без дуговых сегментов. Полилинии в эскизе должны быть расчленены на отрезки.
- В эскизе должна соблюдаться явная периодичность. В эскиз должны входить не менее трех повторяющихся фрагментов будущей штриховки.
- Эскиз должен выполняться отрезками контрастных цветов. Например: красного и черного (белого). Инструмент создания штриховки PAT_Shaper распознает периодичность в эскизе по цвету линий.
- При распознавании автоматически определяются разрывы в линиях эскиза, если в выбранном образце разрыв линии находится за границей выбора — линия определится в штриховке как непрерывная.
Рассмотрим на примере, как создать штриховку:
Важно!
В некоторых случаях требуется специально указать обращение-путь к дополнительному ресурсу нового файла штриховки. Это производится в диалоговом окне Настройки/Файлы AutoCAD.
Прочитав данный урок, Вы узнали и научились пользоваться инструментом СПДС GraphiCS, с помощью которого возможно создать пользовательскую штриховку. Созданную штриховку можно передавать другим пользователям и использовать на других компьютерах.
Если Вы скачали у нас на сайте в теме «Дополнительные штриховки для AutoCAD» архив со штриховками и теперь хотите ими пользоваться, но возникает вопрос: что с этими файлами в формате PAT делать, как их добавить в AutoCAD? Об этом мы сейчас и поговорим.
Берем файлы штриховки (формат файлов PAT) и копируем их в папку Support программы AutoCAD (или AutoCAD Civil3D, AutoCAD Architecture, AutoCAD Mechanical и т.п.) на Вашем компьютере (например: C:\Program Files\Autodesk\AutoCAD ****\Support). Затем, запускаем программу AutoCAD и запускаем инструмент Штриховка.
Это можно сделать 3-мя основными способами:
После этого, у Вас должна появиться временная контекстно-зависимая вкладка Создание штриховки

Теперь нам надо вызвать окно настройки параметров штриховки, которое называется Штриховка и градиент

Для этого, введите с клавиатуры Параметры, или просто букву П, теперь клавиша Enter
Или при включенном режиме динамического ввода стрелками на клавиатуре вверх ? вниз ? выбрать Параметры (или с помощью мишки)
Теперь, нам нужно попасть на Палитру образцов штриховки

Для этого в окне Штриховка и градиент нажимаем на кнопку возле Образец или на изображение образца штриховки возле Структура

Затем переходим в окне Палитра образцов штриховки на вкладку Пользовательские. В которой: слева — имена файлов штриховки, справа — привью, как выглядит данная штриховка
Прочитав данную статью Вы теперь знаете, как добавить штриховки в AutoCAD и когда Вам пришлют архив с чертежами, в котором помимо самих чертежей будут находиться файлы образцов штриховок — будете знать что с ними делать.

Как в Автокаде сделать штриховку? Данная функция часто используется при оформлении чертежей в AutoCAD. На чертежах штрихуют разрезы, сечения и т.д.
В AutoCAD можно заштриховать любую замкнутую область определенным узором. В России графические обозначения материалов в сечениях и разрезах регламентируются ГОСТом 2.306 - 68.
Как заштриховать область в AutoCAD/Автокаде. Вид и тип штриховки
Для создания штриховки в Автокад выберите вкладку "Главная" → панель "Рисование".
Для начала зададим параметры штриховки в Автокаде - это тип, образец, прозрачность, цвет и т.д. Делается это с помощью ленты. На ней появится временная контекстно-зависимая вкладка "Создание штриховки".

Чтобы заштриховать какую-либо область, щелкните внутри нее мышкой, и она будет заштрихована. Можно выбрать объект вместо указания контура. Для этого предварительно вызовите опцию "Выбрать объект" (введите с клавиатуры букву В). Затем выберите объект щелчком ЛКМ.
Если не щелкать мышкой, а просто навести ее на объект или какую-нибудь область, то появится предварительный вид заштрихованной области с текущими настройками штриховки в Автокаде.

Параметры штриховки в Автокаде можно задавать и в диалоговом окне "Штриховка и градиент". Для этого выберите опцию "Параметры", введя букву П. В версии AutoCAD 2013 можно выбрать опцию, нажав на нее в командной строке. Это очень удобное нововведение.
Каким способом задавать параметры штриховки в AutoCAD - выбирать Вам. Это лишь вопрос удобства.
В диалоговом окне есть две вкладки - "Штриховка" и "Градиент". На каждой из вкладок задаются параметры Autocad штриховки, либо градиента.
Рассмотрим вкладку штриховки.
Тип штриховки
Стандартный означает, что Вы будете использовать один из стандартных образцов штриховки, который выбирается в следующей строке.
Из линий означает, что Вы сможете создать свой образец штриховки на основе текущего типа линии.
Пользовательская штриховка АвтоКАД - Вы сможете использовать созданный ранее образец штриховки, сохраненный в файле с расширением .pat.
Чаще всего выбирается первый вариант и задается стандартный образец штриховки. В окне "Структура" видно, как выглядит выбранная нами Autocad штриховка.

Ниспадающий список выбора образца штриховки неудобен. Проще всего нажать на кнопку с троеточием [. ], расположенную рядом. При этом откроется диалоговое окно "Палитра образцов штриховки", где более удобно выбрать образец. Для выбора щелкните на образец штриховки и нажмите "ОК".
Цвет и фон штриховки
Есть два ниспадающих списка, в которых задается цвет линий штриховки и цвет фона.

Угол наклона и масштаб штриховки в Автокаде
Все штриховки в том виде, в котором они выбираются, изначально имеют нулевой угол наклона. Но иногда необходимо его поменять. Например, штриховку с прямыми линиями повернуть на 30°. Если нужна Autocad штриховка с линиями под 45°, то она есть по умолчанию в системе Автокад.

Изначальный масштаб штриховки принимается за 1. Но часто это не устраивает, так как штриховка может быть слишком плотной или наоборот слишком растянутой. Посмотрите пример штриховки с разными масштабами на рисунке.

Исходная точка штриховки
Этот параметр может быть весьма полезен для тех, кого не устраивает вариант, заштрихованный по умолчанию. Нужно, чтобы штриховка в Автокаде начиналась с определенной точки. Для этого выберите опцию "Указанная исходная точка". А затем нажмите по кнопке ниже и укажите новую исходную точку штриховки непосредственно на чертеже. Для лучшего понимания прикладываю рисунок.

Настройка
Аннотативная. Указывает на то, что штриховка является аннотативной. Про свойство аннотативности (аннотативные размеры) в AutoCAD у меня есть видеоурок. Посмотрите его и обязательно разберитесь с этим понятием. Это свойство позволяет выполнять автоматическое масштабирование аннотаций в соответствии с форматом листа при выводе на печать или экран.
Ассоциативная. По умолчанию стоит галочка. Ассоциативная штриховка или заливка в Автокаде обновляется при изменении ее контурных объектов.

Отдельные штриховки. Если Вы штрихуете несколько областей, то штриховка в них является единым элементом. Если Вы захотите переместить один из заштрихованных объектов вместе с ее штриховкой, то штриховка из других областей также переместится. Чтобы этого не происходило, поставьте заранее галочку на это опции. И тогда штриховка будет относиться только к своей конкретной области.


Настройка остальных опций интуитивно понятна. Бывает очень удобно использовать опцию "Копирование свойств". При нажатии на эту кнопку Вы попадаете в модель, где можете выбрать уже имеющуюся на чертеже штриховку, чтобы взять с нее все свойства.
Контуры штриховки в Автокаде
Добавить: Точки выбора.
Щелчком мыши указываем контур из существующих объектов, образующих замкнутую область вокруг указанной точки. ОБЯЗАТЕЛЬНО! Область должна быть замкнутой. Иначе AutoCAD выдаст ошибку "Невозможно определить замкнутый контур".
Добавить: Выбрать объекты.
Щелчком мыши выбираем объект или объекты, которые хотим заштриховать. Здесь надо следить, чтобы объекты были замкнутыми.

Исключение островков.
С помощью этой кнопки можно исключить области из выбора.
Если в ходе предпросмотра Вам понравится, как нанесена штриховка, чтобы согласиться с ней, нажмите на правую кнопку мыши или "Enter". Если же Вам предварительный просмотр не понравится и Вы решите внести поправки в параметры штриховки, то нажмите на «Esc». В результате Вы снова вернетесь в окно "Штриховка и градиент", где сможете произвести изменения.
Дополнительные параметры штриховки в AutoCAD
Нажав круглую кнопку со стрелочкой в правом нижнем углу вкладки "Штриховка", Вы раскроете добавочную область вкладки, на которой размещены дополнительные настройки штриховок в Автокаде. Также смотрите наши уроки Автокада для чайников на другие темы.
Бывает, нужно указать то, как надо поступать с объектами, попадающими внутрь заштрихованной области: заштриховывать их тоже или нет. Такие области называются островками. Настройки в этой части окна поясняются картинками. Здесь все наглядно видно. Просто выберите нужный Вам вариант.
Также разницу между вариантами я отобразил на рисунке.

Редактирование штриховки в AutoCAD
На вкладке "Главная", панели "Редактирование", при раскрытии всех инструментов панели находится кнопка "Редактирование штриховки". После ее выбора нужно указать щелчком ЛКМ штриховку для редактирования.
Но в AutoCAD удобнее просто выбрать штриховку, при этом на ленте автоматически появится вкладка "Редактор штриховки". Здесь можно изменить параметры. Если удобнее редактировать из диалогового окна, то нажмите на ленте на стрелочку в левом нижнем углу вкладки "Параметры".

Теперь Вы научились штриховать замкнутые области или какие-нибудь объекты в AutoCAD. А после сможете также отредактировать уже имеющиеся штриховки в AutoCAD.
Как добавить штриховку в АвтоКАД. (Как загрузить штриховку)
Файлы штриховок АвтоКАД имеют расширение .pat. Вы можете загрузить имеющиеся у Вас файлы штриховок в AutoCAD. Чтобы знать, как загрузить штриховки в Автокад, выполните следующие шаги:
1. Файлы с расширением .pat добавьте в папку Support. Путь примерно такой: C:\Program files\AutoCAD20XX\Support.
2. Теперь запустите программу. И вызовите диалоговое окно "Штриховка и градиент".
3. Нажмите на кнопку "Палитра образцов штриховки". А затем вкладка "Пользовательские". (Показано на рисунке ниже)

Теперь вам известно, как в Автокаде сделать штриховку. Автокад для начинающих - просто и доступно только в нашем курсе!
Чтобы дополнительные штриховки добавить в AutoCad необходимо вставить файлы штриховок в папку Support в директории программы AutoCAD на вашем компьютере. После этого новые штриховки появятся в закладке “Custom” в окне выбора штриховок. Пробовал на нескольких версиях автокада для всех получалось.
Сделайте Ваши проекты более качественными. Обозначение штриховками различных материалов по ГОСТ (металлы и твердые сплавы, бетон, камень, древесина, керамика, стекло, жидкости, грунт и другие).
Похожие материалы
![Форматки для SolidWorks с готовыми штампами по ЕСКД]()
Форматки для SolidWorks с готовыми штампами по ЕСКД
![Автомобили для AutoCAD блоки]()
Автомобили для AutoCAD блоки
![Строительная техника для Автокада и Компаса]()
Строительная техника для Автокада и Компаса
![Сантехника в AutoCAD для ванной комнаты dwg формат]()
Сантехника в AutoCAD для ванной комнаты dwg формат
![Типовые конструктивные решения в строительстве инженерных сооружений и зданий]()
Типовые конструктивные решения в строительстве инженерных сооружений и зданий
Информация
Посетители, находящиеся в группе Гости, не могут оставлять комментарии к данной публикации.
Читайте также: