Шаблоны досок в трелло
Обновлено: 03.05.2024
В своей работе я столкнулся с необходимостью организации задач сотрудников департамента аналитики в едином окне и построения прозрачной схемы оценки их загруженности.
Какие есть варианты?
Сравнивая различные инструменты и таскменеджеры, выбор пал на одного из популярных игроков рынка - Trello. Однако, сразу после выбора программы, возникло новое препятствие. В бесплатной версии этого приложения отсутствовала возможность синхронизации досок нескольких сотрудников воедино без сторонних сервисов, типа Zapier, где для большого проекта тоже нужна лицензия.
В чем смысл объединения?
Заходить в 5 досок и просматривать отдельно каждого, просто не хватит времени и сил.
Если не синхронизировать доски на одном экране, будет крайне сложно сравнить одного сотрудника с другим по уровню текущей нагрузки.
Сотрудники хотят понимать нагрузку каждого из членов команды, а для этого нужно опять же как то сводить все воедино.
Подобный функционал синхронизации бесплатно доступен у некоторых конкурентов, которые специализируются на agile таскменеджерах, но трелло просто был роднее, тк для личного контроля задач использую его уже несколько лет. Таким образом, для внедрения общего командного таскменеджера в работу департамента осталось решить всего одну проблему:
Как синхронизировать доски 5 сотрудников в одной доске "дашборде" и при этом не оплачивать лицензию в Трелло или передаточных сервисах типа Zapier?
Решение задачи:
К счастью для работы с досками trello уже создан полноценный пакет на языке R, который позволяет подключаться к API таскменеджера, и именно им я и решил воспользоваться для решения всех задач.
Ход решения:

Сохраняем ключ и токен, который можно найти внизу этой же страницы

Далее установим сам язык R. Для его подключения нужно скачать и установить инсталляторы. Также для комфортной работы с R рекомендую использовать бесплатную среду разработки RStudio.
Для решения вышеописанной задачи нам потребуется установить пакеты для:
работы с API Trello — «trelloR»
работы со временем и временными периодами — «lubridate»
работы с таблицами и агрегации данных — «dplyr»
Чтобы установить пакеты из основного репозитория CRAN примените базовую функцию install.packages, а для загрузки пакетов с github функцию install_github:
Подключаемся к API и получаем токен:
В функции необходимо будет только заполнять переменные:
delcard - Это id дашборда в который будет записываться информация из досок сотрудников
addcard - Это id листа из которого будут браться карточки для переноса в дашборд
nlista - номер листа в дашборде в который будут заноситься карточки
Получаем delcard
Для получения id дашборда куда будем писать общие карточки, сначала необходимо создать эту доску в самом Трелло, а затем из поисковой строки браузера скопировать необходимый нам id
Получаем addcard
Для того чтобы получить лист откуда будут браться исходные данные, мы точно также как с delcard копируем ссылку на доску, только теперь забираем всю ссылку целиком и используя готовую функцию извлекаем все листы на исходной доске:
В результате выполнения функции, прямо в консоли R мы получим перечень всех листов на доске и по названию листа можем выбрать необходимый нам id для получения карточек

Данную процедуру мы проделываем для досок всех наших сотрудников из досок которых мы планируем забирать карточки для переноса на дашборд.
Далее проходим доски всех сотрудников и перезаписываем их на общий дашборд используя функцию созданную выше:
Так же я продумал вопрос, связанный с тем, чтобы получать в карточки дашборда информацию о том, когда была создана исходная карточка, чтобы можно было оценить, как долго уже решается та или иная задача (ведь дедлайны можно менять). Дата привязывается к моменту создания исходной карточки. Далее настраиваем автоматический запуск скрипта для актуализации дашборда и задаём нужное количество раз обновлений в день.

Готовый дашборд
Мы получили полноценную синхронизацию всех досок любого числа сотрудников в trello
Решили проблему с тем, чтобы наглядно иметь доступ к дате создания каждой задачи
Имеем фундамент для анализа продуктивности сотрудников в любых разрезах, благодаря возможности добавлять в код новые различные улучшения расширяя код на основе Api от Trello, на основе бизнес логики вашей компании и возможностей языка R.
Templates are used for creating boards based on the same setup – ideal for replicating a process or workflow. Anyone who creates a board from a template will begin with the exact same content, helping you and your Workspace stick to a structure that you want to use repeatedly. Templates can be created for Workspace use as part of Trello Premium and Trello Enterprise subscriptions; they can also be created for public distribution, so anyone in the Trello user community can jump-start their own boards and adopt best practices.
Turning boards into templates
Within Trello Premium and Enterprise Workspaces, boards of all visibilities can be turned into templates. Additionally, any public board can be converted to a template for free so that others in the Trello community can benefit from tried-and-tested workflows. From the Board Menu, select More and then select Make template. (You must be an admin of the board to see this option.) Turning the board into a template will hide comments and activity, but members will remain on the template.

Template features
Turning a board into a template will automatically toggle on template features: a template banner; a template badge in the header and on the boards page; a prominent “create board from template” button, as well as a share link (determined by the template’s set visibility).
Because templates are meant to be more educational and less about collaboration, all comments and activity feeds will be hidden. Self-join is also disabled on templates.
You can always change a template back to a board by clicking the “Convert to board” button in the More section of the boards menu. In this case, collaboration features like activity feed, watching, and comments will reappear.

Add a description to your template
Be sure to add a description in the About this template panel in the board menu. This is the only menu panel visitors to your template will see, so it’s important to provide context: what problem this template can help to solve, how it’s meant to be used, what features they may want to pay close attention to when creating their own board from the template, or any useful information you wish to include.
How to copy a template
To create a board from a template, click the big green “Create board from template” button, which will lead you through a flow to rename your board and choose its Workspace and visibility. Once you hit Create that board can be edited and you can invite new members – but the template will remain just the same.
Additionally, you can create a board from any of your templates by choosing Start with a template from the '+' button in the global header. This will show you a list of Starred Templates (you can star templates just like boards); My Templates (any templates you've created or are a member of); and Top Templates (a selection of the most popular templates from the community template gallery). Clicking on one of these templates allows you to copy it directly.
 |  |  |
| |
Template restrictions
Restricted editing and collaboration
The primary purpose of templates is to provide a jumping-off point for others – not to collaborate. Workspace members will only have the ability to edit the template directly if they are members of the template. We also hide traditional “collaboration” features like watching, activity feed, and comments on templates.
All these capabilities will reappear if the admin chooses to turn a template back into a board.
Workspace-level templates
While everyone can create free public templates, Premium and Enterprise workspaces can create private and Workspace visible templates that are not visible publicly to the entire internet.
Visibility
The visibility of your template follows the same visibility of the board it was created from – so if your board was Workspace-visible, it will stay that way when it’s converted to a template (although you can always change it after). Anyone who can view the template will also be able to create a board from it.
Private - only members explicitly invited to your template will be able to view and copy the template.
Workspace visible - anyone within your selected Premium or Enterprise Workspace can view templates from the Workspace Boards page (denoted with a “template” badge) and via the share link in the template header.
Company visible (Enterprise only) - anyone within your company can view templates from the Workspace Boards page (denoted with a “template” badge) and via the share link in the template header.
Public - anyone on the internet (all 4 billion of them!) can view this template via the share link in the template header, and through search engines like Google.
Templates on mobile
Templates can be viewed and copied on both iOS and Android devices. However, boards can only be turned into templates (and back to boards) on the web.
What if I still have questions?
We’re happy to help! Reach out to us on our contact page and we can answer any questions or concerns that you might have about templates.
Как сообщает в блоге платформы Джессика Вэбб ( Jessica Webb) , шаблон служит моделью для создания досок с той же структурой.
— Это идеальное решение для репликации рабочих и иных процессов, — пишет Джессика. — Вы просто нажимаете на кнопку, делаете еще несколько простых шагов и — готово!
Как выбрать шаблон
Готовые доски, со своей системой листов и меток, выкладывают в открытый доступ пользователи. Как отдельные специалисты, так и компании.После того, как мы перешли в галерею (еще раз напоминаю ссылку), мы видим вот такую картинку:
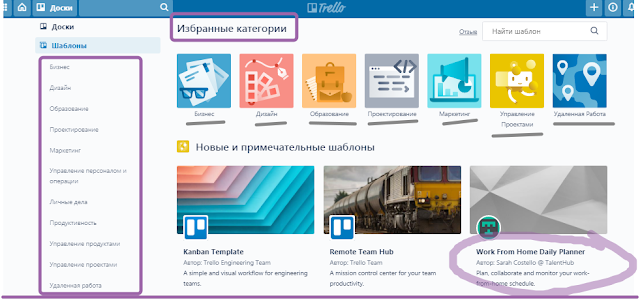 |
| Скриншот области страницы с галереей шаблонов |
В апреле 2020 года, когда многие перешли на удаленную работу в связи с пандемией COVID-19, стоит рассмотреть модель, которую я обвела сиреневым маркером на скриншоте. Этот пример Work From Home Daily Planner (Работа из дома Ежедневное планирование) и разберем.
Кейс: доска для удаленной работы
Кликаем на заголовок выбранной доски и нам открывается сначала титул шаблона, содержащего систему, по которой Sarah Costello @ TalentHub распланировала по дням работу на неделю.
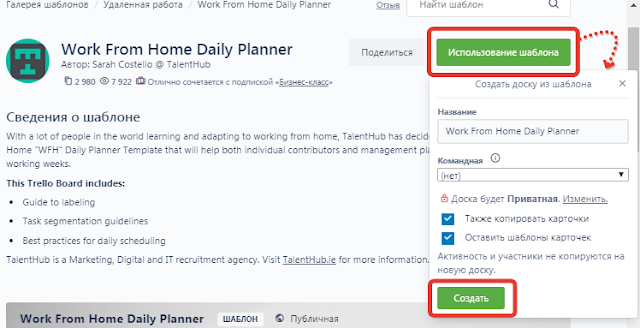 |
| Скриншот страницы с описанием шаблона доски |
После этого мы оказываемся на самой доске и видим, что она состоит из восьми листов. На втором — объем работы на неделю. На пяти следующих — дела с понедельника по пятницу, каждому дню отведен отдельный лист. Карточки с них по мере выполнения задач перетаскиваются на восьмой лист, который называется «Завершено» (на втором скриншоте, в красной рамочке). Так мы видим итог нашей работы за неделю и радуемся, если все удалось. В общем, это зримый повод зафиксировать успех, например, кружкой пива. По скайпу, с коллегами.


Но перед этим надо еще поработать. Для начала, понять, подходит ли нам этот шаблон. Чтобы зря не нажимать на зеленую кнопку вверху «Создать доску по шаблону». Для этого нам надо изучить информацию, которая находится на первом листе. Он так и называется. Информационный.
Подходит ли мне эта доска?
Ответ получаем, поняв, как структурирован процесс, организована система меток, выстроена иерархия задач. Сведения об этом мы находим, изучив карточки на первом, информационном листе.
- Шаг 1: Для начала разбейте ваши задачи на текущие, приоритетные и второстепенные. Создайте для каждой карточку. Посмотрите, как мы сделали это. Карточки внизу листа
- Шаг 2: Создайте метки, которые адекватно отображают реалии вашего рабочего процесса и статусы реализации задач. Смотрите вторую карточку с нашей системой меток
- Шаг 3: Создайте лист «Сделать за неделю» с задачами, которые вы хотите завершить к концу недели
- Шаг 4: Создайте листы для ежедневного планирования с Понедельника по Пятницу. Воспринимайте это как цифровой дневник, который доступен вашей команде/менеджменту.
- Шаг 5: Пригласите на доску вашу команду/менеджмент. Так они будут в курсе, чем вы заняты и каков ваш прогресс
- Шаг 6: Вы можете еще добавить Дэдлайны (дату и время, к которым задача должна быть завершена) для конкретных задач
- Шаг 7: Супер! Вы справились! Добавляйте на последний лист все завершенные задачи
Система организации меток
Новичка эта история с метками, вероятно, больше всего настораживает. Со мной, когда я начала использовать Trello, было именно так. Поэтому посмотреть, как люди опытные эту систему выстаивают, интереснее всего. Вот еще чем шаблоны полезны!
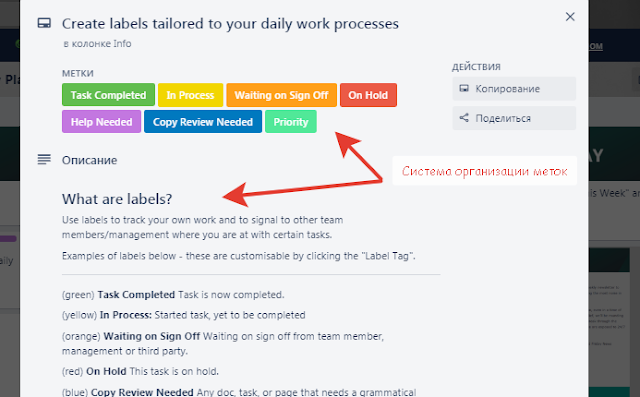 |
| Скриншот области доски. Карточка с метками и легендой |
Открываем вторую карточку и видим объяснение по всем меткам. Мне нравится называть их ярлыками. Их семь:
- (зеленый) Задача завершена
- (желтый) В процессе
- (оранжевый) На подписи
- (красный) Задача приостановлена
- (синий) Требуется проверка грамматики/орфографии
- (сиреневый) Требуется помощь
- (салатовый) приоритетная задача
Распланировать можно все. Тренируйтесь!
Я завидую новичкам, которые только знакомятся с планировщиком Trello. Когда я начинала им пользоваться, не было подобных примеров для подражания. Все приходилось придумывать самой. Но это и неплохо, просто времени было больше потрачено.
Чтобы начать расставлять по полочкам в своей жизни с помощью Trello, можно изучить доски в категории «Личные дела». Полистайте и посмотрите, как люди планируют Рождество, Новый год, семейные вылазки на природу, путешествия, свадьбы. А некоторые — даже целую жизнь.
 |
| Скриншот области страницы Trello с галереей шаблонов досок. Категория «Личные дела» |
Единственным препятствием может стать язык. Если для интерфейса сделана русскоязычная локализация, то для других разделов она отсутствует. Поэтому знания добывают быстро и без проблем пользователи со знанием одного из языков:
- немецкий,
- английский,
- испанский,
- французский,
- португальский
- и китайский
Личный опыт
Я пользуюсь Trello примерно лет шесть. Понадобился этот инструмент, когда мы с коллегами организовывали в Минске митапы Hacks/Hakcers.
Потом, будучи главредом онлайн и принт-изданий в Украине, я очень продуктивно применяла Trello для работы со стажерами. Приходит в редакцию человек и говорит, что, мол, хочу журналистом у вас работать. А как начинаешь с ним планировать темы материалов, так сразу романтики и отсеиваются. Ведь качество статьи часто находится в прямой зависимости от того, как выстроен материал, как спланированы сбор информации, работа с источниками и т.д. Вот в Trello эти задачи ставить и решать очень приятно и действенно.
Еще отлично работать командой над каким-нибудь проектом. Недавно мы так делали грантовый видео-проект. Встречи офф-лайн тоже, конечно, были. Но разбивали процесс на этапы, собирали документы, фиксировали расходы именно в Trello. Чтобы было все в одном месте и легко находимо, если понадобится.
Trello — это очень распространенная программа по организации личных дел и бизнеса. Когда пользователь только заходит в нее, она может показаться ему очень простой и примитивной, но чем больше он работает с ней, тем больше фишек и сюрпризов он находит. В этой статье я рассмотрю как самые начальные аспекты работы, так и более продвинутые функции Trello о которых не знает большинство пользователей.
P.S. если вы хоть раз открывали приложение trello листайте до основы работы.
Как начать работу
В самом начале мы видим экран, на котором на предлагают создать доску, давайте сделаем это. Необходимо всего лишь ввести название доски и выбрать фон (я всегда выбираю наиболее нейтральную фотографию или еще лучше просто однотонный цвет, чтобы ничего не отвлекало от карточек внутри доски, и они контрастировали с задним фоном). Готово, мы создали свою первую доску.
Теперь нам нужно «добавить список», то, что я в дальнейшем буду называть колонкой. Нажимаем «добавить», вводим название и тут начинается самое интересное, потому что сейчас мы перейдем к созданию карточек.
Для добавления карточки необходимо ввести название, и после создания мы можем нажать на саму карточку и провалиться в ее настройки.
Как только мы создали карточку перед нами предстает абсолютно чистый шаблон, который теперь мы можем настраивать и кастомизировать под себя практически так, как нам захочется, но для начала давайте быстро ознакомимся со строением карточки.
Каждая карточка имеет название, описание и действие. Название буде видно нам «снаружи» на всей доске, а вот вся остальная информация скрыта внутри карточки и только некоторые справочные пункты можно тоже выносить как бы на обложку карточки.
Основы работы
Давайте посмотрим направо и быстро изучим основные вещи, которые мы можем добавить на карточку.
Первое — это метки. Они видны снаружи карточки и помогают выделять отдельную карточку среди остальных, а также присваивать каждой карточке свою роль. Метки можно называть по-разному, и каждая метка может обозначать карточку с той или иной информацией.
Например вот так выглядят мои метки. Карточку с соответствующей информацией я обозначаю соответствующей меткой, например если в карточке содержится ссылка на какую-нибудь важную статью, я отмечаю ее желтой меткой, а если карточка содержит домашнее задание, или еще какое-нибудь дело, которое я должен выполнить, она помечается красной меткой.

Вторая, не менее важная функция в карточке — это чек-лист. Тут все просто, можно создать чек-лист с определенным названием, например «список покупок» или «домашнее задание», потом внести в него необходимые для выполнения пункты и затем отмечать по мере исполнения. Каждый выполненный пункт будет оставаться в чек-листе, но зачеркиваться, показывая, что вы выполнили, а что нет, и какой объем работы был вами проделан.
Интересная модель: когда я готовился к ЕГЭ, и у меня было большое количество вебинаров, которое нужно было посмотреть, я просто создавал чек-лист с вебинарами и в строчки вносил ссылки на эти видео, а затем отмечал по мере просмотра.

Третья функция карточки — это создание сроков. Мы можем задать срок выполнения той или иной задачи, записанной на карточке, и trello напомнит нам заблаговременно, что срок карточки скоро истекает и будет менять цвет маркера времени на карточке в зависимости от того, сколько времени осталось до намеченного срока. Также мы можем добавить календарь на всю доску, и у нас появится еще одна полезная функциональность доски.
Как это сделать:
- В правом верхнем углу доски нажимаем на кнопку «меню».
- Далее, в открывшемся меню мы видим раздел Улучшения.
- Открываем этот раздел и вбиваем в поиск «календарь», по-русски или по-английски в зависимости от версии приложения.
- Видим карточку «calendar» и нажимаем добавить.
- Готово, теперь на нашей доске есть календарь.
Теперь, когда мы создали карточку с определенным временем исполнения, она автоматически добавится в календарь, и при нажатии на кнопку «календарь» на доске, мы увидим наши задачи, которые необходимо выполнить к определенному сроку.
Четвертая штука — это вложения, на них мы остановимся поподробнее. Для меня, человека, который из-за учебы работает с огромным количеством файлов, это одна из самых полезных функций карточки. В эти вложения можно очень просто добавлять картинки или файлы, перетащив их из папки на компьютере или телефоне на карточку (drag and drop).
Интересный факт: если вы закидываете туда картинку, то она становится обложкой карточки, иногда это мешает, поэтому можно отменить добавление обложки, но я создал специальные картинки, на которых написал разные нужные мне информационные баннеры, и теперь при добавлении этой картинки, у меня получается красивая и сообщающая мне о чем-то обложка карточки (по сути, как метки, только больше и ярче).

Привет, меня зовут Дима. Хочу поделиться с вами опытом работы над сервисом Carrot Quest (ссылка на описание проекта на Мегамозге). Это сервис для общения и управления пользователями на основе их поведения, другими словами marketing automation.
Долго мы искали для себя удобную форму работы и сколько перепробовали различных инструментов: использовали сервис Asana, работали со Scrum-досками, даже в Google Docs умудрялись записывать задачи. Мы постоянно искали удобную для всей команды методологию.
Кажется, мы нашли то, что искали. Об этой методологии и сервисе вам и хотим рассказать.
О нас
Мы объединили в одном сервисе самые главные инструменты интернет-маркетинга: eCRM, онлайн-чат, всплывающие окна, email-рассылку и веб-аналитику. Синергия здесь ключевой элемент, она просто огромна. Зная о действиях своего пользователя, с большей вероятностью вовлечешь его и доведешь до покупки.
Над проектом работают, не покладая рук, несколько программистов, дизайнер, контент-маркетолог, аналитик и другие. Вся команда делает одно дело в одном офисе, хотя иногда есть и удаленная работа.
Вот как мы организовали работу над проектом
После проверки кучи сервисов, мы остановились на самом оптимальном — Trello.

- Trello очень прост в использовании для всей команды;
- он идеально подходит для управления задачами;
- не менее важно: он бесплатный.
В сервисе можно создать большое количество различных досок (бордов), которые состоят из листов:

Борды между собой связаны, а карточки с азадачами могут быть перенесены не только из одного листа в другой (в пределах одной доски), но и из одного борда в другой. Всего парой клавиш моно добавить картинку в задачу, ответственного, оставить комментарий и т.д. В общем, прикольно.
Scrum-доски в Trello
- Мы проводим недельные спринты;
- В субботу анализ проведенного спринта и планирование следующего;
- Релизы запускаются по готовности.

Доска HADI
HADI (Гипотеза, Действие, Сбор данных, Выводы) — это методология, о которой мы недавно подробно рассказывали. С помощью нее ФРИИ прокачало уже более 150 стартапов. На самом деле, методология достаточно проста.
1. Гипотеза.
В начале недели мы ставим измеримые гипотезы. Каждая гипотеза должна быть привязана к определенной метрике, чтобы понимать на что она направлена и позже ее оценить.
Например, если в первый блок главной странице поставить видео о сервисе, то конверсия в регистрацию увеличится на 5%.
2. Действие.
Сделать все, что необходимо для проверки гипотезы.
Например, подготовить и записать видео, добавить субтитры, установить видео на сайт и т.д.
3. Сбор данных.
Начать собирать данные по показателям, на которые влияет гипотеза. В нашем примере – это показатель переходов в регистрацию. Дополнительно можно смотреть показатели просмотра видеоролика и % зарегистрировавшихся после просмотра видео.
4. Выводы.
В конце недели делаете выводы. Если гипотеза подтвердилась, то стоит над ней еще поработать и улучшить ее, если нет, то тестировать следующую гипотезу.
Так как в HADI каждое изменение привязано к какой-то метрике, у нас была постоянная проблема. Куча задач, куча идей, бардак…. Сложно сделать так, чтобы эти показатели всегда были привязаны к поставленной задаче.
Trello в этом нам прекрасно помогает.

- Запланировано (или идеи) — лист, в котором лежит куча идей и задач, которые пока не решаются. Появилась идея – записали сюда.
- Не влияет на метрику, но важно — не каждая задача влияет на какую-то метрику. Или определить зависимую метрику очень сложно. Например: «собрать и модифицировать все jscss». Вообще без понятия, на что это повлияет, но это надо сделать.
- CPA — задачи, которые влияют на показатель CPA.
- Срег — все, что поможет улучшить конверсию в регистрацию, пока еще гипотезы.
- Активация — показатель, который определяет, понял ли пользователь ценность продукта. У нас есть отдельный прием для его расчета.
- С1 — конверсия в покупку, тут все, что на это влияет.
- С2-Сn — аналогично, только повторные покупки.
Очень важно, чтобы в комментариях к каждой задаче были указаны текущие цифры по этим показателям (мы еще пробуем, где лучше это указывать). Для каждой метрике мы сделали свой цвет — это сделано не просто так.
Шесть секунд, расскажу.
В начале каждого HADI-цикла берем несколько непроверенных гипотез и перекидываем их на другую доску (доску с текущими задачами). Чтобы во время дальнейшие работы вы понимали, на какие метрики влияют решаемые задачи. Раньше у нас это выглядело не так структурно и наглядно, теперь любому из команды все понятно за доли секунды.
Доска «продукт»
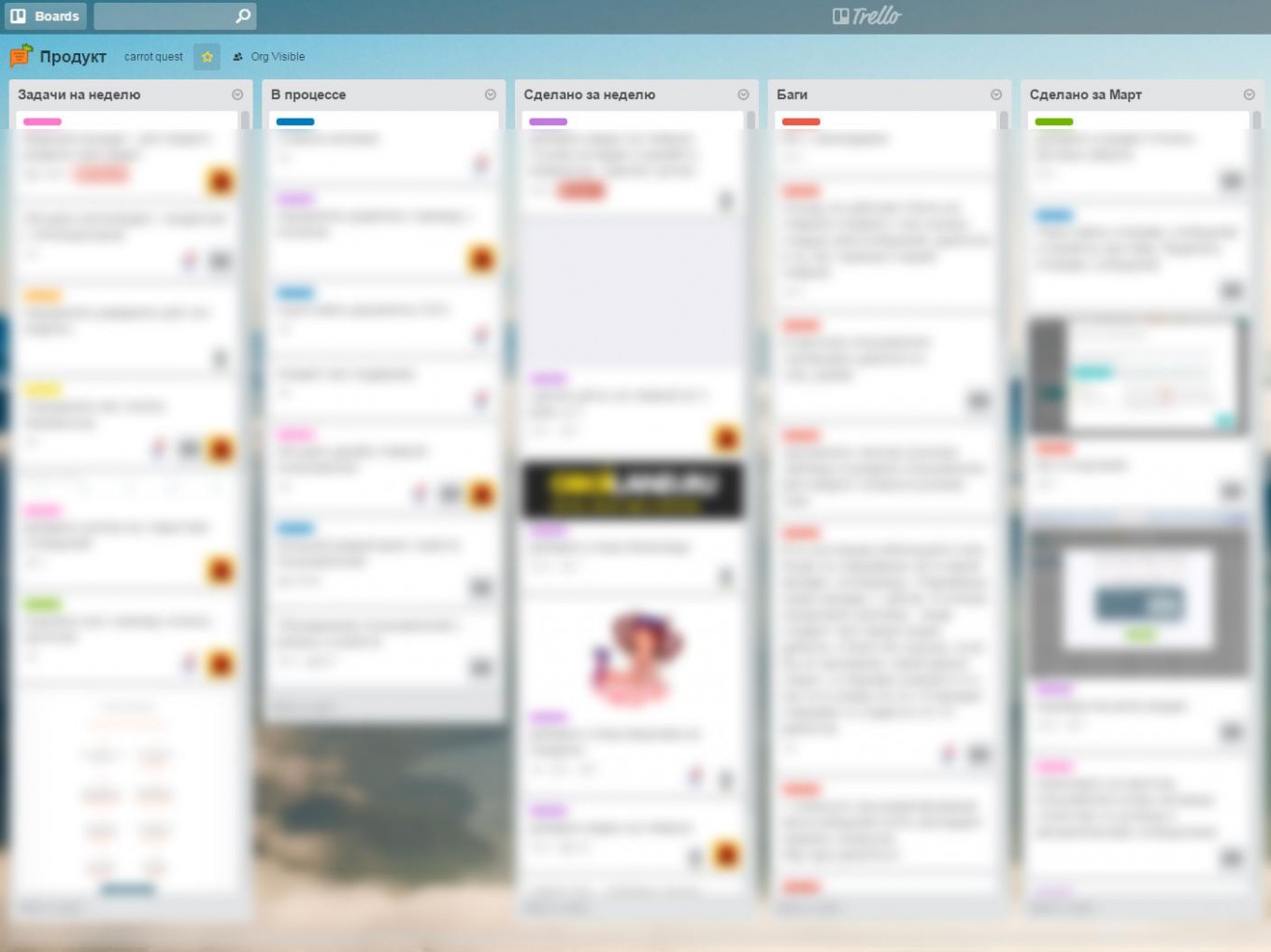
Здесь представлена и ведется ежедневная работа над проектом.
Так мы организовали свою работу. Это помогает делать весь процесс понятным, а главное, контролируемым. Ключевое здесь — видеть, как изменения влияют на наш проект.
Читайте также:

