Роутер ростелеком установка на стену
Обновлено: 22.04.2024
Роутер (его также называют маршрутизатором) – сетевое устройство, обеспечивающее подключение к интернету и раздачу его по проводу и Wi-Fi в доме, офисе и вне помещений. Через создаваемую роутером беспроводную сеть к интернету можно подключаться со смартфона или любого другого компьютерного устройства.
Скорость и качество передачи данных зависят от качества оборудования, а также во многом от провайдера. Одним из лидеров на рынке телекоммуникационных услуг в России является Ростелеком, предоставляющий свои услуги более четверти века.
На данный момент у компании клиентская база превышает 11 миллионов абонентов, качественный широкополосный интернет представлен на территории всей страны, что позволяет пользоваться им в любом регионе с одинаковым качеством, будь то проводной интернет, Wi-Fi или мобильный.
Наиболее распространённый способ подключение к интернету — это проводной, через роутер, который обеспечивает уверенный и стабильный выход в интернет, а также качественную передачу данных. При этом все данные при передаче шифруются, так что перехваченные пакеты (передающиеся по беспроводной сети) будут для злоумышленников бесполезны.
На рынке существует огромный ассортимент моделей роутеров от разных производителей, Ростелеком предлагает своим абонентам только лучшие и доступные варианты.
Бренды, которые предлагает Ростелеком:
- китайский производитель TP Link;
- тайваньский D Link;
- китайская компания Fast;
- китайская компания Huawei;
- отечественная марка QBR от QTECH;
- тайваньский бренд Asus.
По сути, роутер – посредник между предоставленной провайдером (в нашем случае Ростелеком) точкой доступа и компьютерными устройствами, подключёнными к интернету, в том числе и смартфоны (по Wi-Fi). Маршрутизаторы (роутеры) имеют дополнительные функции и особенности:
- возможность ограничить посещение сайтов, которые представляют угрозу компьютеру пользователя;
- возможность создания защищённой (мощное шифрование) сети;
- возможность регулировать интернет-трафик.
Кроме того, в настройках можно ограничить количество приборов, которые могут подключаться к интернету через этот роутер.
Маршрутизатор на вид – компактная коробочка, из которой торчит одна или несколько антенн, которые используются для передачи сигнала Wi-Fi. От мощности (модели) роутера зависит то, какое максимальное количество устройств может получать от него интернет, при перегрузках сети скорость снижается. В некоторых моделях имеются дополнительные порты для подключения различной периферии (флэшки и прочее). Программное обеспечение роутера позволяет гибко настраивать его работу, распределять трафик между подключёнными устройствами.
Как подключиться к Ростелеком
Чтобы пользоваться услугами Ростелекома, необходимо подключиться к этому провайдеру с подписанием договора. Для начала следует посетить сайт провайдера и изучить предлагаемые тарифы. Они разные, и цены зависят от скорости подключения, которая составляет от 3 мегабит в секунду до 100. Минимальный ценник 450 рублей в месяц, есть тариф за 850 рублей. Как только выбрали подходящий тариф, можно оставлять заявку. Делается это двумя способами:
По телефону менеджер подскажет, что от вас требуется, и после того, как получит необходимые данные, он примет заявку. Второй вариант более спокойный, и им можно пользоваться в любое время суток. На сайте провайдера в разделе «Тарифы» будет достаточно нажать на выбранном «Подключить». Затем откроется окно с формой анкеты, которую нужно не торопясь заполнить. Внимательно прописывайте свои персональные данные и адрес подключения. Статус заявки можно отслеживать по уведомлениям на е-мейл или SMS. При заполнении анкеты обратите внимание на возможность аренды роутера. Если у вас его нет, поставьте галочку, выберите удобное время для прихода техника и подключения. После заполнения нажимаем «Подключить».
Подключают ли частные дома?
Как правило, в городах подключение для всех бесплатное. Обусловлено это тем, что в больших и средних городах инфраструктура налажена, необходимые кабели проложены. Что касается небольших населённых пунктов с частными домами, то здесь есть некоторые особенности: технической возможности (проложенных коммуникаций) может не быть, поэтому для подключения таких объектов предлагается прокладка оптоволоконного кабеля либо телефонной линии. Подключение по оптоволокну стоит 99 рублей в минимальном тарифе.
При прокладке телефонной линии выбор тарифов сужается до одного – скорость 8 мегабит в секунду, и стоит это 349 рублей. Разумеется, все дополнительные опции тоже становятся доступны, их можно подключать из личного кабинета.
Отказ в предоставлении услуг
Действительно, отказы Ростелекома в предоставлении услуг имеют место. Случается это, если нет технической возможности для этого, не проложен телефонный кабель, а новый прокладывать слишком дорого или невозможно. Возможно также, что инфраструктура имеется, но она обветшала и ремонту не подлежит (старые провода не годятся для передачи данных).
Проверяется техническая возможность легко — на сайте Ростелекома или одного из агрегаторов провайдеров. Просто вбиваете свой точный адрес — и система выдаёт результаты.
Как подключить и настроить роутер
Модели роутеров бывают разные, у них разные возможности, функциональность, однако подключаются они все по одной принципиальной схеме, разница может быть только в названии некоторых разделов административной панели ПО роутера. Давайте разберём, как подключать и настраивать модемы, предоставляемые компанией «Ростелеком».
TP-Link TD
Модем от китайского производителя TP Link имеет разные варианты исполнения и является наиболее распространённым, поскольку прост и надёжен. Все модели роутера получили общий интерфейс, поэтому настройка у них идентична. После подключения кабелей роутера (в точку доступа от Ростелекома и эзернет-разъём в компьютере) нужно вбить в браузере адрес сайта производителя (есть на коробке или самом роутере, на наклейке. Там же указан и IP, который можно набрать как альтернативу).
В разделе «Сеть» переходим на WAN, там должно быть значение PPPoE. Вбиваем в соответствующие поля логин и пароль, предоставленные провайдером (посмотреть в договоре), сохраняем настройки. Смотрим на статус – появилось «Подключено». Обычно и этого делать не надо – роутер предоставляется сразу настроенным.
DLink Dir 615
Модемы D Link в плане настройки ещё более простые. После подключения кабелей автоматически откроется мастер настройки на экране. Вбиваем логин и пароль admin: admin и попадаем в веб-интерфейс ПО роутера. В расширенных настройках переходим в WAN, вбиваем логин и пароль от провайдера. Если в договоре стоят ещё какие-то значения, аккуратно вставляем их в нужные строки. Сохраняем, перезагружаем роутер.
DLink Dir300
Здесь всё аналогично до настройки сети. Во вкладке «Порт» называем подключение «Ports: 5,2». Далее вбиваем логин и пароль от Ростелекома, сохраняем изменения и ребутим (перезагружаем) роутер. Всё, интернетом можно пользоваться.
Как только подключите кабели, автоматически откроется окно настроек. Выбираем Internet Setup, потом выставляем тип подключения – это PPPoE, далее ставим «Да» во всех чекбоксах, кроме третьего, вбиваем логин и пароль от Ростелекома, сохраняем изменения, ребутим роутер. Интернет подключён. Для смены пароля, создания защиты и прочих изменений открываем настройки модема, всё производится только там.
Huawei HG8245H
Здесь после подключения кабелей окно настроек тоже откроется автоматически. Заходим в саму программу с логином и паролем на модеме (в инструкции) и открываем раздел WAN. Проставляем нужные данные, которые указаны в договоре по своим местам, в том числе логин и пароль от провайдера. Сохраняем настройки и перезагружаем роутер – интернет у вас готов к использованию.
Нет интернета: какие могут быть причины
Не у всех и не всегда получается с первого раза подключить и настроить роутер: интернет после подключения может не работать. Причины могут быть разными, и для начала нужно определить эту причину в зависимости от характеристики проблемы.
Роутер оснащён светодиодными индикаторами, которые указывают на состояние устройства. Сразу после включения в розетку адаптера индикаторы загораются. Значит, электричество есть и роутер исправен. Если ничего не загорается, следует проверить питание, кнопку включения. Возможно, неисправен адаптер или данная розетка не подходит. Если с электричеством всё нормально, но роутер не включается, нужно звонить в сервис. Поломка может быть разного происхождения:
- производственный брак;
- короткое замыкание или существенные перепады в напряжении сети;
- физическое воздействие на устройство (упал) или попадание внутрь влаги.
Что касается перепадов напряжения, то во время грозы лучше отключать питание роутера, если только у вас всё не подключено через стабилизатор.
Если роутер в порядке и индикаторы горят, но подключения нет, попробуйте другой модем. Если он нормально работает, значит, неисправность в роутере. Можно попробовать ребутнуть и сам роутер и компьютер, если ничего не изменится – звоним провайдеру, вдруг на линии какой-то сбой. Бывает, что интернет пропадает, когда всё работает нормально. В этом случае проверьте, а заплатили ли вы абонентскую плату.
Если проблемы в оплате нет, можно попробовать сделать жёсткую перезагрузку роутера через кнопку Reset на задней стороне модема. Поменять местами кабели и снова настроить все параметры согласно договору. Бывает, что электрически роутер работает, но интернета от него нет, здесь поможет только сервис.
Настройка маршрутизатора
Итак, у нас имеется компьютер, роутер и кабели. Комплектный кабель (что с модемом от провайдера) вставляем в разъём WAN. Также устанавливаем кабель между LAN модема и сетевой картой ПК. Теперь роутер подключаем к электросети. Далее открываем браузер, вбиваем адрес, который указан в руководстве к роутеру, заходим в приложение настроек (логин и пароль тоже указаны в руководстве).
Какой пароль у админ-панели роутера?
Как правило, производители по дефолту устанавливают пароль и логин admin: admin, но иногда этот момент не соблюдается. В любом случае все пароли указаны на самом модеме и в руководстве к устройству. Есть также данные на упаковке. Если у вас нет упаковки и руководства, а на роутере все наклейки стёрлись, то можно вбить в поиск свою модель в интернете. Если стандартные не подходят, значит, они менялись предыдущими владельцами или в магазине. Это решается кнопкой RESET сзади модема.
Смена пароля
Стандартные (дефолтные) логин и пароль известны многим, и при желании злоумышленник может подключиться к модему и зайти в настройки. Поэтому стоит поменять эти данные, и лучше делать это при первоначальных настройках.
Даже если вы забудете пароль, всегда можно будет сделать сброс на дефолтные и заново настроить устройство. Пароли меняются в специальном разделе, названия этого раздела у разных модемов разные, но у всех это связано со словом система или администрирование. Нетрудно будет заглянуть в такой раздел и найти:
- «Пользователи»,
- «Пароль администратора»,
- Password или что-то подобное.
На этой странице вбиваем свой пароль и сохраняем настройки. Данные лучше не забывать, иначе придётся настраивать все параметры заново после жёсткого резета. Аналогично меняется и пароль на сеть Wi-Fi на соответствующей странице. Ищем строки со словами:
Если вы не дружите с английским языком, то обязательно поменяйте его в настройках на русский перед тем, как настраивать, ведь можно что-то упустить — и интернета не будет. Более детальную процедуру по смене пароля на роутере читайте здесь.
Как подключить ADSL?
ADSL-модемы подключаются и настраиваются практически так же, как и роутеры, только здесь не оптоволокно или витая пара, а телефонная розетка. Розетки и все кабели должны быть современного образца. Модем подключается и настраивается с помощью любого ПК (ноутбука), упомянутой телефонной точки и сплиттера, который выступает в качестве простого разветвителя, то есть вместе с компьютером к телефонной линии будет подключён и домашний телефон. Все кабели подключаются на свои места, затем включается модем. Никаких драйверов, как правило, для свежих операционных систем не требуется.
Если ADSL-модем у вас от Ростелекома, то все данные у него в настройках уже вбиты специалистами провайдера. Вы просто подключаете его к компьютеру — и интернет у вас уже есть. Если модем чистый, то настройки производятся так же, как и у роутера в аналогичном интерфейсе. Все данные можно взять из договора с провайдером.
Заключение
Для многих пользователей подключение и настройка интернета дома – дела не из простых. Если нет опыта, то может понадобиться много времени и посторонняя помощь. Любая ошибка будет приводить к тому, что интернета в доме не будет, поэтому никогда не игнорируйте инструкции и изучайте их внимательно.
Кроме того, после подключения роутера, модема или другого сетевого устройства проверьте наличие новой версии прошивки: если она есть, то обновите её. И помните: вы всегда можете позвонить в Ростелеком и попросить помощь специалиста, который приедет и всё быстро сделает.
Без Wi-Fi-роутера теперь нет практически ни одного дома или квартиры. И что только по этому поводу ни говорят! Есть версии, что излучение катастрофически вредно для здоровья, что сигнал могут использовать для проникновения в ваши персональные данные и прочее. Кроме того, вроде и роутер у вас такой, как у соседа, а сигнал намного слабее, в чём дело? Может, правда ‒ воруют? Разберёмся с вопросами установки этого прибора и способами самого эффективного и безболезненного для вашего интерьера крепления.
Где расположить роутер
Для Wi-Fi-сигнала есть препятствия, это факт. То есть неудачное расположение устройства может напрямую повлиять на качество и скорость работы в интернете. Значит, нужно найти такое место, откуда сигнал мог бы беспрепятственно доходить до вас как до пользователя.

ФОТО: geekon.media Что тут важно: прежде всего ‒ технические характеристики роутера, то есть его мощность, и наличие или отсутствие помех на пути сигнала
О технических характеристиках нужно говорить отдельно. Тут всё понятно: роутер должен соответствовать особенностям вашего подключения и иметь максимальные данные для передачи сигнала. А вот помехи – это как раз то, на что вам следует обратить особенное внимание.
Что может препятствовать прохождению Wi-Fi-сигнала? Это могут быть стены, особенно несущие, потолки и полы, если в них присутствует металлическое армирование, даже ковры на стенах и фикусы в кадке могут помешать прохождению радиоволны.

А можно ставить на стол и вешать на стену?
У всех роутеров есть небольшие ножки, которые не допускают плотного контакта вентиляционных отверстий с поверхностью. Так что можно их просто поставить на стол или навесную полку либо прикрепить к стене. В любом случае наличие зазора для вентиляции будет обеспечено.

Вредно или нет ставить роутер в жилой комнате
Нет однозначного ответа на этот вопрос. Споры ведутся, и клинических исследований, которые бы подтвердили или опровергли вред Wi-Fi для человека, нет. Что делать в такой ситуации?
Как говорят, бережёного Бог бережёт, так что есть смысл поставить источник сигнала в нежилой комнате, по крайней мере ‒ не в той, где вы проводите большую часть своего времени.

Где ставить роутер, если в доме есть енот
Любые домашние животные – это потенциальная опасность для ваших приборов. Кошки, собаки, птицы, кролики и прочие домашние питомцы могут заинтересоваться устройством и перегрызть провод или уронить его на пол.

ФОТО: petlike.me Если вы решили завести милого енота, то точно прячьте всю проводку за прочными кабель-каналами, иначе у вас не будет ни енота, ни дома
Так что такие приборы, как роутер, лучше ставить в недоступном для живности месте. Расположение на стене повыше – самый удачный вариант.
Как надёжно повесить роутер, чтобы не сверлить стену
Не всегда сверление возможно, например – у вас тонкая гипсокартонная перегородка. Или просто вы ещё не определились окончательно с местом расположения прибора. Как быть в таком случае? Многие будут вам советовать просто купить двусторонний скотч. Но не спешите это делать. Роутер ‒ всё-таки электроприбор, и минимальный нагрев в нём присутствует, так что клейкий слой двустороннего скотча от тепла может размягчиться, и ваш роутер шлёпнется на пол, а это крайне нежелательно.
Есть простой и изящный выход, для которого вам потребуется клеевой пистолет и обычная липучка, которую используют для одежды.

А если вы всё-таки решили повесить роутер стационарно – то вот способ, который поможет не ошибиться с отверстиями для сверления:
Корректная установка роутера в квартире – главный момент для качественного соединения. Некоторые пользователи размещают Wi-Fi оборудование возле своего рабочего стола. Это делается для элементарного удобства. Если система при таком расположении обеспечивает хороший уровень сигнала по всей квартире, то можно оставить все как есть.
Но обычно такое размещение не может предоставить уверенный сигнал и максимальный радиус. Поэтому необходимо найти оптимальную зону для установки. Мы расскажем, как правильно разместить роутер в квартире.
Как передается сигнал?

Оборудование с беспроводным доступом Wi-Fi обеспечивает интернет-соединение для работы ноутбукам, телефонам, телевизорам с опцией Смарт ТВ, планшетам, умным часам и прочим устройствам. Сигнал в пространстве передается в радиоэфире. Препятствуют его распространению в квартире стены, мебель и другие конструкции. Они создают некую преграду и снижают качество соединения. Чем больше таких препятствий, тем слабее сигнал. Также на силу сигнала влияет степень удаленности от точки доступа.
При размещении роутера в квартире учитывается степень поглощения материала:
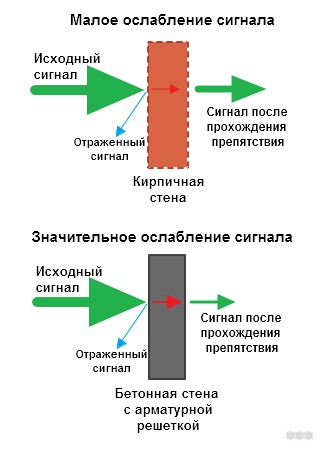
- Стройматериалы с незначительной степенью поглощения – стекло обычное, пластик, ДВП, дерево, гипсокартон.
- Средняя поглощаемость у тонированного стекла, кирпича, грунтовки, штукатурки, воды.
- Материалы с высокой степенью поглощения значительно влияют на проводимость сигнала – керамика, железо, алюминий, арматурные решетки.
Где разместить?
Видео о поиске места для маршрутизатора смотрите тут:
Куда же поставить роутер в квартире? Для обеспечения качественного сигнала держитесь правила: «меньше препятствий между точками подключения – лучше связь». Чтобы добиться четкого соединения, останавливаются на зоне с наименьшими преградами между роутером и принимающим устройством. Перед установкой учитывайте, будет ли использоваться маршрутизатор исключительно для беспроводного соединения или к нему будет подсоединяться стационарный компьютер.
Подходящим местом, где лучше установить роутер в квартире со стандартной планировкой, является коридор. Во-первых, в такой ситуации легче подсоединить кабель, идущий из подъезда. Во-вторых, прихожая в стандартных 2-х и 3-х комнатных квартирах открывает доступ к другим комнатам с меньшим количеством помех.
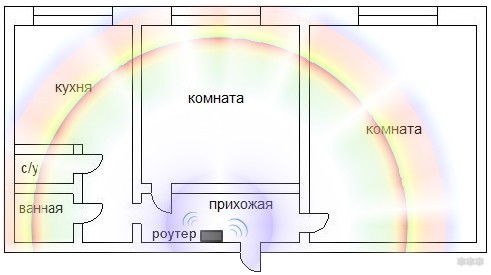
Также разместить устройство можно в той зоне, где человек будет чаще всего пользоваться беспроводной сетью. Альтернативный вариант – центральная комната.
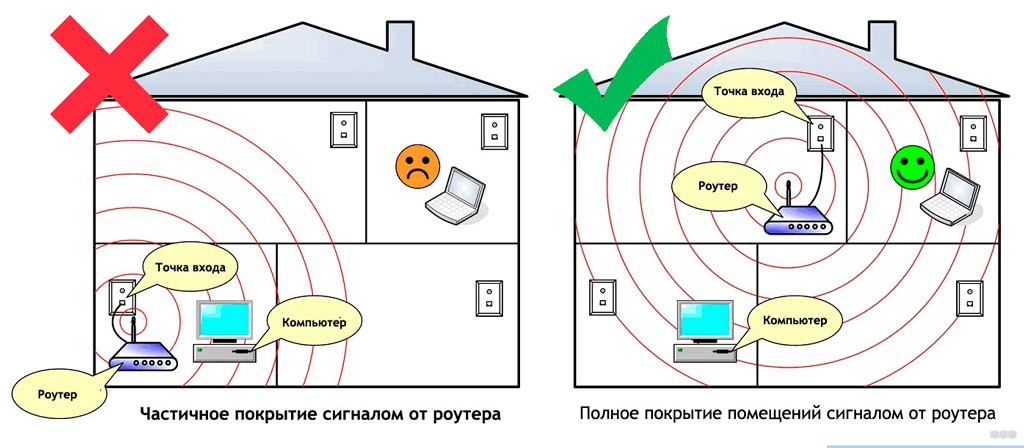
После того, как выбрано место, необходимо определить точку расположения. Лучше установить роутер на стене или поставить на комод или полку. Многие устройства имеют отверстия для крепления на стену. Расположение роутера в квартире на высоте дает хозяину больше преимуществ. В таких случаях волны распределяются равномерно при отсутствии преград.

После установки можно подвигать прибор в разные стороны. Даже небольшой отступ в сторону сделает сигнал более четким и улучшит его качество.
Самые неподходящие зоны
Не рекомендуется ставить устройство в следующих местах:
- В зоне с частично ограниченным или изолированным пространством – в шкафах-купе, нишах, за мебелью, на полках шкафов.
- На самой нижней точке – на полу, под столом и прочее.
- Возле техники и приборов – рядом с телевизором, компьютером, микроволновкой, ТВ приставкой. Они работают на одинаковой частоте с Wi-Fi оборудованием, создавая тем самым помехи. Необходимо выдержать расстояние от метра и более.
- На металлических конструкциях – железо относится к материалам с высоким коэффициентом поглощения. В этом случае сигнал будет отражаться и блокироваться.
- Рядом с системой отопления и отопительными приборами – снижается качество связи. Постоянный перегрев устройства способствует снижению его срока эксплуатации.
- Не должен находиться роутер в квартире рядом с зеркалом, т.к. оно отражает сигнал.
- За емкостями с водой – жидкость относится к материалам, которые снижают качество связи.
Стоит ли устанавливать в щитке или усиливать сигнал?
Встречается много советов и информации относительно установки маршрутизатора в слаботочном щитке. Единого мнения нет – одни поддерживают эту идею, другие категорически против. В подобной ситуации можно сказать следующее.
Если есть намерение разместить прибор в щитке, то он должен быть неметаллическим либо вмонтированным в стену из пеноблока. В противном случае сигнал будет более слабым. Если объективно расценивать ситуацию, то лучше все-таки устанавливать роутер снаружи. Даже если внешне прибор будет вычурно смотреться на фоне модного ремонта.
При необходимости можно покрыть сигналом большую территорию. В таких случаях не обязательно обзаводиться вторым маршрутизатором. Для этого предназначены специальные приспособления – репитеры. Они выполняют функцию приема и усиления сигнала. Его подключают к розетке в радиусе действия роутера.
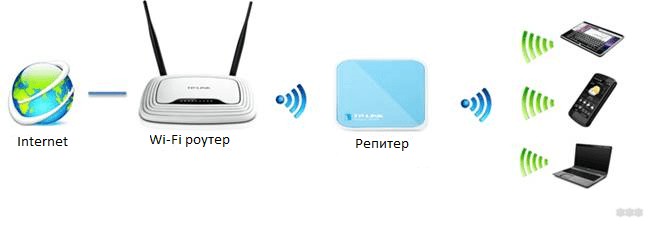
Выбор места с помощью приложения
Есть приложения, которые предоставляют возможность выбрать оптимальное место, чтобы установить роутер в квартире. Программа доступна для ОС Android, Windows, iOS. Воспользоваться ей просто – достаточно выполнять шаги согласно указаниям.
Пример приложений: бесплатная программа – NetSpot, платный вариант – WiFi Solver FDTD.
Установка приложения проходит в такой последовательности:
- для этого необходимо закачать ПО на принимающее сигнал устройство (телефон, планшет, ноутбук);
- далее загрузить схему квартиры;
- пройтись с устройством по комнатам;
- программа воссоздаст схему покрытия и выдаст результат с подходящими и неподходящими зонами.
Общие советы смотрите в следующем видео:
Дополнительно
Сегодня нет окончательной информации о вреде Wi-Fi для здоровья. Есть данные о том, что волны влияют на работу сердечно-сосудистой системы. Роутер лучше не располагать в спальной и детской комнатах, в местах отдыха (например, если зал служит местом для сна).

Правильное размещение маршрутизатора в квартире – залог качественного интернет-соединения. Места установки подбираются с меньшим количеством помех с возможностью доступа к другим комнатам. Оптимальная точка должна находиться на высоте 1.5-2 метров от пола в прихожей или центральной комнате.
А вы можете дать советы по размещению маршрутизатора дома? Делитесь опытом в комментариях!
Всем доброго времени суток! Сегодня в статье мы как можно подробнее, но кратко, поговорим про технологию xPON в Ростелекоме: что это такое, для чего она нужна и как её подключить, НЕ ПЕРЕПЛАТИВ жадной компании. Начнем с того, что определения PON (Passive optical network – пассивная оптическая сеть) – это технология, которая позволяет подключать абонентов к оптическим линиям без использования посреднических устройств. В итоге аппаратуры выходит меньше, а подключение дешевле.
Про оптику и PON
Если вам было что-то непонятно из определения, то сейчас я постараюсь более детально раскрыть это понятие. На данный момент в городах везде прокладывают оптические кабели – то есть оптика идет до самого дома, подключается к специальному модему-коммутатору, а далее с помощью витой пары идет подключение квартир.
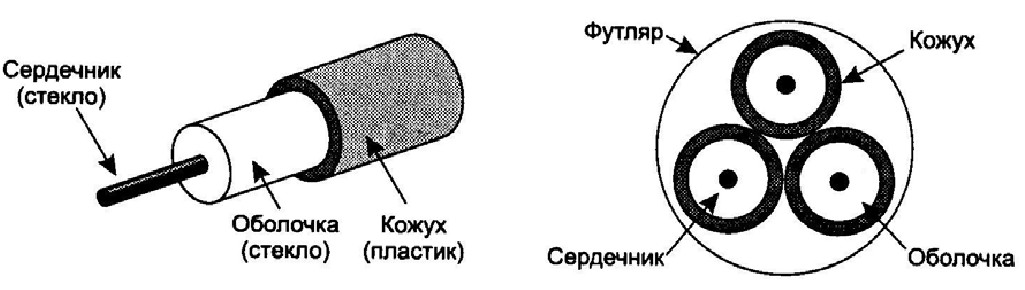
Оптика – это специальные кабели из стекла, по которым информация передается с помощью света. За счет этого – передавать информацию можно на многие километры. По витой же паре можно передавать данные максимум на 50-100 метров. Именно поэтому данная технология и называется пассивной оптической сетью – ведь мы может кидать провода без использования повторителей и других устройств.

Ну и сама технология предполагает прокладку оптического кабеля напрямую до квартиры абонента. То есть у нас есть два вида подключения от Ростелеком:
- Обычное – оптика идет до дома, далее подключается к коммутатору, и от него с помощью витой пары подключаются квартиры.
- xPON – оптика напрямую подключаются к квартире абонента.
Зачем вообще нужна технология PON? Во-первых, для самого Ростелеком это дешевле, ведь не нужно устанавливать на каждый из этажей оборудование. Во-вторых, потери пакетов при таком подключении почти нет, так как свет (в оптике) в отличие от электричества (в витой паре) почти не имеет воздействий от электромагнитных волн. Как итог: меньше пинг в играх, скорость не скачет и не падает, а интернет куда стабильнее. В-третьих, скорость вырастает в разы и можно подключить интернет на скорости 300, 500 или даже в 1 Гбит в секунду.
Напомню, что в Ростелеком используется именно GPON технология – буква «G» обозначает «Gigabit» – это значит, что скорость может быть выше 1 Гбит в секунду.
Схемы подключения
У Ростелеком есть несколько схем подключения дома:
- FTTN – оптика тянется от сетевого узла района или целого города.
- FTTC – оптика тянется только от небольшого микрорайона.
- FTTB – оптика подключается до здания.
- FTTH – оптика протягивается до подъезда или квартиры, как в нашем случае.
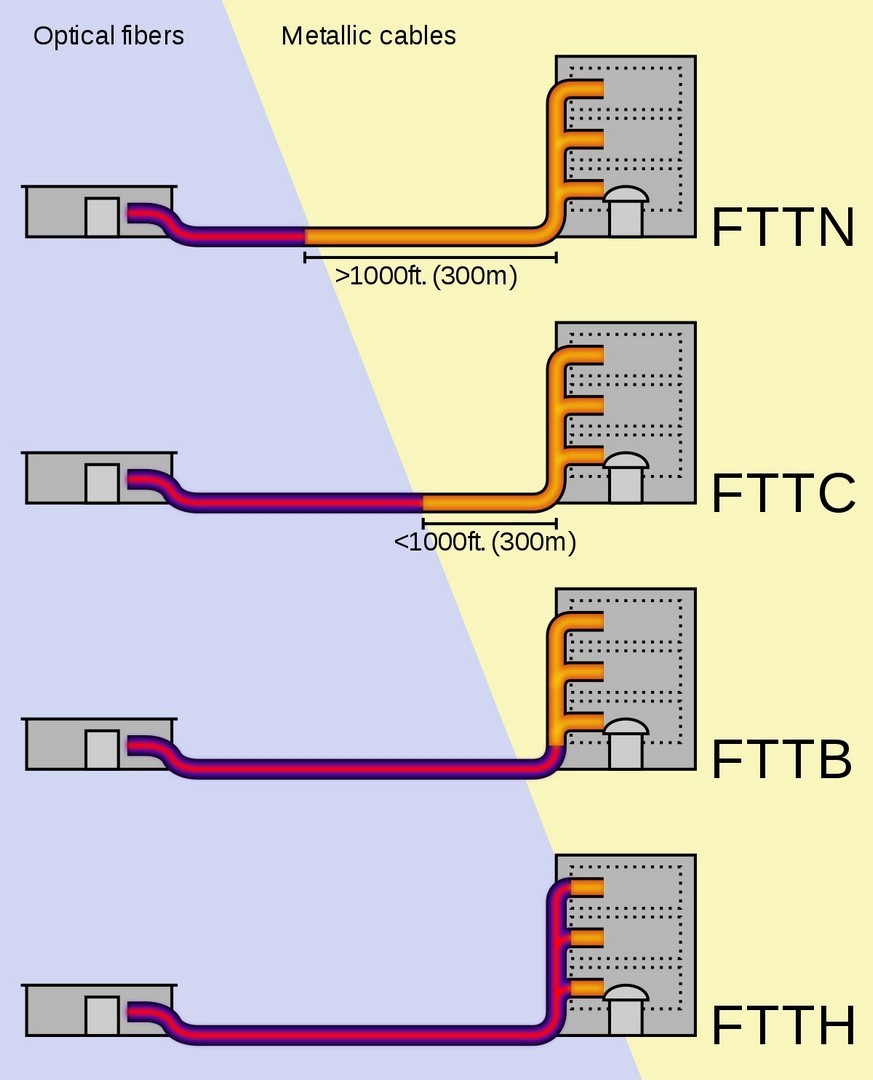
Как подключиться?
В общем расскажу свою историю, которая произошла со мной. Живу я в частном секторе и тут прошел слух, что Ростелеком проводит оптоволокно. Позвонил, уточнил и оставил заявку на подключение интернета и IP-TV. Если вы живете в квартире, то также можно позвонить и уточнить, можно ли подключиться по технологии GPON. Если есть возможность – то подключайтесь. Если нет, то может быть два варианта:
- Вы можете остаться на витой паре – по сути вы уже и так подключены к оптике, просто до квартиры идет именно «витуха». Ничего плохого в этом нет, как говорят специалисты, потери пакетов каких-то серьезных – нет, но вот скорость выше 1 Гбит не будет.
- Собраться жильцами дома и написать коллективное заявление-заявку на проведение оптики до каждой квартиры. Конечно за это нужно будет заплатить.
В любом случае просто берем и звоним по телефону горячей линии Ростелеком, и вам там все скажут: 8 (800) 10-00-800 – также не забудьте уточнить о тарифах «ДжиПОН», которые у них есть.
Что делать после заявки?
Как только вам проведут оптику, у вас также будет два варианта подключения, но обо всем по порядку. Начнем с того, что компьютер не понимает информацию, которая передается по оптическому кабелю. Оно и понятно: в нем даже нет такого порта. Поэтому для подключения нужно:

- Оптоволоконный GPON роутер – это два в одном: и терминал, и роутер.

А теперь самое главное – вам будут впаривать SFP-роутеры или терминалы от Ростелеком, будут говорить, что они работают только с их оборудованием. Знайте – они просто хотят заработать на вас баблишко, так как такие терминалы и роутеры стоят в разы дороже чем у конкурентов. Советую просто купить роутер с SFP-портом или аналогичный терминал. В общем совет один – ничего у них не покупайте и не берите в аренду. Подборку маршрутизаторов с оптическими кабелями смотрите тут.
Настройка оборудования GPON Ростелеком
Делается все очень просто – поэтому бояться не стоит. Если вы сами купили роутер, то по настройке оборудования вы можете посмотреть подробные инструкции на нашем сайте. Можно обратиться с вопросом в комментариях или найти инструкцию самостоятельно – для этого вбейте полное название модели в поисковую строку на портале.
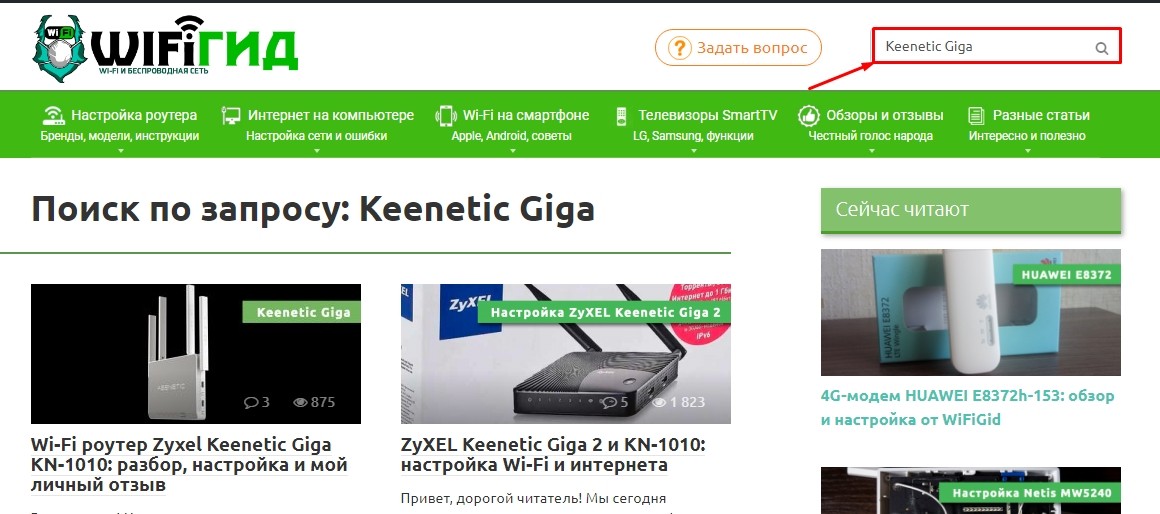
Если вы прикупили аппарат у Ростелекома, то скорее всего у вас маршрутизатор ONT NTP-RG-1402G-W. По настройке можете посмотреть видео ниже. Если у вас другой аппарат, то напишите в комментариях, и я добавлю по нему инструкцию – только, пожалуйста, напишите полное название модели, которое можно подсмотреть на этикетке под корпусом.
Для подключения домашнего интернета требуется роутер или модем. В случае с ПАО «Ростелеком» абоненты могут арендовать или приобрести оборудование, однако оно требует правильного соединения и настройки.
Обычно этим занимаются технические специалисты при оформлении договора нового абонента. Однако это можно сделать и самостоятельно, следуя подробной инструкции в нашей статье.
Подготовка
Для начала нужно подготовить все необходимое:
- логин и пароль для авторизации интернет-подключения через веб-интерфейс устройства. Эти данные можно найти в вашем договоре об оказании услуг;
- инструкция по использованию конкретной модели роутера, поскольку она может отличаться для разных видов;
- значение VPI/VCI для вашего региона в случае, если планируется использовать модем с технологией ADSL.
Таблица VPI/VCI
Найдите в таблице значение кодов VPI и VCI, подходящих для вашего региона, если собираетесь подключаться по телефонной линии. Они потребуются на одном из следующих этапов:
| Регион | Параметры для интернета | Параметры для телевидения |
|---|---|---|
| Москва | 0 и 35 | 0 и 91 |
| Иваново | 0 и 33 | 0 и 35 |
| Белгород | 0 и 35 | 0 и 34 |
| Калуга | 0 и 67 | 0 и 34 |
| Брянск | 0 и 35 | 0 и 34 |
| Тверь | 8 и 83 | 8 и 81 |
| Рязань | 0 и 33 | 0 и 34 |
| Липецк | 35 и 33 | 8 и 35 |
| Владимир | 0 и 35 | 8 и 35 |
| Курск | 0 и 35 | 0 и 37 |
| Смоленск | 0 и 100 | 8 и 35 |
| Кострома | 8 и 35 | 8 и 40 или 8 и 45 |
| Воронеж | 10 и 40 | 8 и 35 |
| Тамбов | 0 и 33 | 8 и 35 |
| Тула, поселок Грицовский | 1 и 32 | 7 и 89 |
| Ярославль | 0 и 33 | 8 и 40 или 8 и 41 |
| Ярославль, город Рыбинск | 8 и 35 | 8 и 40 или 8 и 41 |
| Орел | 8 и 35 | 0 и 35 |
| Тверь | 8 и 81 | 8 и 81 |
Как подключить роутер Ростелеком
Если устройство уже на руках, можно приступать к его подключению. Для этого предусмотрено два способа. Рассмотрим инструкцию для каждого из них более подробно.
Проводное подключение
- Подключите кабель питания к роутеру и к розетке.
- Теперь нужно подключить к роутеру кабель, идущий из подъезда или улицы. Он проводится техническим специалистом при подключении вашей квартиры или дома. Обычно порт для этого размещается на задней панели устройства и в зависимости от технологии и модели роутера может называться DSL, Ethernet, WAN, PON и так далее.
- На следующем этапе протягивается интернет-кабель от роутера до компьютера. На материнской плате должна быть установлена сетевая карта. Подключите провод к одному из портов LAN на задней панели устройства и к такому же разъему на задней панели ПК. Рекомендуется сделать это так, как показано на изображениях ниже.
Подключение по Wi-Fi

- С Wi-Fi подключением проще, поскольку не требуются провода. Однако роутер все равно нужно подключить к интернет-сети, как это было сделано во 2 пункте предыдущей инструкции.
- Найдите на роутере заводскую наклейку со штрих-кодами и другой информацией. В поле SSID вы найдете название Wi-Fi сети. Пароль печатается напротив слова Pass, Password или Key. Удостоверьтесь, что индикатор беспроводной сети горит на передней панели устройства.
- Если все сделано правильно, подключение от компьютера до роутера будет установлено. Теперь можно переходить к настройке.
Как настроить роутер Ростелеком
Настройка роутера зависит от того, какую модель вы подключили. Большинство моделей от Ростелекома имеют одинаковый интерфейс. Однако сами действия практически не различаются. Рекомендуется придерживаться следующего алгоритма:
- Найдите локальный адрес роутера для управления веб-интерфейсом. Его можно найти в руководстве пользователя или на той же наклейке на обратной стороне гаджета.
- Откройте браузер и введите подходящую комбинацию в адресной строке, как показано на скриншоте.
- Теперь нужно авторизоваться. Имя пользователя и пароль можно найти там же. Чаще всего используются комбинация admin. Позднее ее можно сменить на любую другую.
- Задействуйте ссылку «Мастер настройки». Основные параметры роутер определит автоматически. Вам нужно лишь указать следующую информацию:
- тип соединения — PPPoE;
- логин и пароль, указанные в договоре об оказании услуг;
- VPI и VCI, если это подключение по технологии ADSL.
- Осталось лишь сохранить настройки и перезагрузить устройство. Если все сделано правильно, то у вас появится доступ к Всемирной паутине.
Если вы используете роутеры других моделей, то алгоритм будет отличаться. Список популярных веб-интерфейсов:
Как настроить Wi-Fi на роутере Ростелеком
Следующая инструкция позволит установить собственные настройки для беспроводной сети в вашей квартире или доме. Последовательно выполните следующие действия:

- Войдите в сетевой интерфейс роутера.
- Откройте категорию «Сеть» в боковом навигационном меню и выберите одну из частот Wi-Fi, которую собираетесь настроить: 2,4 или 5 ГГц.
- Здесь можно установить следующие параметры:
- название сети (SSID Настройки);
- установить, изменить пароль или сделать сеть открытой («Настройки безопасности»);
- управление правами для конкретных устройств. Например, можно заблокировать смартфон соседа («Список контроля доступа»);
- отслеживание подключенных устройств.
Инструкция для других моделей:
Вызов мастера
Если не получается самостоятельно произвести подключение и настройку роутера, то рекомендуется предоставить это дело профессионалам. Для этого свяжитесь с представителями Ростелекома и закажите приезд мастера. Эта услуга бесплатна.
Читайте также:

