При нажатии на крестик окно не закрывается
Обновлено: 13.05.2024
Купил свой первый Мак в жизни и вообще не могу понять, чем отличается кнопка «свернуть программу» от «крестика». Одно и то же ведь происходит.
Пользователи компьютеров Apple, которые недавно перешли на Mac с операционной системы Windows, первое время не могут понять логику относительно закрытия и сворачивания приложений.
Некоторые программы при помощи красного крестика закрываются, а некоторые после этого остаются висеть в Док-панели.
Первое, что нужно запомнить, это логику работы красного крестика в левом верхнем углу окна программы.
Крестик не закрывает приложение полностью, а завершает активное окно программы.
Если приложение имеет только одно активное окно (например, Системные настройки, App Store, Калькулятор), то при его закрытии завершится и сама программа.
Если же приложение может иметь несколько окон (например, Почта, Safari, Заметки), то крестик закроет активное окно, но не завершит саму программу.
После этого работа системы станет понятнее.
Вы можете либо продолжать пользоваться уже привычным вам способом закрытия окон/приложений и держать запущенными программы без активных окон, либо запомнить несколько способов полного завершения приложений.
Для этого в macOS предусмотрено много возможностей, вот самые доступные:
1. Завершить любое приложение можно при помощи сочетания клавиш Command+Q.
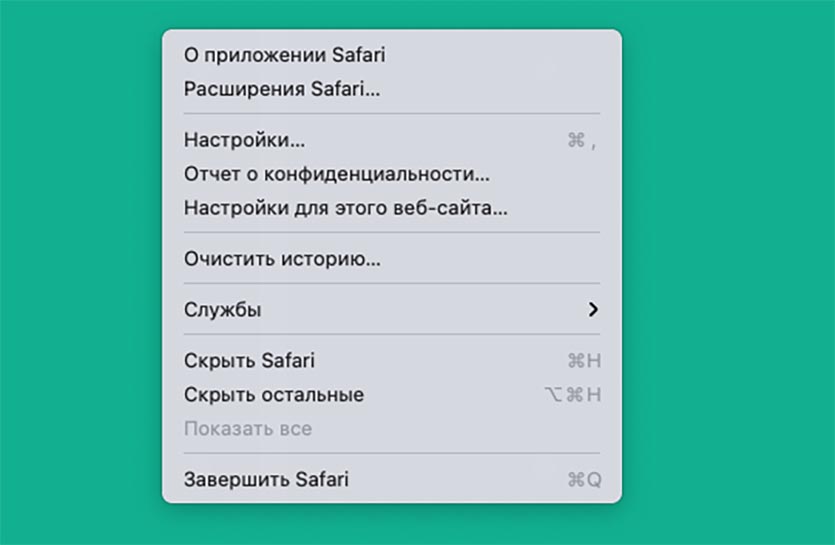
2. Можете выбрать соответствующий пункт в строке меню, когда активно нужное приложение.

3. Можете завершить программу через контекстное меню иконки приложения в Док-панели.
Есть и другие менее удобные способы вроде закрытия через Мониторинг системы или Терминал. А еще можно создать суперкнопку для закрытия всех или выбранных приложений одним нажатием.

Чем сделать так чтобы программки не закрывались при нажатии на крестик а сворачивались в панель задач?
Стандартно - никак, если в самой программе нет этой возможности. Может проще не тыкать в "крестик"?
Есть утилиты берущие эту функцию на себя. Есть утилиты позволяющие подменить это или другое действие с окном, изменить заголовок, изменить функциональность кнопок и т.п. Часть утилит предназначены для манипуляций с играми, но подходят для других программ. Возможно, что это же можно реализовать всякими утилитами для мышек и клавиатур, но тут не уверен.
понятно что стандартно никак, нашёл утилиту RBTray - подскажите пожалуйста в каком файле папки Source может быть обращение к этим кнопкам справа вверху окон
посредством WinAPI наверное какогото чтобы там добавить вторую функцию с другой кнопкой закрытия и не в трей чтобы отправлялось а в таскбар

Ostin1, RBhook.cpp - внедрение и перехват (и похоже "подмена" там же), RBtray - всё остальное, видимо.
На том же сурсфорже куча других программ того же рода, но да, это надо выбрать ещё, в трей-то сворачивает каждая вторая.
не, всё нормально с этим, к этой претензий вообще нету, она ничего не весит, и сворачивает у меня всё кроме одной программы, кроме фотошопа, там не виндовс окошки а свои какието, они поверх зачемто их переделали - наверное для красоты но я фотошоп открываю раз в неделю по часу и мне это особо не надо чтобы он сворачивался по крестику, а всё на что RBTray - да, ну вы поняли.
В RBHook кстати не так уж и много кода.
Там вообще всё коротко:
Программист наверное тут быстро найдёт что надо, жаль что не проггер )
Ostin1, с модальными окнами не работает она, а в фотожопе все эти окошки - модальные. Такие окна вообще отлавливать сложно, насколько я помню, там внедрятся в процесс родительской программы нужно, а это не всегда и возможно.
BUTTONDOWN и BUTTONUP - нажатие и отпускание кнопки
WM_ - префикс значащий что это управление окном - Windows Management
WM_WINDOWPOSCHANGED - изменение позиции окна
HTMINBUTTON - кнопка минимизации окна
ну и далее, все названия так-то понятны, просто я давно этим не занимался, забыл уже как всё делается, а разбираться заново и вспоминать - время тратить :)
Можно кстати всякие тулзы типа InqSoft Window Scanner и прочие "сканеры окон" использовать, там можно смотреть как кнопка называется или элемент окна, кто родитель, кто дочерние, и уже это прямо забивать в код. Когда-то я так и делал, но за ненадобностью забыл.

Да что там говорить — даже программное обеспечение от профессиональных разработчиков и крупных брендов, порою, тоже преподносит такие же неприятные сюрпризы. Что же делать в таких случаях и как закрыть программу, если она не закрывается? Есть несколько проверенных способов, среди которых вы непременно сможете найти оптимальный именно для своего индивидуального случая.
Как закрыть программу, если она не закрывается — проверенные и рабочие способы
Итак, давайте перечислим наиболее распространенные, проверенные и рабочие способы закрыть зависшую программу на операционной системе Windows. Некоторые из них достаточно лёгкие и не требуют специальных знаний. Другие предполагают владение ПК хотя бы на среднем уровне. Некоторые способы дают возможность продолжить работу в операционной системе без перезагрузки, с повторной попыткой запуска зависшей программы. Другие же не оставляют никакого выбора кроме как пустить компьютер в перезагрузку:
1. Первый способ — наиболее распространенный, но актуальный только в тех случаях, когда у Вас есть свободное время. Этот способ — простое ожидание. После того, как программа зависла, достаточно подождать от 5-10 секунд до 5-10 минут. Чаще всего зависшее приложение или самостоятельно закрывается, или продолжает свою работу в обыкновенном штатном режиме. Игры, программное обеспечение для обслуживания ПК, рабочие программы — всё это чаще всего требует серьезных ресурсов и если компьютер не справляется мгновенно с возросшей нагрузкой, можно наблюдать подобные зависания. Можно немного подождать и ПО продолжит свою работу;
2. Второй способ — тоже довольно распространенный. Если закрыть зависшую программу на крестик вверху её окна не получается, можно выделить её окно, нажав левой кнопкой мыши на его верхнюю границу и кратковременно зажать на клавиатуре комбинацию из клавиш ALT+F5 (иногда еще советуют ALT+F4, но этот способ работает далеко не всегда). С 70% вероятностью программа прекратит свою работу и процессы операционной системы вновь будут функционировать так, как и прежде. После этого можно попробовать снова запустить нужную программу, подождав перед попыткой пару минут (чтобы её процесс в системе окончательно умер);

3. Третий способ — достаточно простой. Можно навести мышкой на панель задач внизу экрана, найти там отображение рабочей программы, навести на это отображение указатель мыши, нажать правую кнопку и в выпадающем меню выбрать пункт «Закрыть приложение/программу». Часто этот способ работает и ПО принудительно завершает свою работу;

Итак, в «Диспетчере задач» Вы увидите список всех запущенных приложений. В нём будет и ваша зависшая программа. Нажимаем на неё правой клавишей мыши и в появившемся меню выбираем пункт «Завершить процесс». В 85% случаев это помогает и программа тут же закрывается. Если и это не помогло, то в том же «Диспетчере задач» выбираем нашу зависшую программу, нажимаем на неё правой кнопкой мыши и жмем на пункт «Перейти к процессу». Вам откроется несколько процессов, которые запустила зависшая программа. Можно поочередно их отключать, добившись полной остановки приложения и его окончательного закрытия;

5. Пятый способ еще более сложный, но по силам каждому. Он пригодиться на тот случай, если программы в списке «Диспетчера задач» нет. Такое тоже бывает, поэтому не удивляйтесь — это нормально. В «Диспетчере» переходим с вкладки «Программы» на вкладку «Процессы» и среди появившегося списка ищем зависшее приложение по его названию. Там же показывается загрузка процессора компьютера текущими процессами и другие данные — по ним легко определить что вообще у Вас зависло и от чего тормозит компьютер. Закрытие процесса происходит точно также, как описано в пункте выше — нажимаем правой кнопкой на процесс, в меню выбираем опцию по его завершению — всё;

6. Шестой способ потребует установки дополнительного программного обеспечения. Есть множество сторонних программ от независимых разработчиков, которые контролируют и проводят мониторинг процессов на компьютере, позволяя ими немного управлять. Перечислять их мы здесь не будем, так как их действительно много, начиная с Total Commander и заканчивая различными малоизвестными приложениями.
Пожалуй, можно остановиться на замечательной программе CCleaner, которая позволяет управлять автозагрузкой приложений, их удалением и чисткой реестра от левых записей. Нередки ситуации, когда зависшее приложение является вирусом или просто криво собранной программой. Завершить её процесс, порою бывает возможно только с помощью удаления и очистки компьютера от всех хвостов, которые это ПО могло в нём оставить.
Как закрыть программу, если она не закрывается — радикальный метод
Наиболее радикальным методом по закрытию программы, которая не закрывается, является её удаление с полной перезагрузкой компьютера. Довольно часто пользователи по незнанию или случайно устанавливают себе на компьютер какое-то приложение, что влечет за собой установку целого пакета непонятных программ (например, китайских, которые прописываются в автозагрузку и очень сложно удаляются, особенно если не знать что это). К примеру Baidu. Подробно я писал про нее в этой статье:
Программа CCleaner позволяет не только удалить ненужные приложения, но и почистить от них записи в реестре операционной системы. Также с её помощью можно убрать программы из автозагрузки, что бывает очень полезно в ситуациях, когда компьютер включается, автоматически тут же запускаются непонятные приложения, закрыть которые обычными средствами не получается.
Как пользоваться программой CCleaner? Вы можете узнать из этой статьи:

Закрытие программ, если они сами не закрываются, можно производить и радикальным методом, особенно если это левый софт (хотя если есть возможность переустановки нужной программы, то так тоже можно сделать). Сначала пробуем снять процесс через «Диспетчер задач» и если его там нет или он не снимается по какой-то причине, запускаем CCleaner, находим в списке установленных программ проблемную и удаляем её. Вероятнее всего выскочит уведомление, что программа запущена и удалить её нельзя.
Игнорируем его и продолжаем процесс деинсталляции. После этого проходим на вкладку «Реестр» и чистим его, удаляя все упоминания о проблемной программе из него. Через этот софт можно также найти путь, по которому установлена программа и вручную удалить папку с её файлами.

Это гарантирует Вам то, что после перезагрузки компьютера проблемной ПО не будет запущено и не зависнет вместе со всей системой. После проделывания этих операций не забудьте удалить все хвосты от проблемной программы, запустив еще раз очистку реестра. Как Вам сегодняшняя статья? Может у Вас есть что добавить к сегодняшней статье, тогда пишите в комментариях. Всем до встречи в следующей статье.
Одна из самых неприятных проблем на компьютере с Windows 10 — это проблема, когда кнопки «Восстановить», «Свернуть» и «Закрыть» не работают. В этом случае кнопки в правой части строки заголовка не реагируют на какие-либо вводы. Это вызвано рядом факторов, таких как другой режим ввода, повреждение системных файлов и многое другое. В этом руководстве мы рассмотрим, как устранить эту проблему в Windows 10.
Кнопки «Восстановить», «Свернуть» и «Закрыть» не работают
Попробуйте следующие предложения — я уверен, что один из них сможет помочь вам вернуть кнопки «Восстановить», «Свернуть» и «Закрыть» в Windows 10:
- Выключите режим планшета.
- Проверьте состояние чистой загрузки.
- Переустановите программу.
- Запустите проверку системных файлов.
- Запустите DISM.
1]Выключите режим планшета.
Возможно, вы используете свой компьютер в режиме планшета.

В режиме планшета приложения работают только в полноэкранном режиме, а в приложениях UWP строка заголовка отсутствует, пока курсор мыши не наведется в верхней части.
В этом случае вы можете выключить режим планшета и проверить, нормально ли работают кнопки в обычном режиме.
2]Проверьте состояние чистой загрузки.
Выполните чистую загрузку и проверьте, работает ли она. Если это так, то, возможно, какое-то расширение или надстройка влияет на бесперебойную работу. Используя метод проб и ошибок, вы можете отключить / включить расширения, чтобы попытаться определить, вызывают ли какие-либо из них проблемы, используя бесплатный инструмент ShellExView.
3]Переустановите программу
Если эта проблема возникает в каком-либо стороннем программном обеспечении или приложении, вы можете подумать о его переустановке.
4]Запустить проверку системных файлов
Откройте командную строку и введите следующую команду, чтобы запустить средство проверки системных файлов, а затем нажмите Enter.
После завершения сканирования перезагрузите систему.
5]Запустите DISM
Открыть CMD (администратор) и введите следующие три команды последовательно и одну за другой и нажмите Enter:
Позвольте этим командам DISM работать, и после этого перезагрузите компьютер и попробуйте еще раз.
Далее мы увидим, что вы можете сделать, если в Windows 10 отсутствуют кнопки строки заголовка, свернуть, развернуть и закрыть.
Пользователи, которые только начинают знакомиться с Mac, сталкиваются с непонятным для них явлением. Играет роль привычка – в Windows нажатие на крестик в углу активного окна приводит к его закрытию, тогда как в Mac программа вроде бы закрывается, но при этом ее наименование все равно отображается в строке меню.
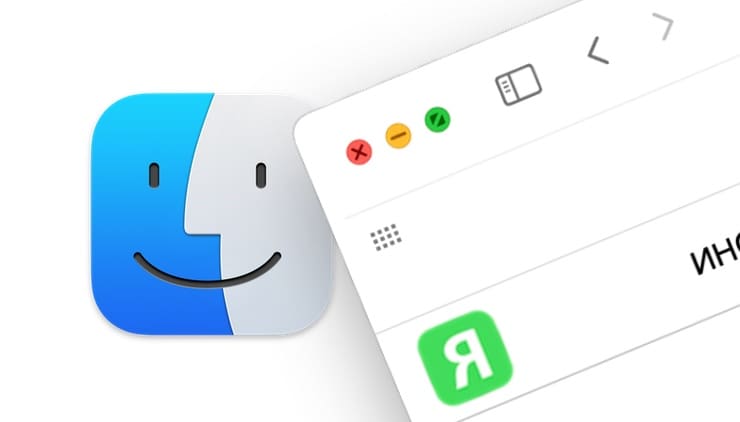
А ведь по соседству с крестиком на окне имеется еще и кнопка «свернуть программу» в виде черточки. Какой смысл в том, чтобы две кнопки привязывать к одному, по сути, действию?
На самом деле со временем поведение кнопки «крестик» окажется еще более непонятным. Некоторые программы при нажатии на нее все-таки закроются, как это изначально и кажется логичным. Как же работает эта функция?
Как полностью закрыть приложение на Mac
При нажатии на крестик приложение полностью не завершается, а лишь закрывается активное окно программы.
Если у вашего приложения есть только одно активное окно – это могут быть, к примеру, «Калькулятор» или «Системные настройки», то нажатие на крестик завершит работу самой программы.
А вот если у приложения могут иметься несколько окон (к примеру, Safari, Почта, Заметки), то нажатие крестика приведет к закрытию лишь активного окна, но не самой программы.
Справедливости ради, хочется отметить, что на практике не все так понятно. Многие сторонние приложения игнорируют этот принцип, например, мессенджеры Telegram, WhatsApp, Viber и др., имеющие лишь одно рабочее окно, не закрываются при нажатии на красную кнопку (крестик).
Если вам трудно привыкнуть к такому поведению кнопки, то для полного закрытия приложений на Mac воспользуйтесь одним из предложенных способов:
1. С помощью комбинации клавиш ⌘Cmd + Q можно завершить работу любого активного приложения.
2. В строке меню активного приложения доступен соответствующий пункт.
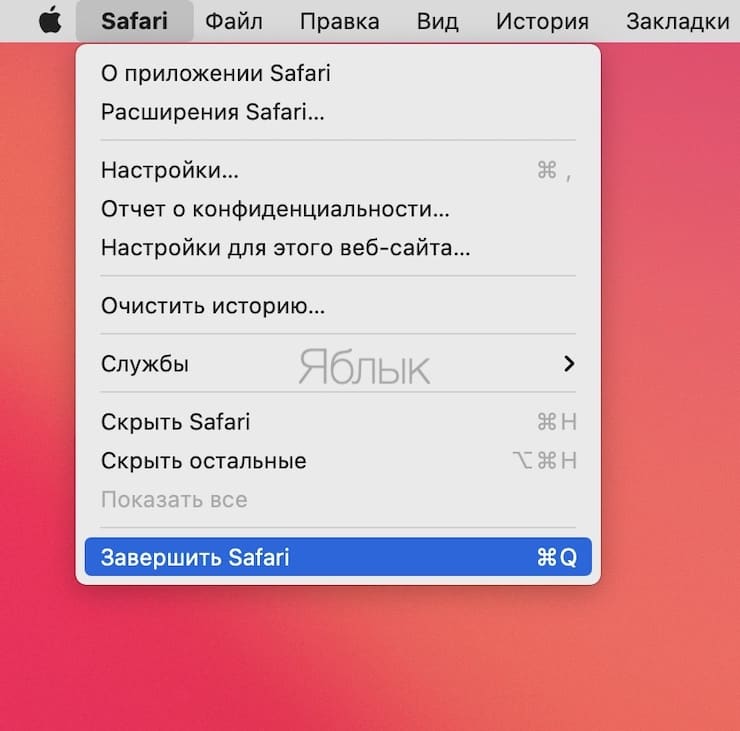
3. Вызвав контекстное меню иконки в Док-панели тоже можно завершить программу.
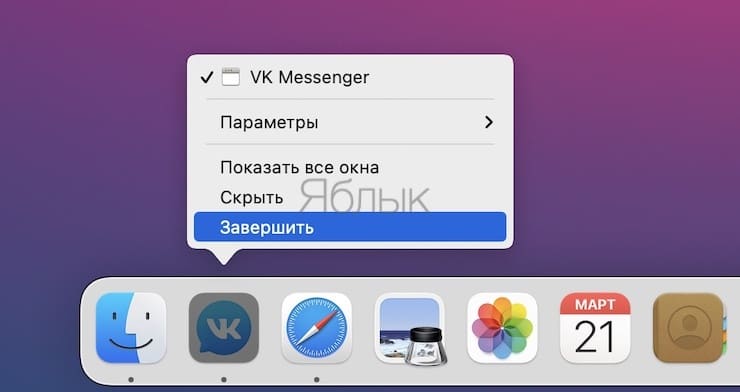
Есть и другие способы, но уже не настолько удобные: использовать «Терминал» или «Мониторинг системы». Также можно с помощью Automator настроить закрытие всех ненужных приложений нажатием всего на одну кнопку.
Читайте также:

