Появляется окно установки windows
Обновлено: 24.04.2024
Установка Windows 10 — процесс, с которым сталкивается практически каждый пользователь, желающий начать взаимодействие с этой операционной системой. К сожалению, успешно он проходит не всегда, а во время инсталляции возникают различные ошибки. К списку популярных проблем относится зависание на логотипе, например, после первого или второго перезапуска установщика. Сегодня мы бы хотели продемонстрировать доступные методы решения этой неполадки, чтобы каждый юзер смог подобрать оптимальный для себя.
Решаем проблемы с зависанием Windows 10 на логотипе во время установки
В большинстве случаев рассматриваемая проблема связана с установщиком или настройками компьютера, которые мешают продолжить нормальное добавление файлов. Все доступные варианты решения можно расставить по сложности реализации и эффективности, что мы и сделали. Вам остается только следовать инструкциям и путем перебора отыскать действенный метод.
Перед переходом к осуществлению следующих инструкций советуем убедиться в том, что процесс подготовки и инсталляции выполнен правильно. Для этого ознакомьтесь с руководством по ссылке ниже. Если какие-то настройки или другие действия вы пропустили, исправьте их и повторите установку. Вполне возможно, что в этот раз она пройдет корректно.
Подробнее: Руководство по установке Windows 10 с USB-флешки или диска
Способ 1: Использование порта USB 2.0
Как известно, сейчас практически все дистрибутивы Windows 10 устанавливаются на компьютеры или ноутбуки при помощи заранее созданной загрузочной флешки. Обычно она вставляется в первый попавшийся USB-порт, а затем запускается инсталляция. Однако этой детали следует уделить отдельное внимание. Иногда настройки BIOS или UEFI оказывают негативное влияние на считывание данных с порта USB 3.0, что влечет за собой появление зависаний на логотипе. Попробуйте вставить носитель в USB 2.0 и повторить установку. На изображении ниже вы видите разницу между USB 2.0 и 3.0. Младшая версия имеет черный окрас, а старшая — синий.

Способ 2: Проверка приоритета загрузки
В общих рекомендациях по установке Виндовс 10 практически всегда можно найти сноски, говорящие о необходимости настройки приоритета загрузки в BIOS. Он влияет на считывание носителей во время запуска компьютера. Для корректной инсталляции рекомендуется ставить флешку на первое место, а потом уже будет идти основной жесткий диск. Если вы этого не сделали или настройки случайно сбились, проверьте данный параметр и поставьте съемный накопитель на первое место, а затем уже проверяйте эффективность этого метода. Более детально об изменении приоритетов загрузки в BIOS читайте в отдельном материале на нашем сайте, перейдя по указанной далее ссылке.
Способ 3: Удаление существующих разделов
Не всегда установка Windows осуществляется на полностью «чистый» жесткий диск. Иногда на нем находится ранее созданные разделы с файлами старой операционной системы. Часто именно подобная ситуация ведет к появлению трудностей, поэтому желательно полностью очистить разметку накопителя, что осуществляется так:
- Запустите инсталлятор ОС, в окне укажите желаемый язык и переходите далее.





Способ 4: Создание таблицы разделов жесткого диска
-
Запустите установщик операционной системы, но нажимайте не на кнопку «Установить», а используйте «Восстановление системы».







Если на вашей материнской плате имеется стандартный BIOS без оболочки UEFI и инсталляция операционной системы будет производиться в режиме Legacy, таблицу разделов нужно форматировать в MBR. Для этого используйте приведенную выше инструкцию, но команду конвертирования замените на convert mbr .
Способ 5: Обновление BIOS
Старая версия BIOS не всегда оказывает негативное влияние на взаимодействие с компьютером, однако иногда это провоцирует появление глобальных проблем, например, рассматриваемой сегодня. Это означает, что требуется сначала обновить программное обеспечение, а уже потом переходить к инсталляции ОС. Сделать это будет проблематично, поскольку придется найти рабочий компьютер для записи нужных файлов, а некоторым пользователям даже понадобится обращаться в сервисный центр. Однако задача вполне выполнима, а на нашем сайте имеется инструкция, детально описывающая ее реализацию.
Способ 6: Повторное создание загрузочной флешки
В некоторых случаях программное обеспечение, записывающее образ ОС для дальнейшей установки, срабатывает не совсем корректно или же сам пользователь допускает ошибки на этом этапе. Подобное положение вещей тоже может провоцировать зависания во время инсталляции, поэтому важно создавать загрузочный накопитель в соответствии со всеми рекомендациями. Мы советуем воспользоваться отдельной статьей далее, в которой описывается полностью правильное осуществление поставленной задачи. Перейти к ней можно, кликнув по расположенной далее ссылке.
Это были все способы, о которых мы хотели рассказать в рамках сегодняшней статьи. Не стоит забывать и о том, что причиной появления зависаний может служить поврежденный или неправильно созданный образ, скачанный через torrent-источники. Внимательно подбирайте ISO-файл и читайте отзывы о нем, чтобы не сталкиваться с трудностями в самый неподходящий момент.

Мы рады, что смогли помочь Вам в решении проблемы.
Отблагодарите автора, поделитесь статьей в социальных сетях.

Опишите, что у вас не получилось. Наши специалисты постараются ответить максимально быстро.

Установка
Ваш установщик Windows запускается каждый раз при загрузке устройства Windows? Или, может быть, вы работаете, и это внезапно появляется случайно? Почему это происходит? Как вы мешаете ему запускаться в случайное время в фоновом режиме? В этом посте рассматриваются некоторые сценарии и обсуждаются ваши варианты.
Установщик Windows или msiexec.exe – это компонент ОС Windows и интерфейс прикладного программирования, расположенный в папке System32 , которая используется для установка, обслуживание и удаление программного обеспечения. Поэтому, когда вы видите, что этот процесс запущен, это определенно означает, что какое-то программное обеспечение устанавливается, изменяется или удаляется. Многие программы используют установщик Windows для выполнения процесса установки.
Установщик Windows продолжает появляться

Если это происходит с вашего разрешения и вашего ведома, то это нормально – как вы можете быть в процессе установки, удаления или восстановления установленного программного обеспечения. Но если это не так, то вам нужно расследовать дальше.
1] Завершить процесс вручную и посмотреть, появится ли он снова в текущем сеансе или при перезапуске. Для этого щелкните правой кнопкой мыши на панели задач и выберите диспетчер задач. На вкладке Процесс вы можете увидеть процесс msiexec.exe . Щелкните правой кнопкой мыши по нему и выберите «Завершить задачу». Это завершит процесс установщика Windows.
2] Убедитесь, что установлена последняя версия установщика Windows. Щелкните правой кнопкой мыши файл msiexec.exe , в папке System32 выберите Свойства> Сведения. Последняя версия на момент написания – 5.0.10586.0.
3] Возможно, ваш файл установщика Windows был поврежден . Запустите проверку системных файлов и перезагрузите компьютер после завершения сканирования. См. Этот пост, если доступ к службе установщика Windows невозможен.
4] Теперь спросите себя, устанавливали ли вы новое программное обеспечение в последние день или два? Если так, возможно, какой-то фоновый процесс или обновление все еще продолжается. Дайте установщику Windows время для запуска и посмотрите, не отключится ли он через некоторое время.
5] Когда вы устанавливали программное обеспечение, устанавливало ли оно сторонние предложения ? Проверьте панель управления. Может быть, они устанавливаются. Проверьте, входит ли какое-либо программное обеспечение, которое вы установили или обновили недавно, в комплект другого программного обеспечения. Если это так, возможно, он использует этот процесс. Вы можете удалить ненужные приложения.
6] Вы скачали или установили что-нибудь сомнительное? Возможно, что-то устанавливает вредоносное ПО или PUP в вашей системе. Запустите полное сканирование с помощью антивирусного программного обеспечения вместе с AdwCleaner, который является хорошим инструментом для удаления PUP, угонщиков браузера и рекламного ПО. Если msiexec.exe находится в папке C: \ Windows \ System32, то это законный процесс Microsoft. Если он находится в любой другой папке, это может быть вредоносное ПО, поскольку файлы вредоносного ПО могут дать мне любое имя.
7] Вы также можете рассмотреть возможность перерегистрации механизма установщика Windows . Для этого откройте командную строку, введите следующую команду и нажмите Enter:
Теперь, чтобы зарегистрировать его снова, введите следующее и нажмите Enter.
В частности, это решит следующие проблемы:
- Проблемы, препятствующие установке, удалению или обновлению новых программ
- Поврежденные ключи реестра, связанные с этими проблемами.
Это средство устранения неполадок работает в Windows 10/8.1/8/7.
Дайте нам знать, если что-то помогло, или если у вас есть другие предложения.
Хотите узнать, как заставить установщик Windows работать в безопасном режиме?

Установка
Установщик Windows – это основная служба, которая управляет установкой всего в Windows, включая приложения, функции и многое другое. Если по какой-то причине он сломается, вы застрянете с новыми установками и даже обновлениями приложений. В этом посте мы поделимся списком кодов ошибок – и их решением, некоторые из которых указывают на наше существующее решение – и способы их решения.
Установщик Windows не работает
Запустите программу установки и устранения неполадок
Первое, что мы хотели бы предложить, это запустить программу установки и удаления программ устранения неполадок, чтобы устранить проблемы, которые блокируют установку или удаление программы из-за поврежденных разделов реестра. Эта программа исправит поврежденные ключи реестра в 64-разрядных операционных системах, которые контролируют данные обновления, проблемы, которые не позволяют полностью удалить или обновить существующие программы, а также проблемы, мешающие вам удалить программу с помощью «Установка и удаление программ» (или «Программы и Особенности) в панели управления
Запустите службу установщика Windows
В командной строке введите MSIExec и нажмите клавишу ВВОД.
Если у вас есть окно установщика Windows, в котором вам все сказано о MSIExec, то все хорошо.
Если вы получили ошибку, возможно, вам придется запустить ее вручную.
Щелкните правой кнопкой мыши на панели задач и выберите «Диспетчер задач». Переключитесь на Службы и найдите msiserver . Начни это.

Вы также можете запустить services.msc , чтобы открыть службы Windows, перейти к установщику Windows и перезапустить его.

Не удалось получить доступ к службе установщика Windows
Проблема с этим пакетом установщика Windows
Установщик Windows продолжает появляться
Обычно Установщик Windows или msiexec.exe работает в фоновом режиме. Вы можете проверить в диспетчере задач под списком запущенных процессов. Однако, если вы видите, что он постоянно работает, и установщик продолжает время от времени приходить вперед, это означает, что он застрял. Возможно, что установка не может быть завершена, и это происходит в результате.
Не удалось открыть установочный пакет
Перерегистрируйте службу установщика Windows .
Если ничего не работает, лучшим вариантом по нашему опыту является перерегистрация службы установщика Windows. Причина, по которой он отлично работает, потому что он также исправляет проблемы с реестром и снова готовит основные настройки.
Запустите командную строку с правами администратора. Введите следующие команды и нажмите Enter после каждой.
Закройте командную строку, сохраните всю свою работу и перезагрузите компьютер.
Проверьте, не сталкиваетесь ли вы с проблемами установщика Windows.
ОС Windows поддерживает кэш установщика Windows. Любые файлы, которые вы устанавливаете, временно извлекаются здесь и затем устанавливаются на ПК. Если вы удаляете файлы отсюда вручную или во время установки, или любая другая программа делает это, вы получите ошибку.

Данный совет, применим для всех типов операционных систем, семейства Windows.
Уже второй раз сталкиваюсь с проблемой, когда при переустановке ОС Windows 7, после того, как произошла загрузка с загрузочного диска или флешки и после того, как «пробежала» белая полоска загрузки на чёрном экране, должен появится экран синего цвета с надписью: «Начало установки…» – ничего не происходит. Вот именно такой экран, как на скриншоте ниже.

Что в первом, что во втором случае (в двух случаях, был BIOS следующий: AwardBIOS CHOST Setup Utility /или сокращенно AWARD), где у меня была такая проблема, мне помогло отключение в BIOS « Drive A » . Просто, напротив параметра « Drive A » , установите значение « None » . Для того, чтобы добраться до данного параметра, выбирайте самый первый (в самом верху) пункт: Standard CMOS Features .

Перейдя в данный раздел, ближе к низу, вы увидите параметр « Drive A » . По умолчанию, у вас скорее всего, будет стоять параметр «1.44MB, 3.5».
- Floppy Drive
- Legacy Diskette A
- OnBoard Floppy Controller



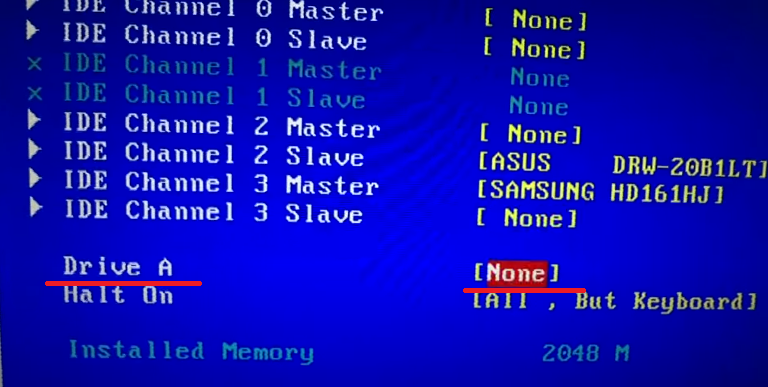
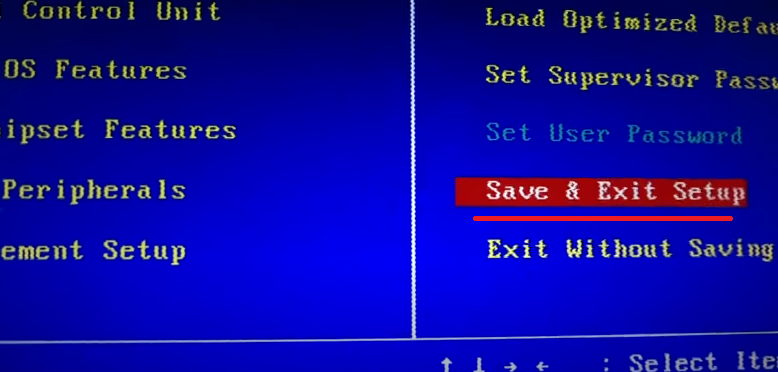
Вам же, необходимо выставить значение « None » (либо, как писал выше, у вас может быть « Disabled » в зависимости от вашего BIOS ). После этого, сохраните данное изменение, нажав F 10 на клавиатуре.
Не могу со 100%-й уверенностью сказать, что вам поможет данный совет. Возможно, если это не поможет, у вас аппаратные проблемы с компьютером. Однако, в двух моих случаях, именно это, мне и помогло.
- Поврежден диск с дистрибутивом, реже - флешка.
- Вы записали образ системы в GPT, а ваше устройство не поддерживает его (GPT стоит использовать для UEFI, а MBR для стандартного BIOS).
- Поврежден жесткий диск компьютера.
- Что-то с железом компьютера: памятью, видеоадаптером (видеокартой) и т.д..
- Опции BIOS.
- Windows 7 НЕ поддерживает USB 3.0 (порты обычно закрашены синим цветом), если ваша флешка USB 3.0, вставляйте её в порт USB 2.0.
- Некоторые флешки (современные) не « воспринимаются » старыми устройствами.
- Используется непонятная сборка ОС Windows 7.
Если будете в пункте « OnChip SATA Type » менять значение на « AHCI » по советам с форумов для ускорения установки системы, так и работы Windows, выполните данное действие ПЕРЕД установкой. Нельзя менять данный параметр ПОСЛЕ установки системы, если во время установки, стояло значение IDE. Иначе, получите циклическую перезагрузку при попытке запуска Windows.
Приветствуются комментарии с полезной информацией: уточнениями, дополнениями, вопросами. Очень хорошо, когда вы делитесь своим опытом. Ваш опыт и информация, могут быть полезны другим.
Категорически запрещено в комментариях использование ненормативной лексики (в том числе нецензурную речь). Комментарии со спамом и рекламой, не пройдут модерацию.
Все комментарии, проходят модерацию и публикуются только после рассмотрения и одобрения.
Без политики и языковых перепалок.
Мной была добавлена дополнительная система комментариев от Телеграм. Вы можете оставлять комментарии в обычной форме (нужен Google аккаунт) или через Телеграм (комментарии расположены выше). Правила одинаковые:
Без мата и оскорблений.
Без политики и языковых перепалок.
Без спама и рекламы.

Для того чтобы начать работать на компьютере, нужно сразу установить на него операционную систему. Алгоритм инсталляции современных ОС относительно простой и интуитивно понятный. В то же время это ещё не гарантирует полного отсутствия ситуации, когда по различным причинам не получается успешно завершить процедуру. Давайте разберемся, почему возникают проблемы с установкой Windows 7 на ПК, и какие способы их решения существуют.
Причины проблемы и способы её устранения
Существует несколько групп причин, из-за которых могут возникнуть осложнения с установкой Виндовс 7:
- Проблемы на стороне установщика;
- Аппаратные неполадки компьютера или несовместимость;
- Неправильные настройки BIOS.
Проблемы на стороне установщика могут заключаться либо в неисправности носителя (сломанная флешка или поцарапанный диск), либо в потери целостности (невалидности) дистрибутива. В этом случае нужно просто сменить носитель или дистрибутив на рабочий вариант. Остальные две группы причин мы рассмотрим ниже более подробно.
Причина 1: Неправильные настройки BIOS
Одной из самых распространенных причин, по которой не удается установить Windows 7, является неправильно настроенный BIOS. В частности очень много проблем возникает из-за того, что пользователь не знает, как указать нужное установочное устройство или вообще не понимает необходимость данной процедуры.
-
Для того чтобы попасть в БИОС, требуется после включения ПК дождаться характерного сигнала и сразу зажать определенную клавишу. У различных версий данного системного ПО она может отличаться. Чаще всего это кнопки DEL или Esc, но могут быть и другие варианты.



Причина 2: Аппаратные неполадки компьютера или несовместимость
Другая группа причин возникновения проблем с установкой Windows 7 носит аппаратный характер. Например, аппаратные возможности того компьютера, на который вы хотите произвести инсталляцию ОС, возможно, не соответствуют минимальным требованиям данной системы. Поэтому обязательно сверьте информацию от Microsoft по необходимым мощностям с фактическими параметрами ПК. Основные минимальные показатели должны быть такими:

- Частота процессора – 1 ГГЦ;
- Объем оперативной памяти – 1 Гб (для 64-битных систем – 2 Гб);
- Размер свободного места на винчестере – 16 Гб (для 64-битных систем – 20 Гб).
Неудача с установкой иногда связана также с неисправностью комплектующих ПК. Например, может быть нерабочий дисковод или же USB-разъем. В этих случаях невозможно произвести инсталляцию системы соответственно с диска или флешки. Не будет запускаться даже стартовое окошко установщика. Если вы не желаете заморачиваться с решением данной проблемы, то попробуйте просто поменять тип устройства на другой вариант (с компакт-диска на USB-накопитель или наоборот), используя при этом соответствующее установочное устройство. Для тех же пользователей, которые желают решить вопрос кардинально предлагается группа уроков, расположенная в списке ниже.
Если же установочное окошко запускается и вы уверены, что ПК соответствует минимальным требованиям для установки операционной системы, но процедура инсталляции все равно не доходит до конца, есть вероятность неисправности жесткого диска. Тогда имеет смысл выполнить проверку винчестера на ошибки. Это можно произвести непосредственно с помощью установочного диска.
-
После запуска установщика в его стартовом окошке жмите по элементу «Восстановление системы».




Неудача процедуры установки операционной системы Windows 7 на ПК может быть вызвана различными группами факторов: проблемы с исходным образом ОС, аппаратные неполадки, неправильные настройки BIOS. Главное — правильно определить причину сбоя и уже исходя из этого действовать по тем инструкциям, которые представлены в данной статье.

Мы рады, что смогли помочь Вам в решении проблемы.
Отблагодарите автора, поделитесь статьей в социальных сетях.

Опишите, что у вас не получилось. Наши специалисты постараются ответить максимально быстро.
Читайте также:

