Отключить окно завершение настройка вашего устройства
Обновлено: 01.05.2024
Завершение настройки Вашего устройства бывает после установки Windows 10. Вечером при выключении компьютера было установлено обновление системы. И какое было удивление увидеть: Вашему устройству требуется подключиться ещё к нескольким службам Майкрософт.
Эта статья расскажет, как убрать окно завершение настройки Вашего устройства Windows 10. И да, ранее уже всё настраивалось. Системой было принято, а давайте всё перенастроим. Спасибо, что не заставляете пользователей выбирать параметры конфиденциальности.
Окошко завершение настройки Вашего устройства
Итак. Вашему устройству требуется подключиться ещё к нескольким службам Майкрософт… Для упрощения работы и обеспечения дополнительной защиты всех Ваших устройств. Продолжите, чтобы приступить к работе. Собственно, что Вам предлагает операционная система:
Теперь же можно ещё больше получить от Windows 10. Значит, мы будем Вам напоминать каждые три дня. А вдруг Вы ошиблись, когда отказались от подписки Office 365 или установили сторонний браузер. Хотя функциональность связки телефона и компьютера полезная.
Как отключить завершение настройки Вашего устройства
Откройте расположение Параметры > Система > Уведомления и действия. Снимите отметку Предложить способы завершения настройки устройства для максимально эффективного использования Windows (а ещё Получить советы, подсказки и т. д.).

Откройте редактор реестра (команда regedit в окне Win+R). Перейдите в раздел: HKEY_CURRENT_USER\ SOFTWARE\ Microsoft\ Windows\ CurrentVersion\ UserProfileEngagement. Найдите параметр ScoobeSystemSettingEnabled и поменяйте его на 0.

Окно завершение настройки может появляться как после каждого накопительного обновления, так и просто так. На некоторых устройствах бывает довольно часто, раз в 2-3 месяц. И неважно, что Вы выбрали: сразу продолжить или напомнить позже (или напомнить мне через 3 дня).

После обновлений Windows 10 при включении компьютера или ноутбука вы можете попадать на окно «Завершение настройки вашего устройства» с двумя вариантами действий «Напомнить мне через 3 дня» или «Продолжить». Если согласиться и продолжить, окно в ближайшее время вас не побеспокоит, но избавиться от него можно и по-другому.
В этой простой инструкции о том, как отключить окно «Завершение настройки вашего устройства» в Windows 10 так, чтобы оно больше не появлялось каждые 3 дня.
Убираем появляющийся диалог «Завершение настройки вашего устройства»

Всё, что требуется сделать, чтобы рассматриваемое диалоговое окно больше не появлялось при входе в систему — изменить одну простую настройку:

- Зайдите в Пуск — Параметры или нажмите клавиши Win+I.
- Перейдите в раздел «Система» — «Уведомления и действия».
- Пролистайте список настроек вниз и отключите пункт «Предложить способы завершения настройки устройства для максимально эффективного использования Windows».
- Рекомендую также обратить внимание и на другие отметки в этом разделе параметров: возможно, вы захотите отключить и некоторые другие вещи, такие как «Показывать экран приветствия Windows после обновлений и иногда при входе, чтобы сообщить о новых функциях и предложениях», «Получить советы, подсказки и рекомендации при использовании Windows.
Сразу после этих действий рассматриваемый синий экран параметров прекратит появляться, во всяком случае до следующих крупных обновлений Windows 10.
Видео инструкция
Не знаю, есть ли кто-то кроме меня, кто не хочет видеть подобные окна и, одновременно, не нажимает «Продолжить», но если есть, думаю, должно помочь.
Как убрать окно » Завершение настройки вашего устройства «? Windows 10 с обновлениями от сборки к сборке всё-таки претерпевает кое-какие изменения. Неизменно одно — баги, вылезающие после применения обновлений и надоедливые уведомления, повторяющиеся от сеанса к сеансу. Среди таковых — назойливое напоминание от Microsoft о создании учётной в ней записи в виде окна, предваряющего сеанс Windows 10. Вы все его знаете:
Завершение настройки вашего устройства. Вашему устройству требуется подключиться ещё к нескольким службам Microsoft, чтобы упростить ( ха-ха-ха ) вашу работу и обеспечить дополнительную защиту на всех ваших устройствах…
И так далее. Причём с течением времени кнопка Пока пропустить внизу слева превратилась в более настойчивое Напомнить через 3 дня:
Попробуем от него избавиться.
Нет, всё проделываемое далее безопасно. Однако, как и в большинстве случаев в Windows 10, система после применения неких и крупных обновлений может вернуть всё на свои места , обратив проделанное. Метод работает, однако в голову и планы разрабов Microsoft я залезть не могу. Не ругайте меня, если после обновлений напоминание вернётся на экран. Также сразу хочу отметить, что описываемые настройки можно провернуть в Windows 10, начиная с бильда 18945 и выше.
Как удалить напоминание через центр Уведомлений и действий?
Вызываем строку выполнить (WIN + R) и вводим команду на вызов быстрой командой соответствующего апплета:
Если здесь вы ещё не были, советую присмотреться ко всем активированным чек-боксам. Я снимаю галочки почти со всех пунктов:
Как удалить Завершение настройки вашего устройства через реестр?
За бесконечное напоминание отвечает единственный DWORD-параметр реестра с именем ScoobeSystemSettingEnabled по пути:
Со значением 0 уведомление вроде бы не будет показываться. Со значением 1 оно снова появляется. Так что либо правьте реестр, либо качайте архив с reg-файлами, разархивируйте и запускайте нужный. В архиве два файла: включение и выключения уведомления.
Окно появляется вновь…
Здесь возможны два варианта: либо сборка Windows 10 вашего компьютера старше указываемой, либо вы счастливый обладатель одного из самых последних перед выпуском 11-ой версии бильдов Windows 10. В любом случае у меня есть вариант и для вас. Вполне вероятно, именно он сможет убрать окно Завершение настройки вашего устройства и в Windows 11. Там появился новый ключ в реестре, с которым и будем теперь работать.

Если ваши пользователи все еще приходят к вам с подобными страхами, и вам надоело ставить галочку «Больше не спрашивать» — добро пожаловать под кат.
Итак, наш пользователь тыкает на сохраненный файл с расширением .rdp и получает такой вот запрос:
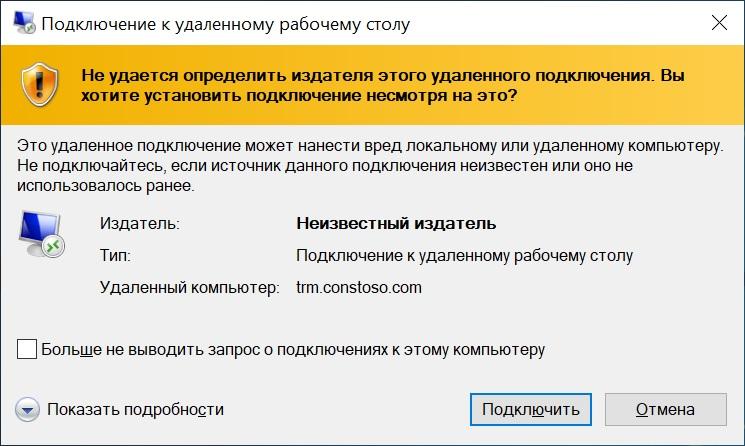
Для избавления от этого окна используется специальная утилита под названием RDPSign.exe. Полная документация доступна, как обычно, на официальном сайте, а мы разберем пример использования.
Для начала нам нужно взять сертификат для подписывания файла. Он может быть:
- Публичным.
- Выданным внутренней службой Certificate Authority.
- Вовсе самоподписанным.
Самое главное, чтобы сертификат имел возможность подписывать (да, можно отобрать
у бухгалтеров ЭЦП), а клиентские ПК ему доверяли. Здесь я буду использовать самоподписанный сертификат.
Напомню, что доверие самоподписанному сертификату можно организовать при помощи групповых политик. Чуть больше подробностей — под спойлером.
Для начала нужно взять имеющийся сертификат без закрытого ключа в формате .cer (это можно сделать, экспортировав сертификат из оснастки «Сертификаты») и положить его в сетевую папку, доступную пользователям для чтения. После этого можно настроить групповую политику.
Импорт сертификата настраивается в разделе: Конфигурация компьютера — Политики — Конфигурация Windows — Параметры безопасности — Политики открытого ключа — Доверенные корневые центры сертификации. Далее правой кнопкой мыши импортируем сертификат.
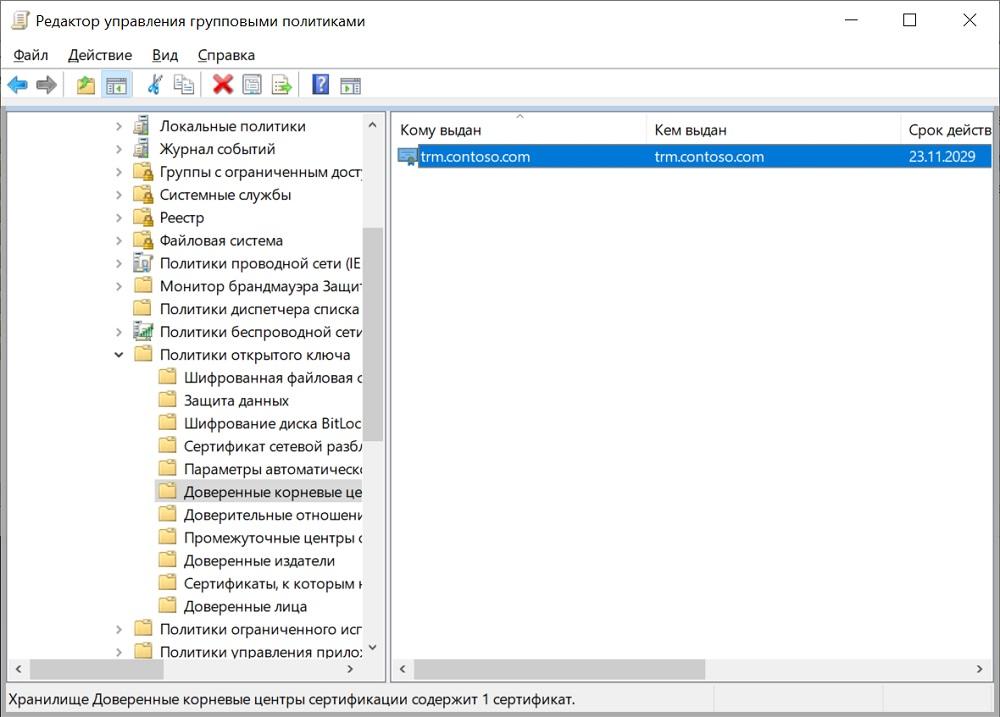
Теперь клиентские ПК будут доверять самоподписанному сертификату.
Если проблемы с доверием решены, переходим непосредственно к вопросу подписи.
Сертификат есть, теперь нужно узнать его отпечаток. Просто откроем его в оснастке «Сертификаты» и скопируем на вкладке «Состав».
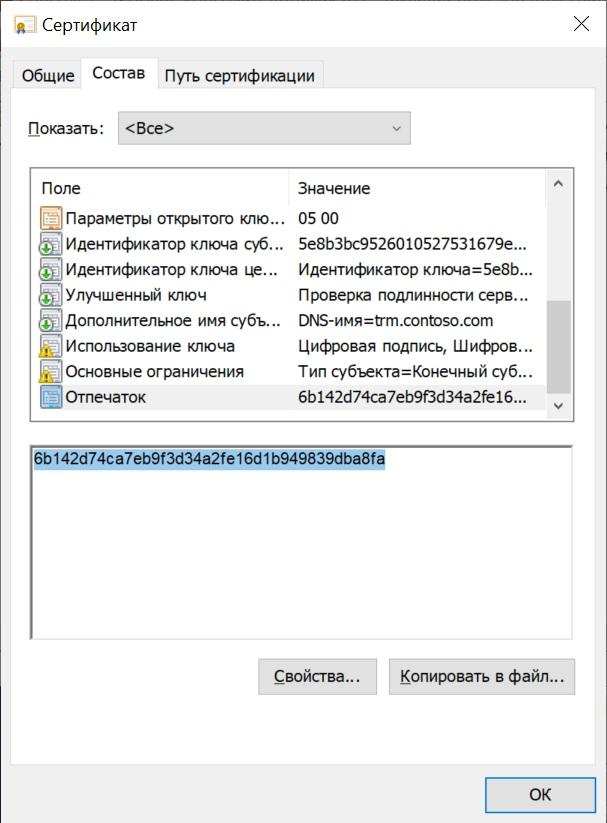
Нужный нам отпечаток.
Лучше сразу его привести к должному виду — только большие буквы и без пробелов, если они есть. Это удобно сделать в консоли PowerShell командой:
Получив отпечаток в нужном формате, можно смело подписывать файл rdp:
Где .\contoso.rdp — абсолютный или относительный путь к нашему файлу.
После того как файл подписан, уже не получится изменить часть параметров через графический интерфейс вроде имени сервера (действительно, иначе смысл подписывать?) А если поменять настройки текстовым редактором, то подпись «слетает».
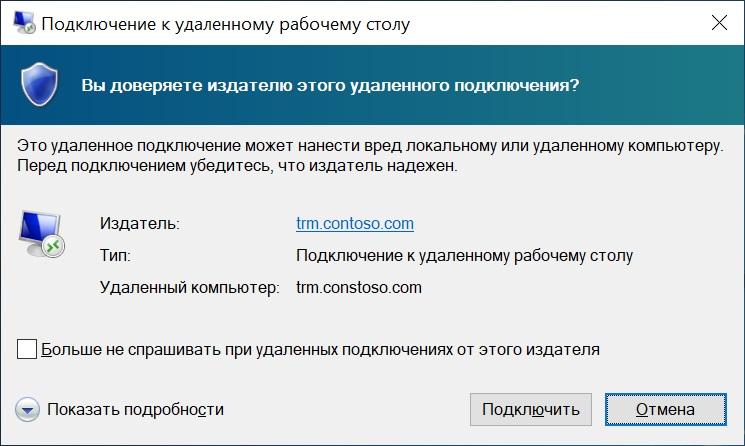
Избавимся же и от него.
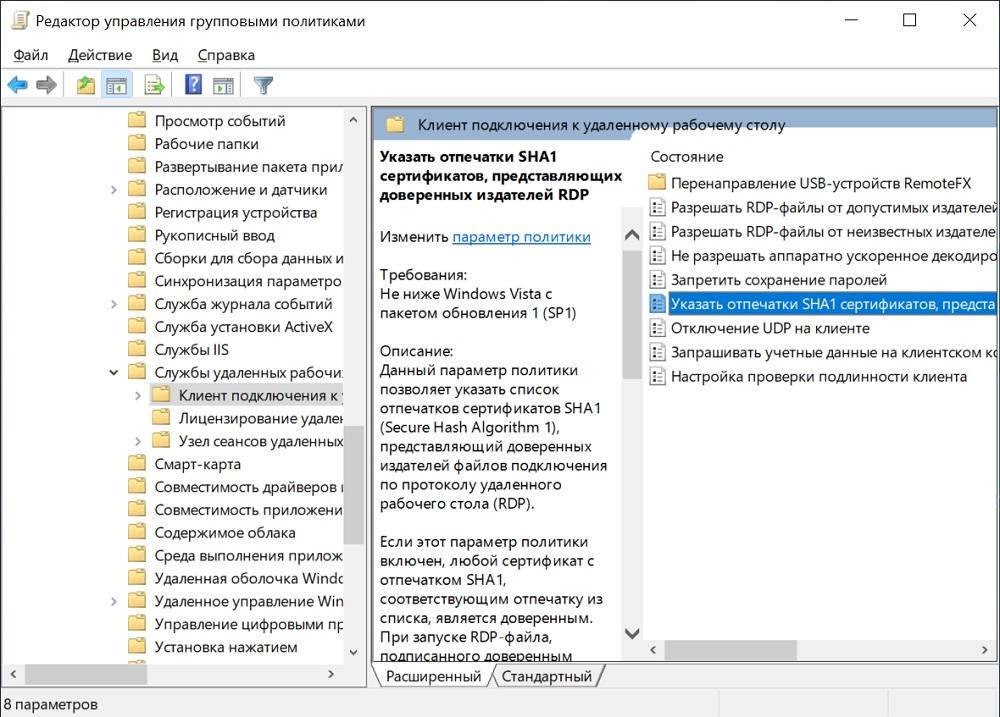
Нужная нам политика.
В политике достаточно добавить уже знакомый нам отпечаток с предыдущего шага.
Стоит отметить, что эта политика перекрывает политику «Разрешать RDP-файлы от допустимых издателей и пользовательские параметры RDP, заданные по умолчанию».

Вуаля, теперь никаких странных вопросов — только запрос логина-пароля. Хм…
Действительно, если мы уже авторизовались при входе на доменный компьютер, то зачем нам вводить повторно тот же логин и пароль? Передадим же учетные данные на сервер «прозрачно». В случае с простым RDP (без использования RDS Gateway) на помощь нам придет… Правильно, групповая политика.
Идем в раздел: Конфигурация компьютера — Политики — Административные шаблоны — Система — Передача учетных данных — Разрешить передачу учетных данных, установленных по умолчанию.

Теперь, если посмотреть на наш ярлык, то выглядеть он будет примерно так:
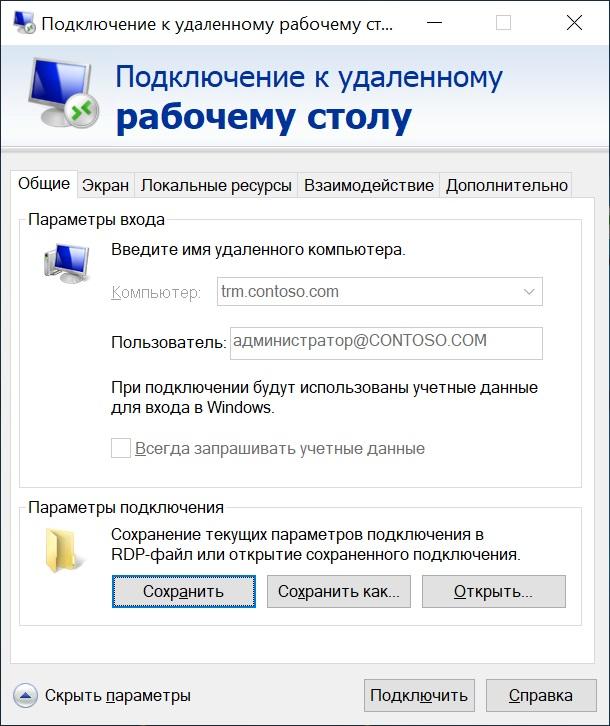
Имя пользователя не поменять.
В случае если используется RDS Gateway, понадобится еще и разрешить на нем передачу данных. Для этого в диспетчере IIS нужно в «Методах проверки подлинности» отключить анонимную проверку и включить проверку подлинности Windows.
Анализируя поступающие заявки наших клиентов в службу технической поддержки и обращения к консультантам, мы заметили, что множество наших клиентов сталкиваются с такой проблемой как «автовыход», не понимая, что это и как с ней бороться.
Любой сервер в том числе и виртуальный сервер должен работать в постоянном режиме 24 х 7 х 365. И соответственно пользователь, который запускает программы на выполнение на сервере, рассчитывает, что они будут работать в таком же режиме. Именно на это и рассчитывают наши клиенты. Однако устанавливая на VPS сервер различного рода десктопное программное обеспечение, которое разрабатывалось «умельцами» без мысли, что существуют компьютеры, не имеющие мониторов, отключившись от сервера через какое-то время замечают, что его программа перестала работать должным образом, при том что сервер активен и доступен. Замечают это как правило при следующем подключении к серверу для анализа данных с как подразумевалось работавшего ПО. Проблема, очевидно в том, что данное ПО что-то пытается брать со свойств экрана (разрешение, позиция курсора и т.д.) при том, что ни экрана, ни курсора при отключенном сеансе нет.
Данная проблема является частным случаем ограничения работы сеансов по времени, за которую отвечает узел групповой политики «Службы удаленных рабочих столов» с одноименным названием «Ограничение сеансов по времени». Он позволяет гибким образом настраивать время работы запущенных сеансов или Ваших сотрудников на сервере при организации рабочих мест, что позволяет Вам более оптимально использовать ресурсы арендуемого сервера Windows VDS.
Запустим на сервере редактор «Локальной групповой политики» нажав сочетание клавиш Win+R и Набрав команду GPEDIT.MSC

Далее необходимо перейти по следующему пути в ветке «Конфигурация пользователя», если Вы хотите произвести настройки для текущего пользователя или в ветке «Конфигурация компьютера», если Вы хотите настроить для всех пользователей сервера.

1.«Задать ограничение по времени для отключенных сеансов»
При помощи этого параметра Вы можете указать промежуток времени в минутах, часах или днях, на протяжении которого открытые программы будут продолжать работать после отключения от сервера.
Если Вы хотите, чтобы Ваша программа работала на сервере в постоянном режиме и не происходило «автовыхода» при отключении, то данный параметр следует указать как Включен и выбрать Никогда. Что является решение выше описанной ситуации.

Данный параметр можно так же использовать в моменты, когда рабочий день сотрудника закончен, но на выполнение некоторых автономных процессов, которые не требуют вмешательства пользователя, нужно еще дополнительное время, в таком случае можно указать Включено и указать необходимо количество времени.
2.«Задать ограничение по времени для активных, но бездействующих сеансов служб удалённых рабочих столов»
Бездействующим сеансом считается тот сеанс, когда удаленный рабочий стол начинает простаивать без каких-либо операций ввода, со стороны пользователя. Сотрудник может подключиться к удаленному рабочему столу сервера, а затем по завершении рабочего дня попросту забыть отключиться от сервера и уйти домой. В таком случае сеанс активен, но простаивает и ресурсы выделяемые сервером и зарезервированные для этого пользователя, простаивают и соответственно расходуются не эффективно. В таком случае можно указать Включено и указать необходимо количество времени, после которого при простое, сеанс будет завершен.

3.«Задать ограничение по времени для активных сеансов служб удалённых рабочих столов»

Во втором и третьем случае обязательно включение параметра «Завершать сеанс при достижении ограничения по времени». Включение данного параметра указывает, чтобы производилось именно завершение сеанса пользователя, в противном случае будет производится только отключение сеанса, но не его завершение.


4.«Задать предел времени для выхода из сеансов RemoteApp»
Данный параметр позволяет Вам, завершать сеанс в момент, когда Вы не производили подключение к удаленному рабочему столу сервера, но подключение к серверу было установлено при помощи сторонних программ. При закрытии программы, если параметр «Не задан», то сеанс отключается, но не завершается. Для завершения сеанса необходимо указать Включено и установить время, так же доступен параметр «Немедленно».
Читайте также:

