Окно в окне ios как сделать
Обновлено: 24.04.2024

Все думали, что Apple отключила режим «картинка-в-картинке» в YouTube, но она его просто скрыла
На iOS 14 слетают браузер и почта, установленные по умолчанию. Что делать
Думаю, вы уже успели обратить внимание на то, что в iOS 14 режим «картинка-в-картинке» в веб-версии YouTube совершенно перестал работать. Утверждается, что соответствующее изменение внесли разработчики видеосервиса, которые якобы планировали таким образом подтолкнуть пользователей, которым нужен режим, к оформлению платной подписки. Дело в том, что в составе пакета YouTube Premium за 249 рублей в месяц пользователям предлагается возможность запускать видео в фоне или в отдельном окне поверх всех остальных приложений.
Картинка в картинке на YouTube
Однако у меня на этот счёт своё мнение. Почему-то мне кажется, что не последнюю роль в ограничении работы режима «картинка-в-картинке» сыграли разработчики Apple. Всё-таки в интересах компании из Купертино, чтобы как можно больше пользователей оформили платную подписку на YouTube, ведь 30% от суммы платежа пойдёт в её копилку. В результате и та, и другая стороны заработают, а Apple ещё и получит какой-нибудь бенефит от Google, которая владеет YouTube и явно заинтересована в увеличении прибыли, генерируемой сервисом.
Если вы хотите сэкономить на подписке на YouTube Premium, есть возможность приобрести её за 199 рублей. Для этого нужно оформить абонемент через сайт по этой ссылке. В этом случае Google не платит комиссию Apple и позволяет себе продавать доступ к сервису со скидкой.
Впрочем, мы здесь собрались для того чтобы сломать систему, а не чтобы разбираться в мотивациях. Этим и займёмся.
- Чтобы запустить видео из YouTube в отдельном окне на iOS 14, откройте веб-версию сервиса в Safari;
- Нажмите на кнопку «Аа» в левом верхнем углу и перейдите на десктопную версию;

Теперь картинка-в-картинке в YouTube осталась только в веб-версии
- Найдите нужное вам видео, запустите его и обязательно откройте во весь экран;
- Нажмите на свободное место на экране, чтобы вызвать сопутствующие элементы управления;

Вы можете настраивать окно воспроизведения так, как нужно
- Наверху, справа от пиктограммы крестика нажмите кнопку «картинка-в-картинке» как показано на скриншоте;
- Перетащите видео туда, где вам удобно его смотреть, и продолжайте заниматься своими делами.
Видео в отдельном окне на YouTube

Необязательно оформлять платную подписку, чтобы смотреть видео на YouTube в отдельном окне
Особенно круто, что в окне с видео, которое появляется после выполнения всех описанных выше манипуляций, есть все необходимые элементы управления воспроизведением. Тут вы можете перемотать видео вперёд или назад, поставить его на паузу, развернуть или в принципе закрыть. Кроме того, при необходимости можно изменить положение окна с роликом, а также изменить его размеры, используя для этого жест pinch-to-zoom, который раньше был очень популярен среди пользователей iPhone и был признаком мультитач-экрана.
Получается, что Apple хоть и усложнила жизнь своим пользователям, по факту всё-таки не лишила их возможности запускать видео на YouTube в режиме «картинка-в-картинке». Несмотря на это, я не отказываюсь от своих догадок относительно того, что решение об усложнении доступа к режиму воспроизведения роликов в отдельном окне было принято Apple и Google совместно. Не исключено даже, что Apple сама настояла на том, чтобы сохранить инструмент активации «картинки-в-картинке» лишь в десктопной версии, чтобы его нашли только те, кто действительно понимает и способен на поиски.
Масштабность iOS 14 по-настоящему сложно переоценить. Обновление включает так много новых функций, режимов и инструментов, что поневоле начинаешь думать, что Apple где-то провинилась, раз добавила все эти нововведения сразу. Ведь ещё какой-то год назад реализация большей части из них казалась немыслимой, а сегодня является нашей реальностью. Другое дело, что, как показала практика, многие пользователи понятия не имеют, как включать и взаимодействовать даже с простейшими функциями. Например, режимом «картинка в картинке», который добрался и до iPhone.

Режим «картинка в картинке» работает не во всех приложениях
Режим «картинка в картинке» — это популярный элемент многозадачности, ориентированный – по крайней мере, на iOS – на просмотр видео в отдельном окне в моменты выполнения других задач. В этом режиме ролик запускается поверх всех остальных окон и процессов, позволяя пользователю перемещать его, менять размер и при необходимости даже скрыть из виду. Первоначально режим «картинка в картинке» появился на iPad, потому что там его существование было оправдано большим размером экрана, но в iOS 14 он появился и на iPhone.
Не включается «картинка в картинке». Что делать
Несмотря на кажущуюся примитивность режима, многие пользователи жалуются на то, что по умолчанию он не работает. Впрочем, это и понятно, ведь «картинку в картинке» необходимо сначала включить. Вот как это сделать:
- Перейдите в «Настройки» и откройте раздел «Основные»;
- В открывшемся окне выберите «Картинка в картинке»;

Если видео в отдельном окне не запускается, скорее всего, режим «картинка в картинке» просто не включен не вашем устройстве
- Переведите тумблер активации в положение «Вкл.»;
- Запустите видео на любом видеосервисе и нажмите кнопку Home для выхода на рабочий стол – видео появится в отдельном окне.
Поддержка режима «картинка в картинке» не появляется в приложениях автоматически. Поэтому, чтобы конкретная программа смогла воспроизводить видео в отдельном окне, её разработчику придётся добавить соответствующую возможность вручную. Если этого не сделать при выходе на рабочий стол в момент просмотра ролика его воспроизведение остановится. А поскольку iOS 14 только вышла, не стоит удивляться, что некоторые приложения пока что не работают с режимом «картинка в картинке». Вероятно, он появится позже.
Как настроить режим «картинка в картинке»

Вот так будет выглядеть окно воспроизведения в режиме «картинка в картинке» поверх других приложений
Если у вас всё получилось, и видео запустилось в отдельном окне на рабочем столе или поверх других процессов и задач, которые вы выполняете, значит, всё было сделано правильно. Окно, которое вы видите, можно настроить, изменив его размер. Для этого просто воспользуйтесь жестом pinch-to-zoom, сводя или разводя пальцы в интерфейсе воспроизведения. Для изменения местоположение окна просто перетащите его пальцем вверх, вниз или в стороны. А чтобы вернуться в полноэкранный формат воспроизведения, нажмите на специальную иконку в правом верхнем углу окна с видео.
Что происходит? Все меняют иконки приложений в iOS 14, и вы тоже можете
К сожалению, сфера применения режима «картинка в картинке» на iOS уже, чем на Android. Несмотря на то что Apple предложила возможность скрыть окно воспроизведения, просто свайпнув по нему вправо или влево, Google даёт возможность запускать в отдельном окне не только видео и видеозвонки. На Android в этом режиме, к примеру, можно открыть карты, чтобы следовать по маршруту и при этом продолжать заниматься другими делами, или калькулятор. На iOS, к сожалению, ничего такого почему-то нет.
В iOS 14 появилась поддержка режима «Картинка в Картинке» на iPhone — ранее эта функция была доступна только на планшетах Apple. Она позволяет одновременно просматривать видео в небольшом окне в углу экрана и при этом запускать какое-нибудь другое приложение. Например, можно смотреть ролик в Safari, свернуть его с помощью режима «Картинка в Картинке» и затем открыть Твиттер или другую программу. Многие сразу же подумали, как будет круто просматривать таким образом видео в приложении YouTube, однако столкнулись с суровой реальностью: пока что там нет поддержки режима «Картинка в Картинке».

Приложение YouTube пока не поддерживает режим «Картинка в Картинке» в iOS 14
Скорее всего, Google добавит эту функцию в одном из обновлений приложения YouTube ближе к выходу iOS 14, однако пока этого не произошло, можно воспользоваться другим способом. Среди наших читателей довольно много бета-тестеров новой iOS, и они бы не отказались от возможности просматривать YouTube с помощью режима «Картинка в Картинке». На этот случай есть небольшой лайфхак.
«Картинка в Картинке» в YouTube на iOS 14
- Решение довольно простое — сначала откройте веб-версию YouTube в приложении Safari на iPhone. Скорее всего, вам предложат открыть эту страницу в приложении, не соглашайтесь.
- Найдите видео, которое хотите посмотреть, и запустите его в полноэкранном режиме.

Нажмите эту кнопку, чтобы активировать полноэкранный режим

Так выглядит кнопка режима «Картинка в картинке»
Все, теперь вы просматриваете YouTube с помощью режима «Картинка в Картинке» в iOS 14! Можете смело открыть другую вкладку или приложение — видео при этом останется миниатюрой в углу экрана.
Данный режим позволяет также управлять миниатюрой видео. Например, вы можете увеличить ее размеры, если хотите, чтобы ролик занимал большую часть экрана. Или переместить ее в другой угол, если она мешает работать с другим приложением. Чтобы выйти из режима «Картинка в Картинке» на iPhone, достаточно снова нажать на миниатюру видео и либо выбрать «Закрыть», либо с помощью другой кнопки перейти в полноэкранный режим.
Конечно, больше всего данное нововведение оценят владельцы iPhone 11 или iPhone 11 Pro Max, диагональ которых позволяет комфортно просматривать видео в небольшом окошке и при этом заниматься своими делами. Хотя даже на iPhone X многие умудряются смотреть видео и общаться в нашем Telegram-чате.
На iPad режим «Картинка в Картинке» существует еще с iOS 9 и был представлен на iPad Air 2, но вот только фирменное приложение YouTube от Google до сих пор не поддерживает ни его, ни воспроизведение видео в 4К. Так что трюк с Safari актуален и для планшетов Apple.
На компьютерах Mac переход в режим «Картинка в Картинке» тоже не самый очевидный. Чтобы войти в данный режим при просмотре ролика на YouTube, необходимо быстро дважды нажать правой кнопкой мыши. Если нажмете один раз, откроется стандартное меню для видео на YouTube. Пользователям трекпада — нажать дважды двумя пальцами. После этого видео будет отображаться в отдельном окне, которое вы сможете перемещать по всем рабочим столам, растягивать его, останавливать воспроизведение и так далее.

В закладки
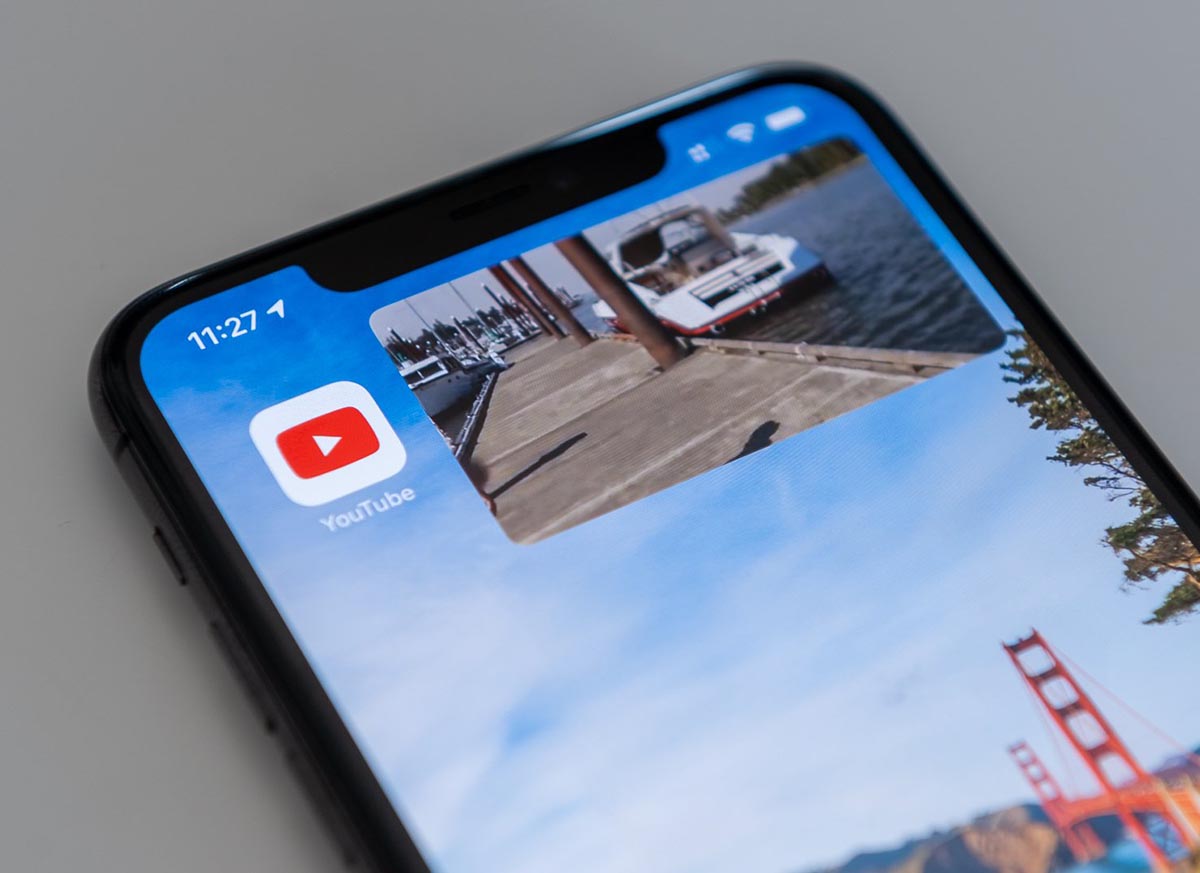
Режим просмотра роликов «Картинка в картинке» появился на iPad еще с выходом iOS 9. В прошлом году после релиза iOS 14 фишку перенесли на iPhone.
Для активации такой возможности сторонние разработчики должны дописать свои приложения. Нынешним летом даже консервативный YouTube получил поддержку полезной фишки iOS. Однако, многие сторонние плееры и утилиты до сих пор не умеют откреплять картинку от окна программы.
Я, например, часто применяю данный способ для просмотра фильмов или IPTV через популярный плеер VLC. Утилита достаточно мощная и всеядная, но откреплять картинку до сих пор не умеет.
Что нужно для включения режима «Картинка в картинке»

1. Скачайте бесплатное приложение X.app из App Store.
2. Запустите программу и откройте раздел Картинка в картинке.
На этом настройка завершена, никаких “костылей” и ваших любимых быстрых команд не потребуется.
Можете дополнительно проделать аналогичные манипуляции на вкладке Полноэкранный режим. Это нужно, чтобы активировать расширение для перевода видео в полноэкранный режим, когда это не поддерживает встроенный плеер.
Как запускать режим «Картинка в картинке» в неподдерживаемых приложениях

▣ Запустите приложение, в котором хотите просмотреть ролик, трансляцию или телевизионный канал.
▣ Запустится воспроизведения ролика в отдельном окне, которое можно будет открепить и использовать поверх сторонних приложений.
Так вы сможете пользоваться удобным режимом просмотра контента в неподдерживаемых приложениях на iPhone или iPad.

В закладки

В закладки
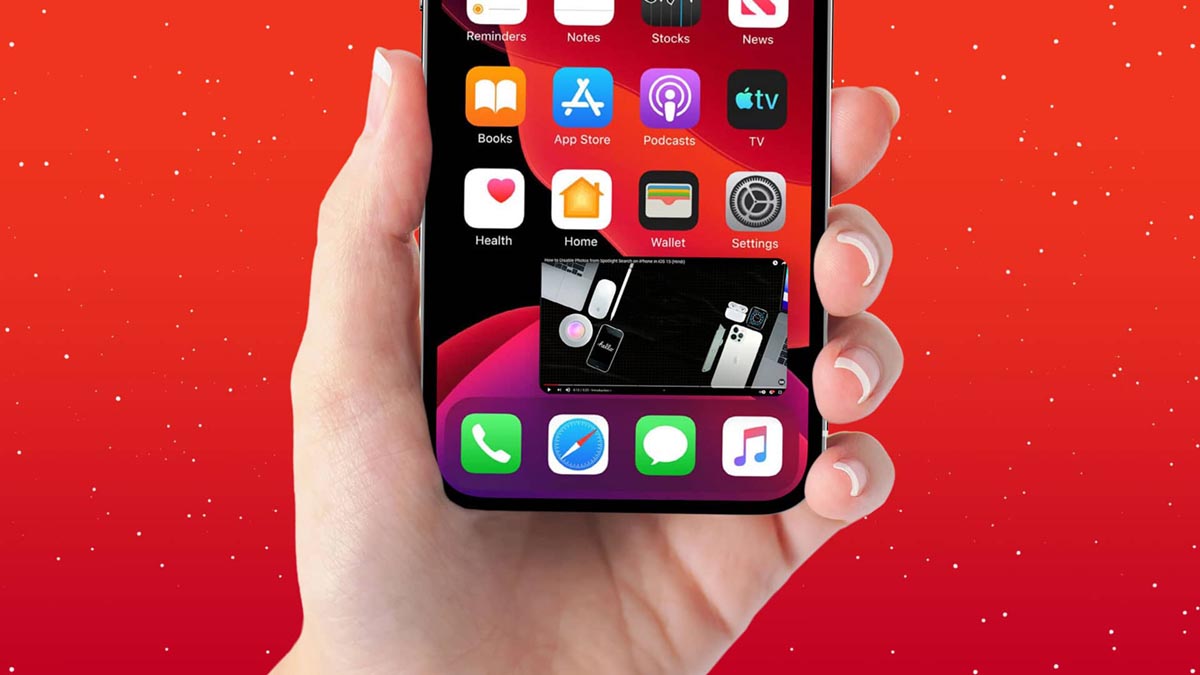
Пользователи платной подписки YouTube Premium ранее получали целый набор преимуществ. Основной фишкой для многих было отключение рекламы, которое практически потеряло свою актуальность после отключения монетизации у всех отечественных блогеров. Другим преимуществом подписки является возможность воспроизведения роликов в режиме Картинка в картинке.
Сейчас расскажем, как продолжить использовать удобную опцию YouTube на iPhone и iPad.
Оплата подписки YouTube Premium в России больше недоступна
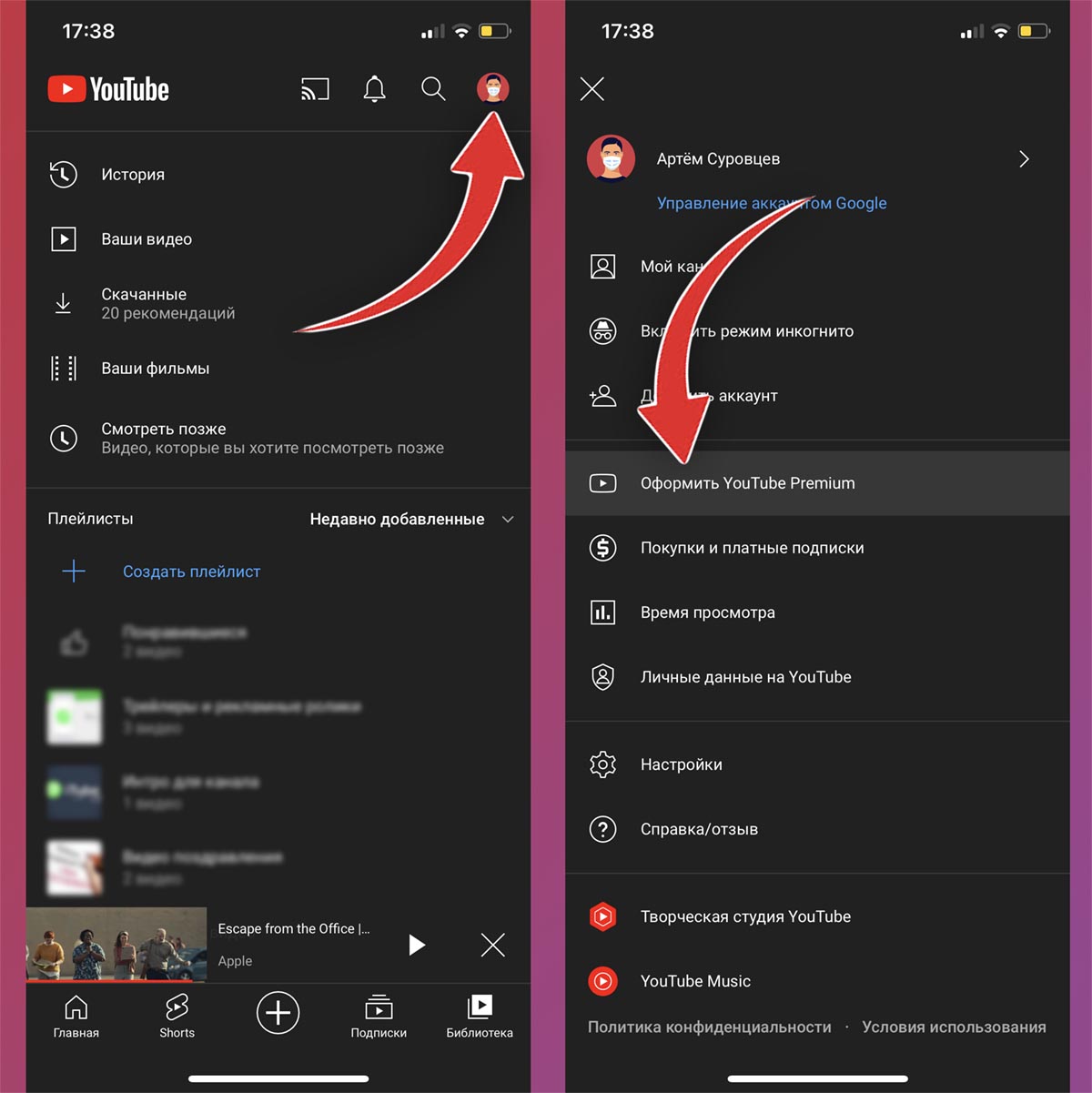
Еще несколько дней назад продлить подписку YouTube можно было одним из доступных для iOS способов: со счета мобильного или через QIWI-кошелек.
Приложение X.app добавляет режим картинка-в-картинке в приложение YouTube
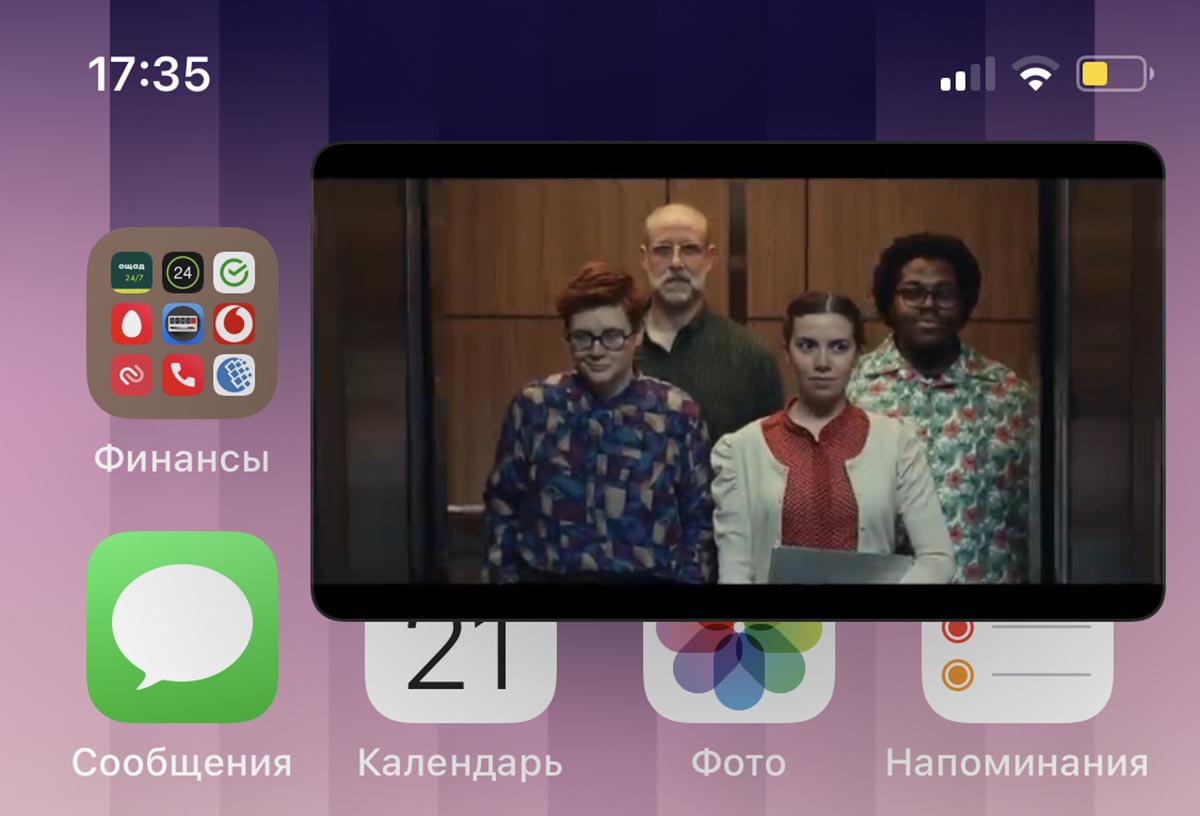
Если отключение рекламы для вас было единственной причиной оплаты подписки, то организовать просмотр видео в отдельном окне можно и сторонним способом. Он будет работать без оплаты YouTube Premium.
▣ Загрузите бесплатное приложение X.app из App Store.
▣ Откройте приложение и перейдите в раздел Картинка в картинке.
▣ После этого откройте приложение YouTube и найдите нужный для просмотра ролик.
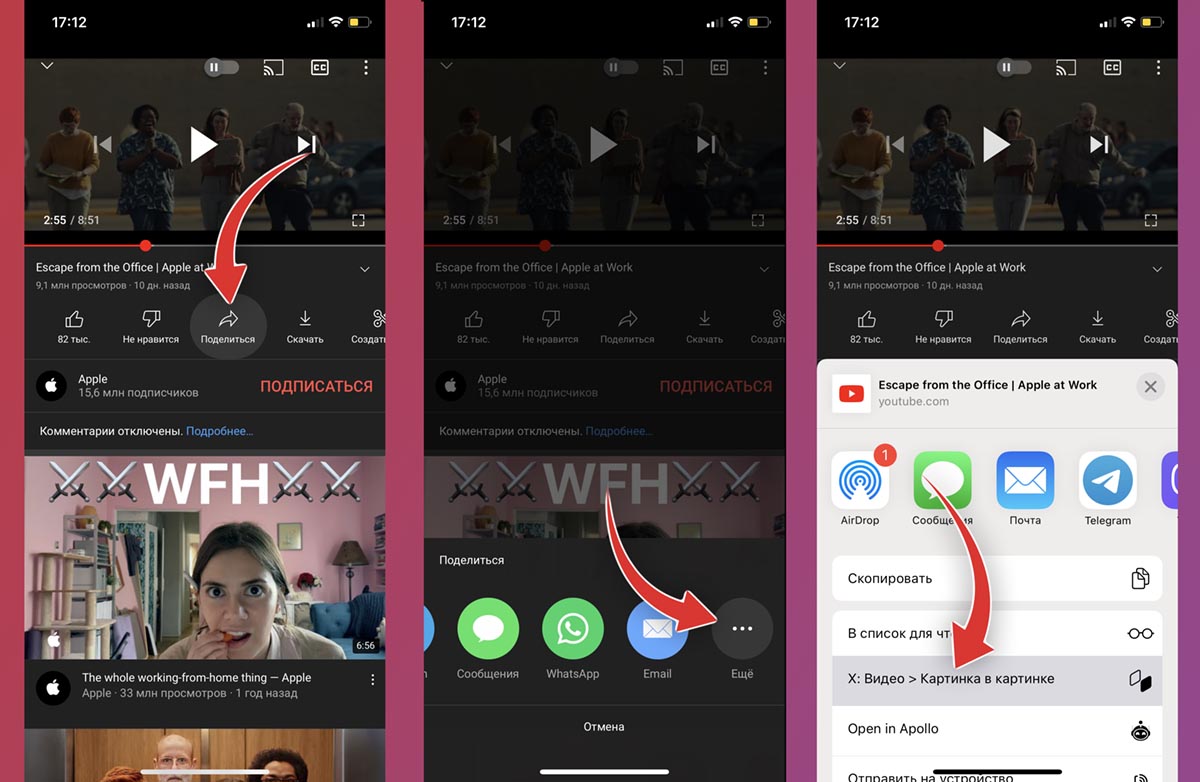
▣ В открывшемся списке выберите пункт X:Видео > Картинка в картинке.
▣ Ролик будет перенаправлен в приложение X.app, для перехода в режим Картинка в картинке нажмите соответствующую кнопку снизу.
В качестве бонуса сможете вернуться в приложение YouTube и продолжить полноценно пользоваться им (листать ленту, читать и писать комментарии) без отключения окна с видеороликом.
Приложение PiPifier активирует фишку при просмотре YouTube через браузер
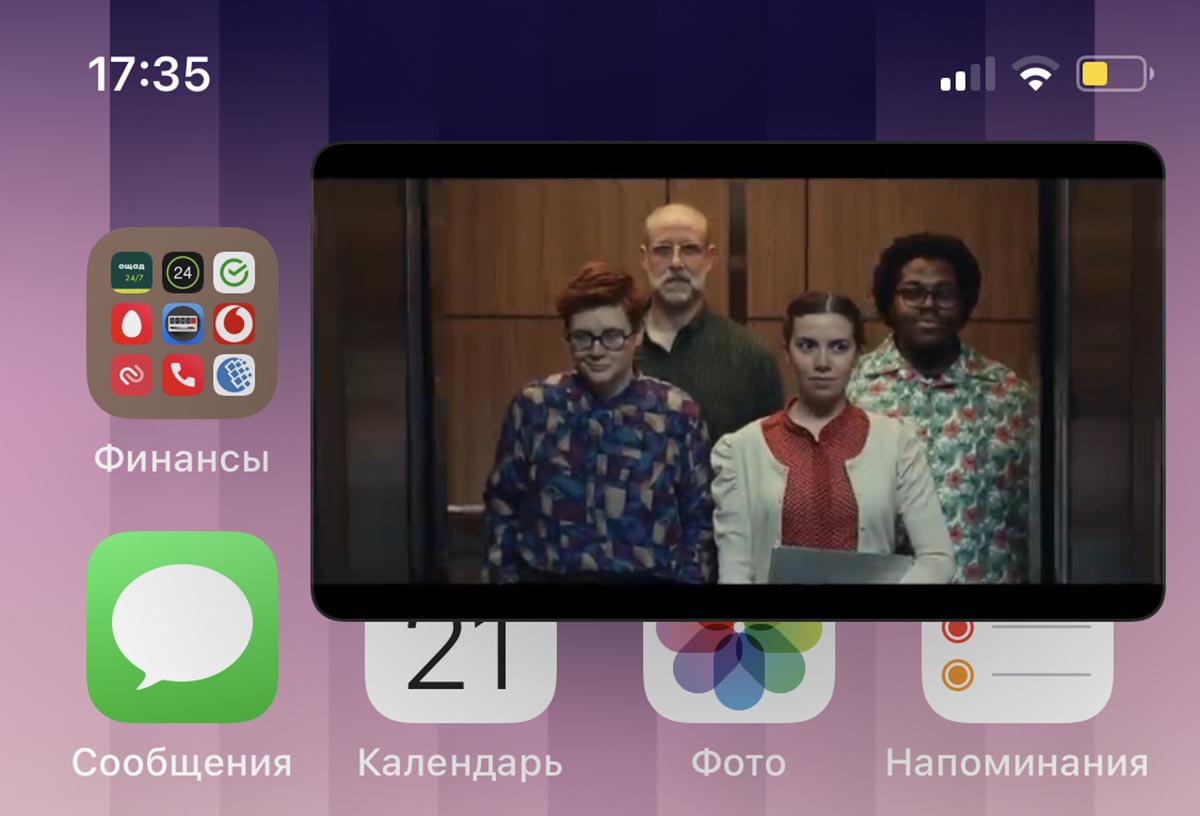
Альтернативным способом открепления ролика является расширение для браузера Safari. Способ будет работать в iOS 15 и iPadOS 15 и подойдет тем, кто просматривает YouTube через стандартный браузер Apple.
◉ Скачайте бесплатное приложение PiPifier из App Store.
◉ Перейдите в Настройки – Safari – Расширения – PiPifier и активируйте главный тумблер.
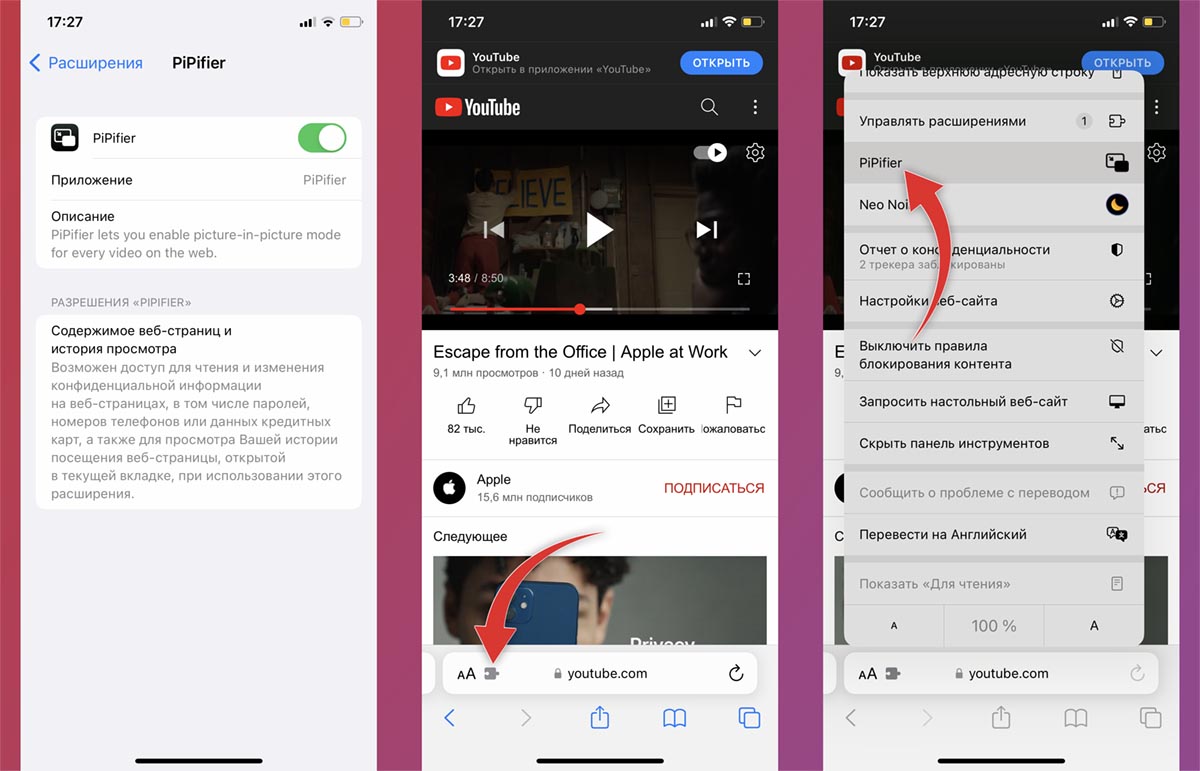
◉ После этого откройте нужный для просмотра ролик в браузере Safari.
◉ Нажмите на индикатор аА в адресной строке браузера.
◉ Выберите пункт PiPifier для перехода в режим Картинка в картинке.
Теперь вы сможете пользоваться одной из фишек YouTube даже после окончания платной подписки.

В закладки
Читайте также:

