Как закрепить текстовое окно в автокаде
Обновлено: 15.05.2024
Необходимость открытия окна команд и изменения его положения определяется характером работы пользователя.
Закрепление окна команд
По умолчанию окно команд закреплено. Ширина закреплённого окна команд совпадает с шириной окна AutoCAD. Если текстовая строка не помещается в командной строке, то выводится всплывающее окошко с полным содержимым строки.
Открепление окна команд (оно становится плавающим) выполняется путем его перетаскивания из зоны закрепления. Зоной закрепления является кромка окна приложения AutoCAD, к которой можно прикреплять панель инструментов, палитру или окно команд. Плавающее окно можно перемещать в любое место экрана; пользователь может произвольно изменять его ширину и высоту.
Повторное закрепление окна команд выполняется путем его перетаскивания в зону закрепления окна AutoCAD.
Якорная привязка окна команд
Возможна якорная привязка окна команд к левой или правой стороне окна AutoCAD. После якорной привязки окно команд остается на экране (но в минимизированном состоянии), что позволяет при необходимости восстановить его. Это способствует также увеличению видимой области рисования. Перед выбором стороны якорной привязки необходимо обеспечить плавающее состояние окна команд. Перед якорной привязкой окна команд необходимо убедиться в его плавающем состоянии, далее нажать правую кнопку мыши на его заголовке и выбрать опцию "Якорь слева" или "Якорь справа".
Изменение размера окна команд
Возможно изменение размера окна команд по вертикали путем перетаскивания разделительной черты, расположенной на верхней кромке окна, когда окно команд закреплено внизу, и на нижней кромке окна, когда окно закреплено вверху.
Скрытие окна команд
Скройте и повторно выведите командную строку, выполнив одно из следующих действий:
- Выберите вкладку "Вид" панель "Палитры" "Командная строка" .
- Выберите меню "Сервис" "Командная строка" .
- Нажмите CTRL+9.
Если скрыть командную строку, ввод команд по-прежнему возможен. Однако некоторые команды и системные переменные возвращают значения в командную строку, поэтому в этих случаях может потребоваться повторный вывод командной строки.
Примечание Для получения сведений о параметрах отображения (таких, как "автоматически убирать с экрана" или "прозрачность") для закрепляемых окон см. "Управление отображением закрепляемых окон" в разделе Задание параметров интерфейса .
- Нажмите на ручке переноса (двойная полоса) на левом ребре закреплённого окна команд и перетаскивайте его из области закрепления до тех пор, пока не появится утолщённая контурная рамка. Расположите окно команд в области построения окна AutoCAD.
- В плавающем окне команд нажмите кнопку "Свойства" и выберите "Прозрачность".
- В диалоговом окне "Прозрачность" переместите указатель шкалы влево, чтобы сделать окно команд менее прозрачным или вправо, чтобы сделать его более прозрачным.
Степень прозрачности окна может варьироваться от полной непрозрачности до полной прозрачности. Окно команд нельзя сделать прозрачным, если включён режим "Отключить режим прозрачности окна".
-
Нажмите на заголовке окна команд и, удерживая кнопку, перетащите его в верхнюю или нижнюю зону закрепления окна AutoCAD. Когда окно команд сравнивается по ширине с окном AutoCAD, отпустите кнопку мыши для закрепления окна.
Зоной закрепления является кромка окна приложения AutoCAD, что позволяет закреплять панель, палитру или окно команд.
Примечание Для управления закреплением окна команд можно нажать правую кнопку мыши на заголовке окна команд и далее нажать левую кнопку на "Разрешить закрепление".
- Расположите курсор на горизонтальной разделительной черте, чтобы курсор принял форму двойной черты со стрелками.
- Перетащите разделительную черту по вертикали, пока не будет достигнут нужный размер.
Примечание Для некоторых команд и системных переменных в командную строку выводятся значения, поэтому в этих случаях может потребоваться отобразить командную строку. Для вывода скрытой командной строки нажмите CTRL+9. Альтернативный метод:
Периодически, время от время, по неизвестным мне причинам, у разных пользователей пропадает командная строка Автокад.
Что же делать, если у Вас пропала командная строка в Автокаде?
Самый простой и быстрый способ вернуть командную строку:
Это на клавиатуре нажать сочетание клавиш
Ctrl+9 (нажимаем клавишу Ctrl и удерживая ее, нажимаем 9 )
Это сочетание клавиш включает (если она выключена), или выключает (если она включена) командную строку.
Некоторые пользователи, специально, выключают командную строку, чтобы увеличить рабочую область черчения. А команды вводят непосредственно в области черчения. Чтобы это было возможно, должен быть включен « Динамический ввод (F12) ». В низу в строке состояния включите одноименную кнопку или нажмите F12 на клавиатуре. См. Рис. 1.

Рис. 1. Динамический ввод (F12).
Конечно, сочетание клавиш Ctrl+9 , не единственный способ управления командной строкой, но другие способы зависят от того в каком режиме рабочего пространства Вы работаете.
Если Вы работаете в режиме рабочего пространства : « Рисования и аннотации ». См. Рис. 2.
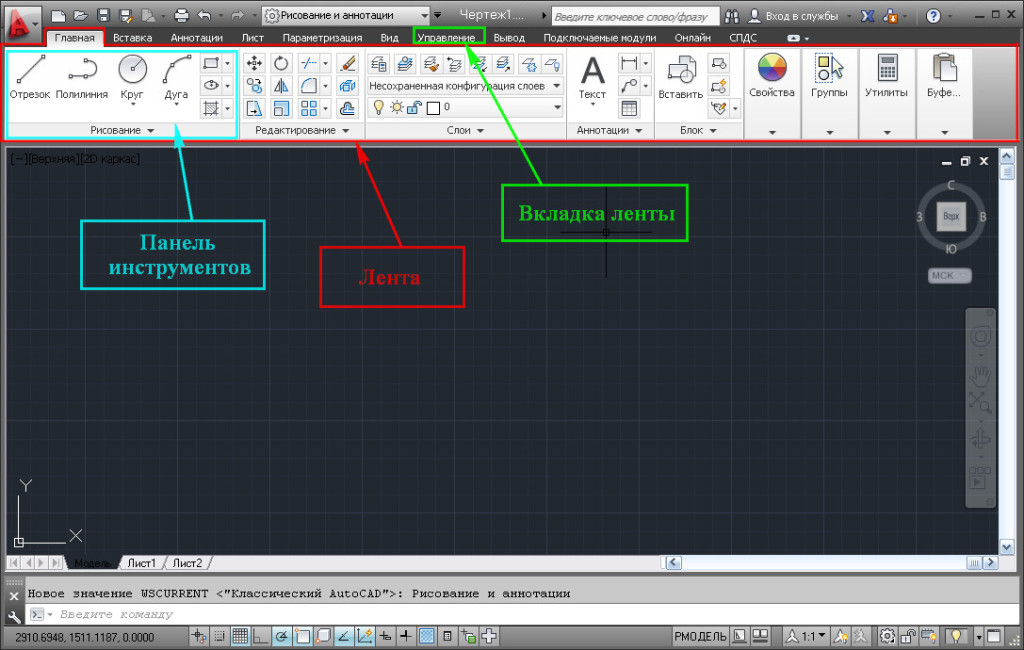
Рис. 2. Режим рабочего пространства: «Рисования и аннотации».
На ленте перейдите на вкладку « Вид » и щелкните по кнопке « Командная строка ». См. Рис. 3.
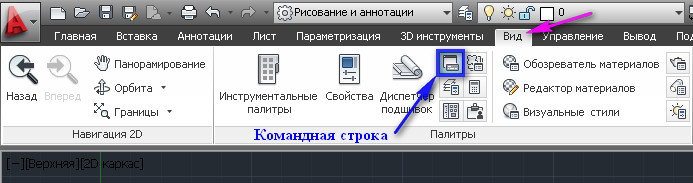
Рис. 3. Управление командной строкой на ленте.
И командная строка появиться (или исчезнет).
Если Вы работаете в режиме рабочего пространства : « Классический AutoCAD ». См. Рис. 4.

Рис. 4. Режим рабочего пространства : «Классический AutoCAD».
В главном меню зайдите в « Сервис » и выберите строку « Командная строка ». См. Рис. 5.
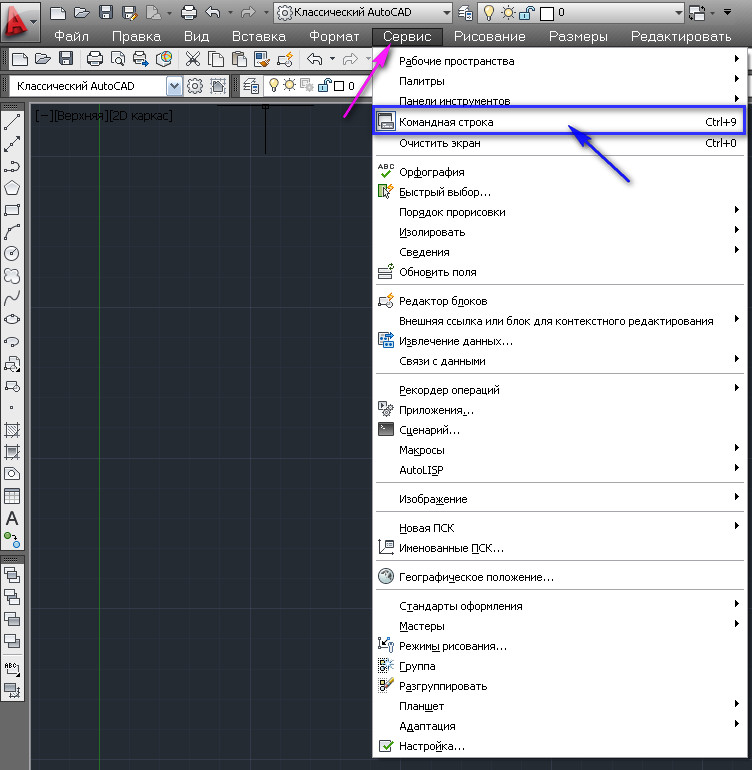
Рис. 5. Управление командной строкой в главном меню.
И командная строка появиться (или исчезнет).
Есть еще один способ вернуть командную строку:
Включите « Динамический ввод (F12) ».
Наберите на клавиатуре « КОМ » и нажмите « Enter ». См. Рис. 6.
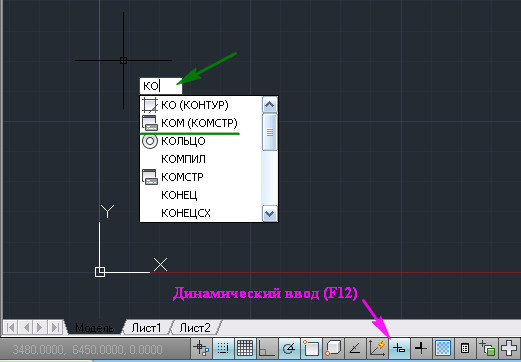
Рис. 6. Включение командной строки с помощью команды.
Команда « КОМ » (полная команда « КОМСТР ») действует только в русскоязычной версии Автокад.
Чтобы вернуть командную строку в любой версии AutoCAD, вместо команды « КОМСТР » нужно набрать « _commandline ».
Чтобы убрать командную строку:
Наберите на клавиатуре « СК » и в появившемся списке выбирете « СКРЫТЬКОМАНДНУЮСТРОКУ ». См. Рис. 7.
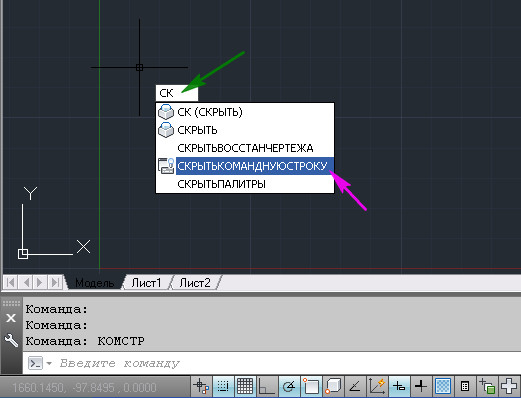
Рис. 7. Отключение командной строки с помощью команды.
Чтобы скрыть командную строку в любой версии AutoCAD, вместо команды « СКРЫТЬКОМАНДНУЮСТРОКУ » нужно ввести « _commandlinehide ».
Кроме всего прочего, команды Автокад можно вводить в командной строке « Текстового окна AutoCAD ».
Чтобы открыть « Текстовое окна AutoCAD » нажмите F2 . Команды нужно вводить в самую нижнюю строку. См. Рис. 8.

Рис. 8. Текстовое окна AutoCAD.
Используйте тот способ управления командной строкой, который Вам больше подходит.
Как закрепить плавающую командную строку.
Командная строка может находиться в плавающем состоянии. Чтобы закрепить ее выше строки состояния, поместите указатель мыши в зону, выделенную на Рис. 9 красным .

Рис. 9. Плавающая командная строка.
Нажмите левую кнопку мыши и не отпуская ее перетащите командную строку ниже (командная строка должна исчезнуть; в место нее появятся очертания ее будущего расположения). См. Рис. 10.
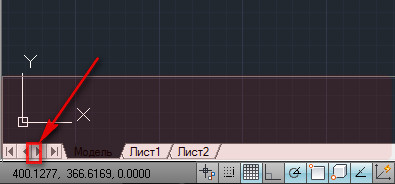
Рис. 10. Очертания командной строки
Отпустите левую кнопку мыши. Командная строка закрепиться.
Чтобы поменять высоту командной строки, поместите указатель мыши на верх командной строки. Указатель поменяет свое изображение. См. Рис. 11.

Рис. 11. Изменение высоты командной строки
Нажмите левую кнопку мыши и не отпуская ее, измените высоту командной строки и отпустите левую кнопку мыши.
Надеюсь, что эта статья оказалось кому-то полезной, и проблемы с командной строкой остались в прошлом.
AutoCAD 2016, AutoCAD Architecture 2016, AutoCAD Civil 3D 2016, AutoCAD Electrical 2016, AutoCAD MEP 2016, AutoCAD Map 3D 2016, AutoCAD Mechanical 2016, AutoCAD P&ID 2016, AutoCAD Plant 3D 2016, AutoCAD Structural Detailing 2016, & AutoCAD Utility Design 2016
Автор:
Необходимость открытия окна команд и изменения его положения определяется характером работы пользователя.
Закрепление окна команд
Ширина закрепленного окна команд совпадает с шириной окна приложения. Оно отображается выше или ниже области рисования.

Можно освободить окно команд, дважды щелкнув его. Чтобы закрепить окно команд, перетащите его к верхнему или нижнему краю области рисования.
Окно команд закреплено по умолчанию для некоторых операционных систем и схем оформления Windows.
Настройка плавающего окна команд
Если окно команд не закреплено или не привязано, то оно считается плавающим.

Плавающее окно команд можно переместить в любое место экрана, изменить его ширину и высоту и увеличить прозрачность.
Якорная привязка окна команд

При перемещении или изменении размера окна приложения привязанное окно сохраняет свое относительное положение.
Изменение размера окна команд
Размер окна команд можно изменить по вертикали путем перетаскивания разделительной полосы с верхнего или нижнего края окна. Изменение размера окна по горизонтали осуществляется путем перетаскивания правого или левого края.
Скрытие окна команд
Скрыть и повторно отобразить окно командной строки можно по нажатию комбинации клавиш Ctrl + 9 или с помощью инструментов ленты. Если окно команд скрыто, команды можно будет вводить в поле динамического ввода. Однако некоторые команды и системные переменные возвращают значения в окно команд, поэтому может потребоваться повторно отобразить окно команд.
Одним из способов ускорения работы в Автокад является применение горячий клавиш.
В этом уроке мы рассмотрим стандартные Горячие клавиши Автокад, их применение и создание своих горячих клавиш.
Например, чтобы открыть окно Печати, Нужно щелкнуть мышкой по кнопке приложения . Перевести указатель мыши ниже на строку «Печать». И в появившемся списке выбираем «Печать» . См. Рис. 1.
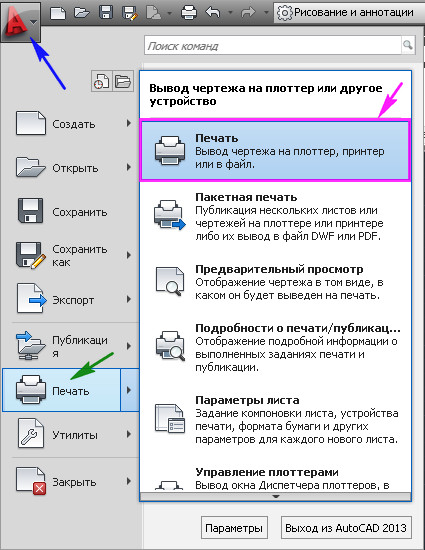
Рис. 1. Открыть окно Печати.
Или просто нажать на клавиатуре Ctrl+P . Согласитесь, что с клавиатуры это сделать намного проще.
AutoCAD 2013 включает в себя следующие стандартные горячие клавиши:
Клавиши общего назначения.
Esc – используется для снятия выделения или отмены команды
Пробел (или Enter ) – используется для запуска последней выполненной программы. Также для подтверждения параметров команды.
Del – удаляет выделенные объекты
Горячие клавиши F1-F12.
F1 — Вызов справочной системы
F2 – Включить / отключить текстовое окно (информация о процессе работы, порядке построение объектов).
F3 — Включить / отключить объектные привязки
F4 — Включить / отключить 3Dпривязку
F5 — Циклическое переключение между изометрическими плоскостями
F6 — Разрешить / запретить динамическую ПСК (изменяется системная переменная UCSDETECT)
F7 — Отобразить / скрыть сетку (изменяется системная переменная GRIDMODE)
F8 — Ортогональное ограничение построения и перемещения (изменяется системная переменная ORTHOMODE)
F9 — Включить / отключить шаговую привязку (изменяется системная переменная SNAPMODE)
F10 — Включить / отключить полярное отслеживание
F11 — Включить / отключить режим отслеживания объектной привязки
F12 — Включить / отключить динамической ввод
Клавиши для работы с буфером обмена:
Ctrl+X — вырезать выделенные объекты в буфер обмена
Ctrl+C — копировать выделенные объекты в буфер обмена
Ctrl+Shift+C — копирование выделенных объектов в буфер обмена с базовой точкой
Ctrl+V — вставка данных из буфера обмена
Ctrl+Shift+V — вставка данных из буфера обмена единым блоком.
Клавиши для работы с файлами:
Ctrl+N — создание нового чертежа
Ctrl+O — открытие существующего файла чертежа
Ctrl+S — сохранение текущего чертежа
Ctrl+Shift+S — сохранить как
Ctrl+P — вывод текущего чертежа на печать
Ctrl+Q — закрыть программу
Ctrl+Z — отмена последней операции
Ctrl+Y — отмена последней операции «отменить»
Клавиши CTRL+0… CTRL+9
CTRL+0 — Включение и отключение режима чистого экрана
CTRL+1 — Включение и отключение палитры «Свойства»
CTRL+2 — Включение / отключение центра управления
CTRL+3 — Открытие / закрытие окна инструментальных палитр
CTRL+4 — Включение /отключение диспетчера подшивок
CTRL+5 — Включение /отключение информационной палитры
CTRL+6 — Включение /отключение диспетчера подключения к БД
CTRL+8 — Включение / отключение палитры калькулятора БыстрКальк
CTRL+9 — Включение / отключение окна команд (командной строки)
Дополнительные клавиши CTRL +…
CTRL+A — Выбор объектов в чертеже
CTRL+SHITF+A — Включение /отключение групп
CTRL+B — Включение /отключение шаговой привязки
CTRL+D — Включение /отключение динамических ПСК
CTRL+E — Циклическое переключение между изометрическими плоскостями
CTRL+F — Переключение текущих режимов объектной привязки
CTRL+G — Включение и отключение сетки
CTRL+H — Включени е/отключение переменной PICKSTYLE
CTRL+I — Включение /отключение системной переменной COORDS
CTRL+J — Повторное выполнение последней команды
CTRL+L — Включение и отключение режима ортогональных построений
CTRL+M — Повторное выполнение последней команды
CTRL+R — Циклическое переключение между видовыми экранами листов
CTRL+T — Включение и отключение режима «Планшет»
CTRL+[ — Прерывание текущей команды
CTRL+\ — Прерывание текущей команды
CTRL+PAGE UP — Перемещение на следующую вкладку слева от текущей.
CTRL+PAGE DOWN — Перемещение на следующую вкладку справа от текущей
Клавиши ALT +…
ALT+F11 — Вызов редактора Visual Basic
ALT+F8 — Вызов диалогового окна «Макросы»
Создание горячих клавиш в Автокад.
Мы видим, что по умолчанию, количество горячих клавиш не так велико. Многие команды Автокад, которые используются часто, не имеют таковых. К счастью производители Автокад предоставляют нам возможность создания своих горячих клавиш. И эта процедура совсем не сложная.
Давайте создадим горячую клавишу, например SHITF+S , для «Диспетчера свойств слоев» .
На ленте перейдите на вкладку «Управления» и щелкните по кнопке «Пользовательский интерфейс» . См. Рис. 2.

Рис. 2. Пользовательский интерфейс.
(или наберите в командной строке CUI и нажмите на клавиатуре Enter ).
Откроется окно «Адаптация пользовательского интерфейса». Щелкните по квадратику с плюсиком напротив строки «Горячие клавиши». Откроется подсписок. Выделите надпись «Клавиши быстрого доступа» . Справа в окне «Ярлыки» появятся существующие горячи клавиши . См. Рис. 3.
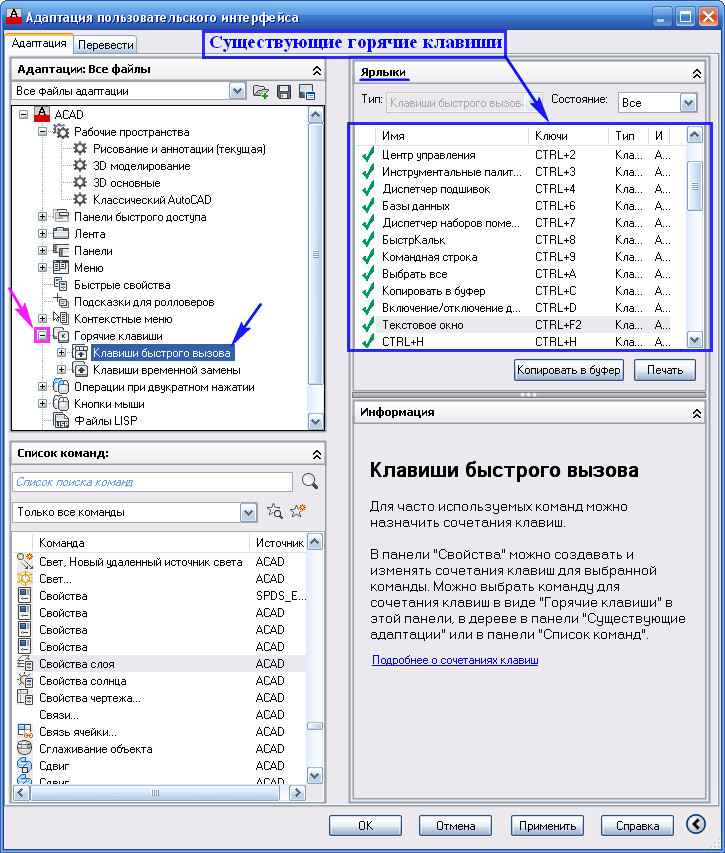
Рис. 3. «Адаптация пользовательского интерфейса».
В окне «Список команд» найдите команду « Свойства слоя » Поставьте на нее указатель мыши, нажмите левую кнопку и не отпуская ее, ведите указатель к надписи « Клавиши быстрого доступа » И только там отпускаем кнопку. См. Рис. 4.
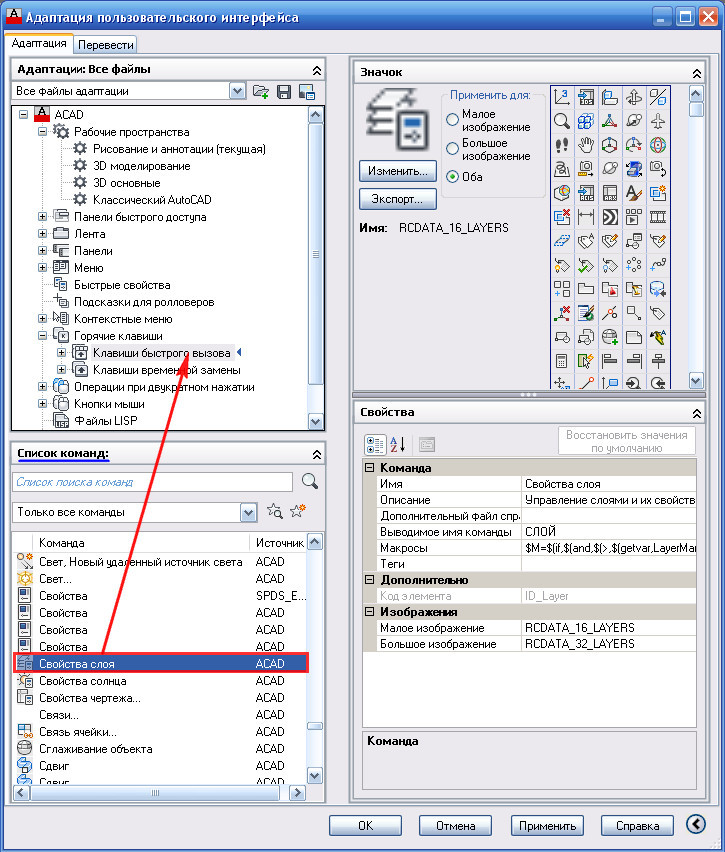
Рис. 4. Добавление команды в Горячие клавиши.
В подсписке «Клавиши быстрого доступа» появится новая строка « Свойства слоя ». Щелкнув по ней, выделите ее. Далее в окне «Свойства» щелкните в поле напротив надписи « Клавиши ». Затем по квадратику с точками . См. Рис. 5.
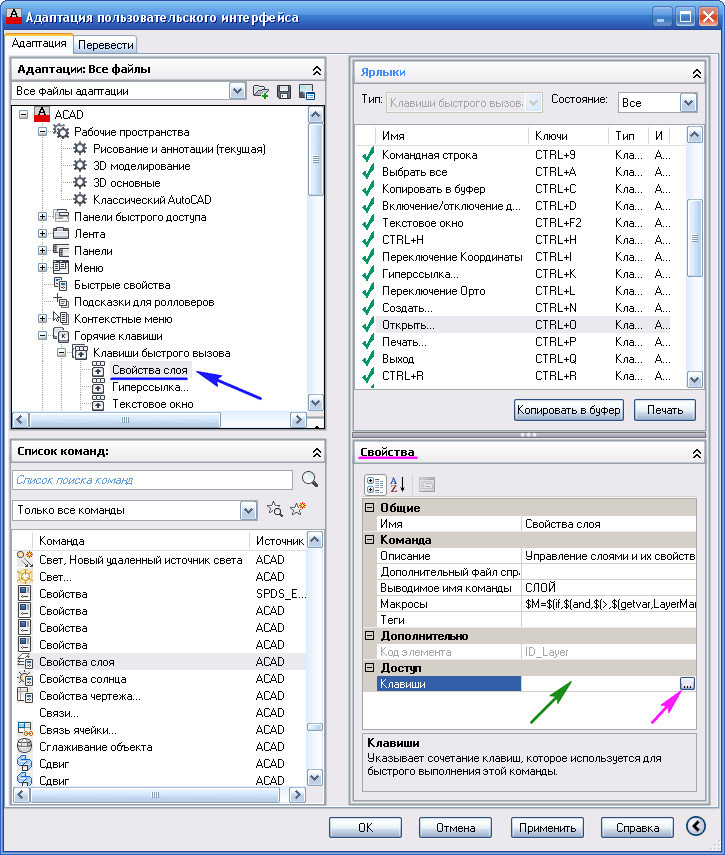
Рис. 5. Поле «Клавиши».
Откроется окно «Клавиши быстрого вызова». Удерживая на клавиатуре SHITF нажмите S . В строке появиться надпись SHITF+S . Нажимаем ОК . См. рис. 6.
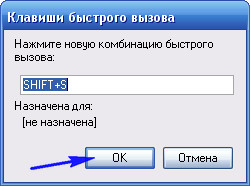
Рис. 6. Клавиши быстрого вызова.
В поле «Клавиши» появиться надпись SHITF+S . Нажимаем ОК . См. Рис. 7.
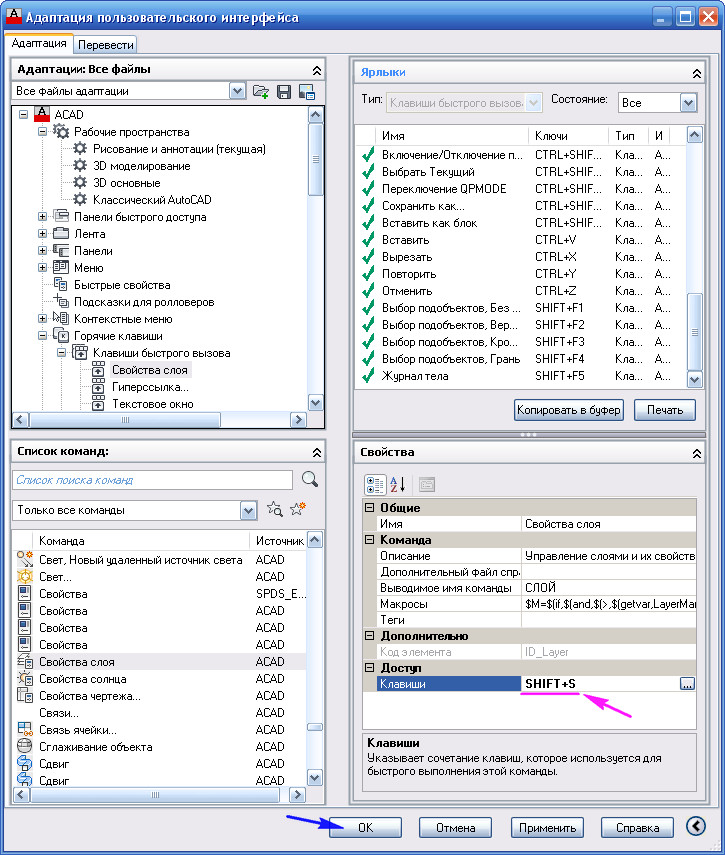
Рис. 7. Поле «Клавиши».
Все горячая клавиша готова. Давайте ее проверим.
Нажмите сочетание клавиш SHITF+S. Откроется окно « Диспетчера свойств слоев ». См. Рис. 8.

Рис. 8. Диспетчера свойств слоев.
Нажмите SHITF+S еще раз и окно закроется.
Создайте горячие клавиши для команд, которые Вы используете часто или для тех, до которых вам трудно добраться при помощи мыши и ваша работа в AutoCAD станет быстрее. А ваши коллеги будут удивляться тому, как быстро Вам удается вызывать команды.
Надеюсь, что эта статья оказалось кому-то полезной, и Ваша работа в AutoCAD стала более комфортной.
А в этом уроке рассмотрим как осуществляется настройка AutoCAD. Как бы не был хорош стандартный интерфейс Автокад, найдется не мало пользователей, которым он покажется не удобным. Именно поэтому производители Автокад заложили в свою программу широкие возможности по его изменению, позволяющие настроить интерфейс индивидуально каждому пользователю.
Я многие годы работал в Автокаде в двухмерном измерении. Поэтому все изменения интерфейса AutoCAD, о которых я буду рассказывать ниже, относятся к созданию более удобного пространства для работы в двухмерном пространстве.
Режимы рабочего пространства.
Долгие годы интерфейс Автокада включал в себя главное меню и панели инструментов. См. Рис. 1
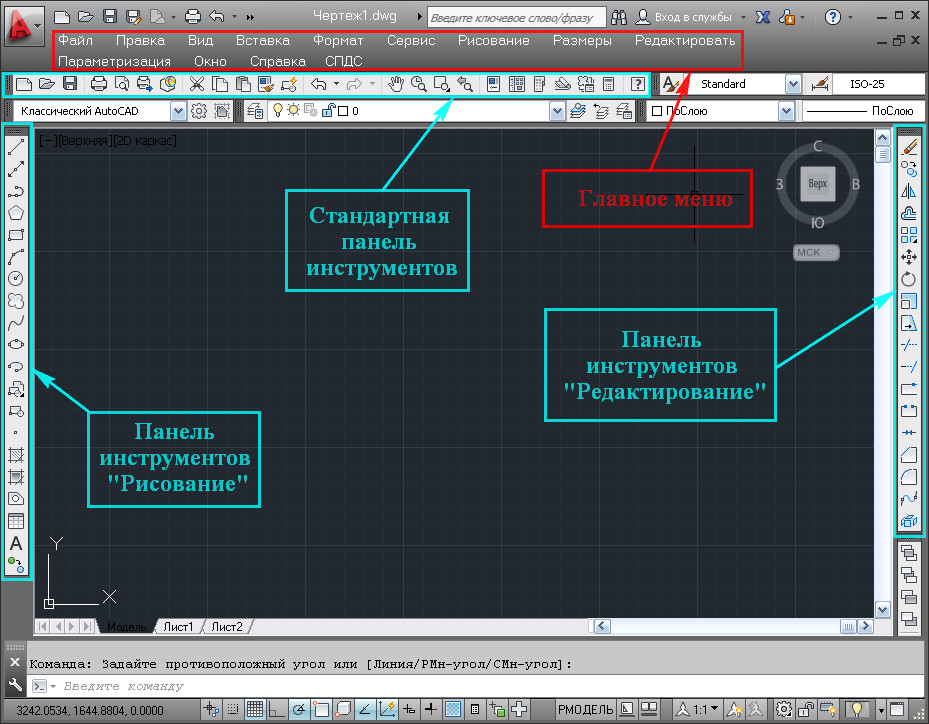
Рис. 1. Классический AutoCAD
Постепенно из года в год количество инструментов росло. Чтобы удобно и компактно размещать большое количество инструментов, производители создали новых элемент интерфейса, который назвали лента. Лента состоит из тематических вкладок, каждая из которых содержит несколько панелей инструментов. См. Рис. 2

Рис. 2. Рисование и аннотации
Производители AutoCAD понимали, что это новшество понравиться не всем. Поэтому они оставили возможность перехода к старому интерфейсу. Так начиная с 2009 года в Автокаде, для двухмерного черчения, появилось два режима рабочего пространства:
1) Режим « Рисования и аннотации » (стоит по умолчанию, начиная с Автокад 2009)
2) Режим « Классический AutoCAD »
Возник вопрос: В каком из этих двух режимах рабочего пространства работать лучше?
Я думаю, найдется не мало сторонников как одного режима, так и другого. И те и другие приведут не мало фактов в доказательство своего предпочтения. Но, по моему мнению, однозначного ответа на этот вопрос не существует. Потому, что удобный интерфейс – это понятие сугубо индивидуальное. И что удобно одному, может оказаться не удобным другому. К тому же, как в одном, так и в другом режиме имеются широкие возможности по его изменению. Т.е. для решения определенных задач и тот и другой режим можно сделать удобным и комфортным для пользователя.
Поскольку режим «Рисования и аннотации» ставится по умолчанию, количество его сторонников из года в год растет. В то время, как количество пользователей предпочитающих режим «Классический AutoCAD» постепенно уменьшается.
Сторонники режима «Классический AutoCAD» — в большинстве своем, это опытные пользователи, уже много лет работающие в Автокад. И многие из них не хуже меня знают, как настроить AutoCAD под себя.
Наоборот, среди людей работающих в режиме «Рисования и аннотации» много новичков. Поэтому в этом уроке именно этот режим мы и будем изменять.
Но вначале давайте, все таки, рассмотрим, как переходить из одного режима в другой.
Первый способ: Это на панели быстрого доступа щелкнуть по названию текущего рабочего пространства, и в раскрывшимся списке выбрать необходимый режим.

Рис. 3. Рабочие пространства.
(но не во всех версиях Автокад, на панели быстрого доступа, есть такая возможность переключения).
Второй способ: В правом нижнем углу щелкаем на кнопку переключения рабочих пространств. И в раскрывшимся меню выбираем необходимый режим. См. Рис. 4.
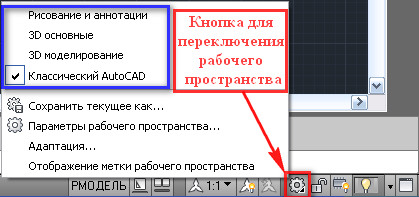
Рис. 4. Рабочие пространства.
Настройка AutoCAD.
Теперь давайте рассмотрим ряд изменений, которые, по моему мнению, делают интерфейс AutoCAD более удобным при работе в двухмерном пространстве.
1) Если мы предполагаем, работать только в двухмерном пространстве. То смело можно отключить элементы, связанные с работой в 3D. Тем самым мы разгрузим рабочее пространство:
Щелкаем по «Кнопке приложения» и в открывшимся окне по кнопке «Параметры». См. Рис. 5.

Рис. 5. Кнопка приложения
Откроется окно «Настройка». См. Рис. 6.

Рис. 6. Окно «Настройка»
В нем выбираем вкладку «3D моделирования». Снимаем все галочки выделенные красным и нажимаем ОК.
2) Отключаем «Панель навигации». Щелкаем по кнопке показанной на Рис. 7.
Рис. 7. Закрыть панель навигации
Мне вполне хватает навигации, которая заложена в мышь:
- Крутим колесико мыши вперед – чертеж приближается.
- Крутим назад – удаляется.
- Нажимаем на колесико и не отпуская его двигаем мышь – чертеж перемещается вместе с рабочим пространством. В нужном месте отпускаем.
- Щелкаем два раза подряд по колесику мыши – в рабочем поле отобразится весь чертеж.
Если вы захотите вернуть панель навигации. См. Рис. 8.
Рис. 8. Вернуть панель навигации.
3) Добавляем часто используемые инструменты на «Панель быстрого доступа». Давайте добавим кнопку «Свойства слоя».
На ленте переходим на вкладку «Вид». Далее находим кнопку «Свойства слоя», щелкаем по ней правой кнопкой мыши и выбираем “Добавить на панель «Быстрый доступ»”. См. Рис. 9.
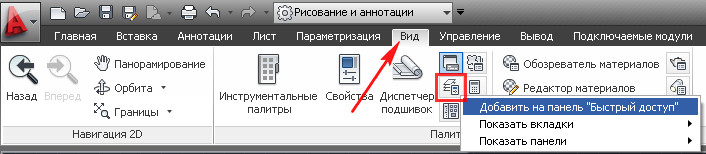
Рис. 9. Добавление кнопки «Свойство слоя» на панель быстрого доступа
Теперь на какой бы вкладке ленты мы не находились, мы всегда можем открыть «Диспетчер свойств слоев» с панели быстрого доступа. См. Рис. 10.

Рис. 10. Диспетчер свойств слоев
Аналогичным способом добавляем на «Панель быстрого доступа» инструмент «Слои». См. Рис. 11.

Рис. 11. Добавление инструмента «Слои» на панель быстрого доступа
и инструмент «Переключить окна». См. Рис. 12.

Рис. 12. Добавление инструмента «Переключить окна» на панель быстрого доступа
Теперь у нас всегда под рукой возможность переключать слои. См. Рис. 13.

Рис. 13. Переключение слоев.
и переходить из одного окна в другое. См. Рис. 14.

Рис. 14. Переход из одного окна в другое.
4) Закрепление справа или слева часто используемых палитр. Давайте сделаем более простым доступ к палитре «Свойства».
Переходим на вкладку «Вид», щелкаем по кнопке «Свойства» — откроется палитра «Свойства». Щелкаем по кнопке выделенной синим и выбираем «Закрепить Слева». См. Рис. 15.
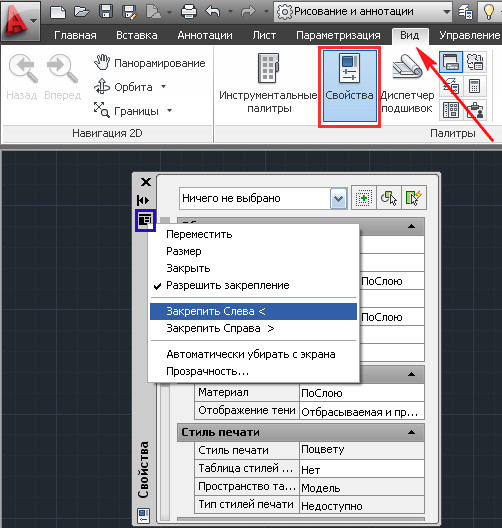
Рис. 15. Закрепление палитры.
Слева появится полоса «Свойства». Если указатель мыши поместить на эту полосу, то появится палитра «Свойства». Если указатель мыши отвести в сторону палитра уберется с экрана. Полосу можно преобразовать в кнопку. Для этого щелкаем правой кнопкой мыши по этой полосе и выбираем «Только значки». См. Рис. 16.
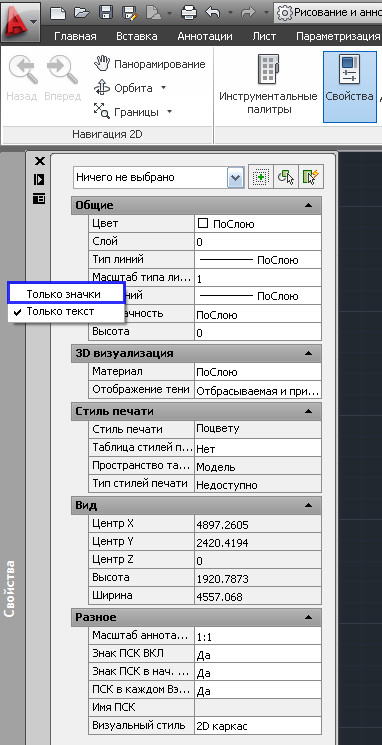
Рис. 16. Палитра в виде значка.
Слева в верху появится значок при наведении на который будет появляться палитра «Свойства». Если вы хотите, чтобы палитра временно не исчезала с экрана, нажмите на кнопку выделенную красным . См. Рис. 17.
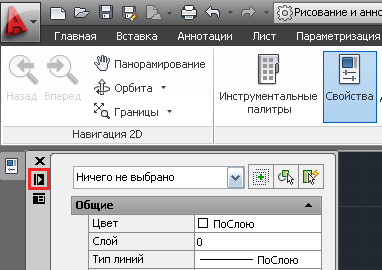
Рис. 17. Закрепление палитры.
Теперь палитра будет постоянно на экране. Чтобы палитра снова исчезла, нажмите на кнопку свернуть. См. Рис. 18.
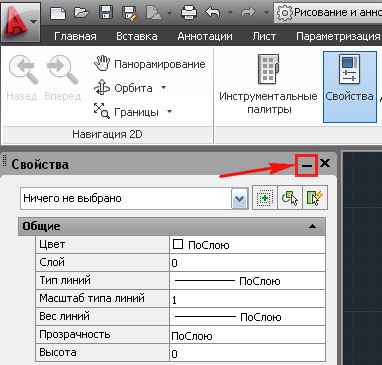
Рис. 18. Свернуть палитру.
Аналогичным образом можно организовать быстрый доступ и к другим палитрам.
5) Бывает так, что часть панелей инструментов, на какой либо вкладке, сворачиваются и ими не удобно пользоваться. См. Рис. 19. Чтобы они развернулись можно отключить панели, которыми вы не пользуетесь.
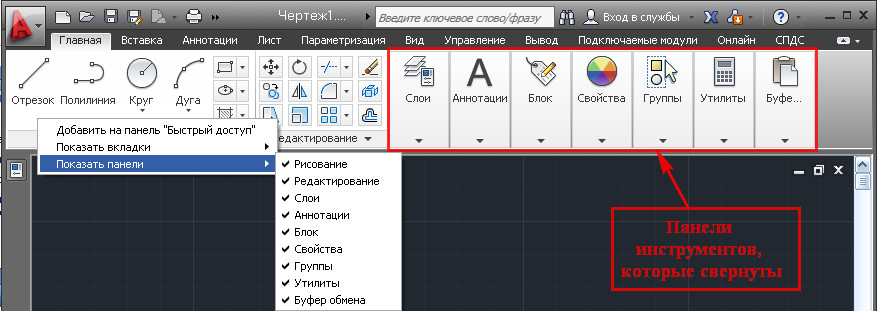
Рис. 19. Отключение панелей инструментов.
Для этого помещаем указатель мышки на ленту и щелкаем правую кнопку мыши. Далее переходим на «Показать панели» и снимаем галочки с тех панелей инструментов, которые мы хотим скрыть (аналогичным образом можно отключить и не используемые вкладки). Если панели все равно остались свернутыми, можно временно, какую либо панель вытащить в окно чертежа. Для этого помещаем курсор мыши на нужную панель, нажимаем левую кнопку мыши и не отпуская ее перетаскиваем панель в окно чертежа и там отпускаем. После, того как панель вам уже не нужна, ее можно возвратить на ленту. Щелкаем по кнопке «Вернуть панель на ленту». См. Рис. 20.
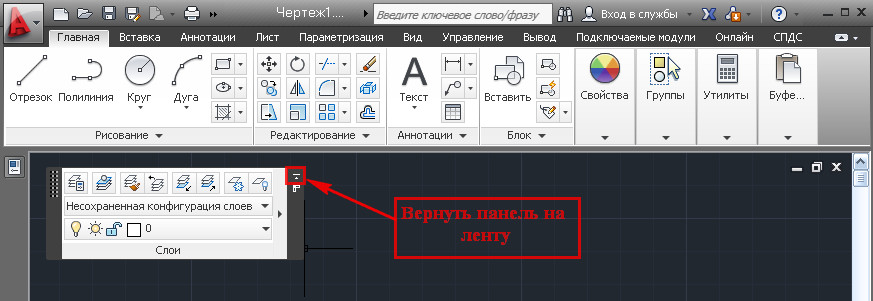
Рис. 20. Вернуть панель на ленту.
6) Организация быстрого доступа к папке проекта. Нажмите на кнопку «Открыть». Появится окно «Выбор файла». Находим папку, к которой вы хотели бы иметь быстрый доступ (в моем случаи это папка «Мой проект»). Помещаем курсор мыши на папку, зажимаем левую кнопку мыши и не отпуская перетаскиваем ее в «Список хранилищ» и только там отпускаем. См. Рис. 21.
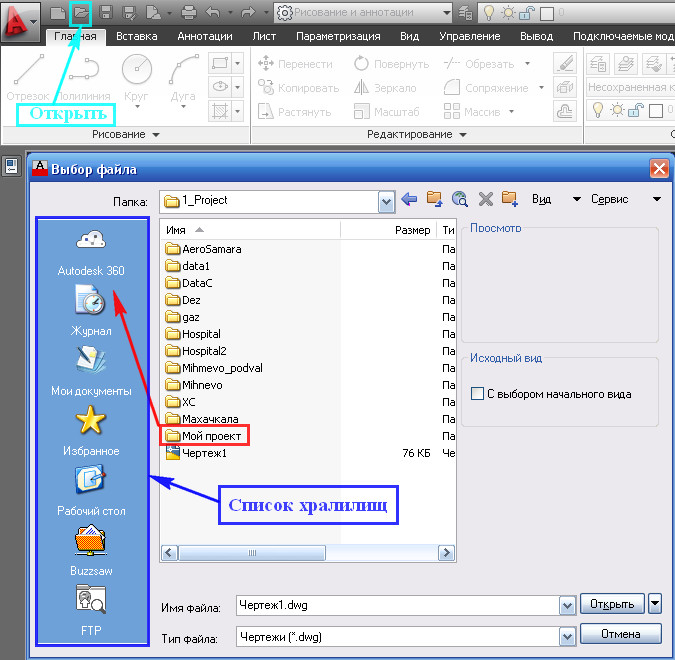
Рис. 21. Добавление папки в список хранилищ.
В списке хранилищ появится ссылка на вашу папку. Щелкнув по который вы окажитесь внутри папки «Мой проект». После того как работа с проектом закончена, ссылку из «Списка хранилищ» можно удалить. Для этого помещаем указатель мыши на нужную ссылку, нажимаем правую кнопку мыши и выбираем удалить. См. Рис. 22.
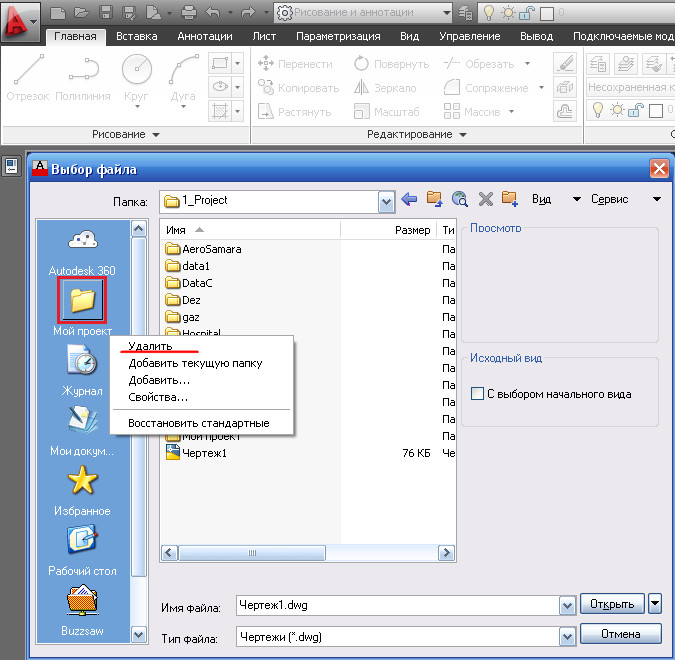
Рис. 22. Удаления папки из список хранилищ.

7) Если вы хорошо изучили команды и редко пользуетесь «Контекстным меню». Можно правую кнопку мыши использовать вместо клавиши на клавиатуре.
Это позволит вам:
- Завершать циклические операции нажатием правой кнопки мыши (вместо нажатия ).
- Вызывать последние, завершенные команды, правой кнопкой мыши не ища их на ленте.
Щелкаем по «Кнопке приложения» и в открывшимся окне по кнопке «Параметры». См. Рис. 5.
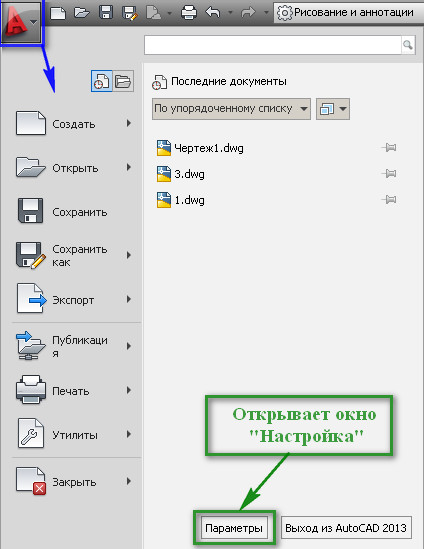
Рис. 5. Кнопка приложения
Откроется окно «Настройка». В нем выбираем вкладку «Пользовательская» и нажимаем на кнопку «Правая кнопка мыши». Откроется окно «Настройка правой кнопки мыши». См. Рис. 24.
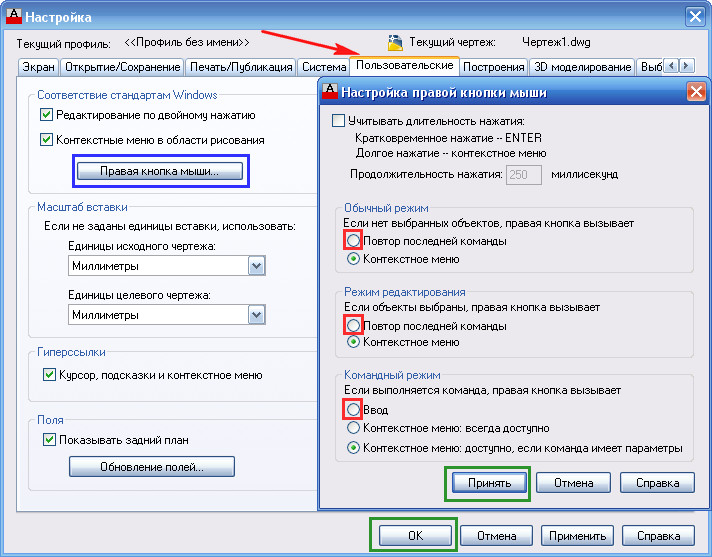
Рис. 24. Настройка правой кнопки мыши
В этом окне щелкаем по кружочкам выделенным красным и нажимаем на кнопки «Принять» и «ОК».
Теперь нажмите правую кнопку мыши – вместо контекстного меню, появится окно «Настройка» (так как это последняя завершенная команда). Просто закройте его.
Это лишь не большая, часть того, как мы можем изменять настройки AutoCAD.
Как создавать свои вкладки на ленте. Как создавать свои панели инструментов смотрите в уроке: «Создание кнопки для программы LISP»
Искренне надеюсь, что информация, изложенная выше, окажется для кого полезной.
Пишите в комментариях:
В каком режиме рабочего пространства работаете вы?
Какие изменения интерфейса рассмотренные в этом уроке, вам пригодились?
Если вы применяете еще что-то, что помогает вам в работе, то поделитесь вашими секретами.
Читайте также:

