Как закрепить роутер xiaomi на стене
Обновлено: 06.05.2024
У ряда роутеров даже есть специальные крепления, чтобы повесить их на стену без покупки отдельной полочки. Таким образом, достаточно засверлить в стене пару отверстий и вкрутить в них саморезы с дюбелями, а роутер повесить на них.
Как правильно вешать роутер на стену?
Рекомендуется разместить роутер на столе, тумбе, полке, невысоком шкафу или повесить на стену на высоте примерно от 1 до 2-х метров. Такое расположение оборудования позволит обеспечить наилучшее покрытие сигналом Wi-Fi.
Как повесить на стену роутер Xiaomi?
Как закрепить роутер Xiaomi на стену
Выбираем на стене место крепления, отмечаем его строительным карандашом ∕ маркером ∕ простым фломастером для 2-х удлиненных отверстий, которые кропотливо и аккуратно проделываем. Устанавливаем корпус, зажимаем шурупы (но не до «хруста») и любуемся полученным результатом.
Можно ли ставить Wi Fi роутер рядом с телевизором?
Не устанавливайте маршрутизатор вблизи от других электроприборов. Таких как: радиотелефоны, микроволновые печи, телевизоры и т. д. Так как Wi-Fi сеть работает на частоте 2.4 GHz, или 5 GHz.
Где лучше всего установить роутер?
Оптимально - разместить роутер в самом центре помещения для равномерного охвата всех комнат. Толщина и материал стен между роутером и ноутбуками уменьшает уровень сигнала Wi-Fi и, как следствие, – падает скорость и прерывается соединение.
Где нельзя устанавливать роутер?
- Кухня. Не стоит также ставить роутер рядом с кухонными приборами(например, микроволновкой), так как они будут сильно глушить Wi-Fi сигнал.
- Ванная .
- Шкаф. .
- Балкон .
- Рядом с отопительными приборами. .
- В слаботочных щитках.
Где лучше установить роутер в частном доме?
Установите роутер в центре дома или квартиры.
слепых зон, куда сигнал может просто не пробиться. В случае размещения устройства в центре жилища Wi-Fi-сеть будет равномерно покрывать всю площадь. Идеальный вариант – когда роутер непосредственно виден с рабочего места.
Как узнать радиус действия Wi-Fi роутера?
Дальность Wi-Fi роутера стандарта 802.11n, со штатной антенной (усиление порядка 5 дБи) примерно равняется сто пятьдесят метров в условиях местности без преград и в помещении — 50 м. Но такие препятствия, как кирпичные стены и металлические элементы могут уменьшить радиус действия более чем на 25%.
Где спрятать в квартире вай фай роутер?
Еще полезный совет — ставьте роутер как можно выше , в идеале — повесьте его на стену или поставьте на полку на высоте не менее 2 метров . Так вы получите идеальное покрытие сети Wi-Fi в квартире. Кстати, размещать роутер как можно дальше от себя … довольно-таки полезно для здоровья :).
Как должен работать роутер?
Если вы успешно подключили роутер к сети, у вас должен гореть или мигать индикатор интернет-соединения, индикатор WLAN, если беспроводная сеть включена и индикатор LAN, если ваш ПК подключается к роутеру по кабелю. Остальные лампочки могут не гореть, если с соответствующими портами и разъёмами ничего не происходит.
Без Wi-Fi-роутера теперь нет практически ни одного дома или квартиры. И что только по этому поводу ни говорят! Есть версии, что излучение катастрофически вредно для здоровья, что сигнал могут использовать для проникновения в ваши персональные данные и прочее. Кроме того, вроде и роутер у вас такой, как у соседа, а сигнал намного слабее, в чём дело? Может, правда ‒ воруют? Разберёмся с вопросами установки этого прибора и способами самого эффективного и безболезненного для вашего интерьера крепления.
Где расположить роутер
Для Wi-Fi-сигнала есть препятствия, это факт. То есть неудачное расположение устройства может напрямую повлиять на качество и скорость работы в интернете. Значит, нужно найти такое место, откуда сигнал мог бы беспрепятственно доходить до вас как до пользователя.

ФОТО: geekon.media Что тут важно: прежде всего ‒ технические характеристики роутера, то есть его мощность, и наличие или отсутствие помех на пути сигнала
О технических характеристиках нужно говорить отдельно. Тут всё понятно: роутер должен соответствовать особенностям вашего подключения и иметь максимальные данные для передачи сигнала. А вот помехи – это как раз то, на что вам следует обратить особенное внимание.
Что может препятствовать прохождению Wi-Fi-сигнала? Это могут быть стены, особенно несущие, потолки и полы, если в них присутствует металлическое армирование, даже ковры на стенах и фикусы в кадке могут помешать прохождению радиоволны.

А можно ставить на стол и вешать на стену?
У всех роутеров есть небольшие ножки, которые не допускают плотного контакта вентиляционных отверстий с поверхностью. Так что можно их просто поставить на стол или навесную полку либо прикрепить к стене. В любом случае наличие зазора для вентиляции будет обеспечено.

Вредно или нет ставить роутер в жилой комнате
Нет однозначного ответа на этот вопрос. Споры ведутся, и клинических исследований, которые бы подтвердили или опровергли вред Wi-Fi для человека, нет. Что делать в такой ситуации?
Как говорят, бережёного Бог бережёт, так что есть смысл поставить источник сигнала в нежилой комнате, по крайней мере ‒ не в той, где вы проводите большую часть своего времени.

Где ставить роутер, если в доме есть енот
Любые домашние животные – это потенциальная опасность для ваших приборов. Кошки, собаки, птицы, кролики и прочие домашние питомцы могут заинтересоваться устройством и перегрызть провод или уронить его на пол.

ФОТО: petlike.me Если вы решили завести милого енота, то точно прячьте всю проводку за прочными кабель-каналами, иначе у вас не будет ни енота, ни дома
Так что такие приборы, как роутер, лучше ставить в недоступном для живности месте. Расположение на стене повыше – самый удачный вариант.
Как надёжно повесить роутер, чтобы не сверлить стену
Не всегда сверление возможно, например – у вас тонкая гипсокартонная перегородка. Или просто вы ещё не определились окончательно с местом расположения прибора. Как быть в таком случае? Многие будут вам советовать просто купить двусторонний скотч. Но не спешите это делать. Роутер ‒ всё-таки электроприбор, и минимальный нагрев в нём присутствует, так что клейкий слой двустороннего скотча от тепла может размягчиться, и ваш роутер шлёпнется на пол, а это крайне нежелательно.
Есть простой и изящный выход, для которого вам потребуется клеевой пистолет и обычная липучка, которую используют для одежды.

А если вы всё-таки решили повесить роутер стационарно – то вот способ, который поможет не ошибиться с отверстиями для сверления:
Настройка роутера Xiaomi Mi Wi-FI Router не займет у вас много времени и сил, если вы вооружитесь советами из нашей подробной инструкции. Мы расскажем вам о всех нюансах корректного подключения гаджета – уверены, справятся даже новички.
Наша инструкция универсальная и подойдет для любых моделей Xiaomi, даже для китайских версий, процесс настройки у них идентичен.
Английский и китайский языки веб-интерфейса не позволяют нам, русскоязычным юзерам, без проблем разобраться с подключением Mi WiFi Router. С другой стороны, разработчики пока не «заморочились» с полноценным переводом. Мы расскажем вам о том, как работать с устройством на английском языке. Но вы всегда можете установить браузерный плагин для русификации роутера RUMIWIFI, он отлично работает с китайскими версиями.
Как настроить Xiaomi Mi Wi-FI Router с компьютера
Для начала подключаем прибор к электросети (с помощью адаптера). Подключаем интернет кабель в порт WAN (обычно обозначен голубым цветом). Если у вас имеется ноутбук или ПК с LAN-портом и отдельный сетевой кабель (которого нет в комплекте, необходимо приобретать отдельно), можно подключить компьютер по нему. Если кабель отсутствует, подключаемся через Wi-Fi.
При первом включении создается незапароленная Wi-Fi сеть с названием «Xiaomi…». Подключаемся к ней.

Нажимаем на большую синюю кнопку с иероглифами – Agree в английском варианте.

Задаем название своей сети и пароль к ней, это и будет ваш пароль от Wi-Fi.
Если ваш провайдер использует тип подключения PPPoE, то вам следует кликнуть на вкладку "PPPoE", задать имя пользователя и ключ, которые дал провайдер. Если же DHCP, этот шаг просто пропускаем.

Следующий шаг – задать пароль для "Админки" роутера, заполняем поле с местоположением. Подтверждаем все свои действия. Этот пароль нужен будет в дальнейшем для входа в настройки роутера, запомните его!

Все настройки применятся в автоматическом режиме, а маршрутизатор перезагрузится. Теперь должен появиться Интернет. Можно оставить все как есть, а можно дальше поработать с настройками.

Знакомимся с административной панелью роутера (снова заходим в веб-навигатор, как описано выше). Для перевода вкладок пользуемся встроенными возможностями Гугл-переводчика, если нужно.

Теперь вам доступно большое количество полезной информации, например, состояние процессора и сети в режиме реального времени, объем и тип памяти, список подключенных девайсов и т.п.
В меню «Настройки Интернет» можно выбрать ограничение скорости WAN порта, клонирование MAC-адреса и другие опции. В пункте «Расширенные настройки» есть возможность поработать с переадресацией портов, сервисами DDNS.
Как настроить Xiaomi Mi Wi-FI Router с телефона
Для начала конечно же подключаем маршрутизатор к питанию и подключаются через Wi-Fi к новой сети с названием «Xiaomi_…», она будет доступна без пароля.
Для дальнейшей работы нам понадобится специализированный софт – программа Mi Wi-Fi, скачать можно на этой странице. Его следует скачать и инсталлировать согласно выбранной ОС (Android или IOS).


Создаем Mi-аккаунт (либо логинимся в уже существующем, ранее созданном).

Нажимаем на кнопку "Добавить роутер". В следующей вкладке нам предложат определиться с методом подключения (есть возможность перенести конфигурации со старого маршрутизатора - Restore from another Mi Router или выбрать опцию As a new router). Кликаем Continue.

Теперь можно задавать сетевое имя и пароль (к слову, чтобы не запутаться в ключах, этот пин-код можно применять для входа в админку роутера - отмечаем галочкой Set as router admin password as well).
Дожидаемся окончания автоматической перезагрузки.
Нам удалось подключить гаджет к Интернету, теперь обратим внимание на доступные нам настройки.
Запускаем фирменную программу. В ней есть несколько удобных вкладок для поиска необходимой информации по сети (много чего можно менять и корректировать при желании и большой необходимости).



Одной из подобных часто используемых вкладок является "Плагины" - обратите внимание на скриншот:

Особо универсальны и порой необходимы разделы "Настройки" и "Настройки сети". В них можно изменять параметры соединения, управлять VPN-сервером, делать резервные копии конфигураций, назначать администратора на ваше усмотрение, устанавливать часовой пояс, отключать световую индикацию и т.д. – функций очень много.
В целом интерфейс управления роутером очень продуман – не многие дорогие модели могут этим качеством похвастаться. Надеемся, с нашей помощью у вас все получилось.
Вот такой чистый роутер с уже снятыми радиаторами чипов и подпаянной гребенкой, но обо всем по порядку.
А вообще интересно устроить ликбез по версиям роутера от Xiaomi Mi Router серия 4
Роутеры от Xiaomi Mi Router серия 4
- Xiaomi Mi Router 4 (Топовая версия) - 2 ядра 4 потока процессор Mediateck MT7621A 880Mhz/RAM 128Mb/ROM 128MB, WAN/LAN 1000mb, WIFI 2.4Ghz/5Ghz, 4 антенны, 1167 Мбит/с
- Xiaomi Mi Router 4A Gigabite Edition - 2 ядра 4 потока процессор Mediateck MT7621A 880Mhz/RAM 128Mb/ROM 16MB, WAN/LAN 1000mb, WIFI 2.4Ghz/5Ghz, 4 антенны, 1167 Мбит/с
- Xiaomi Mi Router 4A - 1 ядро 1 поток процессор Mediateck MT7628DA 580Mhz/RAM 64Mb/ROM 16MB, WAN/LAN 100mb, WIFI 2.4Ghz/5Ghz, 4 антенны, 1167 Мбит/с
- Xiaomi Mi Router 4Q - 1 ядро 1 поток процессор Qualcomm QCA9561 775 MHz/RAM 64Mb/ROM 16MB, WAN/LAN 10/100mb, WIFI 2.4Ghz, 3 антенны, 450 Мбит/с
- Xiaomi Mi Router 4С - 1 ядро 1 поток процессор Mediateck MT7628DA 580Mhz/RAM 64Mb/ROM 16MB, WAN/LAN 10/100mb, WIFI 2.4Ghz, 4 антенны, 300 Мбит/с
Посмотрите как отличаются по процессорам два похожих по названию роутера Xiaomi Mi Router 4A (это наш) и Xiaomi Mi Router 4A Gigabite Edition
Зачем то отодрал радиаторы с чипов, ну просто, любопытно, посмотреть а что там внутри? на маркировку чипов.
Один из которых керамический, зачем?
Радиаторы на жвачке, двухстороннем термоинтерфейсе.
Такие радиаторы мне самому нужны, а роутеру мы дадим другие
Тем более что просто 4 (Xiaomi Mi WiFi Router 4) имеет другую систему охлаждение
И пластину во всю заднюю крышку роутера
Охлаждение особенно важно так как роутер Asus RT-N65U (Статья: " Попытка восстановить роутер Asus RT-N65U или как умирают роутеры ") сгорел именно из за отсутствие нормального охлаждение причем произошло это спустя годы - запланированное старение техники - респект тебе Asus! (это, конечно красненьким)
Вот маленький чип Mediateck MT7612EN
Это чип Wi-Fi IEEE 802.11ac.
И микросхема побольше Mediateck MT7628DA
Всего 1 ядро 1 поток 580Mhz - конечно маловато будет.
Флэш-память Winbond 25Q128 JVSC
- Серия 25Q
- Объем SPI, 128МБит
- Напряжение питания: 2.7…3.6 В
Распайка микросхемы памяти
Элемент U100 у одного из подписчиков выгорел, спрашивает что там находится? А вот что: "WCBZG"
Что это я не нашел, если Вы знаете напишите.
Я не выдержал и подпаял гребенку для прошивки роутера по шнурку
Вот так хорошо видна распайка
Распиновка разъёма следующая:
Радиаторы с чипов то мы оторвали, но нужно дать нам что то другое, вот например
Нет, большевато будет! Нужно помельче.
Можно конечно нарезать из стандартного, типа такого
Но это не наш путь, мы дадим этому роутеру совсем другие радиаторы и для этого я закупился фитингами в компьютерном сантехническом отделе строительного магазина.
И даже купил такую трубу, но она не подошла и это наверное, к счастью.
Больше всего мне приглянулись вот такие пробки
Есть одно НО, у них на лицевой грани выштампован какой то знак, видимо клеймо производителя, а он нам не нужен. Поэтому напильник, шкурка (станка у меня нет) и вот, вуаля. Ну да царапины, но шлифовать вручную до зеркального блеска, жутко, долго.
Используем термоклей. А что бы прочно, а что бы навсегда!
Все растираем, и вот что мы получаем, готовое сантехническое изделие
Включим роутер, засветились светодиод сначала жёлтеньким, а затем синеньким, отлично.
Этот роутер можно даже прикрутить к трубе холодного водоснабжение, а что оригинально, роутер заглушка, два в одном роутер + запорная арматура.
Но вот это положение на снимках оно не рабочее, перевернутое, т. е в нормальном положении плата перевернута микросхемами вниз, а на другой стороне платы, напомню, пусто.
Вот роутер расположен в своем "нормальном" заводском состоянии
Из физики 5 класса, а возможно даже и 4го, мы помним что горячий воздух, как не странно, поднимается вверх. И вот теперь объясните мне, зачем намеренно переворачивать плату и ухудшать тепловой режим роутера? Горячий воздух будет застаиваться и не будет уходить несмотря на то что вся задняя крышка на которой стоит роутер дырявая как решето.
И поэтому мы перевернём роутер и сделаем нижнюю дырявую крышку верхней, микросхемы с уже приклеенными радиаторами - фитингами, пробками будут смотреть вверх и горячий воздух будет уходит то же вверх. Вот так:
Улучшится теплообмен, но возникает ряд трудностей.
Во первых наши радиаторы - пробки мешают закрыться крышки. Не проблема, выпилим дырки технологические отверстия, вот так:
Кроме того мы припаяли колодку UART под нее то же пропилим технологическое отверстие. И светодиоды у нас светят вниз просто проделаем два отверстия свет все равно будет проникать даже несмотря на то что светодиоды останутся перевернутыми, вот так
Второе, антенны не разворачиваются в обратную сторону, потому что им мешает уступ. Да не проблема! Срежем - откусим кусачками, вот так:
Проделаем для всех четырех антенн
И вот, вуаля, все как надо
Все, примеряем нижнюю крышку, которая стала верхней, фото до того как сделал отверстие под светодиоды.
Отлично, но не очень эстетично, хотя, у меня он стоит на шкафу под потолком и я его все равно не вижу, можно было обойтись вообще без верхней крышки. Но зато как оригинально!
Подключение по UART
Посмотрим что нам говорит роутер обо всем этом безобразии, для этого подключаемся через адаптер и посмотрим, что он нам выдает по UART
Подробно все описано в статье: " Установка OpenWrt на Xiaomi Mi Wi-Fi Router Pro ", а тут еще раз, но кратко.
Что это такое?
PuTTY - свободно распространяемый клиент для различных протоколов удалённого доступа, включая SSH, Telnet, rlogin. Также имеется возможность работы через последовательный порт (COM-порт, Serial, UART)
Настраиваем его
Мы будем работать через наш шнурок, а значит через Serial порт
Serial порт у меня COM5, а у Вас, скорее всего будет другой
Скорость выставляем: 115200 ( 119000, см. ниже, не совсем так)
И записываем все это вот так, естественно "Saved Session" - любое имя, какое вам по душе.
Производим ряд подключений
- Подключаем конвертер Serial-USB
- Включаем соединение в Putty > "Open"
И включаем роутер в сеть (обязательно уже должен быть подключен адаптер USB-Serial и открыта консоль в Putty, иначе пока все будите включать пропустите U-boot)
Если все подключено правильно в терминале побегут разные циферки и буковки, разные надписи, дождёмся загрузки роутера и спокойно проанализируем, что он там нам написал. А написал он нам крокозябры и квадратики, хотя видно что U-boot загружается, но вот квадратики достают, проблема видимо либо в скорости UART либо в кодировки, но стоит стандартная скорость, 115200 и кодировка UTF-8 (хотя Asus RT-N65U нужна кодировка Windows-1251, центральная Европа, статья: " Попытка восстановить роутер Asus RT-N65U или как умирают роутеры ." )

Где в доме поставить коробочку с интернетом? Даем важные советы по установке роутера.

Знаете ли вы, что устройство, которое будет раздавать в вашем доме Wi-Fi, до невозможности капризно? Ему постоянно что-то мешает: то стены, то бытовая техника, то стекло. Шесть способов успокоить невротический характер роутера и добиться более качественного сигнала — читайте в этой статье.
Никаких микроволновок!
Никогда и ни при каких обстоятельствах не ставьте роутер рядом с другими устройствами, излучающими волны на частотах 2,4 и 5 ГГц. Причина проста: два устройства на одной частоте будут постоянно «бодаться» друг с другом, отбирая друг у друга рабочую частоту и создавая помехи.
Особенно роутер ненавидит микроволновые печи и радиотелефоны. В последние годы у него появились и новые враги: Bluetooth-колонки и другие аксессуары на базе Bluetooth. Роутер воюет с ними за рабочую частоту 2,4 ГГц. Поэтому, если вы большой любитель беспроводных аксессуаров, старайтесь приобретать роутеры с двумя диапазонами частот (2,4 и 5 ГГц) — например такие:
Все тонкости выбора роутера можете прочитать в нашей статье.

«Кажется, у ребят проблемы с интернетом», — шутят пользователи Reddit над этой фотографией.
Уберите это зеркало!
Не ставьте роутер напротив или в непосредственной близости от отражающих поверхностей — зеркал и блестящих стекол. Роутер не любит смотреться в зеркало — он стесняется. Шутка. На самом деле зеркала создают помехи беспроводному сигналу, рассеивая его. Рядом с ними сигнал намного хуже, чем везде, а иногда вообще пропадает.
Поэтому прихожая или спальня, в которой стоит любимое зеркало вашей супруги или огромный зеркальный шкаф-купе, не лучшее место для роутера. Кстати, вопреки распространенному мнению — многие предпочитают размещать роутер именно в прихожей на полочке или шкафчике.

Хотите добить роутер окончательно? Поставьте его на зеркальную микроволновку.
Поменьше электроприборов
Роутер — невероятно эгоистичное создание. В идеале, чем меньше других электроприборов будет между ним и устройством, принимающим сигнал, тем лучше. Разумеется, в реальной жизни это невозможно, но может просто пригодиться как лайфхак: если Wi-Fi плохо ловит возле вашего любимого обогревателя — отойдите от него.
Как вариант, роутер можно пристроить выше всех работающих электроприборов (чтобы он чувствовал свое превосходство над остальными смердами). Но об этом чуть ниже — не переключайтесь.

Роутер рядом с роутером тоже лучше ставить только ради натюрморта.
Не прячьте за несущей стеной
Роутер не выносит глухих стен и замкнутых пространств: он хандрит, впадает в депрессию и перестает давать вам интернет. На самом деле бесповодной сигнал просто очень плохо проникает сквозь толстые стены без окон — ему нужна хоть какая-то лазейка, чтобы просочиться к вашему ноутбуку или телефону.
Поэтому постарайтесь располагать роутер так, чтобы у сигнала везде были выходы. Конечно, это довольно сложно, если только у вас не квартира-студия. Но в обычном доме советской планировки достаточно не ставить его рядом с несущей стеной, за которой у вас еще одна комната — иначе в этой комнате сигнал будет хуже.

Бетонные стены роутеру не по вкусу, если преграждают путь к устройствам. Внешних стен это не касается.
Выше — лучше
Что общего между роутером и котом? Они оба просто обожают смотреть на мир с высоты. Как кот может часами лежать на шкафу, так и коробочка с интернетом лучше всего работает, когда стоит где-нибудь повыше. Например, на полочке ближе к потолку. Причины этому утилитарные — сигнал лучше распространяется сверху вниз.
У ряда роутеров даже есть специальные крепления, чтобы повесить их на стену без покупки отдельной полочки. Таким образом, достаточно засверлить в стене пару отверстий и вкрутить в них саморезы с дюбелями, а роутер повесить на них. Но вот важный момент: саморезы лучше выбирать пластмассовые. Роутер не любит лишнего металла и реагирует на него непредсказуемо.

Роутер на полу, конечно, поставить можно, но только если LAN вам гораздо важнее, чем Wi-Fi.
Рожками вверх!
Ну и последний совет: следите за положением антенн роутера. Вне зависимости от их количества, «рожки» маршрутизатора должны быть по возможности направлены вверх, а не в стороны. Это в том случае, если вы последовали всем предыдущим советам, и между роутером и жаждущими интернета устройствами нет препятствий.
Если же они есть (например, вы никуда не можете девать несущую стену или зеркало), лучше купить роутер с несколькими антеннами и поменять их направление таким образом, чтобы сигнал шел в обход препятствий. Опытным путем, меняя положение антенны, можно добиться хорошего приема.
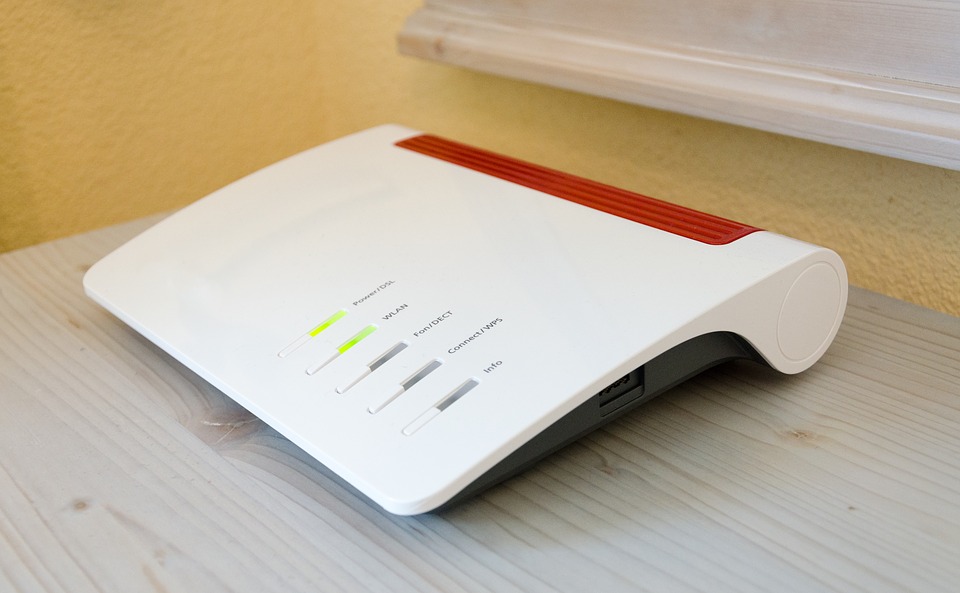
Если рожек нет вообще, попробуйте определить, как лучше ловит — когда роутер стоит горизонтально или вертикально?
О других секретах маршрутизации читайте в наших материалах:
Читайте также:

