Как вырезать колонну из стены ревит
Обновлено: 18.04.2024
Выберите вкладку «Изменить» панель «Геометрия» раскрывающийся список «Вырезать». (вырезать геометрию). Выберите балку, которую нужно разрезать. Выберите опорную плоскость. Если вы переместите стену или балку, разрез останется на стене, если только балка больше не соединена со стеной.
Как редактировать балки в Revit?
Изменение границы балочной системы
- Нажмите на балочную систему, которую вы хотите изменить.
- Щелкните Изменить | Вкладка «Системы несущих балок» панель «Режим» («Редактировать границу»).
- Внесите необходимые изменения с помощью доступных инструментов эскиза.
- (Необязательно) Нарисуйте замкнутый контур внутри границы, чтобы вырезать отверстие в балочной системе.
- Необязательный.
Как разрезать ферму в Revit?
Выберите элемент, который вы хотите вырезать.. затем: Геометрия >Вырезать >1-выберите элемент, который вы хотите вырезать, на той стороне, которую вы хотите сохранить, и 2- опорную плоскость… Повторяйте операцию столько раз, сколько хотите.. Перемещение или вращение опорной плоскости будет определять изменения разреза..
Как добавить балки в балочную систему в Revit?
Выберите вкладку «Структура» панель «Структура» (лучевая система). Щелкните Изменить | Вкладка «Создать границу балочной системы» панель «Балочная система» («Автоматическая балочная система»). На палитре свойств: В разделе «Шаблон» выберите «Тип балки».
Как сделать брус?
Чтобы создать балку
- Откройте план, на который вы хотите добавить балку пола или потолка, выберите «Правка» > «Настройки по умолчанию», найдите и выберите категорию «Каркас», затем нажмите «Редактировать».
- На панели «Балки» открывшегося диалогового окна «Параметры каркаса по умолчанию» нажмите кнопку «Редактировать параметры балки перекрытия по умолчанию».
Как скруглить радиус в Revit?
Щелкните Изменить | Вкладка Place Lines (или соответствующая Modify | Place Lines) вкладку или изменить | Создавать вкладку) панель «Рисование» («Дуга скругления») и поместите курсор в область рисования. Выберите первый элемент для скругления. Выберите второй элемент для скругления. Переместите курсор и щелкните, чтобы определить дугу скругления.

Павел, сначало нажимаешь соединить, потом на перемычку и на стену нажимешь. Лучше делать это в разрезе.





Александр Бицуков ответил Александру
Александр, оно присоединится, только если перемычка будет вложенным общим семейством.
Но и в таком случае не много смысла выполнять ручную работу: можно сделать перемычку в семействе на основе шаблона "по грани", создав там полость в основе, и вставить её в семейство окна на стену, чтобы полость вложенного семейства вырезало её.



Александр Бицуков ответил Павлу




Александр Бицуков ответил Павлу
Павел, наверняка в проекте вы пытаетесь окно присоединять, а не выбранную вложенную перемычку через tab



Александр Бицуков ответил Павлу

Александр, Более того, в моем проекте тоже самое семейство перемычки нормально выделяется и вырезается, а тут нет



Александр Бицуков ответил Павлу



Александр Бицуков ответил Павлу



Александр Бицуков ответил Павлу
Павел, у меня вылезла два раза ошибка о зависимостях, потом вылезла ошибка, когда я попытался поменять категорию у перемычек, потом когда я попытался загрузить семейство в проект вылезла другая ошибка и удалила все окна.
Я предпочитаю не пользоваться мусором, скачанным из интернета, потому как такие вещи происходят всегда.
Я сегодня вручную днем делал все самостоятельно и все хорошо работало. Скорее всего у вас также не выделялось, потому что семейство поломанное.
Ну или несовместимость версий. (2019.2)
Расскажу, как правильно создавать массивы в семействах и как с помощью массивов вырезать геометрию: делать отверстия или выемки в геометрии родительского семейства.
Покажу, как сделать вот такие параметрические выемки. Здесь выемки — это загружаемые семейства, а не полые элементы
Покажу, как сделать вот такие параметрические выемки. Здесь выемки — это загружаемые семейства, а не полые элементы
Как создать массив
Выделите элемент или элементы, которые хотите размножить массивом. Найдите на ленте кнопку «Массив», нажмите.
После активации команды под лентой будут разные настройки массивов. Пройдёмся по ним. Каждую команду выделил номером и красным прямоугольником. Номер в списке ниже соответствует номеру на картинке.
1 — тип массива, линейный, то есть по прямой, или круговой. Никогда не пользуюсь круговыми массивами в семействах и вам не сильно рекомендую, слишком неудобно ими управлять.
2 — галочка «Группирование элементов», если её снять, то в результате получите просто копирование элементов, а не массив, поэтому снимать не нужно.
3 — количество элементов в массиве, не может быть меньше 2 для линейного массива и меньше 3 для кругового.
4 — чекбоксы для выбора размещения. Расстояние между элементами — шаг между отдельными элементами массива. Можно изменить позже. Общая длина массива — указываем длину, внутри которой равномерно раскопируются наши элементы в количество, которое указали в п. 3. Можно изменить позже
5 — при включённом режиме ОРТО сможете задавать направления только по прямым линиям вправо/влево или вверх/вниз.
6 — можно вывести временные размеры.
Чаще всего в семействах использую массив с заданным шагом. Можете посмотреть GIF-ки с созданием массивом обоих типов в моей методичке. Тема 3, подтема «Создание массивов». Это будет нагляднее, чем описания текстом.
Как правильно
Есть несколько полезных правил о том, как делать массивы.
- Не делайте массивы. Массив — это группа и размерные зависимости, они нагружают семейства, делают их тяжёлыми и увеличивают шанс того, что что-то сломается. Выбирая между вариантом с массивом и без, лучше выбирать без.
- Элементами массива должны быть вложенные семейства. Даже если у вас множится простая геометрия, куда лучше будет сделать её отдельно, загрузить в основное семейство и размножать вложенное. Им проще управлять, привязывать, назначать параметры, оно реже ломается.
- Если вам нужно управлять количеством элементов от 1 до нескольких, то решить это только массивом не выйдет. Минимум элементов линейного массива — 2 штуки, поэтому такие задачи обычно решаю так: создаю отдельный одиночный элемент и массив из элементов. А далее управляю видимостью.
Как управлять массивом
Вот у нас готов массив. Давайте посмотрим, что с ним можно сделать. Для примера буду использовать массив из ряда цилиндров. Предположим, что это балясины ограждения. Балясины — это вертикальные стойки перил, типа того.
Количество элементов
Чтобы управлять количеством элементов, нужно выделить массив, появится временный размер-число элементов. Если по нему нажать левой кнопкой мыши, то поле станет редактируемый. Можно поменять количество, однако это малопродуктивно. Куда лучше назначить параметр и управлять количеством с его помощью.
Для этого наведите мышкой на любой элемент массива и выделите его. Появится линия и число, наведите мышку на линию, нажмите по ней. Под лентой появится надпись «Метка» и рядом выпадающий список. Нажмите по нему и выберите «Добавить параметр» — вылезет окошко для создания нового параметра с типом данных «Целое». Создайте, это и будет наш параметр для управления.
Как правило, специалист по инженерке не очень-то шарит в тонкостях архитектурного моделирования, и ему это не особенно-то и нужно. Однако бывают ситуации, когда инженер получает здание в 2Д-формате, например, DWG, и ему хочется быстро построить архитектуру, чтобы было проще поднимать свою модель.
Поэтому в этой статье я кратко расскажу о том, как создать:
- уровни;
- оси;
- стены;
- перекрытия;
- колонны;
- окна и витражи;
- двери;
- крышу;
- помещения.
Это будет примитивная модель, но для трассировки сетей её вполне хватит, можно будет даже на пересечения проверить. Если у вас есть какие-то фермы и балки, то об этом как-нибудь в другой раз, так как это уже сложнее.
Поехали. Создайте пустой проект на основе любого архитектурного/строительного шаблона, который у вас есть, вполне подойдёт и стандартный, который устанавливается вместе с Ревитом. По умолчанию он расположен тут:
- C:\ProgramData\Autodesk\RVT 2019 \Templates\Russia\Construction-DefaultRUSRUS.rte, где 2019 — версия Ревита.
Уровни и оси
На вкладке «Архитектура» почти в самом конце справа есть две команды: «Уровни» и «Оси».
Уровни. По умолчанию уровни уже есть в шаблоне, но представим, что их нет. Перейдите на разрез или фасад, и создайте уровень: кликните мышкой по экрану, протяните, кликните второй раз — так же, как создаёте разрез. В марке у уровня будет показано его отметка. Можно нажать по ней, активировать и вбить нужное значение.
Более простой метод — просто копировать существующий уровень на нужное расстояние, имя назначается автоматически. Если Ревит назвал уровень не так, как надо, просто перебейте имя и снова копируйте, дальше он будет называть всё по порядку: Этаж 1, Этаж 2, Этаж 3, Этаж 4 и т. д.
Не забудьте создать планы этажей по уровням. Вкладка Вид → Виды в плане → Планы этажей.
Оси. Перейдите на план, активируйте инструмент «Оси», и так же в два клика поставьте ось. После этого выйдите из режима рисования осей. Если имя первой оси вас устраивает, то просто начинайте копировать ось. Нумерация как числовая, так и буквенная будет продолжаться. Единственное, что не понимает Ревит, так это то, что мы не ставим осям буквы О, З и т. п. В этом случае нужно прерваться, поставить нужную букву и копировать дальше. Кроме того, если расстояния равные, то можно воспользоваться инструментом «Массив».
Стены
Прежде чем строить стены, надо создать нужные нам типы стен по толщинам, слои нам не важны. Для этого создайте одну стену: на вкладке «Архитектура» активируйте инструмент «Стена» и нарисуйте любую стену. Теперь выделите её и нажмите в свойствах на «Изменить тип».
За толщину стены отвечает параметр «Ширина» (привет, переводчики),
он серый и неактивный. Чтобы вбить свою толщину, нужно зайти в команду «Структура», она на самом верху.
Появится окошко с созданием пирога стены, но нам это всё чуждо, незнакомо и неинтересно, просто вбейте в поле с толщиной нужное вам значение.
В Ревите есть три стандартных инструмента для создания отверстий в стенах. Каждый имеет свои особенности.
1) Редактирование профиля стены
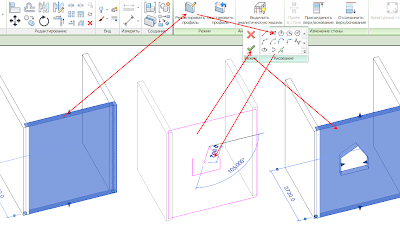
Минусы: все отверстия рисуются вручную. Чтобы переместить или скопировать проем, нужно заходить в «Редактирование профиля».
2) Инструмент «Проем в стене».
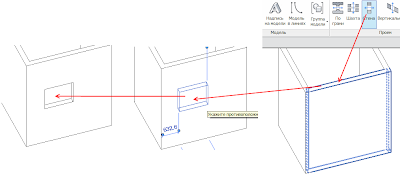
Плюсы:
— В отличие от предыдущего способа, такой проем является отдельным объектом — его можно выделить и переместить-скопировать.
— Проем привязан к уровням, а не к границе стены, поэтому не сдвинется, если изменить смещение стены:
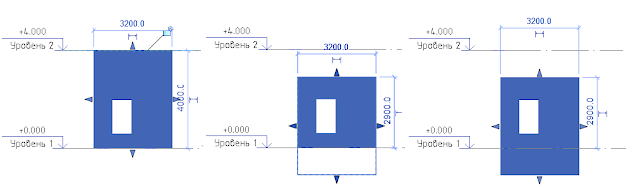
Привязкой к уровням можно гибко управлять через свойства. Например, если установить «Базовую зависимость — Уровень 1″, Зависимость сверху — Уровень 1», «Высота — 1400», «Смещение снизу — 600», то проем будет целиком сдвигаться вниз при сдвиге нижнего уровня и оставаться на месте — при перемещении верхнего:
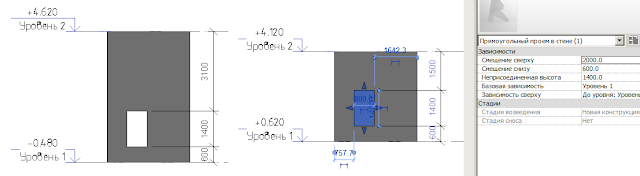
А если установить «Зависимость сверху — уровень 2» и «Смещение сверху -600», то получим проем переменной высоты, сохраняющий заданные расстояния от уровней:
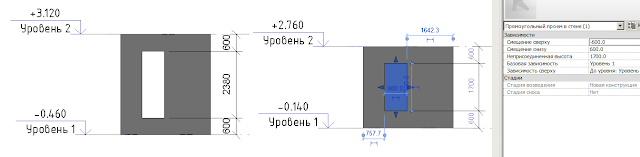
3) Создание профиля семейством на основе стены.
Собственно, пример семейств на основе стены — это двери и окна. При вставке они автоматически вырезают проем в стене и устанавливают обрамление по толщине стены. Но так как нам нужна не дверь, а некий абстрактный проем, создадим новое семейство:
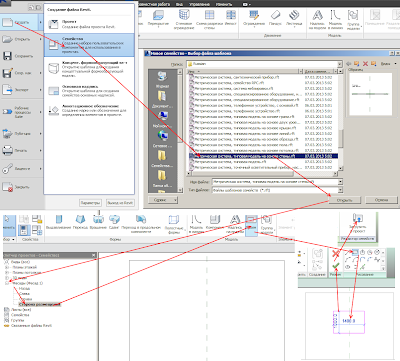

— В отличие от способа 2 можно создавать проемы любой формы (посмотрите проем с арочным сводом, например).

— Проемы, созданные семейством на основе стены, весьма своеобразно работают с инструментом «Стадии». Если выполняется проект реконструкции, и предполагается, что проемы будут пробиваться или закладываться — все они должны делаться семействами. Про работу со стадиями расскажу позже.
Обозначение проема нужно сделать на основе «Элемента узла», зайти в редактирование семейства и привязать замочками к границам проема. Будет появляться на всех видах (фасадах, разрезах, узлах), параллельных плоскости стены.
— Главный минус — трудоемкость. Нужно уметь работать с семействами и тратить время на их создание. Хотя, все окупается дополнительными возможностями и тем, что семейство нужно создать только один раз.
— Для семейства, созданного на основе «Обобщенной модели», нельзя переключать опорный уровень, он жестко устанавливается в момент вставки семейства.

Причем при вставке уровень тоже нельзя выбрать — семейство приклеивается к ближайшему уровню. Возможно, нужно просто где-то переключить галочку… Но я ее не нашел.
Поэтому, если нужно устанавливать проемы с смещением именно от «уровня 1», нужно перейти на план, созданный на нужном уровне, и вставлять проемы там.

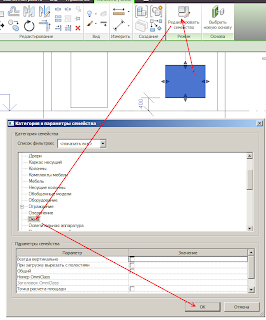
Все настраивается, как нужно. Нужно будет включать отображение категории окон или дверей, значит архитектурные двери-окна скрывать придется другим способом (через фильтры, например).
Какой способ использовать — решать вам. Если не предполагается делать спецификации, стадии и так далее — стоит использовать способ 2 для прямоугольных проемов и способ 1 — для проемов сложной формы. Но я предпочитаю использовать собственноручно созданные семейства, а не готовые инструменты, поэтому рекомендую всегда использовать способ 3.
В следующий раз расскажу про проем, в марку которого выносится отметка его низа. А еще (напишу для себя, чтобы не забыть) надо рассказать про галочку «при загрузке вырезать с полостями», про работу проемов со стадиями, про отверстия во вложенных семействах, не отображающиеся в проекте, про вертикальные шахты, про вырезание в двери из двух стен одновременно.
Теги: Autodesk, Revit, Autodesk Revit, проемы, отверстия, двери, обозначение проема, ведомость проемов, спецификация проемов, семейство, на основе стены
Всем привет! Тут мой блог об Autodesk Revit, а на самом деле — просто блокнот, куда я записываю свои идеи.
Надеюсь, что информация окажется полезной и интересной.
Читайте также:

