Как выложить презентацию в одноклассники на стену
Обновлено: 10.05.2024
Образовательные вебинары
для педагогов
Сертификат выдается сразу после прохождения
Лицензия на образовательную деятельность – №0001058
2 КПК и 15 вебинаров
Оксана Владимировна, есть же справа "добавить презентацию"! Значит Вы не сохранили презентацию в документах, в папках.
Отредактировано 17-02-2018 17:19
Всё можно найти в разделе "Помощь участникам сообщества"
Загрузка презентации в качестве дополнения к публикации
1. Для того чтобы загрузить презентацию, необходимо создать публикацию.
2. На «третьем шаге» редактирования поставьте курсор мыши в ту часть текста, куда необходимо добавить презентацию.
3. В меню «Форматирование» (в правой колонке сайта) нажмите на ссылку «Вставить файл». Выберите файл на своем компьютере или перетащите его прямо из папки в выделенную область. Когда файл загрузится, нажмите кнопку «Далее».
4. Введите название файла (название презентации) длиной не более 60 знаков.
5. Введите теги – ключевые слова по теме презентации. Теги вы можете выбрать из выпадающего списка или ввести свои, если не найдете подходящих. Сохранить презентацию можно и без указания тегов.
Загрузка самостоятельной презентации
1. В этом случае ваша публикация будет состоять только из файла презентации с минимумом сопроводительного текста, но по сути будет являться отдельной публикацией. Поэтому сначала нужно создать публикацию.
2. На третьем шаге создания публикации, в поле «Текст» введите 2-3 абзаца сопроводительной информации о презентации: краткое описание, содержание или план презентации.
3. В блоке «Форматирование» нажмите на ссылку «Вставить файл». Выберите файл презентации или перенесите его прямо из папки в выделенную область. Когда файл загрузится, нажмите кнопку «Далее».
4. Введите название файла (название презентации) длиной не более 60 знаков.
5. Введите теги – ключевые слова по теме презентации. Теги вы можете выбрать из выпадающего списка или ввести свои, если не найдете подходящих. Сохранить презентацию можно и без указания тегов.

Социальная сеть «Одноклассники» пользуется большой популярностью у людей разного возраста и социального статуса. В ней можно общаться, узнавать новое, оставаться в курсе новостей.
Приятным дополнением к основному функционалу сети «Одноклассники», отличающим её от других, является возможность поделиться с друзьями радостным событием. Сделать это можно с помощью приложения «Праздники». Так можно добавить свой день свадьбы, выпускного, день рождения ребенка и любой другой день, сыгравший важную роль в вашей жизни.
Добавить личный праздник в Одноклассниках можно разными способами. В основном с помощью смартфона или мобильного приложения. С компьютера или ноутбука в 2019 году эта функция к добавлению недоступна. Ниже приведена подробная инструкция по добавлению личного праздника на примере дня свадьбы.
Как добавить день свадьбы с помощью мобильного приложения «Одноклассники» для Android?
1. Зайдите в свой профиль через мобильное приложение.
2. В левом верхнем углу нажмите на значок меню.

3. Выберите приложение « Праздники».

4. В открывшемся окне можно увидеть ближайшие праздники друзей. Переключитесь на вкладку «Мои».

5. Открывается окно «Мои праздники». Нажмите «Добавьте праздник».

6. Теперь появилось окно «Праздники» и вкладка «Выбрать праздник». В самом верху, среди предложенных вариантов, выберите «Добавить личный праздник» или переключитесь на вкладку «Добавить свой».

7. Открывается окно « Новый праздник» и вкладка « Добавить свой». В верхней строчке введите название праздника, ниже проставьте число, месяц и год, когда произошло событие.

8. Нажмите «Добавить».
Готово, в открывшемся окне «Мои праздники» появился новый – «День свадьбы».
Как добавить день свадьбы с помощью смартфона через мобильную версию сайта Одноклассники?
1. Зайдите в свой профиль через браузер на смартфоне.
2. В левом верхнем углу нажмите на значок меню.

3. В открывшемся меню найдите блок «Развлечения» и в нем выберете раздел «Праздники».

4. В новом окне можно увидеть ближайшие праздники друзей. Переключитесь на вкладку «Мои».

5. Открывается окно «Мои праздники». Нажмите «Добавьте праздник».

6. В окне «Добавить праздник» выберете первый из предложенных вариантов – «Добавить личный праздник».

7. Теперь в окне «Добавить личный праздник», в верхней строчке введите название праздника, а ниже проставьте число, месяц и год, когда произошло событие.

8. Нажмите «Добавить».
Готово, в окне «Мои праздники» появился новый – «День свадьбы».
Как добавить день свадьбы в Одноклассниках с помощью ПК или ноутбука?
На сегодняшний день данная функция недоступна. Через браузер с ПК или ноутбука нельзя ни добавить личный праздник, ни увидеть личные праздники друзей.
Возможно, что скоро данную функцию заблокируют и для мобильных устройств.
Государственные же и церковные праздники по-прежнему остаются доступны к добавлению в соответствующем разделе «Праздники».
В Одноклассниках добавить свой личный праздник довольно просто. Открываем свою страницу. Затем открываем подраздел " еще ". Там открываем – " праздники ". Затем – " добавить ". Затем – " мои прадники ". Пишем свой праздник. И – сохранить. Вот и все.
Хотя соцсеть "Одноклассники" с каждым днем и наполняется всевозможными "наворотами", ее интерфейс все равно остается простым и доступным даже неопытным пользователям.
Но все равно путаница возникает. В частности с добавлением своих праздников. Вот что сказано об этой возможности в справке "Одноклассников":

Все понятно, однако на деле после прохождения всей цепочки я получила вот такую форму:

И далее если нажать на "Добавить праздник", то открывается список из уже имеющихся праздников. Вот он:

Ничего нового он добавить не дает.
Поэтому я лично выкрутилась из этой ситуации, нажав на ссылку в справке. В этом случае пользователи видят совершенно другую картинку:

Вот здесь и можно добавить любой свой праздник – от дня свадьбы и до дня первой пьянки.
Эти настройки действительно на сегодня – сентябрь 2018 года. На самом деле разработчики сайта постоянно что-то меняют, возможно в будущем функция "добавления праздников" будет изменена или разрешена только ВИП-пользователям.
Именно про это мы и поговорим в данной статье. Сразу замечу, что любая новая запись, которую публикуете в Одноклассниках: это может быть заметка с текстом, фото, видео, опросом, публикуется в Ленте, то есть, ее видят все люди, которые есть у Вас в списке друзей, ну и те, кто подписан на Вас.
Добавление заметки
Если нужно добавить какую-нибудь новость, сделать объявление, чтобы его все увидели, или хотите написать цитату, скажем, из книги, тогда откройте главную страничку своего профиля и под личными данными увидите поле «Напишите заметку».
В этом же блоке можно выбрать одну из кнопок для добавления настроения, фото, объявления в статус и другого. Настроение автоматически пропадет через 24 часа, а остальное можно из статуса убрать самостоятельно.
Теперь все друзья увидят сделанную заметку. Прочитать подробнее, как сделать заметку в Одноклассниках, можно перейдя по ссылке.
Если хотите поделиться заметкой, которая есть у Вас в профиле, тогда на своей страничке кликните по пункту меню «Заметки», находящийся под аватаркой.
Все – заметка снова опубликована, и друзья ее увидят.
Если раньше Вы никогда не открывали заметки, то увидите, что там много лишних записей. Поэтому можете прочесть статью, как удалить заметки в Одноклассниках.
Вставка фото
Если Вы хотите скинуть фотографию в Ленту, то для этого нужно просто загрузить ее к себе в профиль с компьютера. Сначала кликаем по пункту меню «Фото», затем нажмите «Добавить фото». Найдите нужное на компьютере, нажмите «Открыть» и дождитесь окончания загрузки. Теперь фотография будет у Вас в альбоме на страничке и ее увидят все друзья в новостях.
Чтобы прикрепить понравившееся фото или изображение из Интернета, советую сначала скачать его к себе на компьютер, а потом добавлять в социальную сеть.
Прочитать подробнее про загрузку фотографий в Одноклассники, можно перейдя по ссылке.
Вставить фотку в ленту можно и из области заметок. Кликните по полю «Напишите заметку», как показано на первом скриншоте (или сразу нажмите кнопочку «Фото»). Затем в открывшемся окне нажмите на кнопочку «Добавить фото», выберите нужное на компьютере или из тех, что загружены в профиль, и опубликуйте запись.
Добавляем видео
Теперь поговорим, как добавить в Ленту видеозапись.
Если Вы загружаете видео с компьютера, то можете не переживать, после того, как оно будет залито в Ваш профиль, его сразу увидят в новостях. Прочитать, как загрузить видео в Одноклассники можно, перейдя по ссылке.
Дальше откроется небольшое окошко. На вкладке «Ссылка на видео» будет показан текст ссылки, нажмите под ним на кнопочку «Копировать ссылку».
Теперь открываем главную страничку своего профиля и кликаем по полю «Напишите…». В появившееся окно нужно вставить скопированную ссылку – нажмите на клавиатуре Ctrl+V.
Музыка в ленту
Чтобы добавить интересную песню, снова откройте главную страничку своего профиля и нажмите в поле «Напишите…». Дальше кликните по кнопочке «Добавить музыку».
Откроется небольшое окошко, в котором можно выбрать песню из тех, которые добавлены к Вам в плейлист, или воспользоваться строкой поиска в правом верхнем углу и найти песню по названию или имени исполнителя. Кликайте мышкой по нужным, а затем нажмите «Добавить».
Если загружаете музыку в Одноклассники с компьютера, то она также появится в Ленте. Прочитать подробнее, как добавить песни на сайт, можно перейдя по ссылке.
Используем мобильное приложение с телефона
Если пользуетесь мобильным приложением Одноклассники на телефоне или планшете, то опубликовать запись в Ленту можно следующим образом. Откройте ее на своем устройстве, кликнув по кнопочке внизу слева.
Вверху увидите несколько пунктов. Чтобы вставить запись с текстом – нажмите «Написать…», если хотите добавить фотографию – «Фото», чтобы добавить видео с устройства – «Видео». Здесь есть кнопки и для трансляции, и для добавления настроения.
Нажав по кнопочке «Заметка», появится следующее окно. В нем введите нужный текст, здесь же можете добавить фото, музыку, или что-то другое из списка внизу. Если не хотите, чтобы текст был виден в статусе, то ползунок напротив соответствующего поля должен быть серого цвета и находится слева.
Теперь созданная заметка будет показана в Ленте в Одноклассниках.
Думаю, у Вас все получилось. Как видите, добавить запись, музыку, фото или видео в Ленту в Одноклассниках не сложно, так что друзья обязательно увидят то, чем Вы хотите поделиться.
Предыстория
Отечественный ресурс для поиска друзей, знакомых, далеких родственников и общения Одноклассники постоянно обзаводится новыми пользователями. Ресурс обладает огромными возможностями для общения, развлечения и работы (с последним можно поспорить). Среди длинного перечня функций социальной сети в нем не найти возможности переслать текстовый документ, архив.


Однако человеческая находчивость не знает границ, и, проявив смекалку, этот запрет легко обойти или воспользоваться альтернативой. Какой из вариантов выбрать, решайте сами.

Вдруг предыдущий вариант, позволяющий переслать документ Ворд, не устраивает (альтернативного канала обмена цифровой информацией нет), придется прибегнуть к следующему варианту.
Облачное хранилище или файлообменник
- Заходим на предпочитаемый файлообменник или в аккаунт на облачном диске.
Здесь следует учесть несколько факторов:



Откроется регистрационная форма, поля которой нужно заполнить, выбрав имя своему почтовому ящику, а также пароль к нему. Далее стоит нажать зелёную кнопку «Зарегистрироваться».
Для подтверждения регистрации может потребоваться ввод определённого кода. Если разглядеть картинку не представляется возможным, её нужно сменить, выбрав опцию «Не вижу код». Введя требуемую последовательность, необходимо нажать «Готово».

Далее будут всплывать дополнительные окна, которые для описываемой процедуры не понадобятся. Их можно проигнорировать, если нажать на крестик в углу. На этом процесс регистрации почтового ящика завершается.

Загрузка файла в облако

Откроются приветственные окна, на одном из которых необходимо нажать «Далее», а на другом поставить галочку, подтверждая согласие с условиями использования сервиса, и кликнуть «Начать работу».


Теперь можно перейти непосредственно к отправке файла на сервер, нажав кнопку «Загрузить», располагающуюся слева вверху.

Такое действие вызовет небольшое окно, позволяющее получить доступ к данным на компьютере пользователя, кликнув по кнопке «Выбрать файлы».

Далее следует найти и выделить нужные документы с помощью мыши, после чего нажать «Открыть». В описываемом случае это будет файл, созданный в редакторе Майкрософт Ворд.
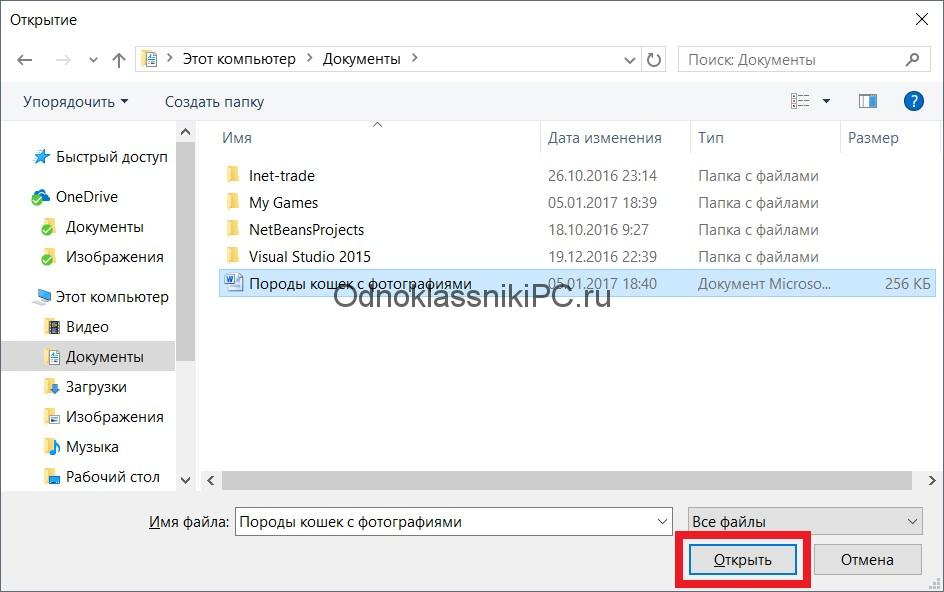
Дождавшись загрузки документа на сервер, можно легко делиться доступом к его содержимому по специальной ссылке.

Выполнив такое действие, появится окно с адресным указателем на файл, где следует нажать на кнопку «Копировать», чтобы сохранить его в буфер обмена.


Здесь НЕЛЬЗЯ прикреплять файлы, как ВКонтакте! В OK данная опция отсутствует, но есть альтернативные решения…
Что делать в таком случае? Использовать другие каналы связи!
Шаг №1
Шаг №2

Покидаем на время окно переписки ОК.
Шаг №3
Например, на Яндекс Диск или Гугл Диск (Google Drive).
Мы продемонстрируем, как дать пользователю доступ к документу, загруженному на Гугл Диск.
Облачное хранилище – это интернет хранилище файлов, к которому у вас всегда будет доступ с любого электронного устройства, где есть интернет. Даже при переустановке Виндовс облачное хранилище сохраняет все ваши файлы нетронутыми.
Загруженные в Интернет-хранилище файлы защищены от посторонних паролями и надежной защитой.
Можете быть уверены, что доступ к ним будет только у вас.
Шаг №4
Шаг №5
В выпадающем меню “Мой диск” ищем строку “загрузить файлы”. Жмем на нее, чтобы загрузить нужный документ.

Шаг №6
В окне выгрузки файла ищем документ, выделяем его, жмем “Открыть”.

Шаг №7
После загрузки документа, щелкаем по нему правой кнопкой мыши и включаем доступ по ссылке. Теперь пользователь, которому вы отправите ссылку на документ, сможет его просмотреть.

Шаг №8

Теперь ваш друг сможет просмотреть документ.
Если понравилась статья, то на Карте Сайта вы найдете полный список пошаговых инструкций. Переходите к содержанию сайта и читайте другие пошаговые инструкции по соцсети ОК.
Добавляйте наш сайт в закладки (Ctrl + D), чтобы не потерять.
Надеемся, что вы справились с этой инструкцией. А может, еще остались вопросы или что-то не получается?
Ниже есть поле для комментариев – спрашивайте! Полезная инструкция или нет? Все ли понятно?
Делитесь этой инструкцией с друзьями, и они скажут спасибо – жмите на кнопочки социальных сетей:
В социальной сети «Одноклассники» пользователи часто делятся и распространяют контент на сайте, публикуя его просто на своих страницах. В этом случае публикуемые материалы просто размещаются на стене и в ленте пользователя. Таким образом можно, например, добавить к записи новое видео со своего устройства, которое впоследствии без проблем смогут воспроизвести другие люди в этой социальной сети.
В этой статье мы подробно расскажем о том, как добавить новый ролик себе в ленту в полной компьютерной версии сайта и на мобильных устройствах.
Как добавить видео в ленту в «Одноклассниках» на компьютере?

Здесь все довольно просто. Для начала нужно перейти на свою личную страницу и далее нажать на область с созданием нового поста на стене. После этого можно вставить текст в пост, а также другие материалы, наживая на соответствующие кнопки. Чтобы добавить конкретно новый ролик, нужно кликнуть на «Добавить видео».

После этого отобразится новое окно, где будут отображены все те ролики, которые были добавлены в видеозаписи пользователя на его странице в «Одноклассниках». Если же требуется загрузить новый ролик, которого еще нет на сайте, можно кликнуть на специальную кнопку «Выбрать файл для загрузки». После этого нужно будет просто выбрать требуемый видео-файл на своем устройстве и далее дождаться момента, когда он будет полностью загружен на сервер «Одноклассников». Таким же способом напрямую со своего устройства можно загружать сразу несколько роликов.
Как добавить видео в ленту в «Одноклассниках» в приложении?

Функции официального мобильного приложения тоже позволяют быстро добавлять к своим постам в этой социальной сети новые видеозаписи. Для этого, находясь на главной странице приложения с открытой новостной лентой, нужно сверху нажать на область с созданием новой заметки, чтобы перейти к ее наполнению.

Далее на экране создания новой заметки можно ввести текст этого поста, а также добавить дополнительные вложения (в нашем случае это кнопка «Добавить видео»).

На следующем открывшемся экране можно переключаться между вкладками «Видео из ОК», а также «На устройстве», чтобы добавлять уже загруженные на сайт видео, либо те, что будут только сейчас загружены с устройства. На одной из этих вкладок нужно выбрать непосредственно сам тот ролик, который должен быть добавлен к заметке.

Далее в окне с самим роликом можно указать его новое название, после чего остается нажать на кнопку «Добавить» в верхней правой части экрана, чтобы это видео прикрепилось к создаваемому посту.
Заключение
Большую часть контента в любой популярной социальной сети составляют фотографии, которые пользователи размещают на своих страницах. Разработчики «Одноклассников» стараются максимально упрощать процесс загрузки фото, позволяя также изменять их во встроенном редакторе и отмечать на снимках своих друзей.
Чаще всего пользователи добавляют фото, чтобы обновить свою аватарку, разместить на своей стене вместе с постом, загрузить его в специальный альбом.
В этой статье мы подробно рассмотрим все перечисленные способы добавления фотографий.
Как загрузить фото в «Одноклассники» с компьютера?
Для начала рассмотрим вариант с размещением новой аватарки на странице.
Как загрузить новое фото профиля с компьютера?
Чтобы изменить аватарку в компьютерной версии сайта, для начала нужно перейти на страницу со своим профилем, после чего нажать на «Добавить фото» в области со своей аватаркой.

В открывшемся окне нужно нажать на «Добавить фото с компьютера».

Далее нужно найти и выбрать на компьютере нужный снимок.

После этого сайт попросит выделить ту область, которая отобразиться на странице как аватарка. Далее нужно нажать на кнопку «Установить».

Теперь новое фото будет стоять как аватар профиля.

Как добавить фото к заметке с компьютера?
Чтобы добавить картинку к посту на своей стене, можно просто нажать на «Фото» под полем создания заметки.

Здесь тоже потребуется найти картинку на своем компьютере и выбрать ее.

Далее откроется новое окно, в котором можно ввести текст своей заметки к фото, кликнув в соответствующее поле.
Заметка будет выглядеть следующим образом.

Как добавить фото в альбом с компьютера?
Для добавления картинок в свой фотоальбом, нужно перейти с главной страницы в «Фото» в меню под аватаркой.

Новые фотографии рекомендуется группировать по альбомам. Таким образом пользователь может разместить фотографии одной тематики, либо отсортировать их по периоду.
Чтобы создать новый альбом, нужно нажать на соответствующую кнопку.

В следующем окне нужно дать имя альбому и нажать «Сохранить».

Чтобы заполнить новый пустой альбом фотографиями, следует нажать на «Загрузить фотографии».

Далее нужно найти на своем компьютере и выбрать нужные фотографии, причем можно добавлять сразу несколько фото.

В следующем окне пользователь может дать описание своим фотографиям.

В разделе с фотографиями новый альбом будет выглядеть следующим образом.

Как загрузить фото в «Одноклассники» через мобильное приложение?
Сначала рассмотрим алгоритм добавления новой аватарки в мобильном приложении.
Как добавить новое фото профиля в приложении?
Чтобы обновить фото своего профиля, нужно нажать на значок фотографии на аватарке.

Далее следует нажать на «выбрать фото».

В своей галерее следует выбрать подходящую фотографию.

После этого нужно отметить миниатюру аватарки, после чего нажать на «Сохранить».

Как добавить фото к заметке в приложении?
Фото можно добавить также и к заметке. Сразу при открытии приложения пользователь попадает на главную страницу, где он может добавить заметку, нажав на соответствующее поле.

Далее можно написать текст заметки и добавить картинку, нажав на «Добавить фото».

После этого в галерее нужно выбрать требуемые фото, причем можно добавлять сразу несколько картинок, нажав в конце на «Добавить».

Далее можно опубликовать заметку, нажав на соответствующую кнопку в правом верхнем углу экрана.

Получившаяся заметка с фотографиями будет выглядеть в профиле следующим образом.

Как добавить фото в альбом в приложении?
Чтобы загрузить фото в свой альбом, нужно перейти в раздел «Фото» в меню под аватаркой.

Здесь в разделе «Альбомы» нужно нажать на иконку в правом верхнем углу экрана.

Здесь нужно ввести название альбома, а также отметить настройки конфиденциальности. Чтобы все пользователи могли видеть снимки в этом альбоме, нужно выбрать пункт «Все пользователи», после чего можно нажать на «Создать».

Чтобы добавить фотографии в альбом, нужно просто нажать по его картинке.

В галерее нужно выбрать все подходящие фото, после чего можно нажать «Загрузить».

Как загрузить фото в «Одноклассники» в мобильной версии сайта?
Сначала рассмотрим процесс обновления аватарки на странице.
Как добавить новое фото профиля в мобильной версии?

Здесь нужно нажать на «Сменить главное фото».

В галерее нужно просто выбрать требуемое изображение и нажать на «Готово».

Как добавить фото к заметке в мобильной версии?
Чтобы добавить фотографию вместе с заметкой, следует нажать на соответствующее поле.

Далее можно ввести требуемый текст заметки и нажать на кнопку с фото, чтобы добавить картинки.

После этого нужно отметить требуемые фото и нажать на «Готово».

После загрузки картинок можно нажать «Сохранить» для добавления заметки.

Новый пост в профиле будет выглядеть следующим образом.
Как добавить фото в альбом в мобильной версии?
Чтобы добавить новые фотографии в свой альбом, нужно перейти в раздел «Фото» в меню под аватаркой пользователя.

Чтобы создать новый альбом, нужно перейти по кнопке «Все» в разделе «Фотоальбомы».

Здесь нужно нажать на «Создать фотоальбом».

Далее ему нужно дать свое название, а также выбрать, кому из пользователей можно показывать этот альбом, после чего нужно нажать на «Сохранить».

Теперь в новый альбом можно добавить фото, нажав на соответствующую. кнопку.

В галерее нужно выбрать требуемые фото, после чего нажать на «Готово».

После того, как фото будут загружены, нужно нажать на кнопку «Готово».

Заключение
Пользователь может добавлять новые фото также и просто в свой раздел с фотографиями, но лучше для разных фотографий создавать отдельные альбомы. Таким образом их можно удобно группировать и задавать особые настройки конфиденциальности, чтобы фото в отдельных альбомах видели только отмеченные группы пользователей.
Читайте также:

