Как выбрать окно с игрой
Обновлено: 18.05.2024
Практически каждая компьютерная игра поддаётся изменению настроек без графического интерфейса. Для этого существуют специальные конфигурационные файлы в её папке с файлами. Но без инструкции разобраться в них сможет не каждый пользователь. В этой статье вы узнаете, каким образом можно без входа в игру изменить её разрешение.
Устранение проблем с разрешением в играх
Смена разрешения часто бывает необходима, когда программа самостоятельно не может установить нужные параметры для вашего экрана. Или после их применения экран ведёт себя странно — скрин с игрой смещён в одну из сторон. Или часть картинки с игрой заходит за пределы монитора.
Для таких случаев необходимо сделать следующее:
Используйте этот метод при любых проблемах, связанных с настройками экрана в играх. Он также сможет вам помочь в том случае, если у вас устаревшее устройство, для которого параметры разрешения применяются некорректно.
Изменение конфигурационных файлов игры
Следующий способ изменения разрешения не является универсальным. А для каждой игры конфигурационные файлы вам придётся искать самостоятельно. Ведь для их названия нет каких-либо стандартов. И каждый разработчик может именовать их по своему усмотрению. Поэтому включайте свою интуицию и открывайте папку с игрой, куда вы её устанавливали.
Если вы не знаете, где находится папка:
Итак, папку мы нашли. Теперь необходимо в ней отыскать файл, в котором мы сможем вручную указать разрешение:
- Вам нужно искать файлы с расширением .cfg или .ini;
- Полное имя может быть следующими: systemConfig.cfg, config.ini и другие в том же духе;
- Выберите такой файл ПКМ и нажмите «Открыть с помощью»;
- В предложенных программах вам нужно выбрать «Блокнот»;
- Затем найдите в текстовом файле значения разрешения игры. В блокноте часто эти параметры стоят напротив слова «Resolution»;
- Укажите нужное вам разрешение и сохраните файл. Но не меняйте его расширение.
Попробуйте запустить игру с новыми параметрами. Если вы сделали всё правильно — она будет отображена в установленных вами значениях ширины и высоты экрана.
Как поменять разрешение при помощи иконки, не заходя в игру
Не обязательно копаться в папке с игрой, чтобы изменить разрешение, в котором она будет запускаться. Вы можете использовать иконку и её настройки, чтобы сделать задуманное.
Для этого выполните следующие действия:
Дописывать параметр нужно после имеющихся символов
Теперь запустите игру, чтобы проверить, что настройки разрешения изменились. И у вас получилось это сделать, не заходя в игру. Если ничего не вышло, переходим к следующим способам. А в строке, где мы задавали параметры экрана вручную сотрите добавленные символы и снова сохраните изменения.
Изменение параметров в отдельных настройках
Некоторые популярные игры имеют отдельный модуль с настройками клавиатуры, экрана, графики и прочего. И после установки на рабочем столе появляется не только значок игры, но и настроек. В этом случае вам не нужно искать конфигурационные файлы в папке или прописывать вручную параметры разрешения при помощи иконки.
Запустите этот блок и найдите нужные параметры:
Это не обязательно должен быть блок с настройками. Иногда инсталлятор игры предлагает нам сменить настройки графики и разрешения при запуске.
Редактор реестра для настройки игры
При помощи редактора реестра Windows мы также имеем возможность изменить параметры разрешения в игре. Но и этот способ не является универсальным. Так как не все игры оставляют конфигурационные данные для редактирования в реестре.
Чтобы его запустить в Windows:
После этого закройте окно редактора реестра и запустите игру. Возможно, необходима будет перезагрузка компьютера, чтобы параметры вступили в силу.
Смена разрешения через ПО видеокарты NVIDIA
Для каждой видеокарты необходимо устанавливать драйвер — об этом знают все (или почти все) пользователи. Но многие могут не знать, что часто с драйвером новых моделей устанавливается дополнительный графический интерфейс. Который позволяет изменять разрешение монитора для игр.
Для компьютеров с видеоадаптером NVIDIA есть возможность открыть панель управления прямо с рабочего стола:
Таким же образом можно изменить параметры разрешения на компьютерах с установленной видеокартой AMD Radeon. Нажмите на рабочем столе ПКМ на пустом месте без иконок и выберите «Настройки Radeon».

Универсальная программа для смены разрешения в играх
Размер программы всего 19 килобайт. И этот крошечный инструмент поменяет любое разрешение практически в любом мониторе и игре, не заходя в игру. Работать с ней очень просто. После запуска вы увидите строку с кнопкой «Browse». Нажав её, нужно выбрать вашу игру из списка установленных приложений. Затем ниже выберите для неё разрешение. Сохраните настройки и запускайте игру, для которой изменили параметры.
Компьютер используется для выполнения самых разных задач. Порой во время игры хочется запустить видеоролик или управлять воспроизведением музыки, но для этого обычно требуется закрыть одну вкладку и открыть другую. Подобная проблема не стоит так остро среди людей, которые знают, как запустить игру в оконном режиме на операционной системе Windows 10. Ведь режим окна позволяет быстро переключаться между программами, не закрывая их.
Настройки ярлыка
Как правило, игра автоматически запускается во весь экран. Делается это для того, чтобы пользователь мог полностью погрузиться в процесс гейминга. Вместе с тем становится затруднительной задача скрытия.

Если вы хотите открыть игру в режиме окна, нужно изменить ее ярлык запуска:
- Найдите ярлык на Рабочем столе или в корневой папке.
- Щелкните правой кнопкой мыши.
- Перейдите в «Свойства».


- В строке «Объект» добавьте значение «-windows» через пробел после основного текста.
- Сохраните изменения, нажав кнопку «Применить».

На заметку. После сохранения новых настроек параметры окна (ширина и высота) можно изменить при помощи курсора мыши, передвигая края окошка.
Чтобы изменения вступили в силу, необходимо перезапустить программу. Вы увидите, что по контуру экрана станут заметны признаки окна. Для перехода в полноэкранный режим потребуется кликнуть по значку в виде квадратика.
Применение настроек самой игры
Зачастую сама игра позволяет перевести процесс в оконный режим. Происходит это в случае далеко не со всеми проектами. Но если первый метод не помог осуществить задуманное, можно попробовать альтернативный вариант:


- Перейдите в раздел настроек графики.
- Отметьте галочкой пункт «Режим окна».

Важно. В некоторых играх переключение между оконным и полноэкранным режимами происходит при помощи отдельного файла с названием «settings» или его производными. Обычно ярлык располагается в корневой папке.
Обратите внимание, что отдельные проекты попросту не подразумевают переход в отдельное окно. Но даже в такой ситуации поможет способ, предполагающий использование WINDOW.
Использование WINDOW
Свернуть программу можно намного проще, используя одну простую комбинацию клавиш. Если зажать одновременно на клавиатуре кнопки «Alt» и «Enter», то игра перейдет в режим окна автоматически. Пользователю не придется изменять настройки и уж тем более обращаться к помощи стороннего ПО. В то же время данный метод работает не со всеми проектами.

Дополнительное ПО
Когда не удается перевести в окно отдельное приложение, может пригодиться дополнительная утилита. Многие разработчики заботились о создании программы, которая принудительно бы заставляла игры функционировать в оконном режиме. К подобному софту относится утилита D3DWindower, доступная для бесплатного скачивания.
Поскольку программа является достаточно старой, процесс перевода игры в отдельное окно может показаться довольно сложным и не самым рациональным. Однако метод работает в 100 % случаев и не вызывает затруднений, если действовать в строгом соответствии с требованиями инструкции:
- Скачайте и установите утилиту.
- Запустите D3DWindower.


- Из представленного списка выберите игру, с которой требуется произвести манипуляции.

- Измените стандартные настройки, включающие в себя ширину и высоту окна.

Теперь вы сможете запустить игру в оконном режиме. В то же время некоторые пользователи жалуются на то, что у них вылетает D3DWindower при попытке изменить настройки. В данном случае рекомендуется проверить директорию, куда устанавливалась утилита. На пути к корневой папке не должно содержаться кириллических символов. Если при помощи D3DWindower осуществить задуманное все-таки не получится – присмотритесь к другим аналогичным программам вроде GameCompanion.
Редактирование конфигурационного файла
Устанавливая программу, компьютер создает в ее папке конфигурационный файл. Он хранит в себе сведения о самых разных настройках, включая работу в том или ином режиме. Поэтому через изменение данного файла можно перевести игру в отдельное окно:
- Используя интерфейс меню «Пуск» или поисковую строку Windows, откройте «Панель управления».


- Раскройте вкладку «Вид».
- Подтвердите показ скрытых файлов и папок.

- Теперь перейдите в корневую папку игры.
- При помощи поисковой строки «Проводника» запустите поиск файлов с расширением «.ini».

- Двойным щелчком левой кнопки мыши запустите файл, содержащий в себе название игры.
- Найдите строку с текстом «Full Screen».
- Вместо цифры «1» выставите значение «0».
- Сохраните внесенные изменения.

После следующего запуска программа откроется в отдельном окне. Не исключено, что его ширину не получится отредактировать при помощи курсора мыши. В таком случае нужно вновь открыть конфигурационный файл, а затем отрегулировать параметры «Size W» и «Size H» (ширина и высота).
Что делать, если игры запускаются в окне самостоятельно
Если пользователь на 100 % уверен, что игра современная и поддерживает актуальные стандарты изображения, рекомендуется отредактировать настройки, файл конфигураций или же проверить параметры ярлыка. Возможно, в названии объекта содержится приписка «window». Наконец, перевод в полноэкранный режим можно осуществить щелчком по кнопке в виде квадратика.
Компьютерные игры, приложения умеют работать в полноэкранном режиме и в окне. В зависимости от задач иногда необходимо запустить игру в оконном режиме. Например, пользователь параллельно работает с другой программой и часто приходится сворачивать приложение. Или на работе, чтобы скрыть от руководства тот факт, что в коротких перерывах мы запускаем любимую игру. Далее в статье вы найдёте все способы поиграть в окне.
Горячие клавиши Windows для оконного режима
Режим окна также приходится использовать тем, кто любит старые игры. Как известно, раньше они создавались для экранов с маленьким разрешением . И сегодня запустив её на весь экран, игра выглядит довольно скверно. Но если свернуть окно с игрой до меньших размеров, то картинка становится приемлемой. В ОС Windows есть горячие клавиши, которые отвечают за сворачивания экрана с любым приложением в окно — ALT+ENTER .

Попробуйте запустить игру в обычном режиме, а затем нажать сочетание этих кнопок. Этот способ может помочь с устаревшими играми. Новые игры не поддаются этой команде. И в них необходимо искать другие решения, чтобы запустить в окне. Если после попытки игру не удалось свернуть, попробуйте открыть её графические настройки . Вам нужно отыскать настройку « Запуск в окне » или « Запуск в оконном режиме ». И при их наличии поставьте галочки или активируйте соответствующим образом эти пункты.
Во многими любимом CS:GO вы можете в настройках изменить способ запуска игры на открытие в окне:

Выберите пункт «В окне» в строке «Режим отображения»
Каким образом запустить игру в окошке при помощи настройки ярлыка
Некоторые игры также можно запустить, установив нужный параметр в ярлыке. При этом можно использовать и тот, что находится на рабочем столе, и ярлык, который расположен в папке с игрой.
Выполните следующие действия:
Далее при помощи ярлыка попробуйте открыть игру, параметры которой вы только что изменили. Она должна появится в редактируемом окошке.

Если это не так, откройте снова параметры ярлыка и проверьте, возможно вы допустили ошибку.

Или не поставили дефис перед добавленным словом. В некоторых играх достаточно написать дефис и первую букву слова « -w ».

Иногда нужно писать только « -win ». Поэтому стоит поэкспериментировать с этим параметром.
Использование настроек
Многие современные игры при установке на компьютер «выбрасывают» на рабочий стол не один, а два ярлыка. Один — для запуска игры, второй — для открытия окна с настройками параметров игры.

Для достижения поставленной цели, используйте второй ярлык:
Программа для создания оконного режима в играх

Чтобы скачать её, необходимо зарегистрироваться или авторизоваться на сайте, если у вас уже есть учётная запись. Утилита позволяет запускать игру в псевдо-оконном режиме. Перенимая все возможности стандартного окна Windows. А это значит, что у нас появляется больше функций для работы с окном игры.
Также утилита делает окно доступным для создания скриншотов игры. Позволяет управлять громкостью, а также выбирать гамма режимы.
После загрузки архива с программой, его нужно распаковать:
- Распакуйте архив в определённое место, чтобы вы знали, где находятся файлы программы после распаковки;
- Далее среди этих распакованных файлов найдите « Set-Up GameCompanion » и нажмите по нему 2 раза курсором мыши;
- Выберите « Install », после чего программа начнёт устанавливаться. На рабочем столе появится иконка, которую нужно запустить;
- В окне программы нужно выбрать вкладку « Game ». Откроется список игр , которые программа поддерживает по умолчанию. Даже если вашей игры в списке нет, вам необходимо вписать сюда название экзешного файла , который её запускает. Например, «Fallout3.exe»;
- Вкладка « HotKeys » также содержит полезную информацию — комбинации клавиш для управления программой. Вы можете их изменить при необходимости.
Теперь закройте компаньон и запустите игру, которую вы добавили в список программы. Она должна быть запущена в оконной опции. Если это не так, попробуйте использовать горячие клавиши из соответствующей вкладки программы ( CTRL+ENTER по умолчанию).
Редактирование конфигурационного файла
Запустить игру в окне может помочь конфигурационный файл, который есть практически в любом приложении. Часто эти файлы спрятаны настройками « Скрытие файлов и папок ». Поэтому пользователи не всегда могут их найти в папке с игрой. Эти файлы имеют расширение « .ini ».
Чтобы увидеть скрытые файлы в папке с игрой, следуйте дальнейшим указаниям в инструкции:

- Откройте панель управления любым способом;
- Найдите пункт « Параметры папок ». Если этот пункт найти не удаётся, попробуйте изменить отображение пунктов панели управления или воспользуйтесь поисковой строкой;

Выберите другое расположение пунктов панели управления
Теперь можно приступать к поиску конфигурационного файла .ini. Необходимо открыть папку с игрой и производить поиск в ней. У вас есть возможность также воспользоваться поисковой строкой. Введите расширение, и файлы с окончанием .ini покажутся в результатах.

Нужные нам обычно имеют название игры и данное расширение. Открывается он обычным двойным щелчком мыши. После чего внутри него необходимо отыскать настройки с названиями « Full Screen » (полный экран), « Size » (размер) и установить необходимые нам параметры.

В конфигурационных файлах установлены значения.
| Параметр | Описание |
|---|---|
| 1 | Включен |
| 0 | Выключен |
| Size W | Значение ширины |
| Size H | Значение высоты |
Виндовс 10 отличает много положительных свойств. Особенно порадовала возможность совместимости старых игрушек с новой операционкой. И все же идеальных систем не бывает, поэтому у некоторых пользователей могут возникнуть сложности с размером картинки на экране. Наиболее часто это бывает при запуске старой игрушки на ПК/ноутбуке с 4K дисплеем. Рассмотрим все способы того, как старую или новую игру можно сделать на весь экран в Windows 10.
Как сделать игру на весь экран
На самом деле существует несколько способов, как решить эту проблему. Все зависит от того, как именно отображается картинка на экране: в оконном режиме, с черными полосками по бокам, растянутая и другое. Но все методы мы распределим по простоте и эффективности их использования. И начнем с самого простого.

Изменяем настройки игры
Итак, перед тем, как лезть в настройки ОС, нужно разобраться с самой программой. Особенно если вы запустили игрушку, выпущенную после 2010 года (под Виндовс 7 и выше) – такие, по сути, технически имеют одинаковую видеонастройку. Бывает так, что в дефолтном режиме галочка «во весь экран» снята, и ее просто нужно поставить. После этого, возможно, потребуется перезапуск проги.
Если же данное действие не помогло либо картинка получилась растянутой и/или с черными полосками по краям экрана, нужно выставить правильное расширение. Для этого заходите в настройки и смотрите, какое максимальное разрешение она поддерживает. Если там есть параметр, соответствующий вашему размеру экрана на ноутбуке или ПК, то нужно выставить его в настройках. Возможно, прогу придется перезапустить. В том случае, когда нужного параметра нет, переходим к следующему разделу.

Меняем разрешение экрана
Когда игра не поддерживает размер вашего расширения экрана, его нужно изменить под тот, который есть в настройках. Для этого выполняем такие действия:
- Выйдя из проги, нажимаете ПКМ на пустом месте Рабочего стола и выбираете раздел «Параметры экрана».

- В появившемся окне ищем раздел «Дополнительные параметры экрана» и переходим в него.

- В окошке «Разрешение» показан ваш текущий размер экрана. Его нужно изменить, после чего нажимаете кнопку «Применить».
- Запустить игру.

Смысл в том, что параметр разрешения должен совпадать с параметрами игры и вашего экрана. Поэтому, если расширение экрана выше, чем поддерживает программа, его придется уменьшить. Затем, после выхода, можно будет вернуть все в изначальное состояние. Но если прога допускает выставленный размер дисплея в пикселях, выбираем нужный показатель в настройках самой игры.
C помощью клавиатуры
Если первый способ вам не подошел, переходим ко второму. Допустим, в настройках игры нет параметра «во весь экран». Но это еще не значит, что игра не поддерживает такой режим работы. Часто на выручку приходят горячие клавиши. Проблема в том, что не всегда в параметрах разработчик указывает эти самые клавиши. Также есть и комбинации, предусмотренные самой ОС, которые могут сработать.
Поэтому тут будут описаны все виды сочетания клавиш, которые придется опробовать поочередно, пока игра не раскроется на весь экран. А именно:

Формат запуска
Если вам попалась особенно «упрямая» игра, то в Windows 10 есть функционал, который все же поможет развернуть картинку в полный экран. Начнем с самого простого:
- На ярлык или иконку игры нужно нажать ПКМ и выбрать раздел «Свойства».

- Теперь нужно выбрать вкладку «Ярлык», затем найти параграф «Окно».

- Если там стоит параметр «Обычный размер», его нужно заменить на «Развернутое на весь экран».
- После этого нужно нажать на кнопки «Применить» и «Ок».

В принципе, этот способ должен помочь. Но, если нет, то в том же разделе «Ярлык» нужно найти параграф «Объект» и, не меняя текст, который там прописан, дописать разрешение, например, «-w 1920 -h 1080». Цифры можно менять под ваши настройки, но выглядеть, в целом, это будет так: «"C:\Games\Sid Meier's Civilization 4 Complete\Civilization4.exe"-w 1920 -h 1080». Также можно просто использовать параметр «-fullscreen», который будет запускать игру на вес экран, вне зависимости от выставленного разрешения.
Настройка совместимости
В принципе, в Windows 10 совместимость старой игры (выпущенной под XP или Win98) должна происходить автоматически. Но если этого не произошло, следует сделать следующее:
- Нажать на иконку ПКМ и выбрать раздел «Свойства».


- В параграфе «Режим совместимости» выбрать версию ОС, под которую выпущена игра.
- Нажать кнопки «Применить» и «Ок».

Параметры запуска
Стоит открыть раздел «Свойства» нажатием ПКМ по иконке игры, перейти в раздел «Ярлык» и в параграфе «Объект» посмотреть, нет ли команды «-windowed» в конце указанно текста. Если есть, ее нужно удалить, так как она отвечает за открытие игры в оконном режиме.

Утилиты для подстройки изображения
Достаточно простым и быстрым решением для открытия игры в полный экран и с нужным разрешением будет использование специальных утилит. Особенно если на Виндовс 10 вы пытаетесь установить программу, выпущенную где-то до 2005 года. Таких утилит очень много, плюс существуют всевозможные фанатские дополнения. Но самыми эффективными и поддерживающими большинство игр являются следующие:
- Game Widescreener.
- MultiRes.
- PowerStrip.
- Uniws.
- HotKey Resolution Changer.
- Carroll.

Что делать, если полноэкранный режим не включается
Если вы попробовали все выше перечисленное, но игра по-прежнему не разворачивается во весь экран, не запускается или крашится, то для начала стоит убедиться, что она способна технически поддерживать полноэкранный режим.
Например, многие так называемые мини-игры не рассчитаны на полноэкранный режим. В этом случае не стоит мучить свой комп и пытаться совершить чудо.
Но если вы знаете что раньше, на другом ПК это приложение работало нормально, а теперь не открывается в полный экран, стоит попробовать следующие манипуляции:
- После загрузки проги курсором растянуть окно на весь экран. Это скорее альтернатива, нежели решение проблемы, но так тоже можно играть.
- Обновить драйверы видеокарты. Бывает так, что устаревшие и не обновившиеся должным образом драйверы нарушают корректную работу приложения.

- Установить эмулятор. Если нормальная совместимость старой игры с Windows 10 невозможна, создание виртуальной среды под старые ОС всегда решает эту проблему.
- Настройка параметров масштабирования. С этим сталкиваются владельцы ноутбуков с гибридной графикой (Intel + NVIDIA). Так как за обработку графики отвечает дискретная карта от NVIDIA, а за вывод на экран – адаптер от Intel. Когда масштабирование настроено только на NVIDIA, то ничего не изменится. Нужно провести аналогичные настройки для адаптера, что выводит картинку на экран – Intel.

Купить подержанный ПК или ноутбук 10-летней и больше давности. Это тоже скорее альтернатива, но такое «железо» отдают по цене фонарика, и никаких сложностей с адаптацией под новую ОС не будет.
Если пользователь не злоупотребляет виртуальными развлечениями, они помогают ему отвлечься, расслабиться и собраться с мыслями перед работой. Поэтому с утверждением, что игры – бесцельная забава, согласны не все. В некоторых компьютерных программах вариант автосохранения в середине миссии не предусмотрен, поэтому, рассмотрим, как на ОС Windows 10 свернуть игру в окно, чтобы потом дойти до точки, которая предусматривает резервирование.

В каких случаях нужно быстро свернуть игру
Факторов, которые вынуждают свернуть компьютерную программу, несколько:
- Фанаты компьютерных развлечений нередко не могут остановиться, продолжая сражаться с монстрами в служебное время. При этом, чтобы создать видимость работы, когда в кабинет войдет руководитель отдела, они сворачивают игру в трей, предварительно заготовив на экране документ.
- Не все современные игры можно пройти за один день, некоторые имеют продолжительный сценарий. Чтобы сохранить достижения, необходимо дойти до определенного предела.
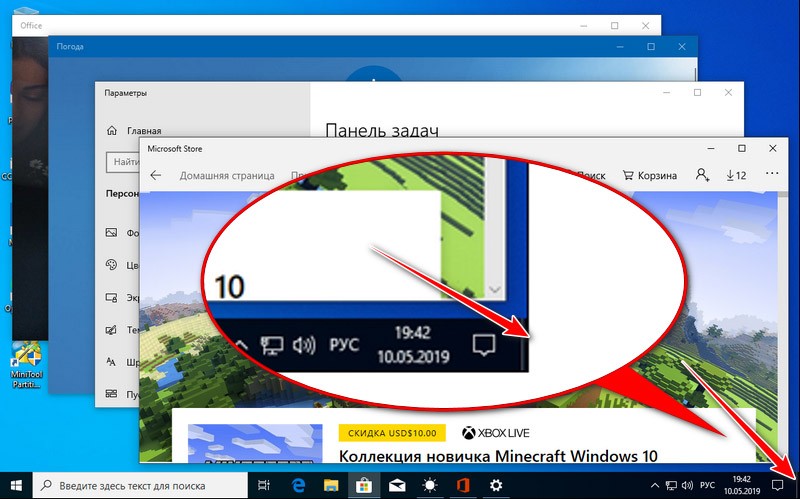
Встроенные функции
Конкуренция в индустрии развлечений привела к тому, что при разработке виртуального продукта создатели стараются предусмотреть все потребности и учесть пожелания пользователей. Чем удобнее и функциональнее игра, тем большим спросом будет пользоваться продукция фирмы.
Быстро на ноутбуке или ПК свернуть игру в окно можно встроенными инструментами приложения. Хоть веб-интерфейс различных программ немного отличается, алгоритм действий сводится к следующему:
- Войти в настройки. Чаще всего в онлайн-продуктах они изображаются шестеренкой, в одиночных играх – кнопкой с подобным названию игры обозначением.

- Перейти по вкладке «Видео» или «Графика».
- Найти в меню «Параметры» разрешения экрана. Как правило, рядом с ними находится элемент интерфейса программы, который переключает приложение на запуск в окне.
- Напротив параметра «В окне» поставить птичку.
Для свертывания мини-игр или развлечений типа пасьянса необходимо перевести мышку в правый верхний угол монитора и кликнуть на значок, расположенный между «_» и «х».

Комбинации клавиш
Встроенный интерфейс встречается не во всех играх. Например, в старых его может и не быть. Но у любого приложения есть горячие клавиши, предназначенные для оперативной работы с компьютерными программами. Разработчики придумали их, чтобы пользователю было удобно сворачивать игры в оконный режим.
С помощью клавиатуры можно переключать в заданный режим и большинство современных приложений:
- Программисты предусмотрели свертывание игры на компьютере клавишей «Windows». Прежде всего, следует поставить программу на паузу, щелкнув по кнопке «Esc». Затем нажать на кнопку «Windows», которая находится между клавишами «Ctrl» и «Alt». Приложение свернется в трей; чтобы его вернуть, необходимо нажать на Панели задач на свернутое окно.
- Перед тем, как сворачивать приложение комбинацией клавиш «Tab» и «Alt», его следует поставить на паузу. Возврат к игровому процессу проводится кликом по свернутому окну на Панели задач.
- Сочетанием клавиш «Ctrl», «Alt» и «Delete» пользователь вызывает на Рабочий стол Диспетчер задач, что приводит к механическому сворачиванию. Игровой процесс устанавливается на паузу.

Если программа упорно не желает сворачиваться, необходимо войти в настройки и выбрать режим «Оконный». После этого любое приложение будет отправлено в трей клавишами «F10» или «F11».
Читайте также:

