Как выбрать обои в зум
Обновлено: 16.05.2024
В программе Зум предусмотрена довольно интересная функция «Виртуальный фон». Она помещает говорящего человека в видео на какую-либо картинку или видеозапись, заменяя настоящее окружение (комнату в квартире, студию и т. д.). Причем доступно это всем пользователям бесплатно, без приобретения какой-либо подписки. Достаточно только разобраться, как поменять фон в Zoom на компьютере.
Настройка
Включить данную опцию выйдет в несколько действий:

- Подключитесь к любой конференции или же создайте свою.
- Кликните на «стрелочку» рядом с иконой для включения и отключения камеры.
- В открывшемся меню нажмите на пункт «Выбрать виртуальный…».
- В результате появится окошко настроек. В нижней его части имеется несколько оформлений, верхний ряд – статичные картинки, а нижний – с видео. Выберите один из предложенных вариантов.

Поскольку встроенная библиотека сильно ограничена, вы можете использовать и собственное оформление, причем не только картинку, но и видеоролик. Нажмите на выделенную иконку «плюсика», выберите один из предложенных вариантов, а затем в Проводнике укажите нужный медиафайл.

Если у вас имеется зеленый экран (Грин Скрин), то включите соответствующую опцию в настройках.
Захват фона может производиться некорректно. В таком случае помогите программе:
Данная возможность имеется и в мобильном приложении для iPhone и iPad. Чтобы настроить ее, воспользуйтесь нашей инструкцией.
Активация
Если данная функция отсутствует или не работает в самой конференции, то, скорее всего, она отключена в настройках у организатора. Включить ее выйдет следующим образом:
Теперь заново запустите конференцию, функция должна работать корректно.
Требования
Виртуальный фон для Zoom можно использовать на любом компьютере и ноутбуке, где установлена последняя версия программы. Но стоит понимать, что функция будет работать корректно только при простом «заднике». То есть, когда в кадре помимо пользователя находится какое-то «сложное» окружение, например, шкаф с посудой или книгами, то заменить его на что-то другое не получится. Вернее, получится, но выглядеть результат будет очень непонятно, если выражаться мягко.

Гораздо лучше функция будет работать с «простым» фоном, а в идеале – с зеленым экраном (гринскрин). Разумеется, в качестве его альтернативы можно использовать однотонные обои или шторы, рядом с которыми можно сесть.
Виртуальный фон для Zoom разнообразит серые офисные будни, маскирует унылый интерьер помещения и вносит нотку позитива в удаленные online-встречи. Участник конференции переносится на берег Индийского океана, в кратер вулкана Везувий, на крышу небоскреба Бурдж-Халифа или в открытый космос. Чтобы установить фон в Зуме на компьютере, авторизуйтесь в программе, зайдите в настройки, перейдите во вкладку «Фон и фильтры», выберите фото или видеоподложку или загрузите новый файл. Для настройки фонового изображения на телефоне с iOS подключитесь к конференции, щелкните «Подробнее» внизу экрана справа и выберите пункт контекстного меню «Виртуальный фон».
Читайте подробное пошаговое руководство по бесплатной загрузке фоновых изображений и видеороликов со стоков и настройке фона на компьютере и телефоне.
Как поставить фон в Зуме на компьютере
1. Чтобы установить виртуальный фон в Zoom, войдите в учетную запись, используя почту, аккаунт Facebook или Google.

2. Щелкните по значку профиля в правом верхнем углу и выберите в меню «Настройки».

3. Перейдите на вкладку «Фон и фильтры» и щелкните по статичной или анимированной подложке под вашим изображением.

4. При первичной настройке загрузите пакет виртуального фона Зум: набор алгоритмов, которые отделяют человека от фоновых объектов. Нажмите на кнопку «Загрузить» и дождитесь, пока файлы скопируются.

5. Чтобы загрузить новые статичные и подвижные фоны для конференции, нажмите на «плюсик», кликните «Добавить изображение» или «Добавить видео» и выберете файл на компьютере.

6. Если Зум захватил фон некорректно, щелкните по отмеченной на скриншоте области и вручную выберите цвет в окне предпросмотра.

Где скачать фон для Зума
Большую коллекцию подложек для онлайн-конференций предлагает сайт Shutterstock. Чтобы бесплатно скачать виртуальные фоны для Zoom в высоком разрешении, регистрироваться на Shutterstock не обязательно. Выполните шесть простых действий.
1. Перейдите по ссылке и ознакомьтесь с подборкой изображений.
2. Щелкните по понравившейся фотографии и откройте защищенное водяным знаком увеличенное изображение на отдельной странице.

3. Узнайте, как называется снимок, кто автор, какие размеры и форматы заднего фона для Zoom доступны для скачивания.




4. Чтобы загрузить виртуальный фон для Зум, авторизуйтесь на сайте и щелкните по большой красной кнопке справа от фотографии.
5. Если не хотите авторизоваться на сайте, вернитесь на страницу с превью фото, нажмите на большую красную кнопку «Загрузить бесплатный пакет» и сохраните подборку фотографий для Windows и mac OS в архиве .zip.

6. Распакуйте сжатый файл встроенным в OS Windows архиватором или программами WinRAR или 7-Zip.
Где найти видео фоны для Зума

1. Перейдите по ссылке на страницу с коллекцией видеофонов для Зум.

2. Наведите курсор на превью видео и воспроизведите понравившийся клип.

3. Нажмите на стрелочку, чтобы скачать видеофон или щелкните по ролику и откройте клип в модальном окне.




Как размыть фон в Зуме
Размытие фона помогает, когда участник онлайн-собрания стесняется интерьера старой квартиры, а слабая видеокамера или нестабильное интернет-соединение не позволяют установить красивую подложку. Чтобы сделать размытый фон, перейдите во вкладку настроек «Фон и фильтры» и щелкните по второй слева плитке «Размытие» в первом ряду. Обратите внимание: размывается реальная фоновая картинка, сделать нечетким виртуальный фон не получится.
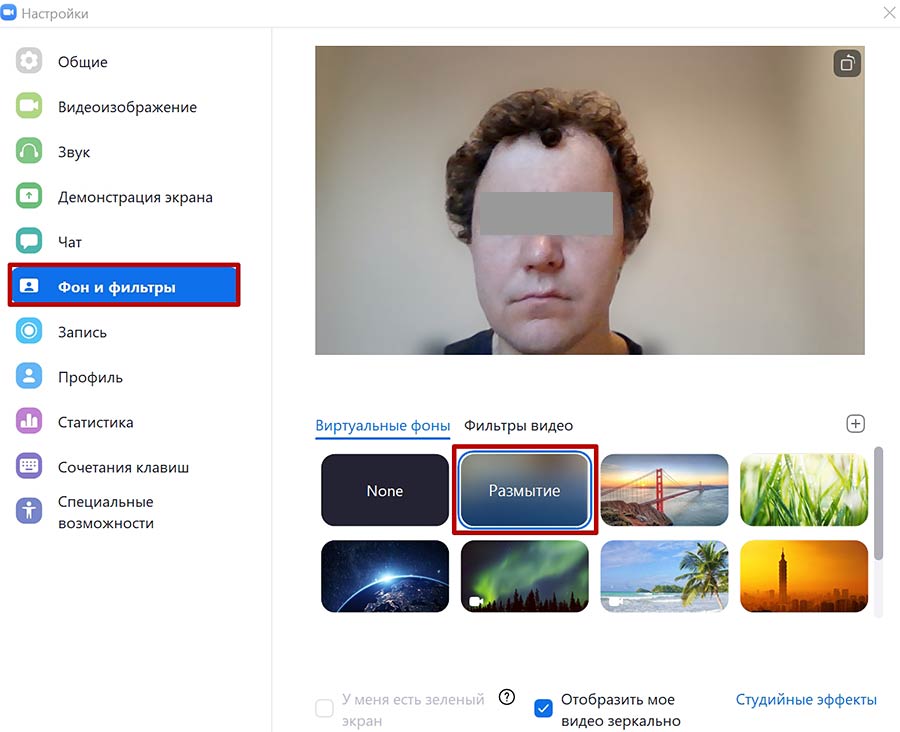
Как поставить фон Зум на телефоне
В 2021 году настроить фон на телефоне и планшете могут обладатели iPhone и iPad. Экран Super Retina XDR и камера с разрешением 12 мегапикселей уверенно отделяют человека от фоновой подложки и транслируют видео в HD-формате. Чтобы разнообразить интерьер виртуального зала, пройдите четыре шага.
2. Тапните по трем точкам «Подробнее» («More») в правом нижнем углу экрана.
3. Выберите пункт контекстного меню «Виртуальный фон».
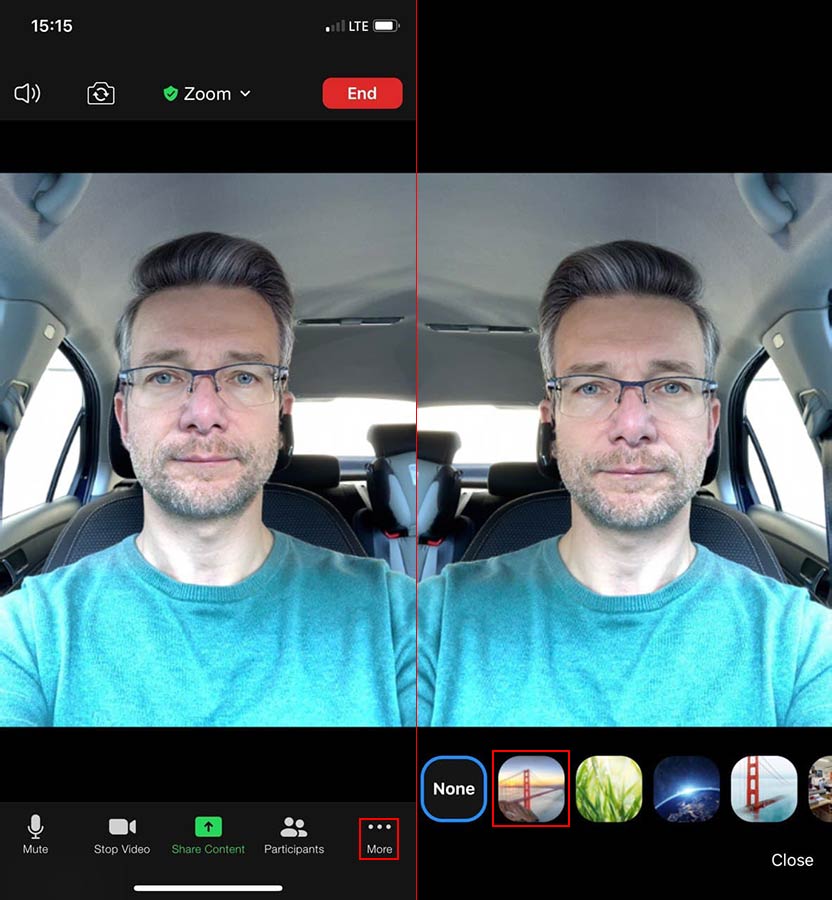
4. Кликните по понравившейся фоновой подложке.


Если вы общаетесь с коллегами через персональный компьютер или ноутбук, а интернет-провайдер лимитирует трафик, отключите режим HD в настройках видео и не используйте клип на заднем фоне.
После авторизации вы попадете в настройки профиля. Задайте аватарку, укажите персональные данные, при необходимости измените пароль к учетной записи.

В левом меню выберите пункт «Настройки». Ключевые параметры сосредоточены на вкладках «Конференция» и «Запись».

Настройки записи
Перейдите в раздел «Запись» и задайте параметры видеозаписи онлайн-встречи и сохранения файла на компьютер. Активируйте опцию «Локальная запись», чтобы разрешить организатору и участникам вебинара записывать конференцию в локальный файл. После окончания совещания отправляйте видеофайл участникам по почте и в мессенджерах, выкладывайте на YouTube и делитесь ссылкой.
Установите галочку « Hosts can give participants the permission to record locally » для разрешения участникам записывать совещание. Без простановки флажка прерогатива записи удаленной встречи — только у организатора конференции.


Перед включением параметра «Показывать имена участников на записи» получите письменное одобрение членов собрания, чтобы не нарушать закон о персональных данных.
Активируйте флажок «Автоматическая запись», чтобы запись удаленной встречи начиналась в автоматическом режиме. Пользователи платной версии выбирают между записью в локальный файл и сохранением в облако.
Активируйте настройку, размещенную последней в списке. Участники получат звуковое оповещение перед началом записи. Функционал особенно актуален для пользователей, которые подключились к удаленной встрече без видео.

Настройки конференции Зум на телефоне и компьютере
Организатор авторизуется на официальном сайте программы и задает параметры удаленной встречи в личном кабинете в разделе «Конференция». Настройки конференции организатора и участника не привязываются к устройству пользователя и идентично работают на персональном компьютере, ноутбуке, планшете и телефоне. Например, если организатор запретил передачу файлов в настройках на сайте приложения, обмениваться документами не смогут пользователи десктопной версии и юзеры, работающие с мобильным приложением.
Как обезопасить встречу от несанкционированного доступа
Перейдите к настройкам безопасности «Security» и активируйте параметр «Зал ожидания». В этом помещении участники ждут, когда администратор позволит присоединиться к собранию. Зал ожидания – это фильтр, который отсеивает на входе случайных пользователей. Аналог из offline – фейсконтроль перед входом в клуб или ресторан.

Включите пароль в ссылку на конференцию в зашифрованном виде, чтобы участники подключались к удаленному собранию одним нажатием без ввода секретного кода.


Настройка убережет от пранкеров и снизит вероятность проникновения на собрание несанкционированных пользователей.
Как настроить дополните параметры безопасности в старых версиях программы Zoom? Переведите три ползунка во включенное положение. Активируйте опцию обязательной установки пароля во время планирования совещания и при организации мгновенной конференции. Требуйте от участников аудиоконференции, которые подключаются с телефона, вводить числовой пароль.

Как настроить параметры конференции в Зум
Перейдите в подраздел «Запланировать конференцию». Выключите видео организатора и видео участников, чтобы люди могли освоиться, перевести дух и подготовиться, перед тем как покажутся перед камерой.

Чтобы упростить подключение участников к удаленному собранию, включите связанный с учетной записью пользователя идентификатор персональной конференции Personal Meeting ID.
Активируйте последующие две настройки, связанные с идентификатором персональной конференции, только для проверенных собраний и совещаний. В остальных случаях в целях безопасности переместите ползунок в выключенное положение и используйте автоматически сгенерированный идентификатор конференции.

Настройте отключение звука участников после входа в Zoom. Участники присоединятся к удаленной встрече, переведут дух, проверят оборудование и самостоятельно подключат микрофон.
Напоминания о предстоящей конференции получают только пользователи компьютерной версии Zoom Desktop Client. Функция не представляет значимости, активировать не обязательно.

Базовые настройки
В левом меню перейдите к базовым настройкам. Разрешите участникам переписываться в общем и приватном чате, настройте автоматическое сохранение истории переписки.

Включите передачу файлов в чате участниками. Если необходимо ограничить отправку документов определенным типом файлов, установите флажок «Разрешить только определенные типы файлов» и перечислите допустимые расширения через запятую.
Как настроить звук в Зуме при добавлении новых участников? Переведите тумблер «Воспроизводить звук при входе или выходе участников» в неактивное положение, если в конференции участвуют 12 человек и более. В противном случае частые сигналы отвлекают и мешают онлайн-встрече. Если вы проводите небольшой семинар, включите звуковые оповещения.

Обратная связь с Zoom и опрос в конце конференции помогают разработчикам улучшать программу и не влияют на работу приложения. Параметры активировать не обязательно.
Как настроить панель управления конференцией в Зум? Переключатель «Всегда показывать панель инструментов управления конференцией» переведите в выключенное положение, чтобы не занимать место в нижней части окна программы. Используете плавающую панель, которая исчезает при бездействии пользователя и появляется при движении указателя мыши в нижней части экрана.


Подключите невербальную обратную связь, чтобы пользователи обменивались эмодзи и повышали групповую динамику.
Настройка «Разрешить удаленным участникам повторное подключение» опциональна и зависит от готовности организатора дать второй шанс нарушителям, которых прогнали с совещания.
Активируйте позицию «Allow participants to rename themselves», если разрешаете пользователям во время встречи брать псевдоним и принимать участие под вымышленным именем.
Как настроить вывод аватарок в Zoom? Отключите «Hide participant profile pictures in a meeting», чтобы видеть фотографии участников. Если функция включена, отображаются первые буквы имени без фото.

Как настроить демонстрацию экрана
Включите режим «Показывать окна Zoom во время трансляции экрана», чтобы держать перед глазами аватарки пользователей и иметь возможность обратиться к человеку во время демонстрации.
Разрешите показывать экран участникам собрания.
Выберите, кто может проводить трансляцию: только организатор или все желающие.
Активируйте функцию «Отключить трансляцию рабочего стола/экрана для пользователей», если разрешаете участникам встречи демонстрировать отдельные приложения и запрещаете показывать экран целиком.

Передвиньте ползунок «Комментарий» вправо, чтобы участники делали пометки на совместно используемых экранах. Добавляйте текстовые подписи, стрелочки, эмодзи и пояснения, сохраняйте файл на компьютер.
Для повышения безопасности отключите дистанционное управление совместно используемым содержимым.
Расширенные настройки
Для перехода к расширенным настройкам щелкните по пункту меню «На конференции (расширенные)». Задайте ключевые параметры конфигурации, остальные настройки не меняйте.
Включите параметр «Сессионный зал», чтобы добавить одноименную кнопку в интерфейс приложения и разделять участников на группы.
Проставьте флажок «Разрешить организаторам назначать участников в сессионные залы при планировании», чтобы связать людей с залами на этапе планирования мероприятия.

В целях безопасности отключите «Управление удаленной камерой». Не открывайте участникам доступ к web-камере организатора.
Выключите «Групповое HD-видео», чтобы снизить нагрузку на сеть и избежать багов: зависания или пропадания изображения, задержки голоса, самопроизвольного отключения участников.

Как настроить фон в Зуме? Включите «Виртуальный фон», чтобы пользователи транслировали изображение на фоне леса, пляжа или небоскреба.

Если проводите семинар для начинающих пользователей компьютера, активируйте опцию «Показать ссылку «Войти из браузера»» и разрешите подключаться к конференции в интернет-обозревателе без установки приложения.


Пользователи платной версии могут включить параметр «Разрешить трансляцию конференций» и выйти в прямой эфир на Facebook или YouTube.
Как быть, когда надо срочно связаться с коллегами по видеосвязи, а вокруг бегают дети или в кадр попадает неубранная комната? Есть простой выход – поменять фон в программе для видеоконференций. Как это сделать в популярном приложении Zoom, рассказываем в статье.


Из-за массового перехода на удаленку стали популярны всевозможные сервисы для видеоконференций. При этом большая часть людей работает не из личных кабинетов, а прямом смысле из дома — где вокруг компьютера крутятся дети, домашние животные и прочие обитатели обычной квартиры. Кто-то и вовсе начал делать ремонт до начала карантина и не успел его закончить по понятным причинам, а кто-то не любит лишний раз делать уборку. К счастью, все эти детали можно легко замаскировать и не делиться с коллегами подробностями своего быта в прямом эфире.
Видеоконференции с Zoom становятся все более актуальными, поскольку их легко использовать в домашнем офисе даже без регистрации. В Зум также легко изменить виртуальный фон во время видеочата.

Что такое виртуальный фон в Zoom
Обычно во время видеоконференции в качестве фона вам служит либо интерьер комнаты, либо унылая белая стена переговорки. С виртуальным фоном в Zoom вы можете изменить эту традицию и настроить вид фона индивидуально.
В качестве фона для участия в конференции можно использовать предложенные варианты «обоев» или выбранное вами изображение. Это может быть, например, логотип вашей компании или изображение какого-то особого места. Этот виртуальный фон будет виден всем, кто участвует вместе с вами в видеоконференции.

Настройка виртуального фона в Zoom
Поменять фон в Зуме довольно легко:
- Запустите Zoom и нажмите «Настройки». Там вы увидите вкладку «Виртуальный фон».
- Теперь вы увидите предустановленные фоны. Чтобы выбрать один из них, просто нажмите на нужное изображение и подтвердите выбор.
- Если вы хотите использовать свое изображение в качестве фона, нажмите «+ Добавить изображение». Теперь вы можете выбрать фотографию или графическое изображение по вашему выбору.
- Лучше всего выглядит виртуальный фон, если он имеет видео-формат. В большинстве случаев это 16:9. Поэтому рекомендуем вам заранее обрезать фотографию под нужное соотношение сторон.
- Если вы хотите активировать фон только во время конференции, нажмите значок «циркумфлекс» (то есть ^), а затем кликните по «Выбрать виртуальный фон».
Наш совет: чтобы фон был хорошо виден другим участникам конференции, обратите внимание на равномерное освещение.
Изменить фон в Zoom через Snap Camera
Если набора предустановленных виртуальных фонов в Zoom вам недостаточно, можете использовать дополнительный инструмент с множеством фильтров. Приложение Snap Camera позволяет применять фильтры для лица, а также настраивать фон в видеочатах — не только в Зуме, но и в других подобных программах. Поскольку все пользователи Snap Camera также могут загружать и делиться фильтрами, выбор здесь действительно большой.
Изменение фона в zoom – полезная опция, дающая возможность скрыть плохой фон от посторонних глаз или сделать его интереснее. Многие меняют виртуальные фоны так же часто, как одежду. Для них это настолько же действенный метод показать себя, как демонстрация нарядов.
Для чего нужно менять задний фон
Тема стала популярной после развития пандемии коронавируса. Много людей столкнулись с тем, что у них нет дома условий для онлайн конференций.

Все чаще публичные мероприятия стали переходить в офлайн. Виртуальный фон здесь становится частью брендинга спикера или компании, проводящей мероприятие.
Поэтому стали популярны вопросы, как сделать фон в зуме в телефоне. И можно настроить его на Android?
Как поставить виртуальный фон в Зум с телефона?
Кликаем по меню вкладку «Конференция», где проверяем, активирован ли параметр «Virtual background». Для включения функции передвигается соответствующий индикатор путем тапа или нажатия левой кнопкой мыши, если предварительная настройка осуществляется с компьютера.
Если важно, чтобы пользователи, подключенные к аккаунту, могли воспользоваться виртуальными фонами (при условии поддержки функции их телефонами), то нажмите на кнопку замка, а потом подтвердите действия.

Можно настроить виртуальный для нескольких пользователей, подключенных к определенной группе. Нужно воспользоваться меню «Управление группами». Откроется список созданных групп. Нужно нажать по той, для которой требуется применить настройки, нажать одноименную клавишу (“Настройки”). Дальнейшие действия аналогичны.
Можно выбирать определенные сессионные залы, в которых этот фон отобразится, необходимо настроить иерархическую структуру. Каждый уровень может иметь собственные настройки. Выделяют три основных типа уровней:
- Наивысший. Это настройки, распространяемые на абсолютно все сессионные залы.
- Средний. Основывается на определенных критериях, по которым будет определяться виртуальный фон: учебное заведение, класс, кампус и даже этаж. Владелец учетной записи может самостоятельно выбирать, с какими из этих критериев связать тот или иной фон.
- Самый нижний. Это индивидуальные сессионные залы. То есть, администратор может в ручном режиме регулировать настройки виртуальных фонов в каждой отдельной комнате. Но приоритет настроек этого уровня – самый низкий. Поэтому отдельная комната будет наследовать параметры родительской группы критериев.
Андроид
Смартфоны, управляемые ОС Андроид считаются функциональнее, но не в этом случае. Последние модели iPhone поддерживают эту возможность. iPhone 7 и младше не имеют достаточных мощностей для данной функции.
Что касается Android, разработчики не спешат портировать возможность поставить фон в Zoom на телефоне на данную операционную систему.
Айфон
Итак, как включить виртуальный фон на айфоне?
Нужно зайти в конференцию или создать свою.
Чтобы отобразить кнопки управления, нужно нажать по экрану беседы. В правом нижнем углу экрана есть кнопка «Еще», с помощью которой открывается меню с дополнительным настройками. Там и есть интересующая нас опция.


Программа предложит набор виртуальных фонов, по умолчанию встроеные в приложение. Их вполне достаточно, чтобы скрыть нежелательный фон. Если Zoom используется как средство самовыражения, можно загрузить собственный фон из галереи. Рядом с изображениями нажимается клавиша +, ведущая к перечню фотографий и сохранённых с интернета картинок. Выбор конкретного изображения осуществляется стандартным способом.

Если изображение не было выбрано приложением после загрузки автоматически, нужно сделать это самостоятельно.
Правда, есть несколько нюансов, связанных с использованием виртуальных фонов в zoom.
Изменение заднего фона происходит по определенным алгоритмам, не всегда работающим хорошо. Поэтому возможны проблемы: наличие обрезанного лица, просвечивание фона из-под человека и прочие подобные. Или часть одежды заменяется фоном таким образом, что появляется ощущение плаща-невидимки.
Чтобы не допустить этой ситуации, необходимо следовать следующим рекомендациям:
- Купить хромакей – большой кусок ткани, используемый в качестве заднего фона. Алгоритмы Zoom изначально настроены на считывание зеленого фона и замену его на изображение.
- Следить за тем, чтобы одежда была контрастной с фоном. То же касается волос и прочего. Если фон темный, лучше одеться в светлые тона. Темный фон рекомендуется тем, у кого светлые волосы. Если волосы темные, то лучше подбирать темную одежду и светлый фон.
- Следить, чтобы свет не бликовал на изображении. Иначе эта часть изображения может автоматически заменяться на фон.
- Следить за освещением. При некачественном освещении детали могут смазываться, что негативно повлияет на итоговое качество изображения в кадре.
- Убедиться в том, что камера делает картинку надлежащего качества. Это означает, что нужно ее протереть перед использованием, чтобы исключить блики и смазанное изображение.
- Рекомендуемый формат картинки – соотношение сторон 16:9.
Сессионные залы также могут иметь свои виртуальные фоны. Чтобы их активировать, необходимо перейти на официальный сайт zoom и зайти в настройки аккаунта. Затем выбрать параметр «Зеленый экран» в меню выбора виртуального фона, после чего загрузить изображение, которое будет использоваться в качестве фона.
Как заменить текущий фон в Zoom
Для замены текущего фона в Zoom необходимо проделать те же действия, что и для его установления, только нажать на другое изображение. Так можно установить любое новое изображение.
Удаление фона в Zoom с телефона
Для удаления виртуального фона необходимо нажать на квадратик с надписью None, расположенный в левой части перечня изображений. После этого задний фон автоматически будет заменен на тот, который транслируется камерой.
Таким образом, функционал виртуальных фонов Zoom очень разнообразный даже если мы пользуемся мобильным устройством для этого.
Читайте также:

