Как выбрать обои на экран блокировки
Обновлено: 20.05.2024
Сейчас я расскажу о способах как поставить фото или убрать/сменить картинку экрана блокировки вашего телефона Андроид.
Данная статья подходит для всех брендов, выпускающих телефоны на Android 11/10/9/8: Samsung, HTC, Lenovo, LG, Sony, ZTE, Huawei, Meizu, Fly, Alcatel, Xiaomi, Nokia и прочие. Мы не несем ответственности за ваши действия.
Внимание! Вы можете задать свой вопрос специалисту в конце статьи.
Как поставить/убрать обои на экран блокировки телефона Android
Стандартные методы
В качестве обоев подойдет любая картинка или заставка, находящаяся в памяти телефона. Для этого следует выполнить такие шаги:
-
Жмем «Настройки», выбираем меню «Экран».
В открытом окне сразу нужно выбрать, где искать новую картинку. Если вы скачали обои из интернета, то лучше использовать «Галерею». Вам нужно найти изображение и нажать на него для выбора.
Нужна помощь?
Не знаешь как решить проблему в работе своего гаджета и нужен совет специалиста? На вопросы отвечает Алексей, мастер по ремонту смартфонов и планшетов в сервисном центре.Напиши мне »
Приложение CM Locker
Программа отлично подойдет для пользователей тех гаджетов, в которых отсутствует стандартная опция по изменению настроек.
-
Скачиваем из Плей Маркета и инсталлируем CM Locker. Открыв окно программы, жмем «Защитить», чтобы выполнить активацию главных опций утилиты.





Особенностью этой утилиты является возможность полностью изменить классическую систему защиты гаджета. Поэтому у пользователя могут появиться определенные трудности.
Если CM Locker сравнить со стандартной функцией, то в этой программе намного удобней контролировать блокировку. Это гарантирует надежный уровень защиты.
DIY Locker
Данное приложение позволяет эффективно настраивать экран блокировки. К особенностям софта относится то, что фотографии можно использовать в качестве пароля. Пользователь их может выбрать самостоятельно.
После активации графического ключа следует связать нужные картинки для разблокировки гаджета. Из них создается последовательная цепочка.
При помощи данного приложения нельзя интегрировать живые обои. В настройках доступно множество ярких картинок, которые имеют разрешение HD.
Echo Notification Lockscreen
Утилита является отличной заменой стандартной функции блокировки экрана. При помощи данного софта можно работать с живыми обоями на экране блокировки.
Преимуществом программы является сдержанный интерфейс, стабильная работа и эффективность. Утилита позволяет устанавливать картинки на экран блокировки и работать с интересными опциями. Если у вас не меняется картинка стандартными средствами, данная утилита поможет вам решить вопрос.
Как поставить анимированную заставку на экран блокировки телефона
Если вы хотите добавить активность экрану блокировки телефона, то можете создать анимированную заставку. Для этого следует в качестве обоев использовать анимированную картинку формата GIF.
Для установки GIF файла в виде обоев рекомендуется использовать программу GIF Live Wallpaper. Инсталлировав и запустив эту утилиту, Андроид сделает запрос разрешения на доступ к нужным опциям, к примеру, к мультимедиа. Соглашаемся с предоставлением доступа.
Затем необходимо выбрать GIF файл в галерее и поменять размеры анимации. Для этого в программе есть специальные инструменты. Важно, чтобы анимация соответствовала параметрами экрана телефона.
Если вы будете использовать слишком маленькую картинку GIF, то остальной фон можно выделить одной цветовой гаммой. Еще можно внести настройки скорости воспроизведения выбранной анимации.
Инженер по ремонту мобильной и компьютерной техники в специализированном сервисном центре, г. Москва. Непрерывный опыт работы с 2010 года.
Есть вопросы? Задавайте в комментариях к статье. Отвечать стараюсь максимально быстро вам на указанную почту. Каждый случай индивидуален и поэтому очень важно, чтобы вы максимально расписали свою проблему и какая у вас модель устройства.
Добрый день! У Мамы аппарат Леново (А2016а40). Ранее при зарядке телефона на экране появлялась тема показывающая процент заряда. Другими словами был экран блокировки на зарядке. Сейчас она пропала. Как ее восстановить? Облазили весь телефон с сыном, не можем найти.
Помогите, пожалуйста. Хотела поставить фото на экран , а поставила на экран блокировки. Не могу убрать. Телефон Самсунг Джей 7 .
Будьте добры,помогите сменить картинку на Хоноре5
Смартфон Tecno cc7, как сделать, чтобы менялись обои на экране блокировки + добавить свои картинки ( до этого был Хонор 6, проблем не было)Спасибо))
Здравствуйте,не устанавливается картинка на экран блокировки,любое изображение,даже » родное» -в виде размытых пятен.На главный (рабочий )экран картинка устанавливается.
Тф только куплен.Реалми 5 (андроид9)
Немогу поставить разные обои на телефоне honor 9a
А именно немогу поставить обои на экран блокировки. Обои остаются те-же, что и были прежде. А когда ставлю обои на рабочий стол обои меняются и на экране блокировки и на рабочем столе
Здравствуйте. Подскажите пожалуйста, как избавиться от часов и даты на экране
блокировки. Телефон Redmi 5, MIUI 12. Помогите, буду Вам очень признателен. Спасибо.
Как убрать картинку с экрана блокировки. Поставила тему на экран блокировки и раб стол. А она только на рабочем столе, Почему-то на экране блокировки осталась старая картинка. Сяоми редми ноте 7.спасибо
Как установить фотографию (в частности, внучки) на экран ,именно,блокировки. Сяоми редми7. Спасибо!
Здравствуйте! Подскажите как убрать фото с блокировки экрана? Телефон Самсунг 50?
У меня на экране блокировки фото внука хочу ставить карусель обоев но после заблокировать экран снова картинка внука как убрать фото внука чтоб были карусель обоев телефон Poco x3.зараней блогодарен
Как удалить фото с экрана блокировки.
Флай 457
Нету там в меню этого чертова «экрана блокировки». Задолбало уже
Здравствуйте! Как поставить тему) которая стояла изначально?
У меня оппо а5s и я не могу вернуть заводскую тему телефона) а ещё не могу поменять картинку на экране блокировки. Помогите) пожалуйста.
Здравствуйте! Как на телефоне oppo a52, изменить обои блокировки экрана? Выбираю из своих фоток обои,но он пишет данная тема не поддерживает смену обоев…
Как изменить обои из галереи, на экран блокировки если он выдает не поддерживается на вашем устройстве такой формат? Я заменяю на другое фото все тоже самое
Орро
Здравствуйте. У меня проблема с заставкой, помогите убрать пожалуйста. Смотрел видео на Ютубе и, почему-то, на заставке с часами (экран блокировки) появилась картинка этого видео. Всё облазил не могу найти как убрать. Планшет digma plane 1585S
Укажите модель устройства и какие у него признаки поломки. Постарайтесь подробно описать что, где , при каких условиях не работает или перестало работать.
Тогда мы сможем вам помочь.

Экран блокировки на телефонах с ОС Android играет важную роль, выступая не только средством защиты девайса от непреднамеренного использования, но и декоративным элементом. Чтобы значительно его разнообразить, можно установить пользовательские обои. В ходе статьи мы подробно опишем данную процедуру.
Установка обоев для экрана блокировки на Android
Главная и, по сути, единственная трудность при установке обоев на экран блокировки заключается в отличиях разных Android-устройств в зависимости от установленной оболочки. Из-за подобной особенности имеющиеся на вашем телефоне параметры могут выглядеть не так, как в данной статье. При этом мы все же постараемся сообщить обо всех важных отличиях.
Способ 1: Настройки домашнего экрана
Поменять указанные обои большинства телефонов можно прямо с главного экрана, воспользовавшись специальным разделом настроек. По большей части это относится к смартфонам марки Samsung и конкретно модельного ряда Galaxy со стандартной фирменной оболочкой.
- На домашнем экране зажмите и несколько секунд удерживайте пустую область без значков. При появлении меню в нижней части страницы выберите пункт «Обои» или «Wallpapers». Название пункта может отличаться на разных устройствах, но иконка, как правило, всегда одинаковая.



Иногда телефон может использовать обои, установленные в качестве основных. В таких случаях остается воспользоваться лишь сторонним ПО из последнего способа.
При одновременном использовании устройства на чистом Андроиде и лаунчеров, загруженных отдельно из Плей Маркета, периодически возникает проблема с изменением экрана блокировки. В таких случаях удалите или просто отключите приложение на время редактирования параметров. Кроме того, иногда подобные лаунчеры наоборот могут помочь с изменением обоев.
Способ 2: Изменение настроек
На Андроид-устройствах преимущественно с фирменными оболочками меняются обои на экране блокировки через стандартные «Настройки». Инструкция почти идентична для большинства версий платформы, начиная с четвертой и заканчивая последней. В качестве основного примера нами будет использована классическая оболочка MIUI от Xiaomi.
-
Откройте «Настройки» и в представленном меню найдите пункт «Обои». На таких смартфонах, как Meizu или Huawei нужный раздел может быть подписан «Персонализация».

Примечание: В качестве источника лучше всего использовать галерею из-за доступа к полной библиотеке изображений.

Если вы используете устройство Huawei, скорее всего, подпись во всех случаях будет заменена на «Начальный экран». Учитывайте данную особенность при поиске пунктов.

Как мы уже сообщили, за основу был использован вариант оболочки MIUI, не сильно отличающийся от прочих фирменных аналогов. Из-за этого некоторые отличия все же могут быть, особенно в плане расположения пунктов. Кроме того, способ вполне можно комбинировать с прочими методами.
Способ 3: Выбор обоев из галереи
На большинстве смартфонов выбрать обои для экрана блокировки можно не только в настройках, но и через стандартное/стороннее приложение «Галерея». Распространяется метод как на чистый Android любой версии, так и на фирменные оболочки производителей.
-
Перейдите в приложение «Галерея» и найдите изображение, которое хотите назначить для блокировки. Желательно, чтобы картинка по пропорциям соответствовала экрану телефона.


Данный способ является наиболее простым и рекомендованным, так как позволяет сэкономить большое количество времени на поиске нужных параметров. Однако присутствует возможность смены изображения далеко не на всех устройствах.
Способ 4: CM Locker
В качестве завершающих вариантов стоит уделить внимание сторонним приложениям из Плей Маркета, требующим дополнительных разрешений, но вместе с тем позволяющим полностью или частично заменить экран блокировки. Данный способ отлично подойдет в тех редких ситуациях, когда производитель по каким-то причинам исключил нужную опцию из стандартных настроек телефона. Первым из таких вариантов ПО будет CM Locker.

-
Воспользуйтесь представленной ссылкой для загрузки приложения на телефон. После этого откройте CM Locker и нажмите кнопку «Защитить» для активации основных функций программы.








Данное приложение полностью меняет классическую систему защиты устройства, из-за чего во время использования могут быть трудности с доступом. В то же время если сравнивать с встроенными функциями телефона, CM Locker позволяет куда тщательнее контролировать блокировку, гарантируя качественную защиту с возможностью восстановления доступа.
Способ 5: Lock screen
Еще одно решение для экрана блокировки с говорящим названием предоставляет меньше функций, но при этом позволяет установить вместо картинки живые обои. Кроме того, программой поддерживается последовательное автоматическое изменение статичных картинок при выборе одной из папок и несколько видом блокировки.
-
Загрузив и открыв приложение, воспользуйтесь ползунком «Включить экран блокировки». Данная опция бывает включена по умолчанию.





Мы рассмотрели только два достаточно актуальных для большинства девайсов приложения исключительно в качестве примера. Если они вас по каким-то причинам не устраивают или вовсе не работают, ознакомьтесь с другими вариантами в официальном магазине.
Изменение обоев экрана блокировки на Android обычно не вызывает затруднений, так как производителями и компанией Google процедура по возможности упрощается для пользователей, плохо знакомых с операционной системой. Поэтому если после беглого просмотра настроек в соответствии с инструкцией вы не нашли нужного параметрам, проще всего будет сразу установить стороннее приложение.

Мы рады, что смогли помочь Вам в решении проблемы.
Отблагодарите автора, поделитесь статьей в социальных сетях.

Опишите, что у вас не получилось. Наши специалисты постараются ответить максимально быстро.

На мобильных устройствах, работающих под управлением ОС Андроид, существует несколько способов установки обоев на домашний экран и экран блокировки. Так, это может быть сделано через настройки рабочего стола (зачастую доступно и в стандартных, и в сторонних лаунчерах), через настройки системы, из галереи, а также с помощью сторонних приложений. Последние могут предоставлять возможность выбора исключительно фоновых изображений или полноценных тем оформления, включающих в себя значки и другие элементы. Более детально обо всех доступных методах мы ранее рассказывали в отдельной статье, ссылка на которую дана ниже.

Помимо статичных изображений, на экран Андроид-смартфона можно установить динамичные – живые обои, по сути, представляющие собой разновидность анимации. Такая возможность на многих устройствах доступна по умолчанию – получить к ней доступ, как и в рассмотренном выше случае, можно через настройки рабочего стола и/или операционной системы. Альтернативное решение заключается в использовании сторонних приложений, в обилии представленных в Google Play Маркете. Оба варианта нами рассматривались ранее в представленной по ссылке ниже инструкции.


iPhone
Времена, когда владельцы Айфона не могли изменить фоновое изображение, давно прошли, и сейчас это может быть сделано сразу несколькими способами. Получить доступ к предустановленным в айОС обоям можно через соответствующий раздел настроек, но стоит учитывать, что содержимое этого набора отличается для разных моделей и версий ОС. В качестве фона также можно использовать самостоятельно сделанные фотографии и любые другие картинки, хранящиеся в галерее или Айклауд. Наиболее широкие возможности предоставляют приложения от сторонних разработчиков, которые можно найти в Апп Сторе. Узнать обо всех доступных решениях можно из отдельного материала на нашем сайте.

Оживить главный и/или экран блокировки можно и с помощью динамичных обоев, правда, доступна такая возможность не для всех устройств. Функция «Живые обои» поддерживается iPhone 6S и более новыми моделями, в том числе SE первого и второго поколения. Установить анимированные изображения можно через «Настройки» iOS, из приложения «Фото» или «iCloud», а также с помощью множества сторонних программ. Более детально обо всем этом рассказывается в следующей статье.
Экран блокировки – это часть интерфейса, с которой пользователь взаимодействует несколько десятков раз в течение дня. Разумеется, каждый заинтересован в том, чтобы данное пространство выглядело максимально привлекательно. С этой целью предлагается разобраться, как поменять заставку на телефоне Андроиде. Выполнить операцию можно несколькими способами. Далее разберем все варианты, включая стандартные и сторонние средства.
Стандартные способы
Если вы хотите удалить стандартное изображение, которое появляется на экране блокировки, то не обязательно скачивать дополнительный софт для реализации этой цели. Достаточно рассмотреть один из трех стандартных способов.

С домашнего экрана
Если вы находитесь на рабочем столе смартфона и не хотите утруждать себя запуском других системных средств, то для изменения заставки потребуется:
- Зажать палец на свободной области экрана.
- Перейти в раздел «Обои».


- Нажать кнопку «Установить на экран блокировки».

Также вы можете сделать изображение единым как для фона рабочего стола, так и для экрана блокировки. Но обратите внимание на тот факт, что в зависимости от модели смартфона названия некоторых пунктов меню могут отличаться.
При помощи настроек телефона
Аналогичная возможность представлена не только на главном экране смартфона, но и в его настройках. В данном случае предлагается действовать по следующей инструкции:



После сохранения изменений заставка будет выглядеть свежее. Но произойдет это только в том случае, если вы правильно выполните все действия с учетом того, что названия отдельных пунктов меню могут отличаться.
Через «Галерею»
Пожалуй, это самый логичный вариант выбора изображений в качестве обоев. Если интересующая вас картинка уже есть в «Галерее», то предлагается действовать в соответствии с нижестоящим алгоритмом:


Изменения сразу же вступят в силу, и вы увидите, как преобразилась заставка. Аналогичным образом можно поменять картинку в ситуации, если ее внешний вид не устроит владельца смартфона.
С помощью приложения CM Locker
Бесплатное приложение, позволяющее не только убрать старую заставку, но и точечно настроить экран заблокированного смартфона. Действуйте по инструкции:
- Установите программу через Play Маркет.
- Запустите CM Locker.


- Задайте графический ключ или пароль.
- Перейдите в раздел «Обои».



Как и в случае со стандартными методами изменения заставки, изображение можно поставить как на заблокированный, так и на разблокированный экран в качестве фона.
DIY Locker
Еще одна неплохая программа, позволяющая изменить экран блокировки на Android. Она доступна для бесплатного скачивания через магазин приложений Google Play Маркет. После установки действует та же инструкция, которая была рассмотрена при описании CM Locker. То есть вам потребуется настроить DIY Locker в качестве средства защиты экрана, зарегистрировав пароль, а затем выбрать любое понравившееся изображение для фона.

Echo Notification Lockscreen
Эта программа позволяет установить обои, отказавшись от предложенных разработчиками способов блокировки. Echo Notification Lockscreen – оптимальный вариант для тех, кто не пользуется дополнительными средствами защиты. Пользователю нужно просто запустить приложение, перейти в раздел с обоями и выбрать приглянувшийся рисунок. Далее не забудьте сохранить внесенные изменения.

Go Locker
Программа, показывающая не только выбранную пользователем картинку, но и уведомления на заблокированном экране. От этой и других дополнительных функций при желании можно отказаться.
Принцип работы Go Locker не отличается от рассмотренных ранее программ, поэтому нет смысла подробно останавливаться на каждом шаге алгоритма. Загрузите приложение через Play Маркет и ознакомьтесь с предложенным списком обоев, чтобы выбрать оптимальный вариант.

Zedge
Заключительное приложение в нашем списке. Оно позволяет установить не только одну из предложенных картинок, но и пользовательское фото на рабочий стол. В этом отношении Zedge копирует функционал «Галереи» и настроек мобильного устройства.
Дополнительные возможности тоже есть. Так, Zedge помимо картинок умеет устанавливать мелодии звонка и настраивать уведомления. Вряд ли данные функции пригодятся среднестатистическому пользователю, но для некоторых их наличие станет полезной опцией.

В ОС Android предусмотрена установка собственного изображения, как на экран рабочего стола, так и на экран блокировки. В статье собраны инструкции, что помогут разобраться, как установить изображение на экран блокировки.
Способ 1: стандартный метод
В большинстве моделей предусмотрена стандартная функция для установки картинки на экран блокировки.
Инструкция 1:
На рабочем столе нажмите и удерживайте пальцем 2-3 секунды в свободной области, пока не появится меню управления рабочего стола.
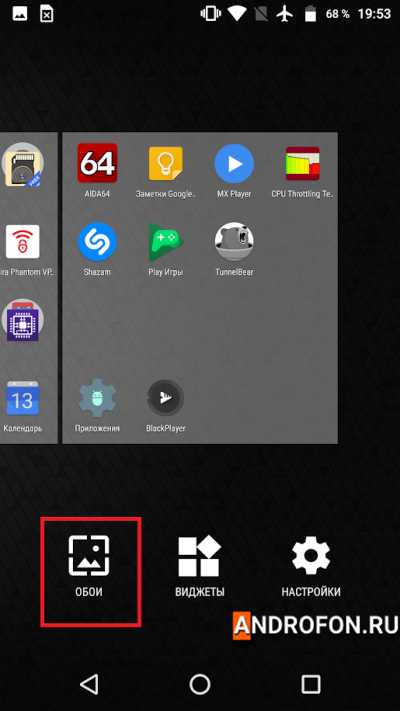
Выберите вариант «Обои».

В следующем разделе выберите картинку, а затем нажмите «Установить как обои».
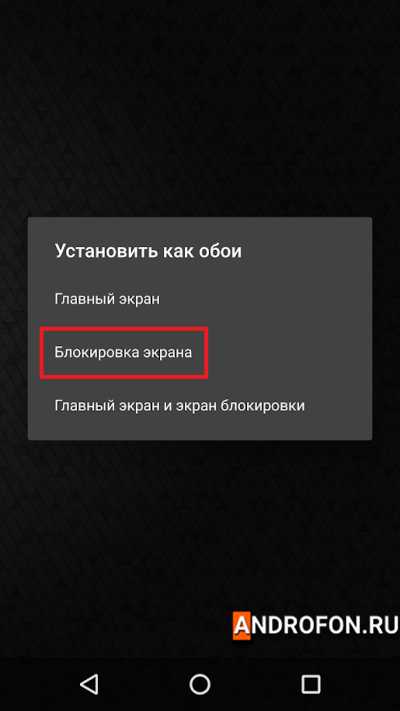
Выберите вариант установки – «Блокировка экрана».
Инструкция 2:
Откройте системные настройки мобильного устройства.
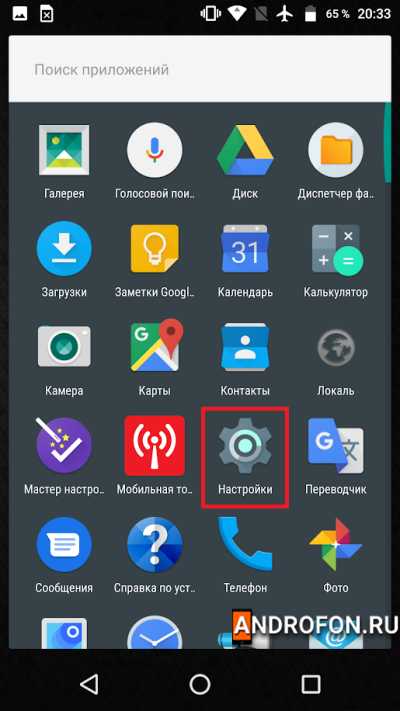
Перейдите в раздел «Экран».
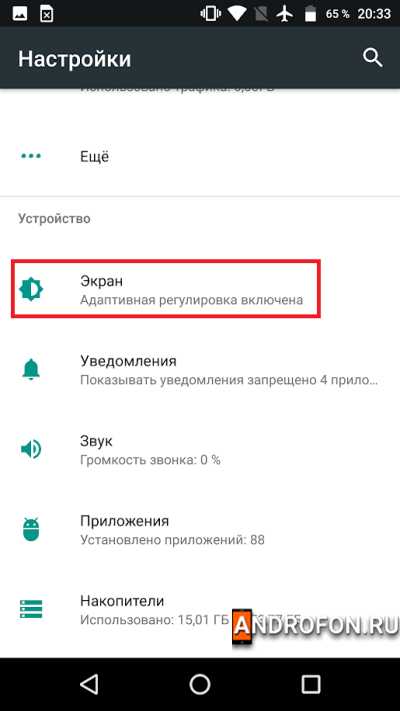
Далее пункт «Обои».
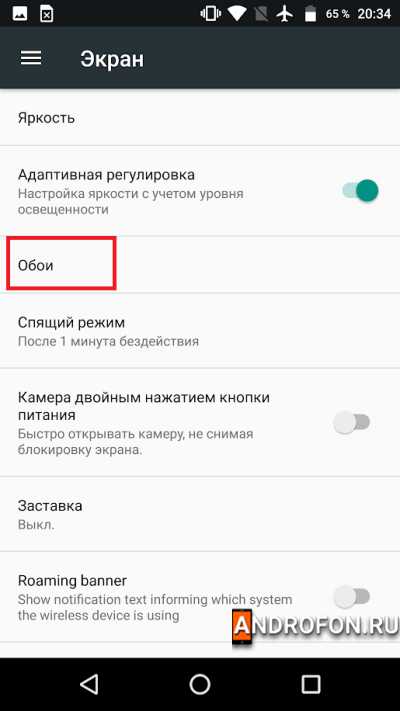
В следующем меню выберите приложение, что будет использоваться для установки изображения.
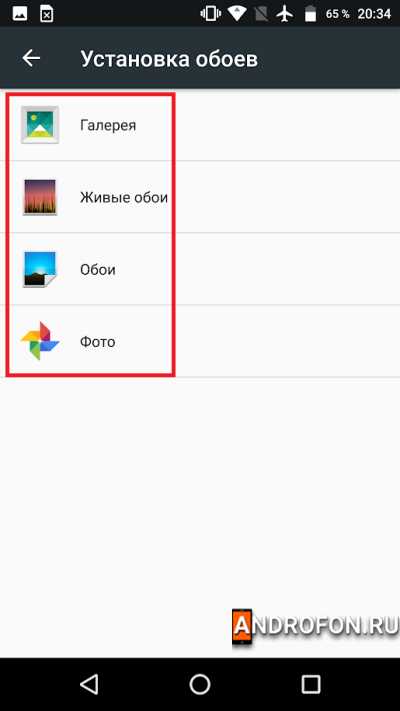
Выберите предпочтительную картинку.

Нажмите на пункт «Установить как обои».
Выберите вариант установки – «Блокировка экрана».
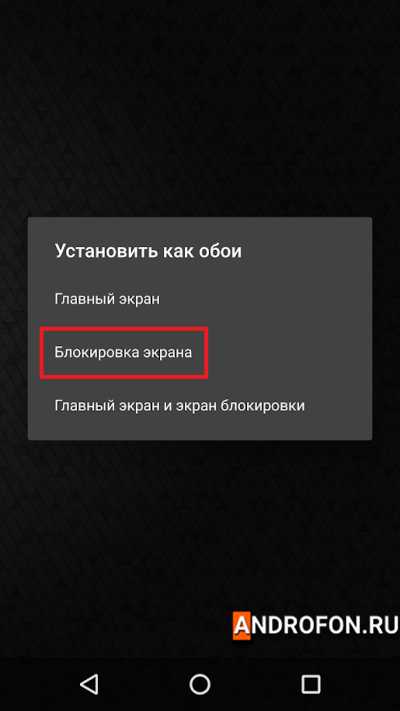
Способ 2: через приложение сторонней разработки
Некоторые приложения, созданные различными разработчиками, так же позволяют установить изображение на экран разблокировки. Такой метод пригодится, если стандартный способ не работает. А в качестве бонуса программа позволит подобрать интересную картинку из каталога. При этом в приложениях такого типа избыток рекламы, как пример ZEDGE.
Инструкция:
Запустите приложение. Выберите понравившееся изображение.
На экране предварительного просмотра нажмите на кнопку «Установить».
Выберите вариант «Установить экран блокировки».
При первой установке может появиться запрос на предоставление прав. Нажмите «разрешить».
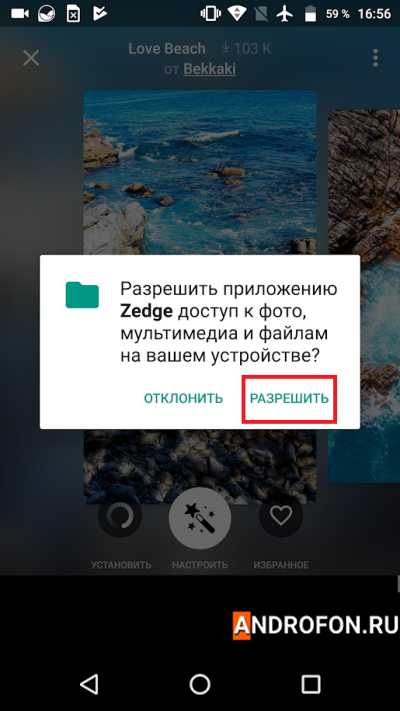
После предоставления разрешения картинка автоматически установится на экран блокировки.
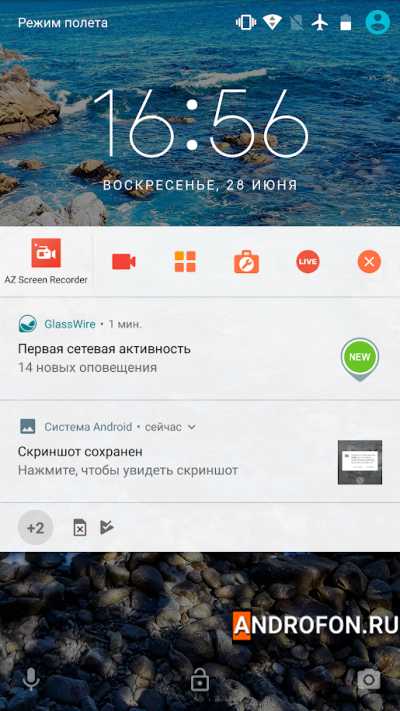
Часто задаваемые вопросы
Как поставить живые обои на экран блокировки?
Как изменить обои на экране блокировки?
Открыть другое изображение и выбрать установку на экран блокировки.
Как сделать чтобы обои подходили к экрану по размеру?
Установить изображение того же разрешения, что и экран.
Как удалить обои с экрана блокировки?
Установить другое изображение.
В чем разница между домашним экраном и обоями?
Домашний экран — часть приложения, ответственного за размещения информации: виджеты, ярлыки программ, фонового изображения. Обои — фоновое изображение на заднем плане домашнего экрана.
Как настроить экран блокировки андроида?
Для стандартного экрана блокировки параметры обычно собраны в системных настройках, раздел «Экран» или «Дисплей». Если для блокировки экрана используется сторонние приложение, настройки производятся в этой программе.
Как добавить ярлык на экран блокировки?
Подобные функции обычно доступны лаунчерах и оболочках экрана блокировки сторонних разработчиков.
Как автоматически менять обои для экрана блокировки?
Следует искать в Google Play приложение экрана блокировки с функцией автоматической смены изображений. Так же в настройках экрана имеется функция «Заставка» с возможностью смены изображений.
Как удалить MI glance с экрана блокировки?
Откройте настройки, далее экран блокировки, затем пункт «Карусель изображений». В следующем меню отключите функцию в первом пункте.
Что такое динамический экран блокировки?
Функция позволяет менять изображение на экране блокировки каждый раз перед разблокировкой экрана.
Как мне сохранить обои для экрана блокировки на Android?
Достаточно сохранить изображение в памяти устройства, после чего выбрать картинку перед установкой.
Как поставить видео на обои для экран блокировки?
Функция доступна в некоторых приложениях для экрана блокировки.
Нельзя изменить обои экрана блокировки андроида?
Возможно произошел сбой приложения. Перезагрузите систему. Если проблема осталась — очистите кэш приложения.
Как добавить виджеты на экран блокировки Android?
Опция доступна для некоторых устройств. В системных настройках откройте раздел безопасность, далее блокировка экрана.
Вывод
В статье детально описано, как поставить обои на экран блокировки. Наилучший способ установки – стандартный. В таком случае не нужно загружать дополнительное приложение. Если же стандартный метод не работает, придется воспользоваться сторонним приложением. В качестве бонуса в программе найдется масса интересных картинок. При этом придется терпеть настырную рекламу, что скрывается за каждым действием.
А каким способом вы устанавливаете изображение на экран блокировки? Поделитесь мнением в комментариях под статьей.
Читайте также:

