Как в про100 сделать нишу в стене
Обновлено: 14.05.2024
В данной теме предлагаю делиться своим опытом, давать ценные советы и задавать вопросы по работе с программой для мебели pro100.
На вопросы просьба отвечать с цитированием самого вопроса.
Q:Как сменить текстуру по умолчанию.
A: Смотреть и читать здесь ->
- На русском языке (скачать)
- На английском языке (скачать)
- На польском языке (скачать)
Pro100.ini - некоторые настройки
[features]
useregistry=0 (Не использовать реестр для сохранения настроек, настройки будут хранится в Pro100.ini)
lefthand=0 (Мышь для левшей)
lockposition=1 (Блокирование позиции элементов/групп элементов в пространстве)
sphere=1 (возможность создание сферы при создании нового элемента)
[directories]
MaterialTemplates=%Program%\Шаблоны\Материалы (Путь для materialsScheme.ini - Шаблоны свойств материалов)
PlugIns=%Program%\Plugins (Путь для доп. плагинов)
Prices=%Program%\Цены (Путь для нелинейных прайсов .cnk/.rag. /.rab и стандартных прайсов 5.xx .mse/.ese)
ShapeTemplates=%Program%\Шаблоны\Формы (Путь для шаблонов форм .shp при создании нового элемента)
[display]
Details=150 (Уровень детализации геометрии элемента)
DrawingScaleList=1;10;20;25;30;40;50;100 (Коэфициенты масштабирования)
ForceDimensions=1 (Размеры в перспективе)
Focus=0.8 (Масштаб сцены при открытии нового проекта - ближе/дальше)
[edit]
StretchArcs=1 (Возможность растягивать мышкой радиусные детали)
Undo=40 (Кол-во шагов возможного отката изменений)
[general]
default.piece.thickness=0,018 (Толщина плиты по умолчанию)
default.piece.size=0,8 (Размер нового элемента по-умолчанию)
default.room.size.height=3 (Размеры помещения по умолчанию H)
default.room.size.length=6 (Размеры помещения по умолчанию L)
default.room.size.width=4 (Размеры помещения по умолчанию W)
default.VAT=22,0 (НДС по умолчанию)
developersmode=1 (Расширеный режим - выбор версии для сохранения, рамка в свойствах материала и т.д)
help.commandline=manual.chm (Путь к файлу справки)
lastpricelist= Опт (Последний используемый нелинейный прайс-лист)
library.tab [0].name=Мебель (Заголовки вкладок в окне Библиотеки, можно переименовывать "под себя")
library.Background=1 (серая подкладка под миниатюру в библиотеке)
library.browser=1 (Возможность использования HTML содержимого для библиотеки)
library.cache.size=1000 (Кэш для миниатюр библиотеки)
library.showroot=1 (Показывать корневую папку в списке папок Библиотеки)
library.Transparency=1 (Использовать полупрозрачность в миниатюрах библиотеки)
splashscreen=0 (Отключение заставки при запуске)
useshapetemplates=1 (Использование шаблонов форм)
wwwhome=www.ecru.pl ( будет напечатано после надписи "Этот проект был создан в PRO100 -")
[opengl]
linesmode=0 (включение контурных линий при операциях с элементом)
mirrorsmode=0 (включение зеркальности при операциях с элементом - !нагрузка на GPU! )
NoSemitrasparenceOnReflections=0 (возможность использовать полупрозрачность при зеркальном свойстве элемента)
shadowmapsize=4096 (грубо - уровень качества теней)
[print]
Nag=1 (отключение информационных штампов при печати - "Этот проект создан. ")
[shapeEditor]
Snap.Distance=10 (Величина дистанции после которой узел при ведении мышью автоматически "пристыкуется" к ближайшему возле него узлу")
Grid.Resolution=50 (Размер сетки редактор форм")
[report]
UseList.MaterialNames=0 (Использовать наименование элемента на вкладке "Материалы" в "Отчетах")
* Пример .ini файла и структуры папки Pro100 ->cкачать
* Список горячих клавиш ->cкачать
* materialsScheme.ini - шаблоны свойств материалов ->cкачать
Благодаря прошлым урокам мы познакомились с программой pro 100 в целом, научились устанавливать и запускать её. Также разобрались каким образом работают библиотеки и как их использовать. Настало время собрать накопленные знания воедино и сделать свой первый компьютерный интерьер.
Наша задача – создать помещение по заданным параметрам. Вычертить его стены, расставить мебель, наложить текстуры, разместить окна и двери. Делать это мы будем, пока что, исключительно при помощи библиотек. Описание всех этапов будет идти пошагово для удобства.
Шаг 1.
Запускаем программу Pro 100. В меню запуска выбираем пункт «новый проект».
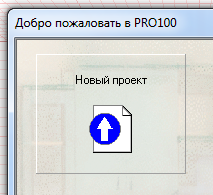
Меню «свойства проекта» заполняем по желанию.

А вот следующую таблицу «свойства помещения» мы изменим. По заданию, в нашем конкретном случае, будет помещение с размерами: длина -6800мм; ширина – 5000мм; высота – 2550мм. Как вы уже догадались, эти параметры нужно ввести в соответствующие графы в окне программы.

После этого на экране в рабочей области программы появится рабочее пространство.
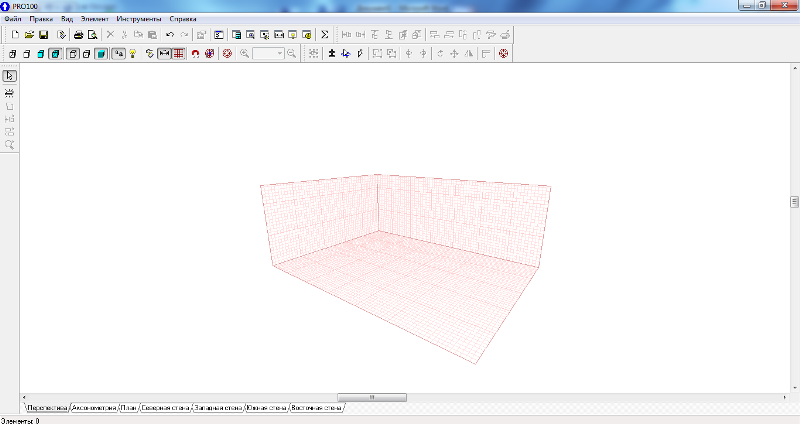
Шаг 2.
Проектировать интерьер мы будем только для двух стен и центра помещения. Выбираем все стороны помещения и создаем там стенку. Делаем это с помощью кнопки «новый элемент».
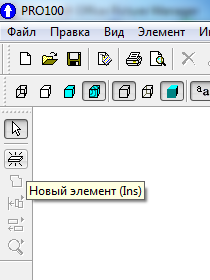
Делаем одно нажатие по кнопе и после второе нажатие на стороне помещения, которую вы выбрали. На выбранной стороне появится объект квадратной формы.
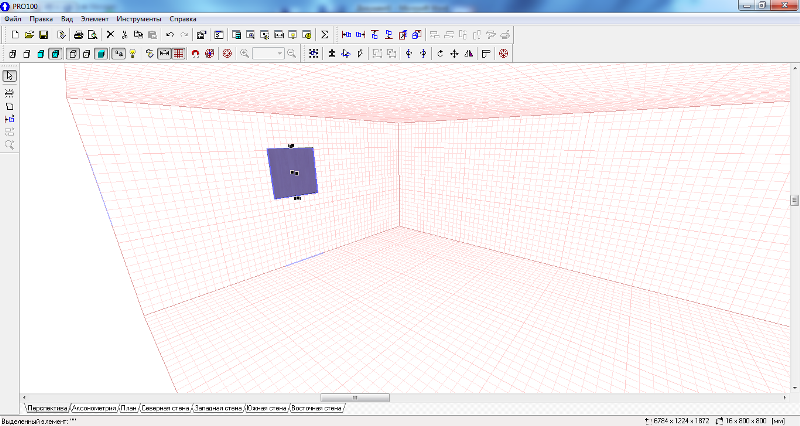
Этот объект имеет свои свойства, которые можно просмотреть, нажав по нему правой клавишей мыши и выбрав пункт «название», «материал» или «размеры».
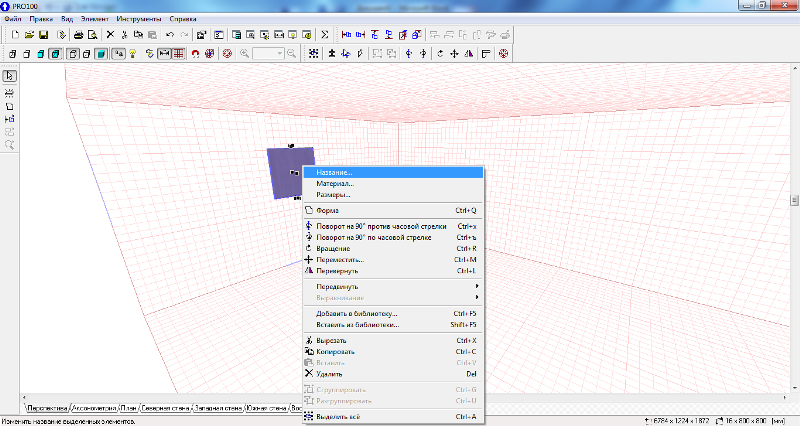
Появится окно с названием «свойства».
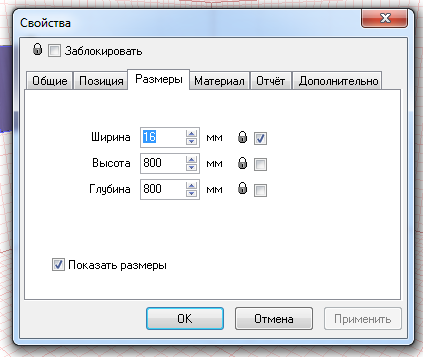
Нас интересует в первую очередь вкладка размеры. В ней можно задать определенные габариты объекту, после чего вручную, с помощью мыши, передвинуть его в нужное положение. Однако в нашем конкретном случае можно пойти по более простому пути. Мы просто растянем объект до границы рабочей области. Сделаем это при помощи маленьких черных квадратов, находящихся по сторонам элемента.
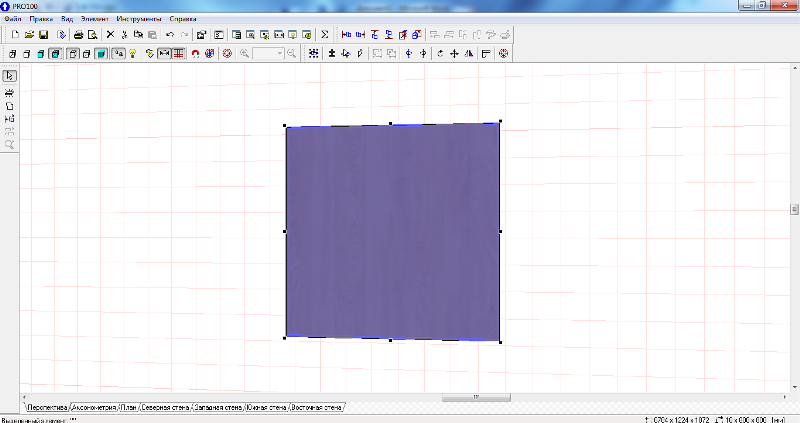
Закончив с одной стороной помещения, переходим ко второй и повторяем все вышеописанные действия. Результат данного шага показан на скриншоте, расположенном ниже.
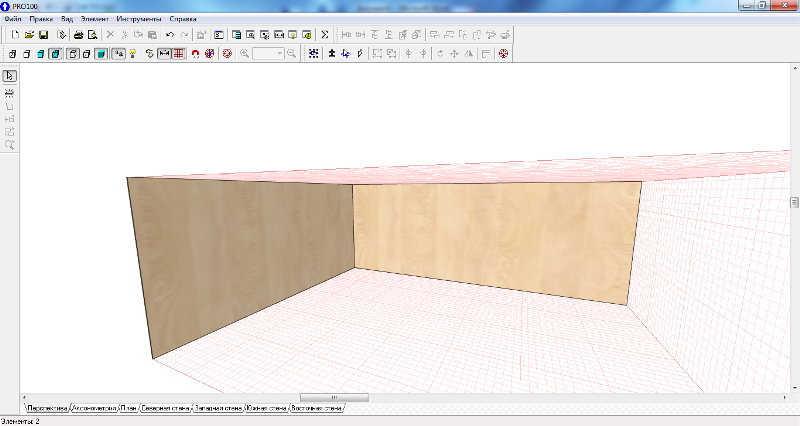
Шаг 3.
Изначально, созданные стены имеют стандартную текстуру «под дерево». Наша задача – переделать цвет на что-то более стандартное, подходящее для стен. Для этого воспользуемся библиотекой. Как её открыть, описывалось в предыдущем уроке. В библиотеке ищем раздел «материалы». В нем открываем папку «цвета». Поскольку статья учебная, то и над интерьером мы сильно заморачиваться не станем. Выберем классический белый цвет.
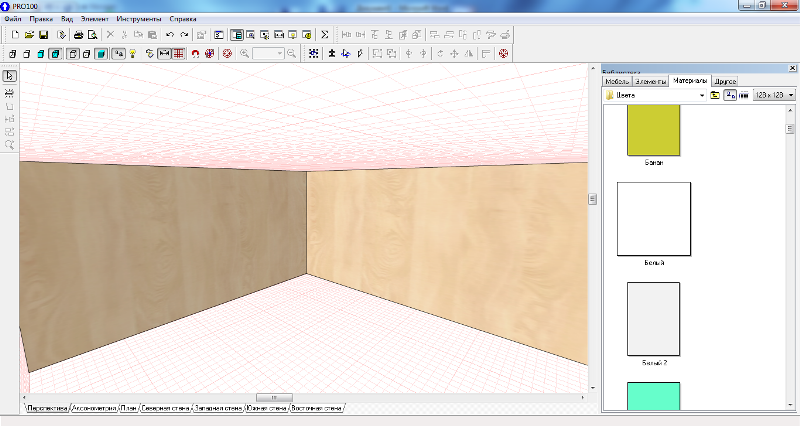
Выбранный цвет перетаскиваем на обе стены помещения. Во время перетаскивания кнопка мыши не отпускается! Результат данного шага на скриншоте ниже.
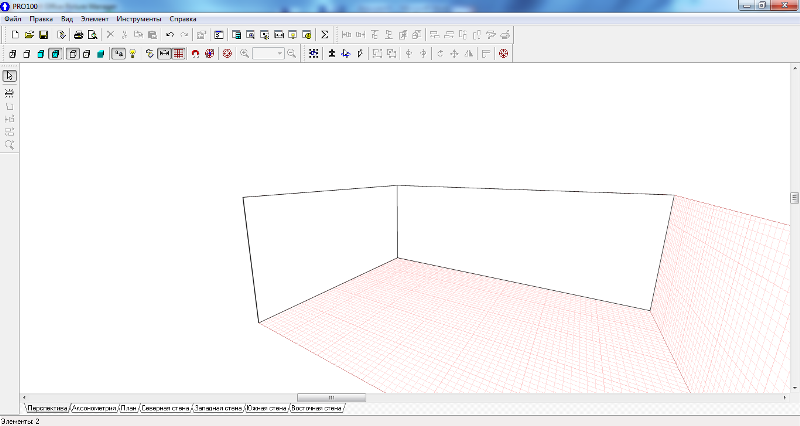
Шаг 4.
Расставляем двери и окна. Используем все туже библиотеку. На этот раз понадобится раздел «элементы», папка «двери и окна». Выбираем понравившееся окно и перетаскиваем его на нужную стену. В нашем случае это будет самая узкая стена.
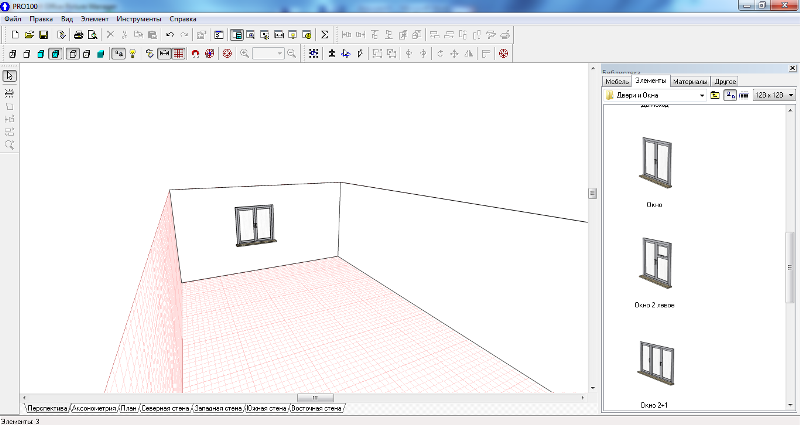
Затем установленное окно размещаем в требуемом месте. С помощью функции «свойства» устанавливаем желаемый габаритный размер.
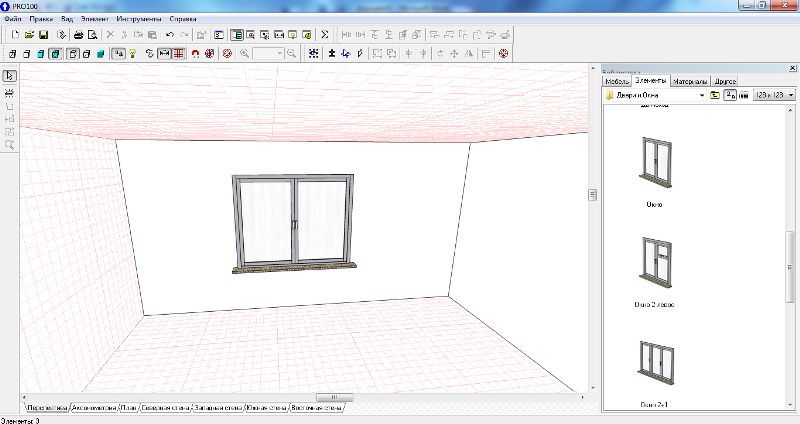
Тоже самое проделываем и с дверями. Чтобы позади окна не было белого фона, начните его установку ещё до стен, но в таком случае вычерчивать стены придется из нескольких элементов. Результат шага на скриншоте.
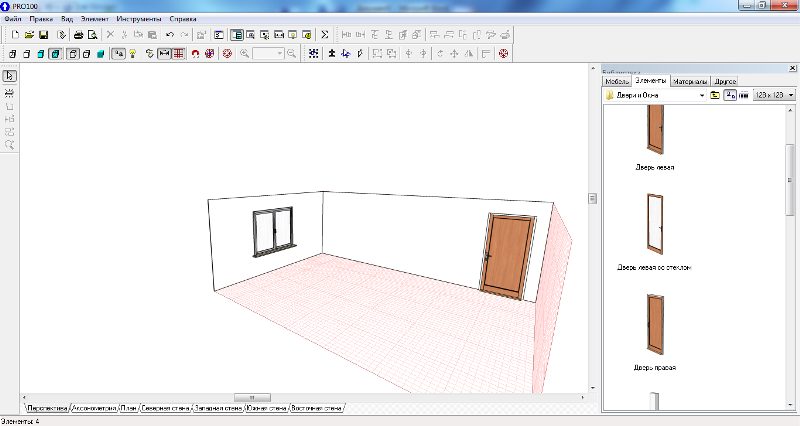
Шаг 5.
Начинаем расстановку мебели. На сей раз нам поможет раздел библиотеки с одноименным названием «мебель». Используем мебель из папки «жилая комната». Снова простым перетаскиванием разместим объекты в помещении. Спустя, буквально 5-10 минут, у вас получится, скудный, но все же, интерьер.
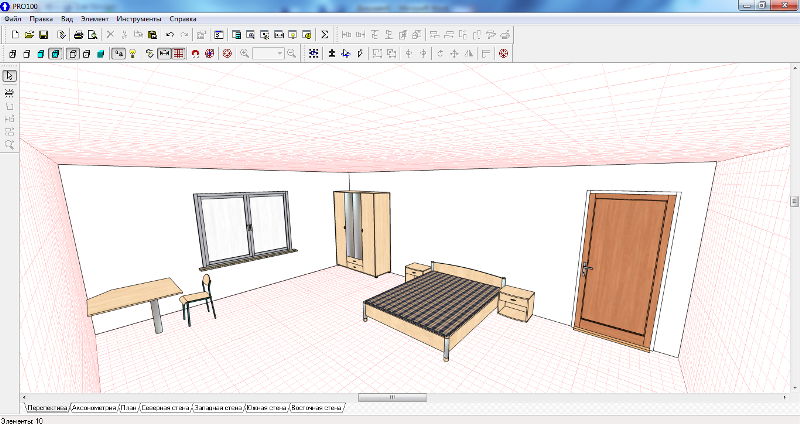
Главное – понять суть. Чтобы сделать по-настоящему красивый интерьер нужно немало поработать.
В дальнейшем наш сайт будет публиковать уроки, благодаря которым вы узнаете, как самостоятельно делать более сложные элементы. Следите за обновлениями!
Ранее мы изучали способы создания интерьеров в программе pro 100. Вы познакомились с тем, как пользоваться объектами из библиотек. Эта статья расскажет, как самостоятельно создать уникальный элемент, используя инструменты представленной программы.
В этом уроке мы будем создавать журнальный столик. Используем текстуры из библиотек, а вот модель соберем самостоятельно. Для удобства описание будет пошаговым. На нашем примере вы сможете придумать и создать абсолютно любой объект, важно понять общий принцип.
Создание журнального столика
1. Итак, начнем. Запускаем программу, проделываем уже хорошо знакомые нам манипуляции. Первым делом мы будем делать столешницу. В нашем случае это самая ответственная часть. Необходимо заранее продумать форму и размеры. Мы отступим от стандартных очертаний и создадим что-нибудь необычное. Нажимаем на кнопку «Новый элемент» и устанавливаем объект на пол. Временно, для удобства, несколько приподнимем его в выбранной плоскости.
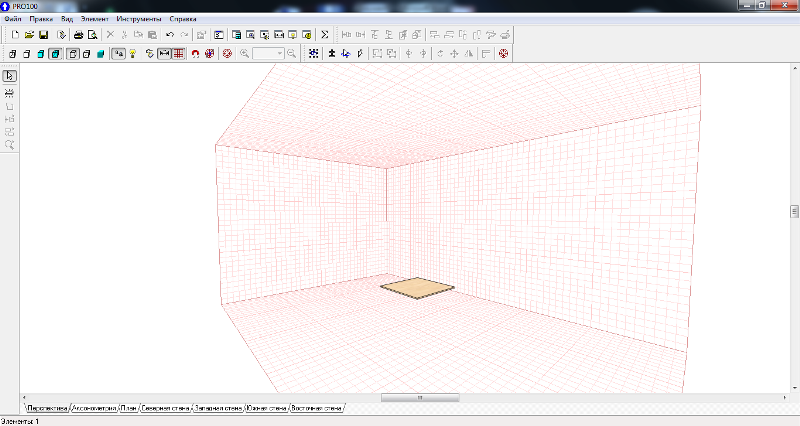
2 . Переходим в режим редактирования объекта. О том, как это сделать мы писали в уроке 4. В открытом редакторе форм мы видим стандартное изображение объекта.
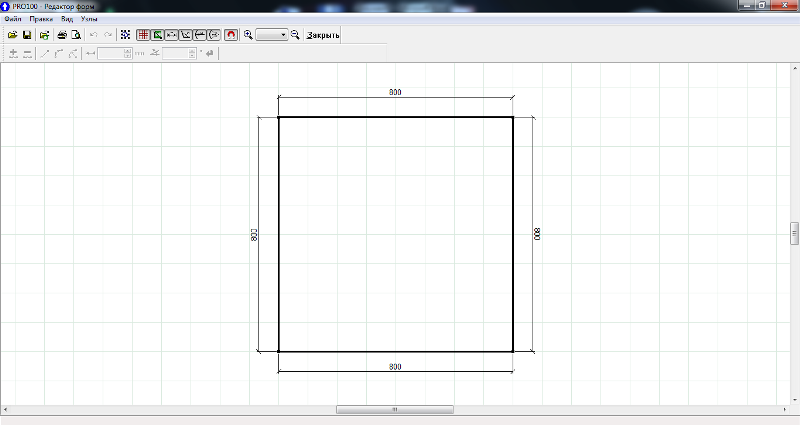
Уменьшаем ширину стола до 40см, а длину делаем 1м.
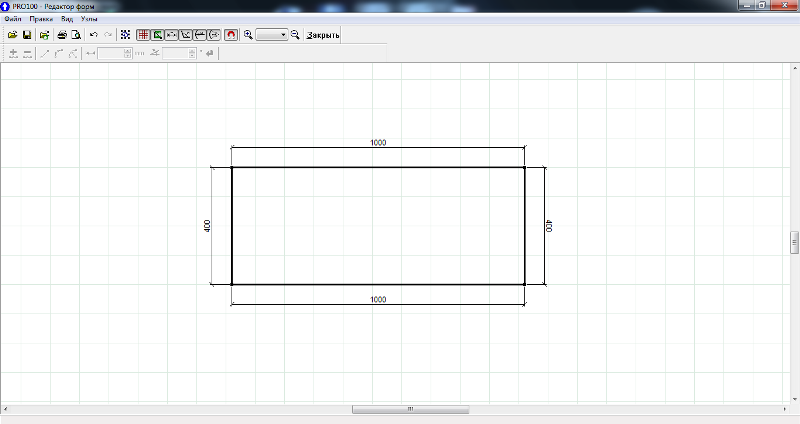
Для этого орудуем мышкой. Можно воспользоваться вспомогательными окнами для автоматической подгонки по заданным размерам.
3. Теперь сделаем из получившегося прямоугольника некое подобие овала, закруглив две стороны. Для этого выделяем прямой отрезок с левой стороны фигуры и жмем на кнопку «Дуга». После этого выбранный отрезок приобретет форму дуги со стандартными параметрами. Изменим их. Нажимаем на цент окружности и перетаскиваем точку в правую сторону до тех пор, пока показатель градуса не примем отметку 160,9, а радиус станет 203мм.
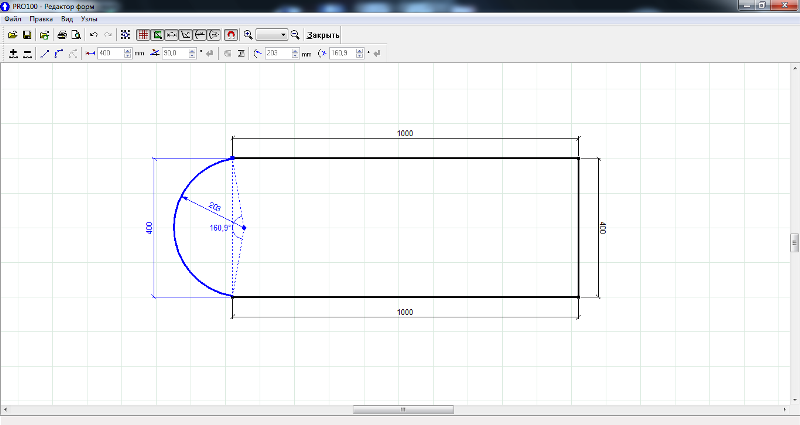
Закругление правой стороны выполняем по аналогии. Результат данного шага представлен на скриншоте .
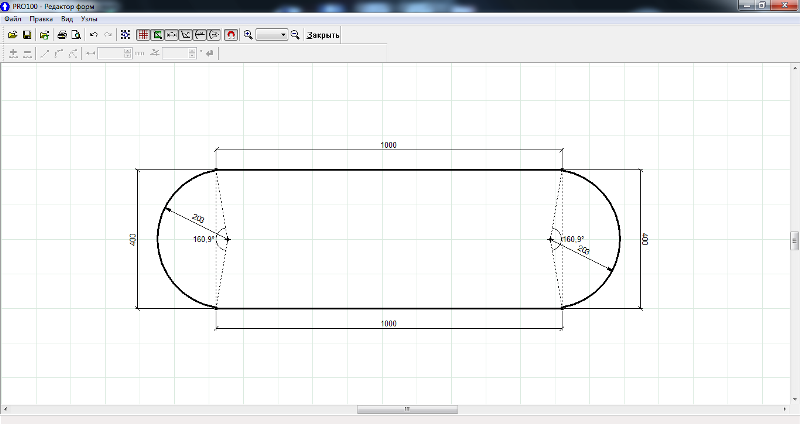
4. Далее нам нужно изменить форму двух других сторон нашего прямоугольника. Опять же, выделяем отрезок, на сей раз сверху. Жмем 2 раза на кнопку «Добавить», которая делит выбранный отрезок на пополам.
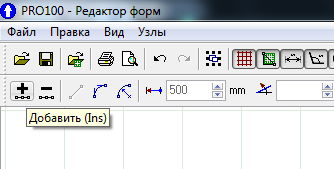
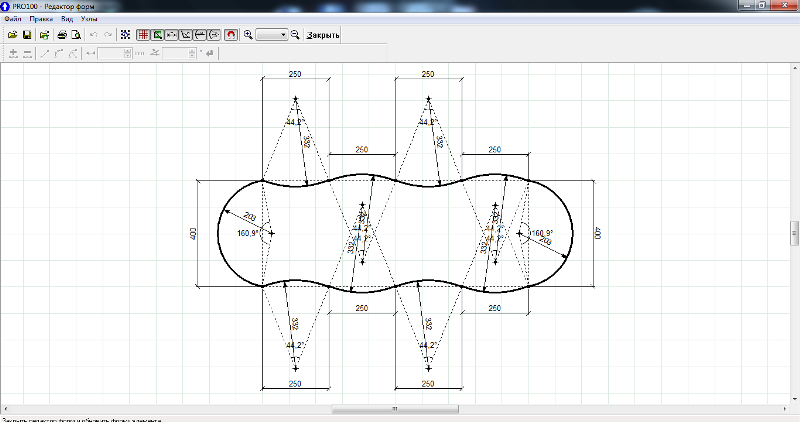
5. Выходим из редактора форм. Теперь займемся наложением текстур. Задумано сделать столик фиолетового цвета с черной окантовкой. Из библиотеки берем черную текстуру и устанавливаем её на объект. Делаем копию объекта. Размещаем её поверх оригинала. Заходим в свойства. Выбираем вариант «прозрачность», ставим цвет из библиотеки .
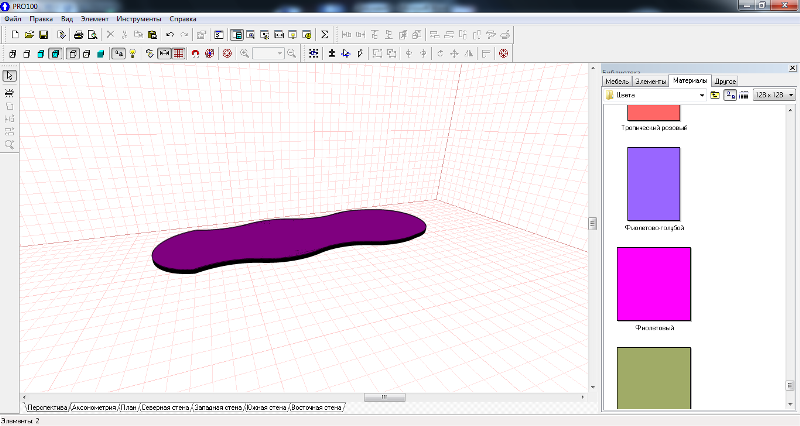
6. Теперь займемся ножками. Сделаем 2 опоры. Создаем объект, заходим в редактор форм и задаем ему размер 300х50мм. Используя «Дугу», делаем из 2-ух сторон прямоугольника закругления, чтобы в результате получились окружности, такие же, как и у столешницы. Параметры дуг: радиус 152мм, угол 160,9мм. Выходим из редактора форм. Копируем объект. Копию устанавливаем поверху оригинала. Заходим в свойства объекта, выбираем вкладку размеры, устанавливаем значение «глубина» на 300мм. В завершении окрашиваем ножки, используя текстуры библиотеки. Тоже самое делаем и с другой ножкой. Для удобства копируем ранее созданную ногу, разворачиваем по часовой стрелке на 180 градусов и устанавливаем на нужное место.
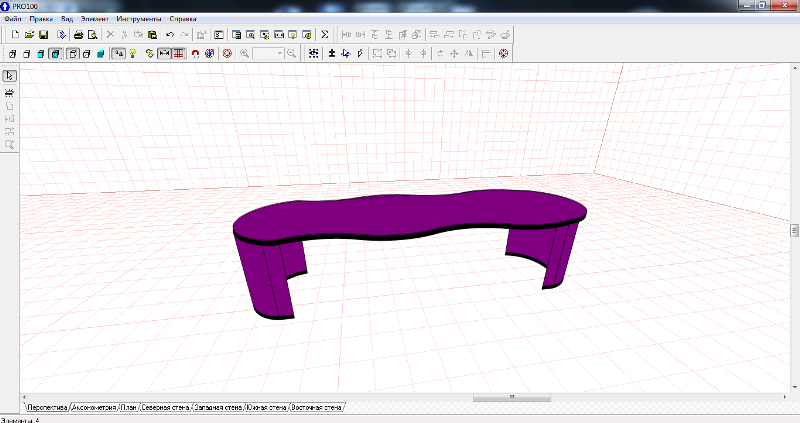
Вот и всё, дело за малым. Нажимаем на любой объект стола правой клавишей мыши. Выбираем пункт «Выделить всё». После этого все элементы станут активными. Нажимаем по ним снова, правой клавишей. Выбираем пункт «Сгруппировать». Теперь ваш стол – это единый объект, который можно передвигать и загружать в библиотеку.
Под этой статьей находится ссылка на скачивание файла данного объекта. Как устанавливать файлы в библиотеку мы писали ранее, в предыдущих уроках. Файл столика.
Вопросы и их "разжевывания" для начинающих, не разобравшихся и не читающих мануалы.
Прежде чем задавать вопросы внимательно изучите
РУКОВОДСТВО ПОЛЬЗОВАТЕЛЯ и прочитайте ветки тем .
Сравнительная таблица версий программы Проф/Салон/Демо

+ в Демо версии не работают плагины и встроенные функции импорта - экспорта.
- На русском языке (скачать)
- На английском языке (скачать)
- На польском языке (скачать)
- Раздел форума - "Pro100 - вопросы, ответы, советы"
__________________
.
▓▒░ Халявы не бывает ░▒▓
Любые вопросы по любому системному и мебельному софту, любые конвертации, настройки и т.д. >сюда < (кроме озвученных в мануалах, инструкциях и темах форума) .

В PRO100 нет чертежей панелей, есть только редактор форм, из которого можно вывести контур панели с размерами на печать. Поэтому, кроме п.1 и п.7 из PRO100 больше ничего не вытянуть. Еще в списке панелей/деталей проставляется признак облицовки кромкой, но ее обозначения или толщины вы не увидите (эти параметры просто не задаются)
подскажите,пожалуйста,как в прошке нарисовать комнату непрямоугольную комнату,со скошенным углом
и еще подскажите как изображения вставлять сюда,я бы чертеж комнаты сюда вставила
Объясните, пожалуйста, значение (для чего нужно) функционала этой формы (см. прикрепленный файл). Особенно интересует, кромка - что куда и для чего вводить?
Заранее благодарю
В левое окно вводится количество (0 - без кромки, 1 - по одной стороне, 2 - по двум параллельным сторонам) оклееных сторон вдоль текстуры материала.
В правое то же самое только поперек текстуры.
Текстура лдсп - направление древоподобных "полосок".
Р1 - размер вдоль текстуры
Р2 - размер поперек текстуры
ps не стесняйтесь "гуглить" и внимательно читать инструкцию по применению самой программы, и побольше практических занятий! Иначе вас примут за "троля" и . и все)
Честно сказать, обычно, я так и делаю, но, в данной ситуации, я, просто не знаю, ЧТО и где искать, т. к. многие понятия, термины и пр., мне, пока, не известны
Честно сказать, обычно, я так и делаю, но, в данной ситуации, я, просто не знаю, ЧТО и где искать, т. к. многие понятия, термины и пр., мне, пока, не известны
Небольшие пояснения. Кромка , отмеченная таким образом, отражается в отчетах программы. Которые, в свою очередь могут быть экспортированы в текстовый файл, таблицы или напрямую в программу раскроя плитных материалов Nowy Rozkroj.
Передача списка деталей из PRO 100 в Новый Раскрой
__________________
Профессионализм это не отсутствие ошибок, а умение быстро и грамотно их исправлять.
Идея темы такая:
Собрать все видеоуроки по проге, найденные в Инете (и наших Модеров!) в Одной ветке.
Много чего по-кусочкам лежит. там чуть-чуть, там немного
Из уже существующих длинющих тем - желательно продублировать здесь ссылки.
ДЛЯ СИСТЕМАТИЗАЦИИ. Ну нет ни на одном сайте-форуме полного и исчерпывающего комплекта!
Вопрос к Авантису и Экс-Дизайнеру
Как давать ссылки на ролики? Можно прямые? (ссылки на сайт автора достаточно будет как на первоисточник. )
Ветку предлагаю начать с роликов и видеоуроков наших Модераторов раздела (разместить здесь то, что уже есть - с кратким описанием).
ПС. Просьба модерам раздела - связаться с авторами видеоуроков! Уверен, ограничений особых не будет, но вопросы "авторского права" в данном случае надо "притереть" к обоюдному согласию без открытой и тайной конфронтации.

"Просьба модерам раздела - связаться с авторами видеоуроков!"
1. не представляю как можно с авторами связаться. даже не представляю кто будет их писать и выкладывать. (не писать специально а в смысле ДЕЛИТЬСЯ ОПЫТОМ).
мне кажется что если человек решит здесь выставить на общее обозрение свой видеоролик - поумолчанию он уже теряет на него какие то авторские права. тем более что мы здесь не "Самый лучший фильм 3" снимаем - о правах говорить как то смешно Делитесь опытом, зарабатывайте людскую благодарность и авторитет - всем зачтётся
2. после глобального глюка и последующего ремонта моего ноута, я потерял уеву тучу документов и многого другого. в том числе и часть видеороликов которые делал ранее. если ссылки окажутся битыми, придётся либо перезаписывать всё что делал ранее либо просить тех кто уже скачал мои ролики выкладывать их в этой теме для других (но с пометкой что от Designer - в данном случае на авторство не претендую - просто что бы не делать то же самое вторично).
в целом идея заслуживает внимания.
среди пользователей нашей (и форума в целом) ветки есть настоящие профи (например Oleg Zen. Alex Sobko. ONN, и другие) опыту которых можно доверять и у кого можно учиться.
__________________
Всё, что я люблю в этой жизни, либо незаконно, либо аморально, либо ведёт к ожирению. .
Читайте также:

