Как в почте сделать всплывающее окно
Обновлено: 26.04.2024
Каждый хотя бы раз в жизни использовал программу Office. Это не случайно, но каждая его вариация вроде PowerPoint в онлайн-версии предлагает полный опыт работы с клиентами. Вот почему вы должны научиться использовать все его функции, и с учетом этого вы увидите сегодня как создать всплывающее или всплывающее окно в PowerPoint.
И нет ничего лучше, чем иметь дополнительное информационное окно, которое дает вашей аудитории интересную или актуальную информацию. Так вы не только привлечете всеобщее внимание, но и будете выглядеть профессионально, когда говорите.
Как создать всплывающее или всплывающее окно в PowerPoint?
Прежде чем начать создать всплывающее или всплывающее окно в PowerPoint , вы должны иметь в виду, что следующие шаги несложны, но они немного длинны, и вы также должны иметь некоторое представление о PowerPoint, чтобы не запутаться.
Теперь, чтобы пройти через шаги, вы должны сначала знать, что всплывающее окно в основном соответствует его названию. То есть небольшой фрагмент информации, который будет плавать на слайде после нажатия кнопки, содержащей его.
Шаг no 1
Первое, что нужно сделать, это создать слайд в PowerPoint или откройте горка существующий, как только вы это сделаете, перейти в меню » Вносимые И нажмите значок под названием «Фигуры», который покажет вам несколько фигур в раскрывающемся списке, выберите одну.
Затем создайте форму, помните, что это та, которую вы будете использовать для окна, поэтому она должна быть подходящей формы в зависимости от вашей работы, например: если вы решите составить интеллектуальную карту в PowerPoint , вы можете использовать круги или прямоугольники.
Шаг no 2
Когда у вас будет все вышеперечисленное, выберите созданную вами форму и, когда появится список параметров, нажмите "Отформатировать фигуру", это откроет диалоговое окно, внутри нажмите «Заливка» и выберите «Сплошная заливка», затем выберите цвет, если хотите.
Чтобы продолжить, перейдите к появившемуся ползунку «Прозрачность» и установите его на 95%; он действительно может быть любого размера. Имейте в виду, что это очень легко сделать изображение или текст прозрачным в PowerPoint .
Наконец, нажмите на опцию «Цвет линии» который будет на левой панели, при этом нажмите на опцию «Без строки», а затем просто нажмите «Закрыть», чтобы сохранить внесенные вами изменения.
Шаг no 3
Для вашего следующего шага, создать «текстовую зону», в котором напишите, что вы хотите, в нужном вам формате. После этого снова выберите свою форму и щелкните вкладку «Анимация», затем «Пользовательская анимация», это откроет окно, в котором вы выберете соответственно «Добавить эффект» и «Ввод», это действие приведет к появлению подменю. , в нем выбираем эффект «Переход».

Последние шаги к достижению цели
С уже добавленным эффектом, вам следует перейти в окно «Пуск» который находится в верхней правой части вкладки «Анимация», появится раскрывающийся список, в котором вы должны установить флажок «По щелчку».
Теперь у вас будет экземпляр эффекта, который появится в нижней части диалогового окна. «Персонализированная анимация» . Чтобы закончить, щелкните правой кнопкой мыши на «Время». Это должно открыть окно под названием «Параметры эффекта».
Là, нажмите кнопку "Триггеры" , и в нем выберите «Начать эффект, щелкнув кнопкой мыши», когда вы закончите, нажмите «ОК» и все, готово. Таким образом, вы можете сказать, что вы научились создавать всплывающее окно или всплывающее окно в PowerPoint.

В Habitica существует несколько типов уведомлений, которые игрок может получить: в браузере во время активного использования, push-уведомления в мобильных устройствах, и уведомления на электронную почту. Также некоторые расширения предоставляют другие виды уведомлений.
Добавление новой подписки
При необходимости можно добавить дополнительные подписки. Для этого нужно нажать кнопку Добавить новую подписку и выбрать из выпадающего списка нужный вариант:

Также существует возможность установить дополнительное расширение для браузера Google Chrome, которое позволяет отмечать новые действия прочитанными, не переключаясь в ПланФикс. Подробнее об этом.
Другие настройки
Корпоративный портал предполагает обширную настройку уведомлений в Битрикс24. Детально разберем каждый инструмент.
Уведомления в задачах
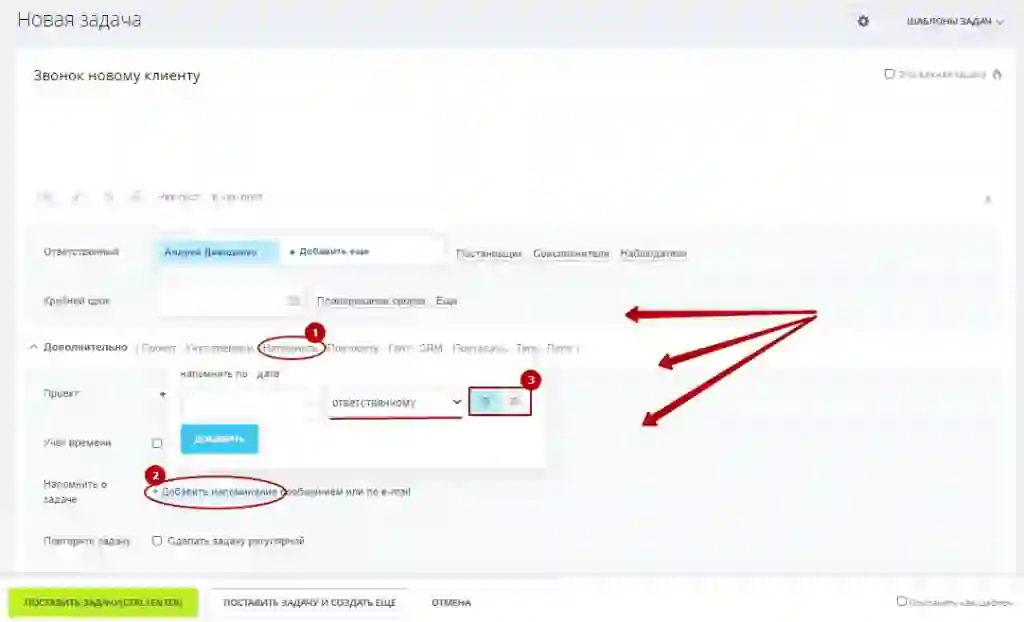
Настроить напоминания можно как себе, так и ответственному исполнителю или постановщику задачи.
Чтобы не отвлекаться на второстепенные задачи можно включить режим «Без звука».
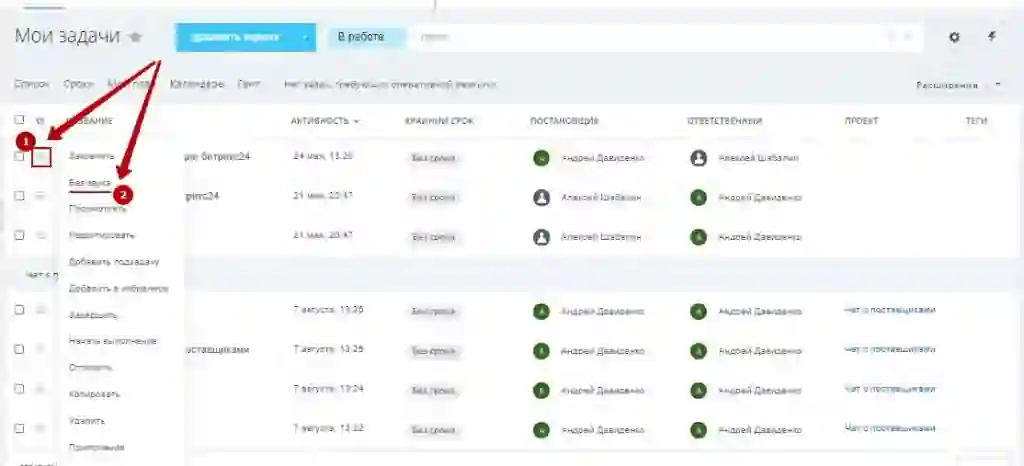
При отключении звука напоминание о задаче сработает в фоновом режиме. Отключить звуковое оповещение можно для каждой задачи по отдельности.
Настройка живой ленты
Работа живой ленты может быть настроена индивидуально под каждого работника компании. Для этого работает:
Помимо интерактивных настроек каждую запись можно добавить в избранное или скрыть из личной ленты.
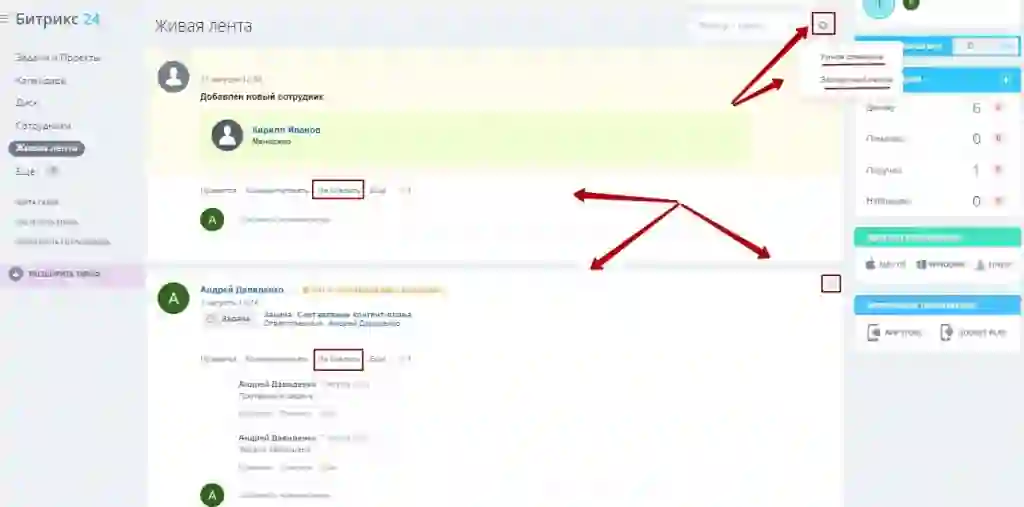
Для добавления нетривиальных опций или расширения функциональности живой ленты может потребоваться настройка Битрикс24. Специалисты Первый БИТ реализуют задачу любой сложности, включая добавление новых модулей.
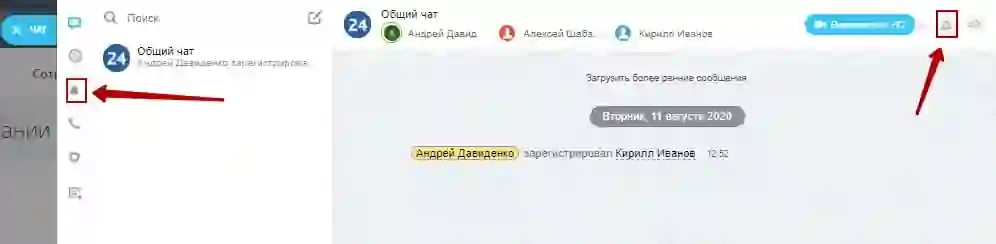
При работе с desktop-приложения отключить показ оповещений из Битрикс24 можно активировал статус «Не беспокоить».
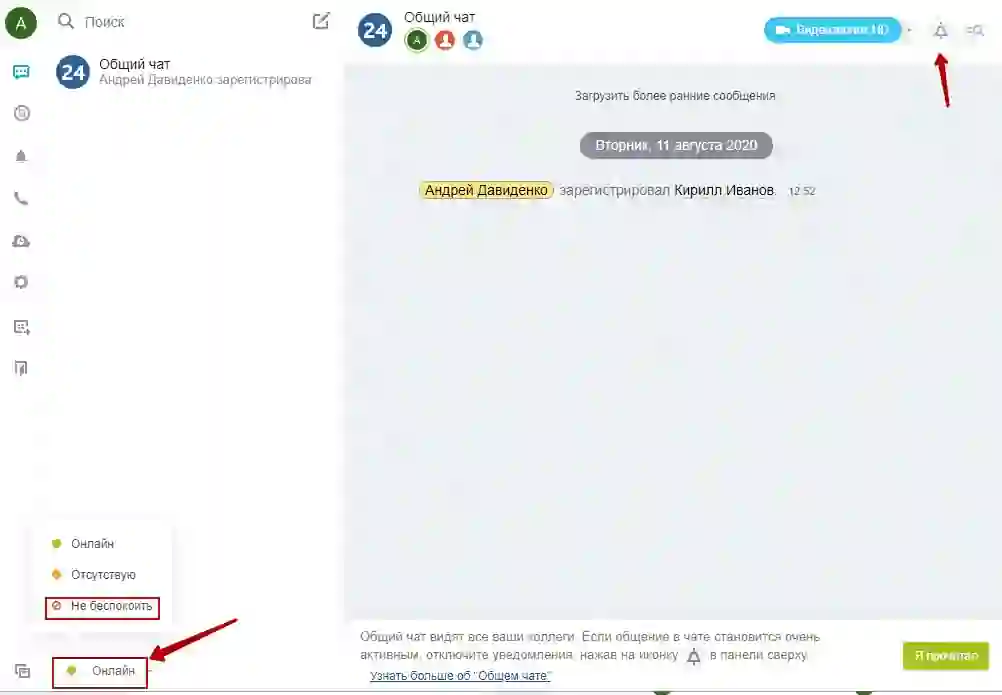
Оповещения по почте, на сайте и Push-уведомления
Отключить уведомления, которые не связаны с облачной версией Битрикс24 можно через Центр настроек. Для этого необходимо нажать на аккаунт пользователя и выбрать в меню пункт «Настройка уведомлений».
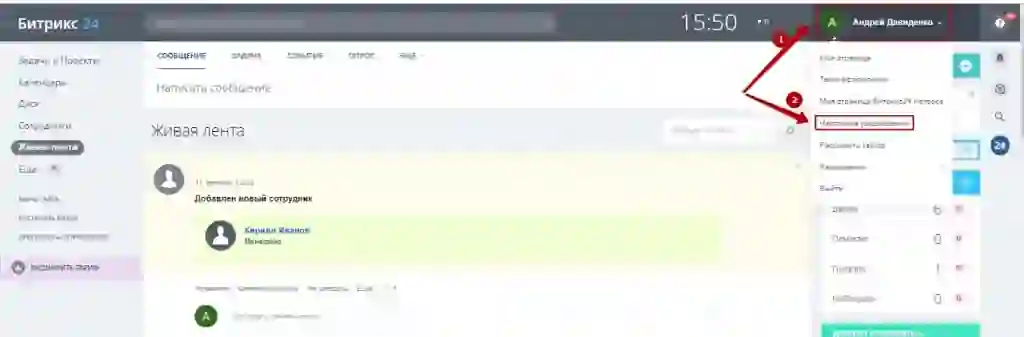
Для быстрой настройки требуется галочками отметить параметры получения уведомлений, для более точной — перейти в расширенный режим.

Через расширенный режим можно настроить все оповещения из приложений Битрикс24, на сайте или Push-уведомления. Пользователю остается только отметить галочкой тип уведомления и его способ получения, после чего сохранить выбранные параметры.

Система позволяет настроить отправку уведомлений на любую версию продукта по следующим категориям:
Если у вас возникли трудности с настройкой корпоративного портала, оставьте заявку в форме ниже или позвоните по телефону в шапке сайта. Мы проводим обучение работе в Битрикс24 — расскажем обо всех возможностях корпоративного портала и научим использовать его функции на практике, а если у вас еще нет портала – поможем внедрить.
Как настроить уведомления в Moodle
По умолчанию включены два способа: всплывающие окна и email. Однако оповещения по электронной почте будут работать, только если сайт был правильно настроен для доставки email. Уведомления через Jabber и мобильный телефон отключены по умолчанию и требуют настройки.
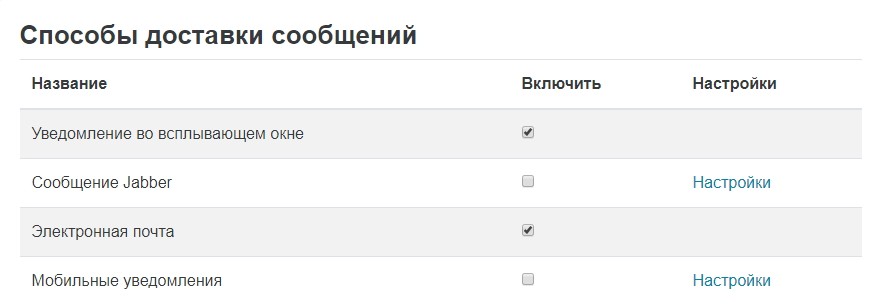
Jabber
Имя сервера Jabber — ID сервера XMPP (можно не вводить, если он такой же, как и адрес сервера Jabber)
Логин Jabber — логин, который используется при подключении к серверу Jabber сайта Moodle (без домена)
Пароль на сервере Jabber — пароль, используемый при подключении к серверу Jabber сайта Moodle
Порт сервера Jabber — по умолчанию 5222

Уведомления на мобильный телефон
Администратор может настроить сайт для отправки уведомлений на мобильные устройства.

Вы также можете установить, могут ли пользователи изменять эти настройки под себя в своих личных кабинетах. Для этого у каждого вида уведомления необходимо выбрать один из трех параметров:
Запрещено – данные уведомления вообще не рассылаются, и пользователи не увидят никаких настроек, связанных с ними.
Разрешено — новый пользователь унаследует настройки, заданные администратором, но ему разрешено изменять их в своем личном кабинете.
Заблокировано — новый пользователь унаследует настройки, заданные администратором, и не сможет их изменить.
На сайте/не в сети
Вы можете выбрать, когда будет отправляться данный тип уведомлений: когда пользователь зайдет на сайт и/или когда он не в сети.
Виды уведомлений
Вид уведомления
Получатели
Пояснение
Уведомление о задании
Слушатель отправил ответ на задание
Предупреждения, когда попытка теста становится просроченной
Используется, когда время на тест ограничено
Уведомления о наличии обновлений
Уведомления о резервном копировании
Автоматический запуск резервного копирования завершен
Уведомления создателям значков
Создатель значка (обычно Учитель или Управляющий)
Уведомления получателям значков
Получатель значка (обычно Слушатель)
Подтверждения прохождения тестов
Попытка пройти тест была завершена
Важные ошибки на сайте
Уведомления об истечении срока обучения при записи вручную
Уведомления об истечении срока обучения при самостоятельной записи
Пользователи, зарегистрировавшиеся самостоятельно
Уведомление об оценке эссе в лекции
Учитель оценил эссе
Уведомления о незначительных проблемах
Уведомления о срабатывании правил
Пользователи, подписанные на уведомления о срабатывании правила
Пользователи, подписанные на форум
Уведомления о попытках прохождения тестов
Настройки уведомлений в личном кабинете пользователя

Для того чтобы настроить уведомления в личном кабинете, необходимо нажать на значок колокольчика в верхнем меню, а затем на значок шестеренки в выпадающем окне. Также в настройки уведомлений можно попасть из общих настроек пользователя (раздел «Учетная запись пользователя»).
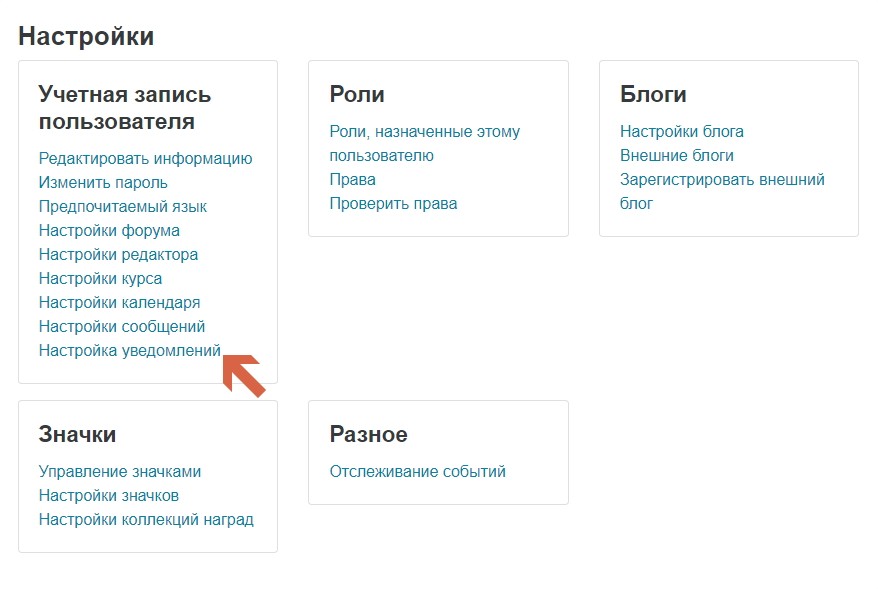
Электронная почта (email)
Затем пользователи могут изменить email в личном кабинете. Для этого нужно зайти в настройки уведомлений и нажать на значок шестеренки рядом с вариантом «Электронная почта» в заголовке таблицы и добавить новый email.
Дополнительные советы по включению предупреждений Outlook на рабочем столе
- Откройте Outlook и перейдите в Файл меню;
- Перейти к Опции;
- Выберите вариант Почта;
- Прокрутите вниз и найдите раздел Настроить почтовое оповещение;
- Проверьте настройки и убедитесь, что все созданные вами папки включены и отслеживаются.
3 Проверьте, включена ли функция Разблокировка распознаванием лица
В интересах защиты ваших персональных данных содержание уведомлений скрыто, когда включена функция Разблокировка распознаванием лица . Вы можете включить отображение содержания уведомлений, выполнив следующие действия.
- Если вы используете функцию Разблокировка распознаванием лица
- Откройте приложение Настройки , найдите и откройте раздел Распознавание лица , введите Пароль и отключите функцию Умные уведомления экрана блокировки . (Это операция не применима к EMUI 10.1/10.1.1 или Magic UI 3.1/3.1.1.)
- Откройте Настройки , найдите и откройте раздел Умная разблокировка , затем выключите функцию Умная разблокировка .
Если функция Умная разблокировка отключена, вы не сможете разблокировать телефон с помощью носимого устройства.
Откройте приложение Настройки , найдите функцию Отпечаток пальца или Пароль экрана блокировки и зарегистрируйте отпечатки пальцев или установите пароль разблокировки.
Браузерные уведомления появляются в правом верхнем углу экрана. Они содержат краткую информацию о полученном письме: имя отправителя, тему и начало письма.

Браузерное уведомление в Chrome
Чтобы попасть в настройки уведомлений, под списком папок нажмите и перейдите «Все настройки» → «Общие».
Разрешить браузерные уведомления
Прежде чем включить браузерные уведомления, разрешите их в вашем браузере.
Браузерные уведомления работают в Chrome 63 и выше.
Чтобы разрешить браузерные уведомления в Firefox:
Откройте настройки браузера.
Выберите «Приватность и защита» в меню слева.
Пролистайте до раздела «Разрешения».
Нажмите «Параметры» напротив «Уведомления».
Нажмите «Сохранить изменения».
Чтобы разрешить браузерные уведомления в Opera:
Откройте настройки браузера.
В меню слева нажмите «Дополнительно» и выберите «Безопасность».
Нажмите «Настройки сайта».
Пролистайте до раздела «Настраиваемое поведение».
Чтобы разрешить браузерные уведомления в Microsoft Edge:
Откройте настройки браузера.
Выберите «Файлы cookie и разрешения сайтов» в меню слева.
Пролистайте до раздела «Блокировка».
Если после выполнения инструкции браузерные уведомления не включились, проверьте, не заблокированы ли они в настройках безопасности вашего браузера .
Проверить настройки безопасности браузера
Уведомления могут блокироваться настройками безопасности браузера. Убедитесь, что настройки установлены корректно.
Чтобы проверить, не заблокированы ли уведомления в настройках безопасности в Chrome:
Откройте настройки браузера.
Выберите «Конфиденциальность и безопасность» в меню слева.
Нажмите переключатель «Удалять файлы cookie и данные сайтов при закрытии всех окон», чтобы он принял вид .
Чтобы проверить, не заблокированы ли уведомления в настройках безопасности в Firefox:
Откройте настройки браузера.
Выберите «Приватность и защита данных» в меню слева.
Пролистайте до раздела «Куки и данные сайтов».
Снимите галочку «Удалять куки и данные сайтов при закрытии Firefox».
Чтобы проверить, не заблокированы ли уведомления в настройках безопасности в Opera:
Откройте настройки браузера.
В меню слева нажмите «Дополнительно» и выберите «Безопасность».
Нажмите «Файлы cookie и прочие данные сайтов».
Нажмите переключатель «Очищать файлы cookie и данные сайтов при выходе из Opera», чтобы он принял вид .
Чтобы проверить, не заблокированы ли уведомления в настройках безопасности в Microsoft Edge:
Откройте настройки браузера.
Пролистайте до раздела «Удалить данные о просмотре веб-страниц».
Нажмите «Выбрать элементы, которые необходимо удалять каждый раз, когда закрывается браузер».
Нажмите переключатель «Файлы cookie и другие данные сайтов», чтобы он принял вид .
Включить браузерные уведомления
Чтобы включить браузерные уведомления:
- Убедитесь, что уведомления разрешены в браузере и не заблокированы в настройках безопасности браузера .
- Перейдите → «Все настройки» → «Общие».
- Пролистайте до раздела «Уведомления».
- Нажмите на переключатель « Включить уведомления в браузере» , чтобы он принял вид .
- Разрешите показ уведомлений, если это запросит браузер.
- Настройте уведомления:
- Нажмите «Сохранить».

Когда придет уведомление, нажмите на него, чтобы открыть письмо.
Включить уведомления во вкладке
Уведомления во вкладке приходят, если у вас открыта Почта, но вы работаете в другой вкладке. В этом случае вы услышите звуковой сигнал и увидите, что заголовок вкладки с Почтой изменился.
Уведомления во вкладке не поддерживаются в браузерах Internet Explorer и Microsoft Edge

Уведомление во вкладке в Chrome
Чтобы настроить уведомления во вкладке:
- Перейдите → «Все настройки» → «Общие».
- Пролистайте до раздела «Уведомления».
- Нажмите на переключатель «Включить уведомления во вкладке», чтобы он принял вид .
- Настройте уведомления:
Если вы не нашли ответ на свой вопрос, сообщите нам об этом.
В этой статье
Настройте программу Lync так, чтобы при запуске она всегда отображалась на переднем плане. Для этого нажмите кнопку Параметры и выберите пункт Сервис, а затем — Поверх других окон.
Если используется несколько мониторов, переместите главное окно Lync на основной рабочий монитор.
Увеличьте громкость динамиков компьютера и других звуковых устройств.
Перетащите ползунок в разделе "Программные события" к спискам Microsoft Lync 2010.
Нажмите находящуюся рядом стрелку раскрывающегося списка и прослушайте другие звуки в списке.
Полное отключение звукового оповещения
Другие варианты настройки

В главном окне Lync нажмите кнопку Параметры , а затем выберите категорию Оповещения.
Как запросить уведомление о доступности конкретного контакта?
В главном окне Lync щелкните контакт в списке контактов правой кнопкой мыши и выберите пункт Получать оповещения о состоянии.
Можно ли запретить отображение всплывающих окон при попытке абонента начать текстовую беседу со мной?
Совет: В любом случае можно не реагировать на поступившее уведомление о беседе, выбрав Игнорировать во всплывающем окне.
Изменение состояния присутствия на "Не беспокоить"
В главном окне Lync щелкните запись о состоянии под именем пользователя, затем в раскрывающемся списке выберите Не беспокоить.
Просмотр и изменение рабочей группы
В главном окне Lync в представлении контактов перейдите на вкладку Уровни, затем просмотрите раздел Рабочая группа.
Выполните одно из указанных ниже действий.
Для удаления участника из рабочей группы щелкните запись контакта правой кнопкой мыши и наведите курсор на пункт Изменить уровень конфиденциальности, затем выберите новый уровень.
Примечание: О различных уровнях конфиденциальности см. статью Управление доступом к сведениям о присутствии в Lync.
Можно ли изменить размер, цвет и другие параметры по умолчанию всплывающих окон с уведомлениями, которые я получаю?
Чтобы просмотреть список последних бесед Lync, выполните следующие действия.
В главном окне Lync откройте вкладку Беседы над полем поиска.
Чтобы просмотреть весь журнал бесед Lync, выполните следующие действия.
Щелкните ссылку Дополнительно в Outlook в нижней части окна.
Чтобы начать сохранение бесед (если были изменены параметры по умолчанию), см. следующий вопрос и ответ на него.
Как сохранить предыдущие текстовые беседы или отключить их сохранение?
В случае работы с Outlook и Exchange в приложении Lync текстовые беседы по умолчанию сохраняются, а вызовы записываются. Если значения по умолчанию изменены, для возврата в режим сохранения бесед выполните следующие действия.
Важно: Сохранение бесед поддерживается только в последних версиях Outlook и Exchange.
Убедитесь, что вы используете Outlook 2013 или Outlook 2010 (для этого нажмите кнопку Windows Пуск> Все программы > Microsoft Office и посмотрите там указанную версию Outlook).

В главном окне Lync нажмите кнопку Параметры , затем выберите Личные.
В личных параметрах в разделе Диспетчер личных сведений установите или снимите флажок Сохранять текстовые беседы в папке электронной почты "Журнал бесед" и нажмите кнопку ОК.
Можно ли выбрать текстовые беседы для сохранения?
Нет, параметр сохранения бесед (располагается в диалоговом окне личных параметров) либо включен , либо выключен.
Важно: Сохранение бесед поддерживается только в последних версиях Outlook и Exchange.
В области навигации Outlook выберите папку Журнал бесед.
Последние обновления можно установить через Windows Update или уточнить в техническая поддержка организации, когда будет выполнено ваше обновление.Если придется ждать, предоставьте совместный доступ к изображению скопировав его, нажав на значок презентации (в виде монитора) > Доска, затем вставьте изображение.

Для отключения проверки орфографии в Lync нажмите кнопку "Параметры" , затем выберите Общие и снимите флажок Автоматически проверять орфографию.
Нет. В Lync имеется 80 смайликов. Чтобы просмотреть их, нажмите значок смайлика справа от области ввода в окне беседы.
Как во время текстовой беседы добавить звук или видео или предоставить общий доступ к контенту?
Добавлять голосовую связь, видео и предоставлять общий доступ к контенту в текстовой беседе можно с помощью кнопок в нижней части окна бесед.
Чтобы превратить беседу в звонок, то есть добавить голосовую связь, в нижней части окна беседы нажмите значок звонка (в виде телефона), выберите соответствующий параметр, а затем нажмите Звонок. Дополнительные сведения см. в статье Использование звукового канала на собрании Lync.
Чтобы добавить видео, нажмите значок видео (в виде камеры) и щелкните Включить камеру. Дополнительные сведения см. в статье Использование видео на собрании Lync.
Чтобы предоставить общий доступ к рабочему столу, программе, презентации PowerPoint, доске, опросу, заметкам или вложению, наведите указатель на значок презентации (в виде монитора) и на вкладке "Презентация" выберите соответствующий параметр. Дополнительные сведения см. в статье Общий доступ к рабочему столу или программе в Lync.
Примечание: Для контактов Skype не поддерживаются видеозвонки и конференции, а также предоставление совместного доступа. См. статью Добавление внешнего контакта в Lync.

Система уведомлений от Электронная почта: в Outlook, клиент Microsoft, довольно профессионален. Однако по разным причинам, особенно в связи с определенным распорядком, вы можете изменить его по своему усмотрению. В этом случае вам следует продолжить чтение, так как мы дадим вам несколько советов и рекомендаций по настройке уведомлений Outlook, которые будут для вас более полезными.
Фактически, есть два противоречивых вопроса, на которые нам нужно обратить одинаковое внимание. С одной стороны, недостаток в том, что мы не зацикливаемся на важных электронных письмах, которые мы получаем. И, с другой стороны, обнаруживайте все электронные письма, которые приходят в наш почтовый ящик. Хотя опасность выше в первом из этих обстоятельств, оба они одинаково раздражают. Вот почему вы должны знать, как настроить Outlook.
В любом случае сделать уведомления Outlook более гибкими совсем несложно, поэтому приступим.

Базовые уведомления Outlook
Прежде чем начать, важно хорошо понимать основные методы уведомления, используемые службой. Microsoft . Все они имеют разные уровни вторжения, поэтому привлекают наше внимание только тогда, когда это необходимо. Причем выполнение того или другого зависит от актуальности письма.
После этого разъяснения важно знать, что вы можете отключить любое уведомление или изменить его.

Отключить или настроить уведомления в Outlook
По умолчанию оповещения и напоминания активированы. Они будут уведомлять вас, когда вы получите электронное письмо, будете приглашены на встречу или получите домашнее задание. В зависимости от типа рассматриваемого элемента это будет предупреждение. Но он всегда постарается показать вам, что нового в этом деле.
Активировать или деактивировать пошаговые оповещения
Здесь вы можете настроить другие уведомления Outlook. Мы имеем в виду определенные звуки, значки панели задач и другие, упомянутые ранее. Вы должны снять соответствующие флажки.

Измените звук, воспроизводимый при получении электронного письма
Читайте также:

