Как в maya сделать крышу треугольную
Обновлено: 28.04.2024
Дисклеймер! Для тех, кому лень читать стать., я постарался изложить информацию в виде ролика на YouTube (не судите строго):
У Вас может возникнуть ряд резонных вопросов: «Почему именно Maya? Какую программу стоит изучать для 3D? Может быть, какая-то программа лучше в чем-то, а какая-то хуже. Дело в том, что Maya c момента разработки компанией Alias Systems Corporation в 1998 году претерпела множество
изменений и обновлений. И вот как-то исторически сложилось, что ее стали использовать в крупных студиях по производству компьютерной графики. Так что, когда вы смотрите какой-то голливудский фильм или уж тем более, мультфильм, напичканный эффектами, можете быть на 100% уверены, там без Maya не обошлось. К слову, Майку часто используют и в производстве игр, так что это очень серьезный софт. Ну, и, если у вас есть цель попасть в какую-нибудь крупную студию, Maya вам может в этом помочь, потому как является неким стандартом в мире CG. Но опять же стоит иметь ввиду, что Maya особо ничем не лучше таких программ как 3DS Max, XCI, Blender, Cinema 4D, Houdini и т.д., просто является стандартом для большинства студий вот и все.
Примеры работ:
Работы взял прямиком с официального сайта.
Стоит сразу же для себя уяснить, что Maya – это платное ПО, но, если вы студент, то можете скачать студенческую версию на 3 года. Для этого нужно перейти данной ссылке.
Итак, как только вы запустите программу, перед вашим взором предстанет что-то подобное, ибо с новыми обновлениями могут быть внесены некоторые изменения в интерфейс, но структура должна остаться той же (На самом деле, первым делом откроется окно, в котором вы можете отключить выделения и в целом снять галочку, которая больше не будет открывать это окно при старте, но я по старинке просто закрываю его):
Поначалу Вас может испугать обилие кнопок, но без паники! Сейчас будем разбираться… Чтобы было удобнее, я выделил области экрана, о которых будет написано ниже.
Начнем с Menu Sets:
“Menu Sets” или «наборы меню» разделяют типы доступных меню на категории: Modeling (Моделирование), Rigging, Animation (Анимация), FX (Динамика), Rendering и можно сделать собственный тип меню или настроить имеющиеся – Customize.
Переключаться между сетами можно с помощью горячих клавиш: F2 – Modeling, F3 – Rigging, F4 – Animation, F5 – FX, F6 – Rendering. О горячих клавишах
подробнее я напишу чуть позже. Существует ряд менюшек, которые есть в каждом из наборов Menu Sets: File, Edit, Create, Select, Modify, Display и Windows. Остальные меню будут меняться в зависимости от того, какой набор выбран в Menu Sets.
Кстати говоря, иногда бывает полезно «оторвать» (Tear off) кусок меню, чтобы он был отдельным окном и имелся быстрый доступ к чему-либо. Для этого нужно открыть понравившееся меню, и клацнуть левой кнопкой мыши (далее ЛКМ) в область точек в самом верху свитка:
Сразу под Menus находится область Status Line (строка состояния), содержащая значки для многих часто используемых команд, таких как: File>Save, также значки для выбора привязок, масок, рендеринга и другого. Также Status Line содержит в себе как раз-таки область Menu Sets, о которой я писал выше и область вспомогательных значков на боковой панели (Sidebar Icons справа, которые дают быстрый доступ к разным полезностям). Кстати говоря, по дефолту,
строка состояния отображает не все свои возможности. Чтобы получить полный доступ к функциям Status Line, достаточно разворачивать вкладки на самой панели, кликая по серым вертикальным указателям. Чтобы было понятно, о чем речь, смотрите изображение ниже:
Под Status Line находится область Shelf (Полка), представляющая некоторые наборы меню в быстром доступе. Видим, есть полка Curves / Surface, Poly Modeling, Sculpting, Rigging и т.д. Тут вынесены самые часто используемые команды и инструменты для каждого набора.
Но главная сила Shelf в том, что можно создавать свои полки, удобные именно Вам. Можно создать пустую полку и туда накидать удобных инструментов и операций прямо из меню, или сделать то же самое в уже имеющиеся полки. Для этого потребуется зажать
магическое сочетание клавиш Ctrl+Shift и клацнуть по нужному инструменту в меню. Он автоматом появится на полке. Также
можно на полку выносить свои скрипты, так что Shelf – тема весьма и весьма удобная. Хотя по правде говоря в Maya есть десятки способов делать одно и то же, в чем Вы потом убедитесь.
Далее предлагаю ознакомиться с панелью просмотра View Panel, располагающейся сразу под полками (Shelves). Короче, панель просмотра – это область
представления вашей модели с помощью камеры или эта панель может быть использована для редактора нод, анимации и текстурирования. Это может быть одна панель, но, если быстро нажать на «пробел», тогда у вас выползут 4 панели просмотра, использующие 1 перспективную камеру и 3 вида с разных сторон (сверху, спереди, сбоку). Также менять количество панелей можно, используя кнопки быстрой компоновки, слева от View Panel. Немного погодя мы поиграемся с View Panel и создадим что-нибудь эдакое, а пока что пробежимся вкратце по элементам интерфейса.
Справа от View Panel по дефолту расположен Channel Box (коробка передач) и Layer Editor (редактор слоёв). В Channel Box отображены некоторые атрибуты объекта. Как только вы выбираете какой-либо объект, справа в Channel Box появятся цифры в клетках. Эти цифры – данные атрибутов. Их можно менять, вводя с клавиатуры, и наблюдать за тем, как меняется объект. Чтобы вы понимали, атрибут – это своего рода параметр, который описывает объект. Это могут быть координаты объекта относительном мировых осей, угол поворота объекта, масштаб, материал и текстура, параметр отображения во viewport… их о-очень много, ну чтобы вы просто понимали, еще раз, атрибут – это параметр. Редактор слоев Layer Editor – тоже удобная штука. Мы
можем создавать слои, вносить в них определенные объекты и, к примеру, изолировать их от выделения (то есть все остальные объекты в сцене можно будет
выделять, а объекты в слое нельзя) или объекты в слое можно сделать невидимыми, что тоже бывает удобно. Там же есть слои анимации, использующиеся для смешивания, блокировки или отключения нескольких уровней анимации. Опять же, чтобы Вам было проще найти это дело, ниже прикреплю изображения.
Поговорим о Tool Box – панели инструментов:
Здесь находятся инструменты, которыми вы будете пользоваться постоянно, чтобы выбрать и преобразовать объект в вашей сцене. Имеем Select tool («Q») - клавиша на клавиатуре для быстрого доступа) – инструмент выбора,
Move tool («W») – инструмент перемещения,
Rotate tool («E») – инструмент вращения,
Scale tool («R») – инструмент масштабирования, и можно открыть Manipulator («T»),
а также получить доступ к последнему используемому инструменту в сцене («Y»).
Попробуйте потыкать на вкладки в Toll Box и по кнопкам Q W E R T Y на клавиатуре. С клавиатуры инструменты, конечно удобнее вызывать, но все же Tool Box иногда бывает полезен. У каждого инструмента есть свои настройки, чтобы их открыть, можно либо дважды клацнуть левой кнопкой мыши (Далее ЛКМ) по нужному инструменту в Tool Box, либо в правом верхнем углу интерфейса есть кнопка Show/Hide Tool Settings, которая также открывает настройки используемого инструмента. Кстати, если просто наводить на элементы интерфейса и немного подождать, то вылезет подсказка.
В нижней части экрана по дефолту имеем Time Slider (ползунок, управляющий выбором кадров), Range Slider (ползунок диапазона кадров), Playback controls (Панель управления воспроизведением анимации), Command Line (командная строка) и Help Line (Строка с подсказками). Я бы хотел затронуть тему анимации в следующих выпусках. Единственное, что советую обращаться к Help Line – она находится в самом низу интерфейса и срабатывает при наведении курсора на элементы меню, инструментов, объектов и вообще всего. Пару слов о Command Line: эту строку удобно использовать, для того чтобы быстро закинуть какой-нибудь скрипт в Maya. Но скрипты – вещь для несведущих представляет полнейшие дебри, так что насиловать ваше сознание такими сложными вещами пока
что не буду.
Важно! Если по какой-то причине вы что-то натворили с интерфейсом, всегда можно ресетнуть настройки, для этого открываем проводник, заходим в документы, mayaprefs. Последующий перезапуск программы решит все ваши эксперименты с интерфейсом.
Теперь мне бы хотелось оставить список
основных горячих клавиш, к которым рекомендую приучать себя с самого начала:
F1 открывает литературу по Maya в браузере;
F2 режим анимации;
F3 режим моделирования;
F4 режим динамики;
F8 включить/выключить режим выбора компонент;
F9 включить режим выбор вертексов;
F10 включить режим выбора граней;
F11 включить режим выбора ребер;
F12 включить режим выбора UV-координат;
Ctrl+n новая сцена;
Ctrl+o открыть сцену;
Ctrl+s сохранить сцену;
Ctrl+Shift+s сохранить сцену с новым именем;
Ctrl+q выход;
Ctrl+z Undo;
z Undo;
Shift+z Redo;
Ctrl+d дублировать объект;
Ctrl+g сгруппировать объекты;
Ctrl+h спрятать выбранные объекты;
Ctrl+a показать Attribute Editor;
= или + меняет размер манипулятора;
q выбор (Select Tool);
w перемещение (Move Tool);
r вращение (Rotate Tool);
s масштабирование (Scale Tool);
t манипулятор (Show Manipulator Tool);
у последний использовавшийся инструмент;
g последняя использованная операция;
Insert редактирование пивота объекта;
Alt+v включить/выключить проигрывание анимации;
Esc выключить проигрывание анимации;
s поставить ключ;
Shift+w поставить ключ на каналы перемещений;
Shift+y поставить ключ на каналы вращений;
Shift+r поставить ключ на каналы масштабирования;
1 низкое качество отображения объектов;
2 среднее качество отображения объектов;
3 высокое качество отображения объектов;
4 каркасное отображение объектов (wireframe);
5 закрашенное отображение объектов (shaded);
6 текстурированное отображение объектов;
7 отображение объектов с учетом освещения;
8 Paint Effect;
а наехать камерой на все объекты сцены;
Shift+a наехать камерой на все объекты сцены во всех окнах;
f наехать камерой на выбранные объекты;
Shift+f наехать камерой на выбранные объекты во всех окнах;
с временная привязка к сетке;
х временная привязка к точкам;
v временная привязка к кривым;
Alt+стрелка - переместить выбранный объект на 1 пиксель в направлении стрелки;
Alt+> кадр вперед;
Alt+ кадр назад;
Также очень круто хоткеи можно подсмотреть здесь:
Спасибо, что уделили внимание, надеюсь, статья найдет своего читателя и будет полезна начинающим мастерам поли-дзен.
Тут один резонный вопрос. Зачем? На дворе 2021 год. Уже каждый школьник записал урок по интерфейсу майи. 10005000 видео по запросу на ютуб.
Oltos Bigri Тут один резонный вопрос. Зачем? На дворе 2021 год. Уже каждый школьник записал урок по интерфейсу майи. 10005000 видео по запросу на ютуб.
Black Beauty Действительно резонный вопрос, просто захотелось сделать что-то свое. Более аргументов нет)
Операция Boundary (Граница) предназначена для построения поверхностей из области пространства, ограниченной тремя или четырьмя пересекающимися кривыми: одной-двумя вертикальными и одной-двумя горизонтальными (рис. 48). Вертикальные кривые определяют боковые поверхности будущей поверхности, а горизонтальные — верхнюю и нижнюю границы. Кривые необязательно должны принадлежать одной плоскости, а потому могут произвольным образом располагаться в пространстве.

Рис. 48. Исходные кривые (слева) и полученная Boundary-поверхность
Для получения поверхности подобным методом требуется создать три-четыре пересекающиеся кривые, выделить их и выбрать в меню Surfaces (Поверхности) команду Boundary (Граница). Порядок выделения исходных кривых чаще всего значения не имеет, но бывают ситуации, когда при случайном выделении может получаться не та поверхность, что была задумана, да и изопармы могут быть расположены неудачно для дальнейшего редактирования. Поэтому рекомендуется выделять кривые попарно: вначале две вертикальные, потом две горизонтальные.
Сказочный утенок
Попробуем смоделировать довольно сложный объект — сказочного утенка, правда для сокращения времени на разработку ограничимся лишь базовыми элементами модели: туловищем, головой, лапами, крыльями и хвостом. Лапы, крылья и хвост у него будут созданы с применением метода Boundary, голова представлена NURBS-шаром, а туловище получено лофтингом.
Начнем с лап. Создайте четыре граничные кривые (рис. 49), выделите их попарно и примените команду Surfaces=>Boundary (Поверхности=>Граница) — из ограниченного кривыми пространства будет вырезана плоскость, которая в дальнейшем и послужит основой для лапы (рис. 50). Аналогичным образом создайте четыре кривые для крыла (рис. 51), выделите их и сформируйте соответствующий им Boundary-объект (рис. 52). Точно так же смоделируйте основу для хвоста (рис. 53 и 54). Выделите все объекты (как кривые, так и плоскости) и временно скройте их, чтобы не мешали работе, применив команду Display=>Hide=>Hide Selection (Отображение=>Скрыть=>Скрыть выделенные объекты).

Рис. 49. Кривые для первого Boundary-объекта

Рис. 50. Появление первого Boundary-объекта

Рис. 51. Кривые для второго Boundary-объекта

Рис. 52. Появление второго Boundary-объекта

Рис. 53. Кривые для третьего Boundary-объекта

Рис. 54. Появление третьего Boundary-объекта
Приступим к моделированию туловища посредством лофтинга. Создайте представленный на рис. 55 набор сечений и примените к ним операцию Loft (рис. 56). При необходимости подкорректируйте вид полученного лофт-объекта, используя операции масштабирования и перемещения для кривых-сечений. Создайте голову в виде обычного шара с увеличенным числом изопарм и разместите ее на некотором расстоянии от туловища. Теперь соедините голову и туловище при помощи лофтинга, применив его к изопараметрическим кривым. Для этого вначале создайте две дополнительные окружности требуемого размера в качестве промежуточных сечений и последовательно выделите верхнюю изопарму туловища, оба дополнительных сечения и нижнюю изопарму шара (рис. 57). Подрегулируйте вид полученного лофт-объекта, возможный результат представлен на рис. 58.

Рис. 55. Исходные элементы для первого loft-объекта

Рис. 56. Первый лофт-объект

Рис. 57. Выделение базовых элементов для второго loft-объекта
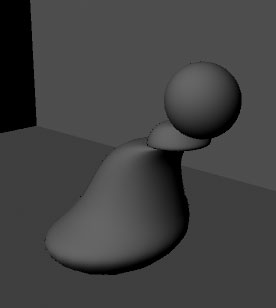
Рис. 58. Промежуточная визуализация сцены
Выделите в окне Outliner все Boundary-объекты и включите их отображение, применив команду Display=>Show=>Show Selection (Отображение=>Показать=>Показать выделенные объекты). Выделите Boundary-объект, предназначенный для создания лапы, разместите его нужным образом, сделайте копию и слегка сместите ее вниз. Затем выделите граничные изопармы на оригинале и на копии (рис. 59) и сгенерируйте связывающий их по данным изопармам лофт-объект. Точно так же обработайте и остальные граничные изопармы. По окончании сделайте копию готовой лапы и поместите ее на полагающееся место — возможный результат показан на рис. 60. Последовательно повторите все вышеперечисленные операции для крыльев и хвоста. По окончании назначьте объектам материалы. Возможный вид полученного в итоге сказочного утенка представлен на рис. 61. Сохраните сцену, так как мы к ней еще вернемся.

Рис. 59. Выделение базовых элементов для третьего loft-объекта

Рис. 60. Вид модели после создания лап
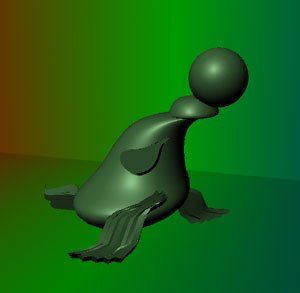
Рис. 61. Сказочный утенок
Birail
Метод Birail (Поверхность по двум направляющим) предназначен для построения поверхностей из области пространства, ограниченной двумя направляющими и одним, двумя или тремя профилями, причем профильные кривые должны обязательно соприкасаться с направляющими. И те и другие могут быть как независимыми кривыми, так и изопараметрическими. В зависимости от количества кривых-профилей технология применения метода немного различается, а потому предусмотрены три варианта выполнения операции: Birail 1, Birail 2 и Birail 3. Вариант Birail 1 довольно сильно напоминает методы Extrude и Loft и может использоваться в качестве их альтернативы, вариант Birail 2 — похож на метод Boundary, для варианта Birail 3 аналогов нет.
Для получения поверхности методом Birail 1 необходимо построить кривую-профиль и две направляющие (рис. 62), выбрать в меню Surfaces (Поверхности) команду Birail=>Birail 1 Tool, а затем указать кривую-профиль и только потом кривые-направляющие. Получение поверхности по методу Birail 2 предполагает построение двух кривых-профилей и двух направляющих (рис. 63), после чего следует выбрать команду Surfaces=>Birail=>Birail 2 Tool, а затем указать две профильные кривые, а затем две направляющие. При использовании метода Birail 3 потребуется построить три (или более) криволинейных профиля и две направляющие (рис. 64), выбрать команду Surfaces=>Birail=>Birail 3 Tool, последовательно указать три (или более) профильные кривые, нажать клавишу Enter и выбрать две направляющие. Обратите внимание, что во всех трех случаях перед выбором команды Surfaces=>Birail необходимо снять выделение со всех кривых, иначе принцип их указания в процессе построения поверхности окажется иным. Кроме того, нередки случаи, когда после анализа ситуации программа отказывается строить поверхность, — причиной этого является отсутствие соприкосновения профильных кривых с направляющими. Визуально это может быть совершенно незаметно, так как кривые могут пересекать друг друга (что четко прослеживается в открытых окнах проекций), но, тем не менее, не соприкасаться непосредственно. Для того чтобы исключить подобные ситуации, следует создавать профильные кривые в режиме Curve Snapping (Прилипание к кривой), для чего при построении требуется удерживать в нажатом состоянии клавишу C. Данный режим автоматически обеспечивает соприкосновение кривых при пересечении.

Рис. 62. Исходные кривые (слева) и полученная поверхность — метод Birail 1

Рис. 63. Исходные кривые (слева) и полученная поверхность — метод Birail 2

Рис. 64. Исходные кривые (слева) и полученная поверхность — метод Birail 3
Есть и еще один важный нюанс: нередко поверхность строится, но при попытке отрегулировать ее внешний вид путем перемещения управляющих вершин — пропадает. Причина в том, что количество имеющихся на кривых управляющих точек оказывается недостаточным для подобных преобразований. Например, обратите внимание на рис. 65, на котором каждая кривая построена при минимуме управляющих вершин (две-три в зависимости от вида кривой). Плоская Birail-поверхность по ним прекрасно строится (метод Birail 3), но любая попытка превратить ее в объемную путем перемещения вершин профильных кривых закончится неудачей в связи с отсутствием необходимого для этого резерва вершин. В таком случае перед редактированием поверхности на уровне вершин базовых кривых необходимо увеличить число управляющих точек путем перестраивания кривых командой Edit Curves=>Rebuild Curve (Редактировать кривые=>Перестроить кривую).

Рис. 65. Исходные кривые (слева) и полученная Birail-поверхность, возможности перестройки которой из-за малого числа вершин ограниченны
Крыша для домика
Чтобы разобраться с особенностями применения метода Birail, попробуем смоделировать простой объект — крышу для домика. Для начала создайте NURBS-прямоугольник, применив команду Create=>NURBS Primitives=>Square, и проведите по его середине прямую линию инструментом EP Curve Tool (рис. 66). Снимите выделение с кривых, откройте из меню Surfaces команду Birail=>Birail 3 Tool, последовательно укажите три профильные кривые, нажмите клавишу Enter и выберите две направляющие. Появится плоская поверхность (рис. 67). Учитывая, что число управляющих вершин на исходных кривых при данном варианте их формирования минимально (а потому при попытке их перемещения поверхность исчезнет), увеличьте их количество. Для этого выделите все кривые и примените команду Edit Curves=>Rebuild Curve (Редактировать кривые=>Перестроить кривую), указав в окне ее параметров требуемое число вершин — в нашем случае 20 (рис. 68). На центральной профильной кривой выделите средние вершины и переместите их вверх так, чтобы поверхность приняла желаемую криволинейную форму (рис. 69). Полученную поверхность можно использовать, например, в качестве крыши для домика (рис. 70).
Agathe Girard рассказала о своем проекте Chalk House выполненном в ZBrush, Maya и Renderman.
Перевод статьи с портала 80 level
Введение
Привет! Меня зовут Агата Жирар, я – 3D Generalist. Работаю в Ryseup Studios, игровой компании в Лионе, Франция. Помимо моей основной работы, я также преподаю 3D в школе и занимаюсь фрилансом.

Мы с молодым человеком хотели сделать совместный проект, чтобы объединить наши профессиональные навыки. Он бы нарисовал концепт, я должна была воплотить все в 3D.
Главной целью проекта было сохранение концепта. Вместе с тем, хотелось с помощью 3D добавить концепту глубину по оси Z, движение и свет, сделать небольшую анимацию, чтобы оживить его.

Моделирование
Моделлинг был осуществлен в несколько этапов. В начале в Maya было сделано твердотельное моделирование и архитектурные элементы. Хай-поли было сделано в Zbrush, для добавления большей детализации (как например – лес, трещины, неровности и др.)
Такие элементы как деревья и камни в начале были сделаны блокаутом, для обозначения их правильного размера и расположения. Затем они были полностью замоделены и заскульпчены в Zbrush. Листва и растительность сделаны с помощью плэйнов с текстурными картами прозрачности.

Work in Progress:




Чтобы поставить персонажа в необходимую позу я использовала уже имеющийся риг. Затем я все заскульптила в Zbrush и после еще раз использовала тот же риг для анимации.


Добавление маленьких деталей
Что касается небольших предметов (чашки, телескоп, ткани, и т.д.), то я просто взяла дизайн из концепта и сделала их по тому же пути, что и архитектуру. Для меня добавление подобных деталей важно, поскольку это привносит в данную «вселенную» больше жизни и преемственности. Наличие подобных деталей необходимо, чтобы добавить больше реалистичности.
Черепичная крыша
Первоначальный дизайн крыши был очень крутой. Для его воссоздания я замоделила один тайл, сделала его разверстку и наложила один на другой, чтобы получить хаотичный рисунок. Я деформировала основную форму с помощью инстурмента lattice. Каждый кусок крыши различный и имеет свою UV разверстку. Поэтому я могла делать для них скульпт и текстуринг независимо один от другого.



Освещение
Что касается освещения, то в сцене с фиксированной камерой, подобно моей, важным является определение источников и направления света. Я сделала первый ложный пасс – запекла свет с текстурами, симулировала тени, оклюжен и более светлые участки так, будто они уже были более яркими, чем остальные части.
Сцену освещала в Renderman, рендер-программе которую я чаще всего использую (я нахожу ее очень дружелюбной и сильной).
Вначале я настроила наружное освещение при помощи дом-лайта и отдаленного источника (как солнце). Также я добавила другие источники студийного освещения, чтобы показать то, что я хотела подчеркнуть, корректируя некоторые тени и обогащая цветовую палитру, включая оттенки источников света.


Совершенствование работы
Как я сказала прежде, самым важным для меня было по возможности максимально придерживаться изначального концепта. Я проанализировала цветовую гамму и мазки кисти.
Я проделала большой этап тестов, стирала и начинала заново, пока не достигла желаемого эффекта. Я также привнесла собственное художественное видение в вопросы цвета, используя режимы слияния различных слоев, чтобы усовершенствовать мою палитру и дать «более грубый» вид, поиграла кистями и их прозрачностью.
Затем я использовала амбиэнт оклюжен и карту курватуры чтобы подчеркнуть объемы, пустоты и края (то, с чем я действительно люблю манипулировать).
Обычно у меня есть папка с миллиардом слоев, потому что я люблю тестировать огромное количество вещей, чтобы понять как привнести что-то интересное в процесс.

Вся фишка в постоянном желании тестировать, совершенствовать, мечтать, идти дальше и открывать новые техники.
Совет для изучающих стилизованный арт
Если бы мне нужно было дать совет тем, кто желает работать в стилизованном направлении, то в первую очередь я бы сказала, что вам нужно найти большое количество 2D и 3D референсов, чтобы практиковаться в различных стилях. Таким образом, вы сможете найти тот, который соответствует вашим вкусам. Затем, мне кажется, крайне важным является попытаться использовать как можно больше кистей и альф. Это позволит вам получить интересные эффекты, создать персональные и эффективные настройки.
Есть несколько путей создания мультяшных вещей. Мой метод заключается в том, чтобы на протяжении всего процесса сохранять идею «преувеличения», играть с формами и пропорциями во время моделлинга в Maya. Затем я использую грубую кисть, чтобы придать работе вид «обрезанной глины» из мультяшных референсов, которые я вижу. Это может также быть обыграно во время текстуринга, шейдинга и рендера, если вам нужно добиться эффекта покраски от руки или традиционного стиля, чего-то очень грубого, штрихованного, «флэт» вида и др.

Нужно сказать, что все зависит от индивидульного вкуса и референсов. Не существует чудо-метода, чтобы сделать стилизацию или создать что-то интересное. Все приходит через тесты, провалы, попыток начать заново и исследования. На мой взгляд, в творческом процессе существует бесконечное количество возможностей.
Обратная связь
В заключение, я бы хотела сказать, что этот проект был настоящим вызовом, потому что мне нужно было придерживаться оригинального концепта и повествования. Мне показалось крайне полезным научиться рассказывать историю посредством одной картинки, одного концепта, одной идеи, попытаться сделать ее последовательной, от начала до конца. Приходилось быть крайне осторожной, чтобы ничего не потерять в ходе перехода из 2D в 3D, потому что я хотела сохранить ощущение рисунка в финальной картинке.
Кроме того, я считаю важным попробовать различные художественные стили и выйти из собственной зоны комфорта. Мне потребовалось много времени, чтобы закончить этот проект, но я очень довольна финальным рендером, и еще больше рада тому, что могу немного поговорить с вами об этом!

Данный проект – это домашнее задание. Основным требованием было создание 3D визуализации переулка. Linden использовал Maya, Mental Ray, и Photoshop.
После сбора референсов в Интернете, художник приступил к блокингу. CG artist ориентировался на несколько фотографий переулков и улиц в Гонконге, чтобы использовать в качестве основы для создания этой среды. Основные формы были намечены, чтобы увидеть нужный ракурс, композицию. В этот момент не уделялось внимание о UV-картам, топологии геометрии, или освещения.

Modeling
Чтобы сэкономить время, делались типовые стены. Затем эти стены двигались так, чтобы они оптимально вписывались в нужное мне место. Единственная проблема была – поддержание бесшовных текстур при соединение между верхним и нижним этажами здания. Если было немного несоответствие между различными текстурами, они подгонялись в Photoshop и/или непосредственно в Maya. Сцена была довольно большой за счет бевела, которые добавились на геометрию, что заметно замедляло время рендеринга. Тогда Linden использовал ноду RoundCorners для Mental Ray, который был применен на bump input. Эта нода дала фейковые скосы геометрии во время визуализации.
Вот как выглядели предметы для наполнения сцены:

Текстурирование
Как и с геометрией, было создано несколько различных версий тайловый текстур для стен. Было создано более 200 материалов с использованием Mental Ray (в основном mia_material_x). Для каждого материала, я были созданы diffuse, bump, и specular map.
Все объекты имеют UV maps. Я использовал комбинацию planar mapping и automatic mapping, затем сшивал края, чтобы минимизировать или устранить швы.

Освещение
Было использовано Mental Ray’s Physical Sun and Sky в качестве отправной точки. Однако, так как две стены были так близко друг к другу, возникли проблемы с получением свет внутри переулка. Но рассмотрев переулок как отдельную среду, удалось сделать освещение. Для этого понадобилось не только Physical Sun and Sky, а и directional light и три area lights.

Linear workflow
Важно убедиться, что сцена находится в linear workflow. Как правило, файлы текстур в цветовом пространстве sRGB с гаммой 2.2. Тем не менее, Mental Ray ожидает, что эти файлы, должны быть в sRGB-пространстве с гаммой 1,0, и поэтому он будет применять гамма-коррекцию 2.2 на окончательном рендере. Если сцена не настроена должным образом, цвета будут пересвеченными, так как гамма-коррекция будет применена дважды.
Есть несколько способов для поддержания правильной гаммы. Первый способ – это включить Color Management, но это требует корректировки в render viewer, а также использование нод для корректировки экспозиции. Второй способ, который и применялся к этой работе – это применение ноды gamma correction для всех текстур и установка гаммы на 0.4545. Это избавляет от необходимости настраивать что-либо дополнительно. Я использую script под названием JJJ Gamma Tools , который позволяет автоматически добавлять и удалять ноды с гаммой.

Importons sampling
Вместо традиционного фотонных карт с Global Illumination и Final Gather, был выбран метод Mental Ray’s importance sampling, Importons (virtual particles) и Irradiance Particles. Это значительно сократило время визуализации и позволило сделать разрешение 4K. Это позволило просматривать картинку даже на старом компьютере без сбоев или чрезвычайно длительных задержек и без ущерба для качества.
Использование такого sampling оказалось довольно эффективным и позволило существенно сократить время рендеринга для больших и сложных сцен. Этот метод помогает снизить шум и убрать пятнистые узоры на изображении.

Rendering
После экспериментов с параметрами освещения, пришло время рендера. Для anti-aliasing использовался Lanczos filter с sampling mode с минимальным 4 и максимум 64 сэмплов на пиксель. Нужно было убедится, что провода, антенны, и гофрированный металл были острыми.

Compositing
Конечная цель – сделать окончательное изображение ярче и визуально привлекательным. Художника в большей степени интересовала стилизованная эстетика, а не фотореализм.
Сначала была корректировка кривых для контраста и цвета. Была добавлена глубина резкости, зерно, виньетка и небольшое количество хроматических аберраций. Z Depth pass был наложен в режиме Soft Light, чтобы добавить немного атмосферного освещения дальше вниз по аллее; и тут же использовалась мягкая кисть для корректировки. Ещё была добавлена тонкая вспышка линзы в верхней части вокруг переднего плана фонаря, чтобы добавить немного больше свечения. Готово!
Тайлер Лариси поделился процессом создания сцены с милым стилизованным домиком, рассказал о создании ассетов и обсудил рабочий процесс в Maya, ZBrush, Substance и Unreal Engine.
Меня зовут Тайлер Лариси. Я художник по 3D-окружению, живу сейчас в Северной Каролине и ищу работу. Я окончил колледж искусств и дизайна Ринглинга со степенью бакалавра искусств в области видеоигр и дизайна. Работал в этой индустрии четыре года, в основном, над стационарными и мобильными казино, но моей целью было прорваться в настоящую игровую индустрию в качестве художника по окружению.
Создание милого стилизованного домика
За последние несколько лет я потратил много сил и времени на основное место работы, но, к сожалению, сильно пренебрегал личными проектами. Потеряв работу из-за COVID, я понял, что мое нынешнее портфолио не соответствует стандартам индустрии. Итак, моей целью было выбрать концепт, который я бы довел до конца и идеально отшлифовал.
На ArtStation я постоянно пополняю коллекцию концептов, над которыми мне бы хотелось работать. Сюда входят пропсы, персонажи и окружение. Просматривая свою коллекцию локаций, я знал, что есть один концепт, который я бы хотел воссоздать. Это работа Этьена Савойя под названием «ДОМ». Что мне нравится в концепциях Этьена, так это его общий веселый и причудливый дизайн с великолепными читаемыми формами и красивой цветовой палитрой. Работа представляет из себя красивую законченную диораму, а это значит, что я мог сделать эту небольшую сцену безупречной.
Моя цель состояла в том, чтобы придерживаться оригинального концепта, лишь слегка меняя или увеличивая некоторые объекты, привнося собственный стиль, чтобы сделать работу более детализированной. Еще один приятный момент в том, что дом также является частью более крупной локации Этьена под названием «Зеленый лес». В конце концов, я использовал материалы из этой сцены, чтобы создать большой и красивый экстерьер.
Моделирование
Я подошел к этой работе несколько иначе, чем обычно. Начиная новый проект, я склонен слишком много думать, чрезмерно анализировать и перегружать себя всем, что нужно сделать. Поэтому я на скорую руку на доске Trello составил список ассетов, текстур и вещей, которые нужно было установить в сцене, но не поставил себе жестких сроков. Хотя было приятно иметь возможность сосредоточиться на создании моего лучшего проекта, ему пошло бы на пользу наличие более структурированного графика и списка дел.
Итак, я начал работу над сценой, как обычно, перенеся концепт в Maya и выполнив блокинг мейн шейпов. Мне нравится делать это инструментами Unreal, так как там быстрее создаются рефайнд шейпы, которые будут использоваться в готовой модели. Как только у меня появлялись 3D объекты, я переносил их в Unreal Engine. Большинство художников скажут вам, что чем быстрее вы добавите свои ассеты в финальную сцену, тем быстрее сцена соберется.
Поскольку одна из моих основных целей заключалась в том, чтобы использовать как можно больше трим-текстур в этом проекте, сначала я сосредоточился на создании тайловых и декоративных трим-текстур. Как только я нашел стиль текстурирования, я убедился, какие текстуры будут покрывать большую часть площади; тайловый штукатурный кирпич, тайловая деревянная крыша и деревянная трим-текстура. Сначала я небрежно набросал UV-карту ассетов и применил материалы в UE4, чтобы получить представление о том, как они выглядят на движке. Затем я начал медленно просматривать блокинг моделей и доводить их до окончательной формы. Некоторые ассеты, такие как деревянные балки или доски, изначально мне очень понравились. Другим нравится деревянная крыша, которую я переделывал практически вплоть до конца проекта. Вспоминая об этом, я осознаю, что мне стоило добавить на козырек деревянную трим-текстуру, но я не думал об этом до окончания проекта. Если бы я мог вернуться во времени, я бы реализовал эту идею, чтобы вылепить три-четыре доски, запечь их и использовать для создания крыши.
Вы заметите, что дом и общая сцена близки к концепту, но не передают его на 100%, поскольку шейпы в целом более прямые и жесткие. Лишь в самом конце я наткнулся на отличную статью Тейлора Харриса на этом сайте. У него есть 10-минутный видеоролик о сопоставлении перспективы и композиции концепта. Его трюк с установкой плоскости с концептуальным изображением и с применением маски панорамирования перед камерой в Unreal оказался невероятно полезным. Раньше я просто отображал свою концепцию на одном экране и сравнивал ее с моей сценой на Unreal. Но это действительно помогло мне скорректировать общие пропорции и придать своей работе законченный вид.
Развертка
Для развертки я использовал набор базовых инструментов Maya, еще загрузил MEL Script Mega Pack Малкольма Андриешина для Maya с сайта Gumroad. Он включает в себя несколько наборов инструментов UV Mapping, которые помогли ускорить процесс. По большей части я применил трим-текстуры в Maya и правильно сопоставил с ними разные части каждого здания. В конце концов, весь дом был собран в одну модель со всеми перекрывающимися UV-картами и вторым набором UV-карт для освещения. Уверен, это был не лучший способ использовать этот ассет, но в первую очередь я был сосредоточен на том, чтобы сцена выглядела хорошо. Я применил разные материалы к каждой из частей, чтобы их UV-развертка соответствовала правильному материалу. Затем я просто применил отдельные материалы в Unreal. Деревья, топор и крюк, пень и земля получили свои уникальные UV-наборы. После создания их финального низкополигонального ассета я просто развернул UV-карты и довел их до нормальной низкополигональной модели внутри Substance Painter.
Текстурирование
Хотя раньше я следовал инструкциям по изготовлению материалов Substance Designer, это был мой первый раз, когда я создавал собственные материалы. Я сослался на множество руководств в интернете и на YouTube, а также купил несколько файлов Designer. После просмотра видео с закадровым голосом и с ускоренным процессом работы 3dEx на YouTube, я подписался на Patreon автора. Я также взял бесплатные материалы Substance Александра Галлоуэя, стилизованные под Overwatch, и купил его второй набор. Разбор его файлов Substance дал мне полное представление о создании стилизованных форм и текстур. Мне особенно понравился его метод создания бликов, нисходящего освещения и теней. Это было достигнуто путем подключения карты высот к ноду нормали с использованием нода кривизны или нода Grayscale Conversion и, наконец, уровней для получения необычных краев. Приятная вещь с Substance Designer заключается в том, что когда вы достигаете желаемого результата, его можно легко преобразовать в новые ассеты. Так, например, после того, как я создал деревянную крышу, я смог внести некоторые изменения в детали, а также использовать Ultimate Trim Generator от Джастина Лаззаро для создания деревянных / металлических и каменных декоративных трим-текстур.
Я начал с самой простой текстуры — оштукатуренного кирпича, так как он покрывает большую площадь дома. Во многих учебных пособиях или уроках, которые я читал, предлагалось сначала работать в черно-белом режиме с картами высот и нормалей. Начните с более крупных форм / текстур, а затем переходите к мелким деталям, таким как трещины, царапины или зазубрины. После этого можно добавлять цвета. Говоря о цвете, для меня это всегда один из самых сложных этапов, потому что я дальтоник. Нет, это не значит, что я не различаю цвета, хотя мне постоянно задают этот вопрос. Однако я знаю парня, который видит только черно-белую картинку! Мне просто трудно различать определенные цвета, особенно, когда дело доходит до вариаций оттенка или цвета. Так что палитра цветов в Photoshop лучше всего помогает мне придерживаться цветовой палитры из концепта. Или если я решу отойти от оригинала, как в этом проекте, и сделать цвета более насыщенными. Я также очень полагаюсь на отзывы друзей и сообщества, чтобы убедиться, что моя палитра не вышла из под контроля.
Что касается уникальных моделей, я использовал Substance Painter и для них. Это был мой первый раз, когда я запекал свои ассеты прямо в Substance Painter, но по итогу вышло не плохо. Затем я купил и использовал умный материал 3dEx для Substance Painter, чтобы сделать свои материалы. С того момента, как я взял их за основу, я мог настраивать цвета, применять базовые текстуры или добавлять собственные, и т.д. То есть, я создавал свой умный материал. После, я применил полученные варианты в нескольких ассетах, которые перенес в Painter.
Анимация
Я точно знал, что добавив анимации, сцена оживёт. Было очевидно, что нужно оживить объекты такие, как трава, цветы, деревья и флюгер. Позже я добавил движение крюку для подвешивания и мерцание света в окнах. На прошлых проектах я создавал простые анимации травы и деревьев, но в этот раз я хотел глубже погрузиться в настройку ветровых систем для растительности. Для создания газона я объединил Lucen Dev Джесса Хайдера и Кристиана Кеббе. А также купил траву Кристиана и, разорвав шейдер, смог смешать две настройки вместе. У меня есть приятный ветерок, блики, тени облаков, пролетающих мимо и легкий шелест травы. Я также применил ветровые настройки к цветам. Одна из главных проблем, с которыми я столкнулся, была в том, что я не мог использовать ландшафт, так как моя наземная плоскость имеет специфическую форму, которую я хотел сохранить. С помощью ландшафта вы можете использовать настройки «Runtime Virtual Texturing». Она позволяет сцене захватывать цвета с поверхности и применить их к мешам травы. Поскольку я не мог использовать RVT, мне пришлось воспользоваться другими методами. Всё кончилось тем, что я создал несколько разновидностей меша травы и применил к ним различные материалы, меняя цвет для каждого. Затем я смог их смешал с помощью инструмента «листва». Добавив ноды Dither TemporalAA и Pixel Depth Offset, у меня получилось создать переход между основанием травы и землей.
Со стилизованными деревьями возникли сложности, так как их настройки не соответствовали настройке обычных. Для «пушистого» дерева я нашел отличный урок от Понтуса Карлсона, кто также переносил его на Unreal. Создавая нужные мне шейпы в ZBrush с применением малополигональных мешей, я использовал этот метод, чтобы сохранить форму дерева, которая мне реально нравилась. Ещё это помогло мне создать забавные стилизованные листья, к которым можно применить ветровые настройки. Сосна была слеплена в ZBrush, однако она совершенствовалась до конца работы. Я использовал стандартные настройки ветра для листьев, которые нашел в Интернете, но мне не понравилось, как они сочетаются с моими листьями. В конце концов, я решил попробовать использовать эффект ряби в шейдере, который мне удалось найти на форуме Unreal, чтобы получить красивый эффект, когда ветер дует наружу из центра листьев. Я объединил два шейдера ветра с шейдером качания дерева, который обнаружил у Бена Клауарда, а также некоторые настройки, найденные на форуме. Всё закончилось тем, что я использовал те же ноды, которые создавали качение дерева, чтобы получить лёгкое колебание веревки и крюка, передав ощущение веса в том месте, где я хотел, чтобы оно двигалось. И наконец, флюгер, представляющий простую схему движения, случайным образом колебался между отрицательным и положительным значением по оси Z.
Освещение и рендеринг
Я начинал свой проект в UE4, но в тот момент, когда я его заканчивал, Epic выпустили бета-версию UE5 с новым освещением Lumen. Я его протестировал, добавив свою сцену, и мне очень понравились небольшие изменения, которые она внесла — это светящиеся материалы, излучающие свет сквозь модели окон, а также то, что свет в целом стал немного мягче.
Что касается постобработки внутри Unreal, я отрегулировал минимальную и максимальную яркость так, как это обычно делается в сценах Unreal. Я немного скорректировал Gain и увеличил яркость общей настройки ShadowsMax в разделе «Тени». Я также немного увеличил настройку Toe в разделе Film, чтобы настроить темные цвета в сцене, чтобы уменьшить белый, чтобы все выглядело еще немного рельефным. Последнее, что я сделал, настроил резкость всей сцены с помощью того же урока, который Жасмин использовала для своей сцены «Птичий домик».
Заключение
В целом этот проект был выполнен за несколько месяцев. Перед созданием любой сцены, независимо от её размера, вы должны убедиться, что вам хватит времени всё спланировать. Если бы я поставил себе четкий дедлайн и распределил ассеты, в которых не был уверен, я бы закончил раньше. Другой важный совет, который я дал бы для такой диорамы, немедленно настроить камеру как в программах моделирования и рендеринга. Хотя у меня были установлены камеры, лишь последовав руководству Тейлора Харриса по подбору перспективы и композиции, я смог довести свою работу до конца.
Для меня были сложными две области — это освещение и трим-текстуры. Даже с установкой всего трёх источников света, я обнаружил, что постоянно корректирую и регулирую настройки освещения. Мне очень хотелось сбалансировать теплый желтый солнечный свет с прохладной синевой тени. Ближе к завершению работы над освещением я решил переключиться с UE4 на UE5, что повлияло на движение света с новой системой Lumen. Но я думаю, что преимуществ было достаточно, чтобы оправдать переход. Что до декоративных трим-текстур, процесс текстурирования в Substance был довольно легким после того, как я «прибил» деревянную крышу. Я пытался посмотреть на выступление Мортена Олсена GDC Ultimate Trim на GDC, и использовать плагин Ultimate trim от Джастина Лаззаро. Однако, у меня возникли трудности с такими зонами, как кромки дерева и камня. Модели выглядели как отдельные грани, а не единое целое. Это то, над чем я хочу поработать в будущих проектах.
Еще раз спасибо за прекрасную возможность дать интервью в формате статьи для сайта «80 Level»! Я ежедневно проверяю этот сайт в поиске интересных интервью и отзывов других замечательных художников. Мне всегда хотелось увидеть там собственную статью. Многое из того, о чём я рассказывал, возможно, было затронуто в прошлых интервью, но надеюсь, эта статья была кому-нибудь полезна!
Хочу выразить особую благодарность Сабрине Эчуафни! Я выиграл у нее в Твиттере подарок на бесплатное наставничество, и она выделила время из своего графика, чтобы дать мне ценный отзыв о моей сцене! И хочу передать привет таким сообществам в дискорде как: Beyond Extent, The Club, The Handpainters Guild и Experience Points, где я также получил ценные отзывы!
Читайте также:

