Как в автокаде сделать два окна в модели
Обновлено: 15.05.2024
Приветствую Вас коллеги.
Помогите, может ктото сталкивался с подобной проблемкой..
Я пришел на работу. Сел за комп, где стоит русифицированный "АвтоКад Електрик 2006", и тут такая лажа.. В общем ситуация обостряется тем фактом что сам АвтоКад переустановить нет возможности.. Уж больно шустрый админ, да и я тут на "птичьих" правах. Так что предложение "снести все к чертям собачим" вынужден откинуть сразу 🙁
Суть проблеммы :
На вкладке "Лист" исчезла кнопка "Модель/Лист" Огромная просьба, подскажите как вернуть эту капость, или какой комбинацией клавиш можно повторить ее функцию ?
Вкладки модели и листов не отображаются в AutoCAD
Проблема
Причины:
- Вкладки модели и листов отключены.
- В некоторых версиях AutoCAD вкладки модели и листов отключены по умолчанию.
- Вкладки могут быть скрыты за панелью задач Windows.
Решение
-
В командной строке AutoCAD введите LAYOUTTAB и задайте значение 1.
Перейдите на вкладку Вид на ленте, а затем на панели Интерфейс щелкните «Вкладки листов», чтобы включить их (синий цвет означает, что элемент включен).
Откройте окно «Параметры», написав НАСТРОЙКА в командной строке или нажав кнопку Параметры в меню приложения AutoCAD в верхнем левом углу, перейдите на вкладку Отображение, в разделе Элементы листов установите флажок «Показывать вкладки "Лист" и "Модель"» и нажмите кнопку ОК.
Если установлен флажок «Показывать вкладки "Лист" и "Модель"», возможно, панель задач Windows скрывает нижнюю часть программы. Уменьшите размер окна программы AutoCAD и переместите его вверх, чтобы отобразить целиком.
10.1. Переключение между пространствами модели и листа
При создании нового рисунка даже с простейшим шаблоном в нижней части графического экрана рисунка появляются имена двух вкладок пространства листа — Layoutl (Лист!) и Layout2 (Лист2). Если в первый раз щелкнуть с помощью левой кнопки мыши по вкладке Layoutl (Лист1), то система AutoCAD начинает инициализацию (установку начальных параметров) этой вкладки графического экрана и открывает диалоговое окно Page Setup (Параметры листа). В этом окне возможны две вкладки (как мы уже знаем, у диалоговых окон могут быть вкладки, позволяющие на одно и то же место выводить разные порции информации окна) — открывается вкладка Layout Settings (Компоновка) (рис. 10.1).
Рис. 10.1. Диалоговое окно Page Setup , вкладка Layout Settings
Данное окно практически полностью совпадает с диалоговым окном Plot (Печать), открытым на вкладке Plot Settings (Параметры печати) (см. рис. 6.14). И это не случайно. Когда мы создаем или инициализируем вкладку листа, то мы должны описать все, что связано с этим листом: устройство печати (на которое лист будет выводиться), размеры листа, поля, масштаб и т. д. Вся указанная информация далее будет храниться вместе с вкладкой в текущем рисунке.
В открывшемся диалоговом окне предлагаются параметры листа по умолчанию, зависящие в основном от принтера, установленного в операционной системе компьютера. После необходимой корректировки закройте окно кнопкой ОК . Теперь параметры листа сформированы, и AutoCAD открывает вкладку Layoutl (Лист1) (рис. 10.2).
Оформление графического экрана в пространстве листа отличается от оформления в пространстве модели. В левом углу виден знак ПСК пространства листа в форме треугольника. Белое поле — это лист бумаги. Пунктирная линия — зона, доступная для печати. Сплошной линией обозначен создаваемый по умолчанию один видовой экран.
Рис. 10.2. Пространство листа, вкладка Layout 1
VIEWPORT (видовой экран) — это примитив системы AutoCAD, который существует только в пространстве листа и имеет, в основном, прямоугольную форму (может быть подрезан линией другой геометрии). Внутри видового экрана устанавливается вид на объекты, построенные в пространстве модели.
В пространстве модели тоже могут быть видовые экраны. Но там они являются не примитивами, а элементами деления на части графического экрана (см. разд. 9.2). Видовые экраны пространства модели еще называют неперекрывающимися видовыми экранами, а пространства листа — плавающими видовыми экранами.
На рис. 10.3 показан внешний вид листа с плавающим видовым экраном, имеющим размеры по умолчанию, на примере файла твердотельной модели, приведенной на рис. 9.87.
В пространстве листа могут быть не только видовые экраны — в нем можно строить любые примитивы (линии, надписи и т. д.), но они будут принадлежать только пространству листа и не будут отображаться в пространстве модели.
Плавающий видовой экран доступен редактированию, как и другие примитивы системы AutoCAD. Для того чтобы высветить ручки у видового экрана, нужно щелкнуть обязательно по его границе. За появляющиеся ручки можно экран растягивать и сжимать. Сам экран можно перемещать, стирать, копировать и т. д.
Рис. 10.3. Лист, имеющий один видовой экран с видом модели изделия
Если щелкнуть правой кнопкой мыши по имени вкладки, то появится контекстное меню работы с вкладкой (рис. 10.4).
Рис. 10.4. Контекстное меню операций с вкладками
По сравнению с предыдущей версией системы AutoCAD в этом меню появились два новых пункта:
- Activate Previous Layout (Вернуться к предыдущему листу) — активизирует тот лист, который был активным до перехода на текущий лист;
- Activate Model Tab (Перейти на вкладку Модель) — активизирует вкладку пространства модели.
Пункт Page Setup (Параметры листа) контекстного меню позволяет вызвать диалоговое окно Page Setup (Параметры листа) (см. рис. 10.1), чтобы посмотреть установки, сделанные для листа, и изменить их, если в этом есть необходимость. Данный пункт недоступен (погашен), если вкладка еще не инициализировалась (т. е. у нее еще нет параметров). Как уже было сказано, при первом же щелчке при помощи левой кнопкой мыши по имени вкладки выполняется инициализация этой вкладки.
Вернуться из пространства листа в пространство модели можно щелчком по имени вкладки Model (Модель) или выбором пункта Activate Model Tab (Перейти на вкладку Модель) из контекстного меню вкладок.
Переключением между пространствами модели и листа управляет системная переменная TILEMODE: при TILEMODE = 1 вы находитесь в пространстве модели, при TILEMODE = 0 — в пространстве листа (о системных переменных см. разд. 11.1).
AutoCAD 2015, AutoCAD Architecture 2015, AutoCAD Civil 3D 2015, AutoCAD Electrical 2015, AutoCAD MEP 2015, AutoCAD Map 3D 2015, AutoCAD Mechanical 2015, AutoCAD P&ID 2015, AutoCAD Plant 3D 2015, AutoCAD Structural Detailing 2015, & AutoCAD Utility Design 2015
Автор:
Создание нескольких видовых экранов пространства модели
- Перейдите на вкладку "Вид" панель "Видовые экраны" выпадающее меню "Конфигурация видовых экранов" .
- Щелкните требуемую конфигурацию видового экрана.
Средства управления видовым экраном отображаются в левом верхнем углу каждого видового экрана:
[-] [Сверху] [2D-каркас]
Нажмите клавишу CTRL при перетаскивании границ видового экрана для отображения зеленой разделительной полосы и создания новых видовых экранов. Кроме того, можно перетаскивать крайние элементы управления разделителей.
Определение видового экрана пространства модели как текущего
Циклический перебор видовых экранов без нажатия
- Несколько раз нажмите комбинацию клавиш CTRL + R.
Возврат из пространства модели к видовому экрану
- Выберите вкладку "Вид" панель "Видовые экраны" "Видовые экраны" "Список конфигураций видовых экранов" "Один" .
Объединение двух видовых экранов пространства модели

- Выберите вкладку "Вид" панель "Видовые экраны" "Объединить видовые экраны" .
- Нажмите кнопкой мыши на видовом экране пространства модели, которую необходимо сохранить.
- Нажмите кнопкой мыши на смежном видовом экране, который требуется присоединить к первому.
Совет: Кроме того, можно перетащить внутреннюю границу любого видового экрана в пространстве модели и соединить его с другим видовым экраном с общей кромкой одинаковой длины.
Рисование между двумя видовыми экранами пространства модели
Этот метод особенно удобен на больших чертежах, когда требуется построить отрезок, соединяющий удаленные точки.

Автор:
Создание нескольких видовых экранов пространства модели
- Перейдите на вкладку "Вид" панель "Видовые экраны" выпадающее меню "Конфигурация видовых экранов" .
- Щелкните требуемую конфигурацию видового экрана.
Средства управления видовым экраном отображаются в левом верхнем углу каждого видового экрана:
[-] [Сверху] [2D-каркас]
Нажмите клавишу CTRL при перетаскивании границ видового экрана для отображения зеленой разделительной полосы и создания новых видовых экранов. Кроме того, можно перетаскивать крайние элементы управления разделителей.
Определение видового экрана пространства модели как текущего
Циклический перебор видовых экранов без нажатия
- Несколько раз нажмите комбинацию клавиш CTRL + R.
Возврат из пространства модели к видовому экрану
- Выберите вкладку "Вид" панель "Видовые экраны" "Видовые экраны" "Список конфигураций видовых экранов" "Один" .
Объединение двух видовых экранов пространства модели

- Выберите вкладку "Вид" панель "Видовые экраны" "Объединить видовые экраны" .
- Нажмите кнопкой мыши на видовом экране пространства модели, которую необходимо сохранить.
- Нажмите кнопкой мыши на смежном видовом экране, который требуется присоединить к первому.
Совет: Кроме того, можно перетащить внутреннюю границу любого видового экрана в пространстве модели и соединить его с другим видовым экраном с общей кромкой одинаковой длины.
Рисование между двумя видовыми экранами пространства модели
Этот метод особенно удобен на больших чертежах, когда требуется построить отрезок, соединяющий удаленные точки.
Средства управления видовым экраном отображаются в левом верхнем углу каждого видового экрана:
[-] [Сверху] [2D-каркас]
Нажмите клавишу CTRL при перетаскивании границ видового экрана для отображения зеленой разделительной полосы и создания новых видовых экранов. Кроме того, можно перетаскивать крайние элементы управления разделителей.
Определение видового экрана пространства модели как текущего
Циклический перебор видовых экранов без нажатия
- Несколько раз нажмите комбинацию клавиш CTRL + R.
Возврат из пространства модели к видовому экрану
- Выберите вкладку "Вид" панель "Видовые экраны" "Видовые экраны" "Список конфигураций видовых экранов" "Один" .
Объединение двух видовых экранов пространства модели

- Выберите вкладку "Вид" панель "Видовые экраны" "Объединить видовые экраны" .
- Нажмите кнопкой мыши на видовом экране пространства модели, которую необходимо сохранить.
- Нажмите кнопкой мыши на смежном видовом экране, который требуется присоединить к первому.
Рисование между двумя видовыми экранами пространства модели
Этот метод особенно удобен на больших чертежах, когда требуется построить отрезок, соединяющий удаленные точки.
Видовые экраны в Автокаде. Пространство Модели
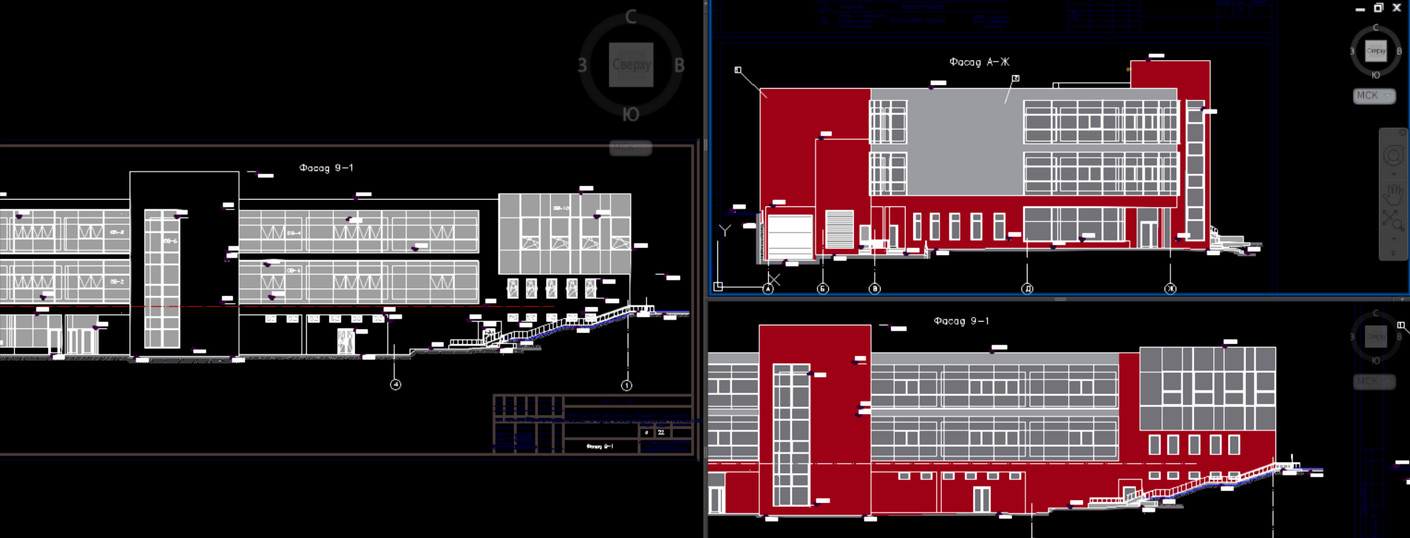
Понятие «Видовые экраны в Автокаде» подразумевает разбиение рабочего пространства программы на отдельные области. Причем видовые экраны могут быть как в пространстве Модели, так и в пространстве Листа. И это не одно и тоже! Итак, давайте более подробно рассмотрим работу с видовыми экранами непосредственно в Модели.
Видовые экраны Автокад в пространстве Модели
Графическую область в пространстве модели можно разбить на несколько отдельных прямоугольных областей. Так называемых видовых экранов, на которых будет отображаться ваша модель в различных видах. Например, вид «Сверху», вид «Справа» или какая-либо изометрия.
Как правило, с видовыми экранами очень удобно работать при 3D-моделировании (см. рис.). Если чертеж содержит большое количество объектов, то на разных видовых экранах можно применять команды панорамирования и зумирования независимо друг от друга. Это позволяет избегать ошибок и оформлять документацию правильно и быстро.
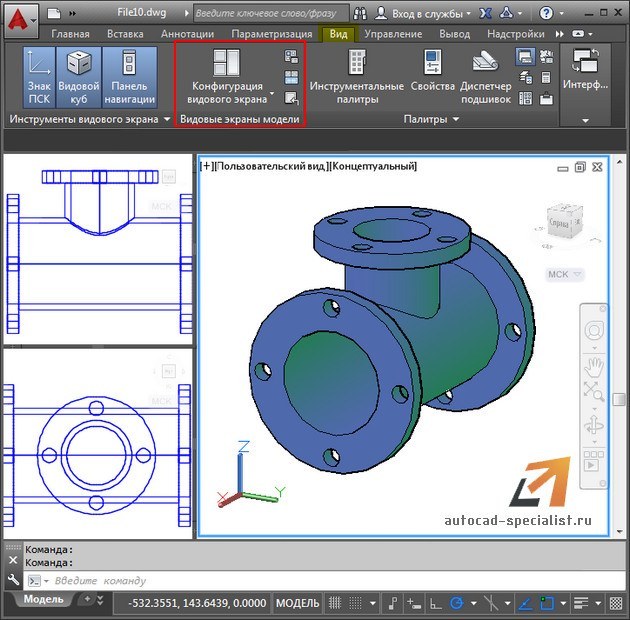
Для разбиения Модели на видовые экраны нужно перейти на вкладку «Вид» и работать с панелью «Видовые экраны модели» (см. рис.).

Чтобы создать несколько видовых экранов, нужно раскрыть список «Конфигурация видовых экранов» и выбрать подходящий вариант их расположения (см. рис.).
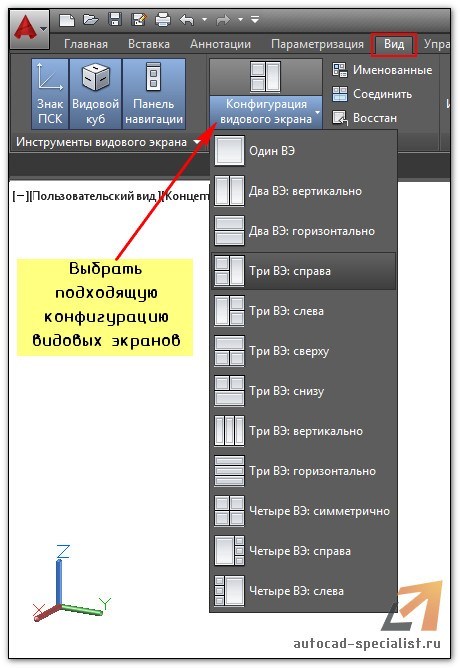
Чтобы сделать активным тот или иной видовой экран, достаточно дважды щелкнуть внутри него ЛКМ. Он сразу выделится синим прямоугольником.
В левом верхнем углу каждого видового экрана Автокада отображаются средства их управления. Нажав на «+» можно развернуть данный экран на весь монитор. Обратное действие – нажатие на знак «-». Так же можно изменять Вид и Визуальный стиль.
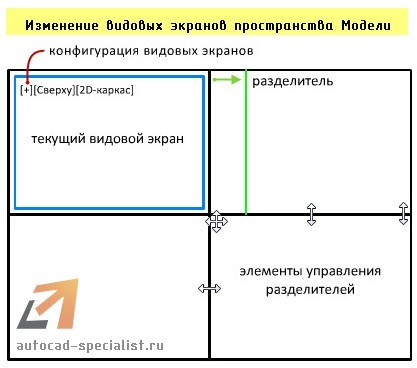
Таким образом, использование видовых экранов может существенно упростить и ускорить работу над созданием сложного и загроможденного чертежа.
Видовые экраны Автокада — незаменимый инструмент, чем больше используешь, тем больше нравится
Создавать видовой экран в Автокаде — по-настоящему чувствовать и использовать эту проектировочную чертёжную программу, понимать её и пользоваться всеми её возможностями. Этот вывод верен на все 100, тем более, если вы используете и понимаете суть этого инструмента не только в режиме «Модели», но и в режиме «Листа». А суть видовых экранов (ВЭ) лежит на поверхности.

Вы создаете чертёж из совершенно разных объектов и размеров. Время от времени приходится работать то с большими объектами, то с малыми, а значит постоянно переходить в настройку масштаба, менять рабочую точку чертежа, область его визуального вывода. В то же время, работая с одним крупным участком, неплохо бы иметь перед глазами и общую картину. Вот эту задачу и решают видовые экраны Autocad — viewports.
Таким образом программа с помощью ВЭ позволяет разбить рабочее поле монитора на несколько независимых полей, в каждом из которых можно выводить свою часть общего чертежа и в своём масштабе.
ВЭ могут создаться как в режиме «Модели», так и в режиме «Листа». Но в «Модели» ВЭ — не плавающие и не перекрываемые, их расположение фиксировано, и они не могут накладываться друг на друга. Кроме того, в «Модели» ВЭ строго прямоугольной формы.
В режиме «Листа» разработчик может перемещать ВЭ в любое место листа, может подрезать один видовой экран другим. Здесь возможно создание ВЭ любой формы.
Автокад позволяет сделать ВЭ отдельно для 2D-проектирования и отдельно для 3D — здесь установки тоже немного отличаются.
Обращаем внимание, что рассматриваемые объекты никакого отношения к окну общего просмотра, доступного через меню «View» / «Aerial View», не имеют. Это окно выводится поверх чертежа, заслоняет его (на небольших мониторах это существенный недостаток), а самое главное, служит только для просмотра работы, здесь нельзя проводить черчение. ВЭ предоставляют все возможности для работы с чертежом — это как несколько «мониторов» в одном.
Для решения задачи, как создать видовой экран, предназначена целая панель инструментов — Viewports (она изначально не выводится) или команды меню «View» — «Named Views» и «Viewports».
Работа с 2D-видовыми экранами в «Модели»
Собственно, по терминологии AutoCAD, когда вы запустили программу и перешли на его чёрное поле разработки в режиме «Модели», вы уже получили ВЭ, пока один полноразмерный.
Дальше вы можете зайти в меню «View» / «Viewports» и в раскрывшемся подменю выбрать следующие команды:
- Named Viewports — перейти в окно создания нового экрана, присвоив ему своё имя. Каждый имеет имя, по умолчанию оно у всех одинаковое — «Current» («Текущее»). Но есть возможность создавать виды под своими именами, облегчая, по замыслу разработчиков, в будущем себе работу (обычно в этом нет большой необходимости, но то, что такая возможность есть, помнить не мешает).
- New Viewports — перейти в окно формирования нескольких ВЭ.
- 1 Viewport — вывод на мониторе только одного ВЭ.
- 2 Viewports — разбивка рабочего ВЭ на два по горизонтали или вертикали — внимательно следим за командами в окне команд, появляется запрос «Enter a configuration option [Horizontal/Vertical] :». По умолчанию предлагается вертикальная разбивка на два одинаковых по размерам ВЭ, но вводом буквы «H» можно выбрать горизонтальную разбивку.
- 3 Viewports — разбивка рабочего ВЭ на три — снова без окна команд не обойтись. Здесь появляется запрос конфигурации новых трёх независимых областей просмотра «Enter a configuration option [Horizontal/Vertical/Above/Below/Left/Right] :» — по горизонтали, по вертикали, одно большое сверху — два маленьких снизу, одно большое снизу — два маленьких сверху, одно большое слева — два маленьких справа, одно большое справа — два маленьких слева. По умолчанию предлагается разбивка «Right» — большое справа, но вводом буквы «H», «V», «A», «B» или «L» можно выбрать любую другую разбивку.

Разбивка рабочего видового экрана на три в Автокаде
При создании новой конфигурации видовых окон (команда «New Viewports») в распоряжении разработчика 12 стандартных конфигураций и все, что были созданы уже самостоятельно (закладка «New Viewports»). Новую конфигурацию можно создать тут же, присвоив ей своё имя. Все созданные конфигурации доступны в окне, раскрываемом при выборе закладки «Named Viewports».

Конфигурация видового экрана в Автокаде
Если выбрана конфигурация с более чем одним ВЭ, то каждому по умолчанию присваивается имя — «Current». Но в ниспадающем списке «Change View to» можно выбрать любой ВЭ из ранее созданных. Создание именованных видов происходит по команде «Named View». Здесь две закладки — отдельно для 2D и отдельно для 3D-работы.
Каждый ВЭ — независимый участок для проектирования, каждый может иметь свой масштаб и свою точку вывода. Участок, в котором в данный момент происходит работа, выделяется жирной белой каймой. Задача, как выйти из видового экрана, решается очень просто — щелчком мышкой в области другого ВЭ. Учитывая, что отсутствие ВЭ — это наличие только одного, то перейти на конфигурацию «Single» — это и решить проблему, как выйти из работы с ВЭ.
Работа с 3D-видовыми экранами в «Модели»
Работа в 3D-пространстве с видовыми экранами ничем не отличается от работы в 2D, просто здесь возможности адаптированы под новое пространство:
- Добавляются (к «Current» и созданными пользователем) 10 новых стандартных имён ВЭ: 6 «плоских» — «Top», «Bottom», «Front», «Back», «Left» и «Right» и 4 изометрических — «SW Isometric», «SE Isometric», «NE Isometric» и «NW Isometric ».
- Для перехода в 3D ВЭ необходимо выбрать в окне «New Viewports» параметр «Setup». По умолчанию предлагается использовать 2D.
- Выбранный вид каждого ВЭ можно будет в будущем изменить обычным образом, выбрав в меню «View» / «3D Views» любой из 10 доступных видов.

Настройка просмотра содержимого видовых экранов в Автокаде
Работа с видовыми экранами в режиме «Листа»
ВЭ очень полезны в режиме «Модели». Но они просто незаменимы в режиме «Листа». Учтём, что в «Листе» создаваемые объекты:
- плавающие, после создания их можно перемещать по листу;
- изменяемые, после создания их размеры можно менять произвольно;
- перекрываемые, они могут друг на друга накладываться.
Кроме того, ВЭ в режиме «Листа»:
- могут иметь произвольную форму;
- могут создаваться из ранее созданных объектов, также любых очертаний.
Здесь также изначально разработчику предоставляется одни ВЭ на весь лист, в котором выводится весь чертёж. Но:
- Размер и положение этой области (точнее уже в данном режиме эти объекты можно называть областями печати, это точнее отражает их суть) можно поменять, щёлкнув мышкой один раз (это важно, не ошибаемся!) внутри области. При этом кайма области станет пунктирной, а на углах появятся габаритные маркеры, с их помощью и можно перетаскивать само окно.
- Обращаем внимание, что если возникает необходимость уже изменить точку видимости чертежа в таком окне, то нужно перейти в работу с ним. Вот когда мышкой щёлкаем «внутри» два раза — кайма приобретает вид жирной линии. Теперь, используя обычный инструмент перемещения — «Pan Realtime», можно сместить чертёж в окне.
- Чтобы поменять масштаб вывода чертежа в окне, можно использовать команду «Scale» на панели «Viewports» (она уже в данном режиме активна).

Работа с видовыми экранами в режиме «Листа»
Работая с ВЭ в «Листе» имеем в виду, что:
- Здесь может быть сколько угодно видовых окон — каждый выбор просто добавляет один, два, три или даже четыре новых.
- С помощью команды «Polygonal Viewport» на панели «Viewports» можно создавать участки просмотра любой формы, главное только, чтобы контур нового участка был замкнут.
- С помощью команды «Convert Object to Viewport» можно создавать ВЭ из любого ранее созданного объекта с замкнутым контуром — из эллипса, круга, многогранника и т. п. Приёмы и инструменты создания этих объектов в «Листе» аналогичным приёмам и инструментам из «Модели».
- Удаление ВЭ (снова, точнее — области чертежа для вывода на печать) производится его выделением и нажатием на клавишу Del — обычный приём работы с объектами в Автокаде.
Обращаем внимание, если необходимо перейти в работу с листом в целом, то необходимо выйти из рабочего ВЭ — отменить его жирную кайму. Для этого достаточно дважды нажать на мышку вне рабочего ВЭ.
Нюансы работы в зависимости от версий Автокада
ВЭ — тот инструмент разработчика, который постоянно подвергается создателями программы доработкам. Например, последние версии придают каждому, так называемый, «видовой куб». Он позволяет быстро настраивать направление обзора — справа, слева, сверху, снизу, изометрия.
Некоторые версии придают каждому объекты по инструменту панорамирования и оперативного изменения масштаба — «штурвал».
Идея видовых окон — просто незаменима для проектирования сложных чертежей. Чем больше вы будете соприкасаться с этой идеей, тем больше она вам будет нравиться. Есть только одно, что может портить вам при этом настроение — маленький размер вашего монитора. На «17-ти дюймах» использовать видовые экраны в полной их красе уже очень затруднительно, просто монитор «не резиновый» и всё не помещается. Но тут уж ничего не поделаешь. Давно замечено, что AutoCAD — это мониторы на 21 дюйм и больше!
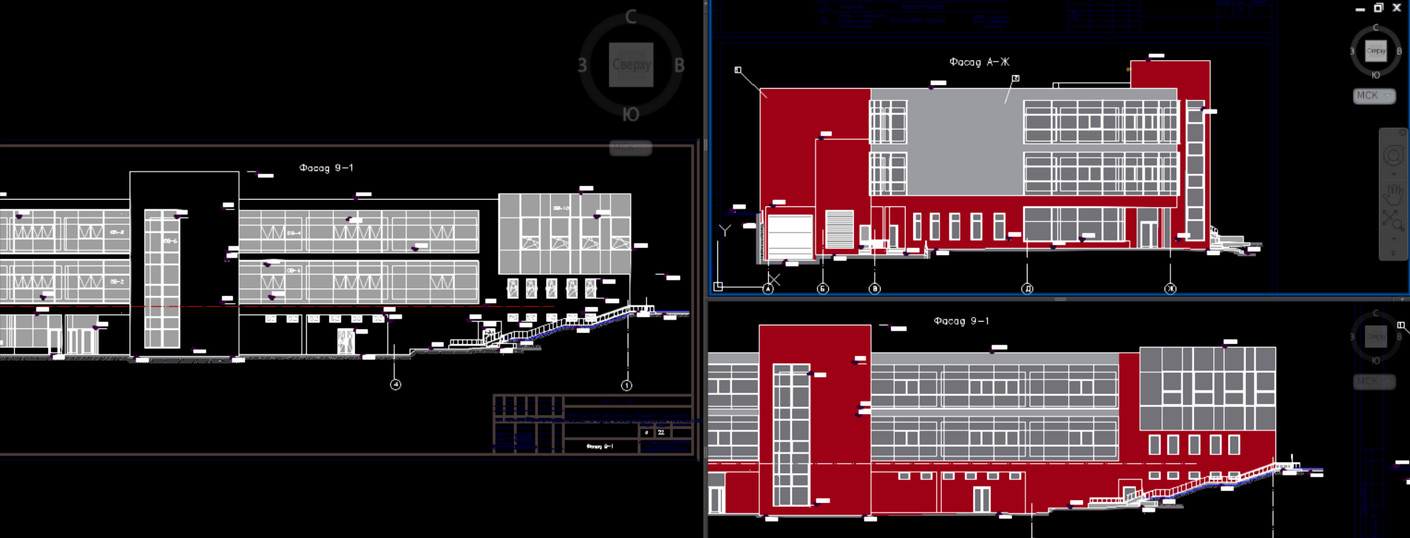
Понятие «Видовые экраны в Автокаде» подразумевает разбиение рабочего пространства программы на отдельные области. Причем видовые экраны могут быть как в пространстве Модели, так и в пространстве Листа. И это не одно и тоже! Итак, давайте более подробно рассмотрим работу с видовыми экранами непосредственно в Модели.
Видовые экраны Автокад в пространстве Модели
Графическую область в пространстве модели можно разбить на несколько отдельных прямоугольных областей. Так называемых видовых экранов, на которых будет отображаться ваша модель в различных видах. Например, вид «Сверху», вид «Справа» или какая-либо изометрия.
Как правило, с видовыми экранами очень удобно работать при 3D-моделировании (см. рис.). Если чертеж содержит большое количество объектов, то на разных видовых экранах можно применять команды панорамирования и зумирования независимо друг от друга. Это позволяет избегать ошибок и оформлять документацию правильно и быстро.
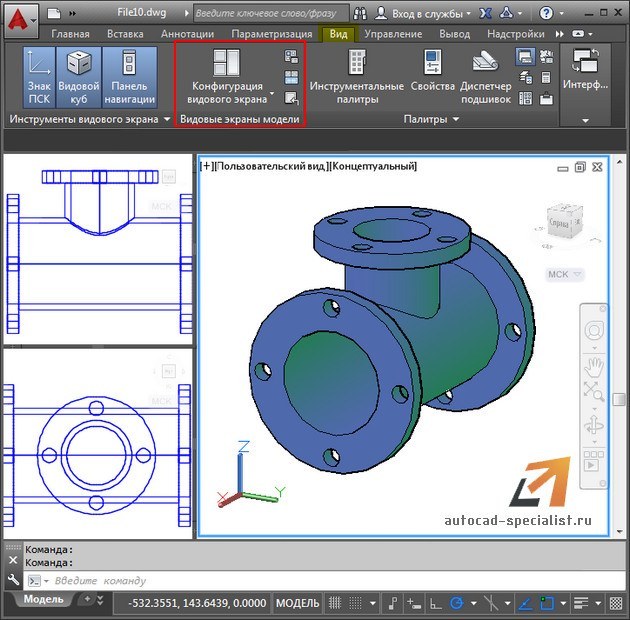
Для разбиения Модели на видовые экраны нужно перейти на вкладку «Вид» и работать с панелью «Видовые экраны модели» (см. рис.).

Чтобы создать несколько видовых экранов, нужно раскрыть список «Конфигурация видовых экранов» и выбрать подходящий вариант их расположения (см. рис.).
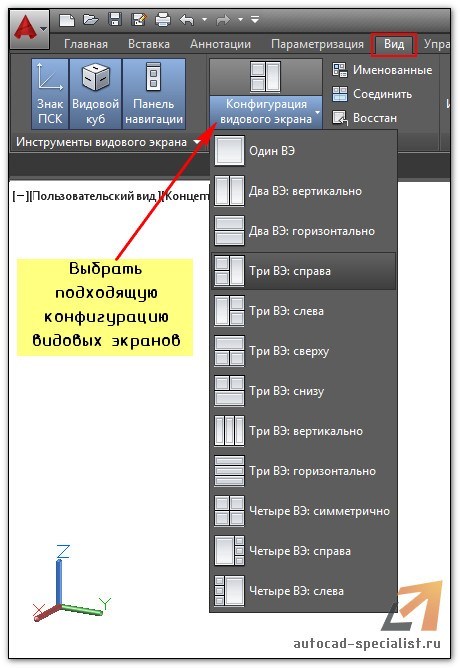
Чтобы сделать активным тот или иной видовой экран, достаточно дважды щелкнуть внутри него ЛКМ. Он сразу выделится синим прямоугольником.
В левом верхнем углу каждого видового экрана Автокада отображаются средства их управления. Нажав на «+» можно развернуть данный экран на весь монитор. Обратное действие – нажатие на знак «-». Так же можно изменять Вид и Визуальный стиль.
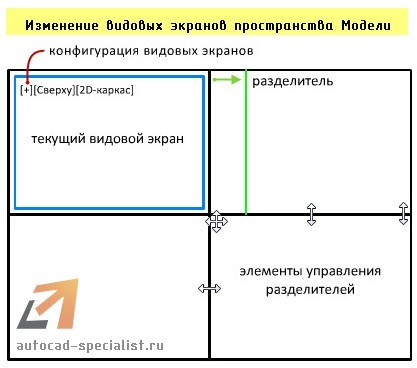
Таким образом, использование видовых экранов может существенно упростить и ускорить работу над созданием сложного и загроможденного чертежа.
Читайте также:

