Как увеличить окно установки
Обновлено: 28.04.2024
Как увеличить окно приложения. Изменение размера окон
Человек, который только начинает осваивать компьютер, несомненно, будет сталкиваться с рядом задач, на которые не то чтобы продвинутый, но даже обычный пользователь, лишь прыснет в кулак. Одна из них – изменение размера окна .
Чтобы изменить размер окна , наведите на его ребро курсор. Когда он примет вид двухсторонней стрелочки, зажмите левую кнопку и потяните мышь в необходимую сторону. Соответственно, окно уменьшится (если потянуть внутрь) или увеличится (если наружу). Это действие можно применить ко всем сторонам окна : верхней нижней, левой и правой. Чтобы изменить размер сразу двух граней, наведите курсор на уголок окна . В этом случае он тоже примет вид двухсторонней стрелочки, но теперь уже диагональной. Зажмите левую кнопку и потяните мышь в нужную сторону.
Для этого откройте окно «Свойства папок» (напомним, сейчас рассматривается случай с Windows XP). Сделать это можно несколькими способами, каждый из которых начинается с того, что вам нужно открыть панель управления: кликните кнопку «Пуск», которая находится в левой части панели задач, а затем выберите пункт «Панель управления». Теперь, собственно, способы. Первый – уже в окне панели управления нажмите пункт главного меню «Сервис» > «Свойства папки». Второй – если панель управления отображается категориями, кликните на «Оформление и темы», а затем «Свойства папок». Третий – если панель управления имеет классический вид, просто сделайте двойной щелчок на пункте «Свойства папки».
Перед тем, как изменить размер окна в windows, убедитесь, что оно полностью не развернуто. Полностью развернутое не может быть изменено, оно должно быть свернуто.
Если окно на весь экран, нажмите кнопку свернуть — средняя кнопка, верху с правой стороны — как ниже на картинке.
Кроме того, имейте в виду, что не в каждой программе можно его величину изменить.
Изменение размера окна с помощью мыши
Как только окно программы виндовс не будет на весь экран, вы должны переместить курсор мыши к любому краю или углу, пока не появится двуглавая стрелка.
Как только эта стрелка появится, зажмите левую кнопку мыши и перетащите курсор вверх, вниз, влево, вправо, или по диагонали, (если вы находитесь в углу), чтобы сделать его больше или меньше. Если двуглавый курсор не появляется, значит изменить размер невозможно.
Изменение размера окна с помощью клавиатуры
Окно в windows также может быть изменено с помощью ряда сочетаний клавиш. Ниже приведены шаги для изменения с помощью клавиатуры.
- Нажмите на клавиатуре «alt+Пробел», чтобы открыть меню.
- С помощью клавиш со стрелками (верх или вниз), переместитесь в опцию «размер».
- Теперь нажмите на клавиатуре «энтер».
- Далее смотря, что хотите сделать (какую сторону уменьшить или увеличить) нажмите на кнопку со стрелкой.
- Теперь, систематически нажимая на клавиатуре на требуемую клавишу со стрелкой, вы будете постепенно увеличивать или уменьшать размер, пока не получите требуемого результата. Успехов.
При открытии некоторых файлов или папок размеры окон могут не соответствовать вашим потребностям. Окно может быть либо очень маленьким, либо же чересчур большим, поэтому с ними может быть неудобно работать. Размер окон можно менять, как и в стандартных программах Windows, так и в любом другом установленном софте на ваш ПК.
Для того чтобы изменить размер окна вам необходимо:
1. Подведите курсор мыши к углу окна, размер которого нужно изменить.

2. Вместо обычного курсора у вас появится «двунаправленная стрелка». Зажмите левую кнопку мыши и переместите этот новый курсор. Если вы поведете мышь вверх – окно уменьшится, а если вниз – увеличится. На этом этапе легко сориентироваться – главное не отпускать левую кнопку мыши до полного изменения.
3. После того как вы определитесь с необходимым размером окна – отпустите кнопку мыши. Окно папки или файла примет выбранный размер.

Также изменить размер окна можно при помощи кнопки «Развернуть – Свернуть в окно», которая расположена в строке заголовка. При нажатии на неё окно файла или папки уменьшится в размере (в случаи, если оно и так расположено на весь экран) или на оборот.
Бесплатная программа для изменения размеров окон. Кроме этого она позволяет размещать окна в нужных местах экрана, что дает возможность максимально оптимизировать свое рабочее пространство!
Галерея скриншотов
Иногда при работе с компьютером возникают, казалось бы, тривиальные задачи, которые на практике реализовать почти невозможно! Одной из таких задач является изменение размеров окна.
Вы можете, сказать, что здесь ничего сложного нет: взял, захватил мышкой, перетащил и порядок! Однако бывают случаи, когда окно должно иметь строго определенные размеры, и вот тогда начинается сущий «геморрой»:).
Я столкнулся с такой проблемой, делая скриншоты с телефона при помощи Crystal Screen. Дело в том, что каждый раз при подключении телефона к ПК размер окна с содержимым экрана имел разный размер (обычно увеличенный). Поэтому приходилось при помощи экранной линейки целиться, чтобы попасть в размер 320 на 240 пикселей, что отнимало достаточно много времени…
Вот тогда-то я и решил, что должен быть какой-то способ быстро установить нужные параметры. Но, не тут-то было:) Гугл выдавал мне все, что угодно, но не программы для изменения размеров окон. Тогда я решил покинуть Рунет и поискать нужный софт «за бугром». Спустя пару минут поиска я нашел-таки три приложения, но из них выбрал только одно - Sizer . На то было несколько причин:
- Возможность русификации;
- Небольшой размер;
- Малое потребление системных ресурсов;
- Интеграция в Проводник;
- Поддержка 64-битных систем.
Сравнение с платным аналогом
Как я уже сказал, на просторах Рунета подобных программ практически нет. Однако функция переразмеривания окон встречается в некоторых комплексных системных утилитах. Примером такой утилиты может быть Actual Window Guard:
Конечно, в платной программе функций имеется гораздо больше, но для решения проблемы управления конкретными окнами возможностей Sizer хватит вполне.
Начало работы с программой
Еще одним преимуществом Sizer является то, что программа - портативная, то есть не требует установки! Вы можете носить ее с собой на флешке, а для начала работы Вам будет достаточно просто распаковать скачанный архив в отдельную папку.
В архиве Вы найдете две версии программы: sizer.exe и sizer(RUS).exe . Официальной русификации у приложения пока нет, поэтому русифицировал я ее сам при помощи . В принципе русифицированный вариант должен работать без ошибок, но на случай возникновения таковых и был приложен оригинальный sizer.exe .
Для начала работы запустим русифицированный вариант Sizer и посмотрим в трей (область возле часов):

Там должен появиться значок нашей программы в виде стрелок в четыре стороны. Если нажать по нему правой клавишей мыши, мы получим доступ к контекстному меню. Оно разделено на две секции: в верхней находятся предустановки для последнего активного окна, а в нижней - настройки, короткая информация о программе и кнопка выключения.
Чтобы изменить размер активного окна до одного из трех размеров по умолчанию нам достаточно кликнуть по нужному значению в контекстном меню. Например, на предыдущем скриншоте мы изменили размер окна Проводника с содержимым Диска Е до 640 на 480 пикселей, нажав пункт «-640х480».
Настройки программы
Однако, не умолчаниями едиными радует нас Sizer. Добавить новые размеры и некоторые другие полезные функции мы можем в настройках программы. Попасть в них можно, нажав пункт «Настроить Sizer» в основном контекстном меню:

Все настройки программы собраны в одном окне и разделены на две большие секции: «Пункты меню» и «Опции Sizer». В первой секции собраны основные рабочие настройки для создания новых вариантов переразмеривания, тогда, как вторая содержит дополнительные опции для настройки некоторых глобальных параметров работы Sizer. К таким параметрам относится:
- шаг сетки для изменения размера окна;
- отображение подсказок (не знаю, как у кого, а меня не работает:));
- отображение иконки в трее;
- добавление Sizer в системное меню;
- изменение размера в зависимости от текущего положения курсора (тоже бесполезный пункт).
С глобальными все, поэтому уделим более пристальное внимание созданию новых пунктов меню.
Создание собственных установок для изменения размеров окон
Для того, чтобы изменить существующие или добавить собственные пункты в меню Sizer нам нужно воспользоваться первой секцией настроек. Предположим, нам нужно создать настройку, которая бы изменяла размер окна до 240 х 320 пикселей.
Для этого жмем кнопку «Добавить» - по умолчанию в конце списка будет создан новый пункт с размерами 640 х 480 пикселей и соответствующим названием. При помощи кнопок «Поднять» и «Опустить» регулируем положение пункта в выпадающем меню (я поднял максимально вверх), а затем правим параметры нового пункта как хотим:

Основными параметрами являются «Описание» (по сути, название пункта), «Ширина» и «Высота». Однако есть возможность также изменить положение окна (список «Переместить в») и задать комбинацию клавиш, которая будет запускать нужное нам действие без необходимости заходить в контекстное меню.
Сохраним изменения, нажав кнопку «Ok», и посмотрим, что у нас получилось:
Если Вы активировали в настройках опцию «Добавить Sizer в системное меню», то теперь Вы можете вызывать меню переразмеривания непосредственно из контекстного меню заголовка почти любого окна! Для этого наведите курсор на пункт «Resize/reposition» и выберите нужный размер.
Кстати, в самом низу под списком предустановок есть пункт «New entry». Он позволяет создать новый пункт меню изменения размера, взяв в качестве параметров размеры текущего окна.
Возможные варианты применения
Помимо того, что Sizer умеет менять размеры окон, он может еще и одновременно перемещать их в нужное положение на экране. Эта возможность позволяет Вам одновременно работать с несколькими окнами, которые будут занимать отведенную им часть рабочего пространства. Особенно это бывает удобно, если у Вас широкоформатный монитор.
Например, на мониторе с разрешением 1360 х 768 пикселей (как у меня) можно одновременно открыть четыре окна с размерами 680 х 369 пикселей:
Для этого создадим четыре новые предустановки с вышеупомянутыми размерами, а в выпадающем списке «Переместить в» последовательно укажем все четыре угла монитора. Для большего удобства можно также задать «горячие клавиши» для каждой из настроек. Вуаля! Нажатием всего четырех комбинаций мы расставим все окна на экране максимально эффективно!
Само собой, Вы можете делить рабочее пространство между окнами и непропорционально. К примеру, верхнюю часть рабочего пространства Вы можете отвести под одно окно (например, браузер), а нижнее поделить на несколько мелких областей (например, окна Проводника). Короче, делаем так, как будет удобно:).
Единственное, чего нет в программе, так это функции автозапуска. Но его можно реализовать, создав ярлык программы на Рабочем столе и переместив его в папку «Автозагрузка» (для Windows XP адрес папки такой: C:\Documents and Settings\Admin\Главное меню\Программы\Автозагрузка).
Достоинства и недостатки программы
- малый размер;
- портативный режим работы;
- неограниченное количество предустановок;
- поддержка горячих клавиш;
- поддержка перемещения окон.
- нет автозагрузки программы;
- неполная русификация.
Выводы
Для себя я сделал вывод, что Sizer - лучшая программа в своем классе (по крайней мере, из тех, что мне удалось найти). Судите сами: весит мало, ограничений на количество правил не имеет, исправно делает свою работу, да еще и позволяет более эффективно организовать рабочее пространство. Добавим сюда поддержку «горячих» клавиш и получим практически идеальный инструмент для управления размерами окон.
А недостатки в виде отсутствия автозапуска и русского языка (в оригинальной версии) не такие уж и недостатки. По крайней мере, их можно довольно успешно обойти. Поэтому, если Вы устали вручную настраивать точные размеры нужных Вам окон, испробуйте Sizer и он сэкономит Вам кучу времени и нервов;).
P.S. Разрешается свободно копировать и цитировать данную статью при условии указания открытой активной ссылки на источник и сохранения авторства Руслана Тертышного.
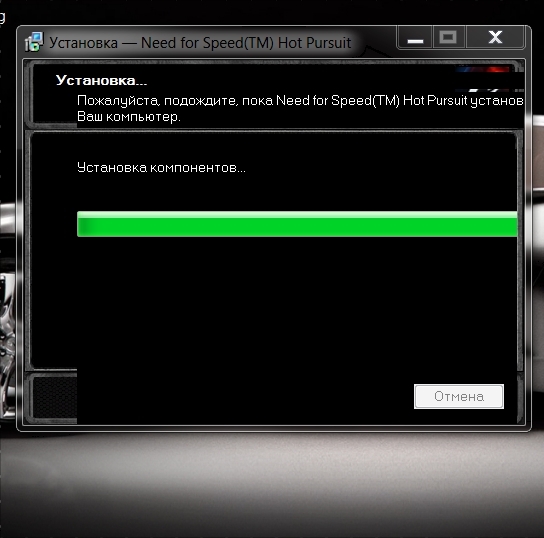
при запускается авторун

если такая штучка появляется по углам значит зажми и тащи.. .
Олег Ласин, не знаешь - молчи
Этический гедонист, это и так понятно, но работает в половине случаев
Варианты
1) изменить размер текста
2) использовать Tab для перехода между активными облостями (кнопки, поля)
3) А вообще есть одна очень хорошая прога, но увы вы ещё маленькие, что бы о ней знать.
Нарик не гони ни как не увеличится этот размер прошит в программе установки, увеличение шрифта приведет к его обрезанию в окне но само окно не увеличится. За это апи отвечает
Зачем гадать, когда можно проверить?
Я залез в настройки программы медиаплеера kmplayer. Открывается окно настроек, размер которого изменить нельзя. Сделал 3 скриншота с различными размерами шрифта в системе: 100%, 125%, 150%. На 100 и 150 % слова все читаемые, но на 150 % шрифт слишком размытый, а окно занимает почти весь рабочий стол по вертикали. На 125% часть текста справа напрочь обрезана, а окно никак не растянуть. Если важно: монитор у меня 1680 х 1050 пикселей, винда 32 битная семёрка.
Вот три скриншота с полученными результатами:
100%
125%
150%
Так что Нарик Ермолов абсолютно прав! Изменение размера шрифта помогает. Изначально видимо программа установки рассчитана под 100 % размер.
Изменить размер шрифта в семёрке можно:
Пуск → панель управление → экран → там увидите на выбор 3 варианта. Выбирайте любой, применить, ок. Выйти из системы, при входе шрифт изменится.
Нарик Ермолов, ООООХ СПАСИБО ТЕБЕ ОГРОМНОЕ НЕ СМОТРЯ НА РАЗНИЦУ В 7 ЛЕТ НО СПАСИБО Addob photoshop никак не было видно

думаю вопрос стоит открыть заново.)) У меня на 10-ой винде не получается
Если вы пропустили прошлые выпуски этой рубрики, то поясняю: я беру на обзор малопопулярные программы, которые замечательно выполняют поставленную перед ними задачу . Это может быть совершенно любая задача (чаще всего узконаправленная)! Например, передача звука с одного компьютера на другой, облачная синхронизация игровых сохранений между несколькими ПК, перенос игр с одного жесткого диска на другой и т.д. Вам эта программа может быть совершенно неинтересна, но она есть! И кому-то может оказаться очень полезной.
Обложка выпуска. Я долго думал, что "изобразить" на этом снимке, но ничего лучше в голову не пришло 🤷♀️
Обложка выпуска. Я долго думал, что "изобразить" на этом снимке, но ничего лучше в голову не пришло 🤷♀️
Утилита, о которой сегодня пойдет речь, называется " Sizer " - распространяется совершенно бесплатно (внутри даже нет рекламы). Она не переведена на русский язык, но у нее максимально простой интерфейс, и я покажу вам, как с ней работать. По сути, запускаете вы ее только один раз, настраиваете под себя, и далее она скрывается в трее Windows. Программа совместима со всеми версиями Windows, включая последние сборки Win10.
- " Menu Configuration " - здесь вы сортируете профили, можете удалить ненужные (после установки программы в списке будет доступно несколько типовых профилей).
На правой стороне программы расположена форма создания профиля:
- " Description " - название профиля. Можете использовать любой текст. По умолчанию это разрешение окна.
- " Width " - ширина и " Height " - высота окна.
Конкретно как я сам использую данную программу. Некоторые игры работают только в двух режимах: на весь экран или в окне - внутри нет опции выставить нужное разрешение. Либо максимально допустимое, либо игра запускается в оконном режиме, и размер окна вы уже регулируете сами.
Например, в игре "Celeste" нет возможности указать нужный мне размер окна. Только его "увеличение": 3x, 4x, 5x и т.д. Его размер приходится регулировать "на глаз", и при этом (левый верхний угол снимка) Sizer показывает точное разрешение окна: 829x577.
Кликаем правой клавишей мыши на "рамку" окна с игрой и в меню "Resize/reposition" выбираем нужное нам разрешение. В моем случае это 1280x720 точек.
Например, в игре "Celeste" нет возможности указать нужный мне размер окна. Только его "увеличение": 3x, 4x, 5x и т.д. Его размер приходится регулировать "на глаз", и при этом (левый верхний угол снимка) Sizer показывает точное разрешение окна: 829x577.
Мне нужен точный размер окна в 1280x720 точек, так как в OBS сцена настроена под игру, запущенную именно в таком разрешении. " Sizer " выставляет нужные мне параметры нажатием всего парой кликов мыши. Второй момент - у некоторых программ нет "шапки" с кнопкой "Развернуть". У меня два монитора, второй - сенсорный, с нестандартным разрешением экрана 1024x600 точек. Я его использую для вывода чата, либо просмотра роликов и прослушивания музыки. Чтобы не растягивать окно вручную, мне достаточно кликнуть на рамку запущенной программы и выбрать нужное разрешение. Все. Программа запущена на весь экран. Очень удобно!
- " Don't rezier windows " - если активировать этот пункт, то размер окна меняться не будет. Тогда что же будет делать программа? Она будет контролировать размещение окна с программой 👇
- " Move to" - здесь вы выбираете положение на экране, куда должно будет "закрепиться" окно с запущенной программой. Например, левый верхний угол, центр экрана и т.д. Если вы хотите указать точную позицию размещения окна на экране, то в параметрах " Top " и " Left " необходимо записать координаты точки отчета. Например, 460 и 435, тогда левый верхний "уголок" программы, которую вы закрепляете, разместится именно в этой точке.
Как я писал ранее, эти программы могут показаться очень узконаправленными, и наверняка многие из вас задаются вопросом, а зачем? Поверьте мне! Кто-то очень остро нуждается в этой программе, но просто не знает о ее существовании. Последние настройки программы:
- " Show tooltip when resizing windows " - показывать всплывающее уведомление рядом с курсором мыши, при изменении размеров окна (самый первый снимок в статье).
- " Show Sizer icon in system tray " - показывать в трее Windows иконку программы " Sizer " (в противном случае, для изменения настроек, нужно будет повторно запустить программу из меню "Пуск").
- " Add Sizer items to system menu " - отключить " Sizer ". До тех пор, пока вы не поставите обратно галочку на этот пункт меню, утилита работать не будет.
На этом все. Вы запускаете программу, создаете нужные вам профили, закрываете ее, и она просто работает . Когда вам необходимо изменить размер окна, просто кликаете правой клавишей мыши на его рамку и выбираете из контекстного меню пункт "Resize/reposition", и далее нужный профиль. ВНИМАНИЕ! Если у вас Windows 10, или такое контекстное меню не появляется, то сделайте, как я показываю на GIF-анимации ниже:
На Windows 10 и в некоторых программах "Sizer" не может встроить в контекстное меню свои профили, поэтому можно воспользоваться альтернативным меню ☝
На Windows 10 и в некоторых программах "Sizer" не может встроить в контекстное меню свои профили, поэтому можно воспользоваться альтернативным меню ☝
Очень надеюсь, что данный материал вам понравился. Всем добра! И подписывайтесь на мой канал - здесь каждую неделю выходит подобная годнота: обзоры фильмов, игр и многое другое ✌
С выходом Windows 10 разработчики Microsoft ввели в своей новой операционной системе принципиально новый алгоритм масштабирования, кардинально отличающийся от того алгоритма, который использовался ранее в операционных системах Windows 7 и Windows 8. Разработка нового алгоритма масштабирования ставило своей целью обеспечить адаптацию интерфейса новой операционной системы Windows 10 под любые размеры экранов устройств, как дисплеев большого разрешения, так и экраны нетбуков и планшетных компьютеров.
С введением в Windows 10 нового алгоритма масштабирования большое количество прикладных программ вполне нормально отображались на экранах мониторов со стандартным разрешением (FullHD, 1920х1080), однако на экранах с большим разрешением (Ultra HD, 2k-4k) при увеличеннии масштаба до 125% и более интерфейс программ выглядит размыто, как бы замылено, будто растянутая до больших размеров картинка с изначально низким разрешением. Особенно явно эффект "замыливания" проявляется при масштабировании экранных шрифтов.
При работе с теми или иными программами вы могли обнаружить, что у одних программ интерфейс чёткий, а у других расплывчатый (нечёткий, размытый, интерполированный). Особенно занимателен тот факт, что та же самая программа с «проблемным отображением интерфейса» может выглядеть на другом компьютере совершенно нормально.
Рассмотрим способы исправления размытости интерфейса программ
1. Изменение масштаба
Первым делом нужно попробовать поиграть с масштабом и попробовать различные значения, отличные от преглагаемых по умолчанию, например установить произвольный масштаб в диапазоне от 125% до 250% . Может оказаться так, что размытость интерфейса при большем масштабе будет менее заметна.
Подобные манипуляции с настройкой параметров масштабирования помогают в большинстве случаев. На моем ноутбуке Dell Alienware 13 c экраном 4k (3840 × 2160 ) вместо предлагаемого системой масштаба 250% наиболее оптимальным оказался масштаб 175%, при котором практически все программы отображаются нормально и размытие шрифтов минимально.
Если проблема остается - идем дальше. В меню "Параметры" переходим к пункту "Дисплей" в меню слева, и в правом окне в разделе "Масштаб и разметка" выбираем пункт "Дополнительные параметры масштабирования"
В данном окне первым пунктом является "Исправление масштабирования для приложений". Внимательно читаем описание и пробуем поиграть переключателем "Разрешить Windows исправлять размытость в приложениях". Поиграть - это значит поменять положение переключателя с положения "Вкл." на "Выкл." и наоборот. После каждого изменения рекомендуется перезагрузить компьютер.
Возможно кому-то этот простой способ поможет, в моем случае на HD-дисплее никакого эффекта от включения-выключения этого пункта я не заметил, все и так нормально отображается во всех программах.
На ноутбуке c экраном 4k эффект тоже отсутствовал. При положении переключателя в "Выкл." шрифты и окна программ продолжали отображаться размытыми.
2. Сглаживание шрифтов ClearType
Еще одним простым способом решения проблемы с размытым текстом на экране является настройка сглаживания шрифтов ClearType . В окне поиска набираем Cleartype и запускаем программу " Настройка текста ClearType ".
После запуска программа настройки определит базовое разрешение монитора на протяжении в пяти этапов предложит вам выбрать наиболее оптимальный вариант сглаживания шрифтов, который обеспечивает наиболее комфортное для глаз отображение текста.
Кстати, в ряде случаев неожиданный эффект может дать отключение технологии сглаживания ClearType, для этого на первоначальном экране программы настройки снимите галочку " Включить ClearType ".
3. Обновление версий используемых программ
Часто промлемы с маштабированием и замыливанием интерфейса возникают при использовании устаревшего прикладного программного обеспечения, разработанного для более старых версий Windows, например Windows XP или даже Windows 98.
Технический прогресс не стоит на месте, соответственно разработчики программного обесепчения с выходом новых версий своих программ стараются обеспечить их максимальную совместимость с новой операционной системой Windows 10 и используемым в ней алгоритмом масштабирования. Таким образом решение проблемы может заключаться в банальном обновлении версии используемого прикладного программного обеспечения, совместимого с Windows 10.
4. Настройки тем интерфейса используемых программ
Некоторые программы имеют поддержку темы интерфейса для дисплеев высокого разрешения и адаптированные под алгоритм масштабирования Windows 10. Например, клиент Steam наряду с классическим интерфейсом позволял выбрать тему плиточного интерфейса "Metro for Steam" адаптированную под Windows 8 , а с выходом последних версий Windows 10 появился режим мастабирования "Big Picture" с поддержкой 4k-дисплеев.
5. Возврат старого алгоритма масштабирования из Windows 8
В папке архива находятся два файла реестра.
Первый файл - Windows 8 DPI method - активирует в среде Windows 10 старый алгоритм масштабирования, использовавшийся в Windows 8.
Второй файл - Default DPI method - возвращает стандартный алгоритм сглаживания Windows 10 .
Все тоже самое, но в автоматизированном режиме позволяет делать простенькая утилита Windows 10 DPI Fix
PS: примечание
В некоторых случаях после перезагрузке компьютера параметры масштабирования сбрасываются к первоначальным, т.е. значение ключа реестра " DpiScalingVer", отвечающего за масштабирование, при выходе из системы каждый раз возвращалось в первоначальное значение "1000".
Для решения этой проблемы необходимо создать BAT-файл " RestoreDPI.bat " следующего содержания (или взять готовый файл " Windows 8 DPI method.reg " из архива по ссылке выше ):
Рассмотрим способы которыми можно увеличить размер некоторых элементов на экране компьютера. Этими элементами могут быть, например:
- панели в программах
- текст
- изображения
1. Изменение масштаба экрана
Этот способ увеличит размер всего, что вы видите на экране. Он подходит для ситуаций, когда у вас слишком маленький размер экрана для выбранного расширения, когда вы находитесь слишком далеко от экрана или работаете с мелкими элементами, которые не получается увеличить другими способами.
Кликните правой кнопкой мыши по рабочему столу и выберите «Параметры экрана».

Найдите «Изменение размера текста, приложений и других элементов» и установите значение «125%» или «150%».

После этого всё на экране станет заметно крупнее.
Вы можете временно изменять масштаб при работе с определёнными приложениями и затем возвращать его к исходному значению.
2. Экранная лупа
В Windows имеется приложение «Экранная лупа», которое позволяет очень значительно увеличить размеры всего экрана.

Для увеличения масштаба нажимайте значок «+» (плюс). Вы можете увеличить размер на 200%, 300% и более.

Если из-за увеличения экрана вы потеряли окно Экранной лупы, то используйте сочетание клавиш Ctrl+Tab для переключения между окнами, чтобы найти нужную программу и вернуть исходный размер.
3. Увеличение размера текста или масштабирование изображения
Чтобы быстро увеличить или уменьшить масштаб содержимого текстовых редакторов или изображений в редакторах картинок, нажмите клавишу Ctrl и крутите колёсико мышки: в одну сторону: шрифт и картинки будут увеличиваться, в другую — напротив, уменьшаться.
Причём текстовые редакторы зачастую поддерживают следующую интересную функцию: центром увеличенного фрагмента становится то место, где находился курсор мыши во время увеличения. То есть если вы хотите приблизить определённое место на фотографии, то перенесите туда курсор, зажмите клавишу Ctrl и крутите колёсико мышки.
Таким же способом вы можете увеличить текст и изображения в веб-браузерах.
В некоторых программ при увеличении содержимого появляются горизонтальные и вертикальные ползунки, которые позволяют перемещаться по содержимому, которое теперь не вмещается в экран.
Смотрите также:
4. Увеличение специальных символов
Рассмотрим, что можно сделать в следующей ситуации:
Подскажите, есть ли возможность увеличить масштаб окна вставки символов (Символ). В 2013-м Word в этом окошке очень мелкий шрифт. Мне для работы нужны буквы древнего иврита с акцентами и огласовками, и рассмотреть такую мелочь в окне без лупы не представляется возможным. А с лупой неудобно, слишком много времени отбирает. В 2003-м Word это окно было вполне нормального размера, непонятно из каких соображений теперь его сделали микроскопическим.
4.1 Выбрать другой шрифт для символов
В разных шрифтах буквы и символы отображаются по-разному. При этом нужно помнить, что шрифты необязательно содержат весь набор символов (это невозможно) или нужные вам алфавиты. Например, символы иврита присутствуют в следующих шрифтах (список неполный):
- Noto Sans Hebrew
- DejaVu
- Droid Sans Hebrew
- Liberation
- Linux Biolinum
- Linux Libertine
- Symbola

Как можно увидеть, в зависимости от выбранного шрифта, буквы и символы становятся более читаемыми или менее читаемыми:

Вы также можете установить дополнительные шрифты, если вам недостаточно имеющихся в вашей системе.

4.2 Попробуйте другой текстовый редактор
Попробуйте вместо MS Word использовать Writer из LibreOffice — возможно, там отображение специальных символов для вставки будет для вас приемлемым без дополнительных ухищрений.
Это панель «Выбор символа» в Writer:

4.3 Используйте текстовый документ вместо панели «Символ»
Скопируйте все нужные вам символы в отдельный документ (можно даже в текстовый файл), увеличьте размер шрифта или масштаб с помощью Ctrl+Колёсико мыши. Используйте этот документ для поиска нужных символов и затем копируйте их из данного документа.
4.4 Все буквы и символы — это Юникод
Помните, что все символы и буквы это Unicode. Вы можете найти нужные вам таблицы Unicode символов и копировать их оттуда вместо использования панели «Символ».
Читайте также:

