Как усилить сигнал wifi через стены
Обновлено: 15.05.2024
Как известно, в беспроводных сетях в качестве среды распространения сигнала используются радиоволны (радиоэфир), и работа устройств и передача данных в сети происходит без использования кабельных соединений.
В связи с этим на работу беспроводных сетей воздействует большее количество различного рода помех.
Далее приведем список самых распространенных причин, влияющих на работу беспроводных сетей Wi-Fi (IEEE 802.11b/g/n).
Другие Wi-Fi-устройства (точки доступа, беспроводные камеры и др.), работающие в радиусе действия вашего устройства и использующие тот же частотный диапазон
Дело в том, что Wi-Fi-устройства подвержены воздействию даже небольших помех, которые создаются другими устройствами, работающими в том же частотном диапазоне.
В беспроводных сетях используются два частотных диапазона — 2,4 и 5 ГГц. Беспроводные сети стандарта 802.11b/g работают в диапазоне 2.4 ГГц, сети стандарта 802.11a — 5 ГГц, а сети стандарта 802.11n могут работать как в диапазоне 2.4 ГГц, так и в диапазоне 5 ГГц.
Используемый частотный диапазон и эксплуатационные ограничения в разных странах могут быть различные.
В полосе частот 2,4 ГГц для беспроводных сетей доступны 11 или 13 каналов шириной 20 МГц (802.11b/g/n) или 40 МГц (IEE 802.11n) с интервалами 5 МГц между ними. Беспроводное устройство, использующее один из частотных каналов, создает значительные помехи на соседние каналы. Например, если точка доступа использует канал 6, то она оказывает сильные помехи на каналы 5 и 7, а также, уже в меньшей степени, – на каналы 4 и 8. Для исключения взаимных помех между каналами необходимо, чтобы их несущие частоты отстояли друг от друга на 25 МГц (5 межканальных интервалов).
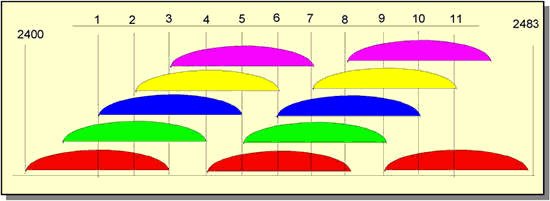
На рисунке показаны спектры 11 каналов. Цветовая кодировка обозначает группы непересекающихся каналов – [1,6,11], [2,7], [3,8], [4,9], [5,10]. Беспроводные сети, расположенные в пределах одной зоны покрытия, рекомендуется настраивать на непересекающиеся каналы, на которых будет наблюдаться меньше интерференции* и коллизий (конфликтов). Номера непересекающихся каналов – 1, 6 и 11.
* Интерференция — сигнал, передаваемый другими излучателями (они могут быть или не быть частью вашей сети Wi-Fi) на том же канале (или близком к нему), на котором вещает ваша точка доступа.
Для определения наиболее свободного канала Wi-Fi можно воспользоваться специальной утилитой InSSIDer.
Внимание! В России разрешены к использованию 13 беспроводных каналов, три из которых являются непересекающимися (это каналы 1, 6 и 11).
Если беспроводной адаптер, установленный на компьютере/ноутбуке/планшетном ПК/смартфоне, предназначен для использования в США (например, в устройствах Apple), на нем можно будет использовать только каналы с 1 по 11. Поэтому, если установить номер канала 12 или 13 (а также если один из них был выбран алгоритмом автоматического выбора канала), беспроводной клиент (iPad/iPhone) не увидит точку доступа. В этом случае необходимо вручную установить номер канала из диапазона с 1 по 11.
В некоторых случаях на точке доступа рекомендуется понизить мощность сигнала Wi-Fi до уровня 50 — 75%
2.1. Использование слишком большой излучаемой мощности сигнала Wi-Fi не всегда означает, что сеть будет работать стабильно и быстро.
Если радиоэфир, в котором работает ваша точка доступа, сильно загружен (при обзоре беспроводных сетей вы видите большое их количество и мощность их сигнала высокая), то может сказываться влияние внутриканальных и межканальных помех. Наличие таких помех влияют на производительность сети, т.к. резко увеличивают уровень шума, что приводит к низкой стабильности связи из-за постоянной перепосылки пакетов. В этом случае рекомендуем понизить мощность передатчика в точке доступа.
Если настройку понижения мощности передатчика вы не нашли в точке доступа, то это можно сделать другими способами: по возможности увеличить расстояние между точкой доступа и адаптером; открутить антенну на точке доступа (если такая возможность предусмотрена в устройстве); при наличии съемных антенн — использовать антенну с более низким коэффициентом усиления сигнала (например, с коэффициентом усиления 2 дБи вместо 5 дБи).
2.2. Мощность передатчика точки доступа в роутере обычно выше в 2-3 раза, чем на клиентских мобильных устройствах (ноутбук/смартфон/планшет). В зоне покрытия сети могут быть такие места, где клиент будет слышать точку доступа хорошо, а точка доступа клиента — плохо, или вообще не слышать (ситуация, когда сигнал на клиентском устройстве есть, а связи нет). В канале связи возникает асимметрия от разных значений мощностей и чувствительности приемников.
Для обеспечения хорошего уровня сигнала нужно, чтобы между клиентским устройством и точкой доступа было как можно более симметричное соединение, чтобы точка доступа и клиент уверенно слышали друг друга.
Как это не покажется странным, но для устранения асимметрии и получения более стабильной связи иногда следует понизить мощность передатчика в точке доступа.
Bluetooth-устройства, работающие в зоне покрытия вашего Wi-Fi-устройства
Bluetooth-устройства работают в том же частотном диапазоне, что и Wi-Fi-устройства, т.е в 2.4 ГГц, следовательно, могут оказывать влияние на работу Wi-Fi-устройств.
Большие расстояния между Wi-Fi-устройствами
Необходимо помнить, что беспроводные устройства Wi-Fi имеют ограниченный радиус действия. Например, домашний интернет-центр с точкой доступа Wi-Fi стандарта 802.11b/g имеет радиус действия до 60 м в помещении и до 400 м вне помещения.
В помещении дальность действия беспроводной точки доступа может быть ограничена несколькими десятками метров — в зависимости от конфигурации комнат, наличия капитальных стен и их количества, а также других препятствий.
Препятствия
Различные препятствия (стены, потолки, мебель, металлические двери и т.д.), расположенные между Wi-Fi-устройствами, могут частично или значительно отражать/поглощать радиосигналы, что приводит к частичной или полной потере сигнала.
В городах с многоэтажной застройкой основным препятствием для радиосигнала являются здания. Наличие капитальных стен (бетон+арматура), листового металла, штукатурки на стенах, стальных каркасов и т.п. влияет на качество радиосигнала и может значительно ухудшать работу Wi-Fi-устройств.
Внутри помещения причиной помех радиосигнала также могут являться зеркала и тонированные окна. Даже человеческое тело ослабляет сигнал примерно на 3 dB.
Ниже показана таблица потери эффективности сигнала Wi-Fi при прохождении через различные среды. Данные приведены для сети, работающей в частотном диапазоне 2.4 ГГц.
| Препятствие | Дополнительные потери (dB) | Эффективное расстояние* |
| Открытое пространство | 0 | 100% |
| Окно без тонировки (отсутствует металлизированное покрытие) | 3 | 70% |
| Окно с тонировкой (металлизированное покрытие) | 5-8 | 50% |
| Деревянная стена | 10 | 30% |
| Межкомнатная стена (15,2 см) | 15-20 | 15% |
| Несущая стена (30,5 см) | 20-25 | 10% |
| Бетонный пол/потолок | 15-25 | 10-15% |
| Монолитное железобетонное перекрытие | 20-25 | 10% |
* Эффективное расстояние — означает, насколько уменьшится радиус действия после прохождения соответствующего препятствия по сравнению с открытым пространством. Например, если на открытом пространстве радиус действия Wi-Fi до 400 метров, то после прохождения одной межкомнатной стены он уменьшится до 400 м * 15% = 60 метров. После второй еще раз 60 м * 15% = 9 метров. А после третьей 9 м * 15% = 1,35 метров. Таким образом, через три межкомнатные стены, скорее всего, беспроводное соединение установить не получится.
Вне помещений влиять на качество передаваемого сигнала может ландшафт местности (например, деревья, леса, холмы).
Атмосферные помехи (дождь, гроза, снегопад) также могут являться причиной уменьшения производительности беспроводной сети (в случае, если радиосигнал передается вне помещений).
Различная бытовая техника, работающая в зоне покрытия вашего Wi-Fi-устройства
Перечислим бытовую технику, которая может являться причиной ухудшения качества связи Wi-Fi:
- Микроволновые СВЧ-печи. Эти приборы могут ослаблять уровень сигнала Wi-Fi, т.к. обычно также работают в диапазоне 2,4 ГГц.
- Детские радионяни. Эти приборы работают в диапазоне 2,4 ГГц и дают наводки, в результате чего ухудшается качество связи Wi-Fi.
- Мониторы с ЭЛТ, электромоторы, беспроводные динамики, беспроводные телефоны и другие беспроводные устройства.
- Внешние источники электрического напряжения, такие как линии электропередач и силовые подстанции, могут являться источниками помех.
Устройства, работающие по стандарту USB 3.0 могут создавать помехи для сети Wi-Fi в диапазоне 2,4 ГГц
При тестировании интернет-центров в нашей лаборатории мы не сталкивались с такой ситуацией, когда подключенное устройство по USB 3.0 оказывало бы влияние на работу беспроводной сети в диапазоне 2,4 ГГц. Но исключать таких случаев мы не можем.
Такая проблема может быть вызвана помехами, исходящими от подключаемых устройств или кабелей, разъемов, коннекторов c интерфейсом USB 3.0. В частности, может иметь место отсутствие или недостаточное экранирование кабеля или коннектора подключаемого устройства, что может привести к помехам (интерференции) на частотах в диапазоне 2,4 ГГц (на этой частоте работают большинство беспроводных устройств).
Я как обладатель квартиры маленькой площади, пытаюсь использовать каждый свободный сантиметр. Поэтому несколько лет назад было принято решение организовать небольшое рабочее место на балконе, которым можно комфортно пользоваться с ранней весны и до поздней осени.
В чем заключается проблема
Все бы ничего, но некоторые аспекты я не учел. Дело в том, что роутер установлен в противоположной части квартиры, и на пути сигнала встает сразу два бетонных препятствия. Нельзя сказать, что никакого сигнала на балконе не было вообще. Но он был действительно очень слабый и нестабильный, и о заявленных провайдером скоростях речи не шло.
Какие возможны решения
Решить проблему можно несколькими способами. Например, всегда можно привести сетевой кабель напрямую от роутера. Но в моем случае ремонт в квартире уже был сделан. И даже аккуратно сверлить в районе плинтусов не особо хотелось.
Можно установить усилитель Wi-Fi, который будет расширять зону покрытия Wi-Fi. В данном случае речь идет о некоторых материальных затратах и могут быть проблемы с интерференцией сигнала и потерями.
Я выбрал, как мне кажется, более простой и изящный способ. На балконе у меня имеется розетка, которая подключена к квартирной электросети. Около основного роутера также имеется розетка. Привести на балкон качественный Интернет я решил при помощи так называемого Powerline адаптера.
Как работает Powerline адаптер
Powerline адаптеры обычно поставляются в паре. Оба адаптера подключаются к электрической сети. Первый адаптер следует разместить около роутера, а второй - около вашего устройства.
Ethernet кабель из первого адаптера идет на роутер, а из второго адаптера - к вашему ноутбуку или компьютеру.
После сопряжения устройств между собой, вы получаете практически такое же качество Интернета, как и при прямом подключении от роутера.
Недостатки
Важно отметить, что некоторые Powerline адаптеры не работают, если они подключены к переноске - их следует подключать в розетку напрямую.
Стоимость данных устройств сопоставима с ценой бюджетного роутера. Мой комплект адаптеров обошелся 1800 рублей.
В данной статье постараюсь рассказать эффективные способы усиления Wi-Fi сигнала. О методах, связанных с консервными банками и прошивками роутеров, упоминать не буду. Итак, начнём по порядку от самого простого…
Расположить роутер на открытом пространстве в центре помещения
Многие прячут Wi-Fi роутеры в шкафчиках, сохраняя эстетику внешнего вида квартиры. Но надо понимать, что даже деревянная или пластиковая дверца шкафчика существенно поглощает радиосигнал, не говоря уже о металлическом шкафчике.
Также очень важным моментом, чтоб Wi-Fi точка доступа находилась посреди квартиры или дачного домика, а не где-то на окне. Но в реальной жизни роутер стоит там, куда мы смогли провода дотянуть, если речь идёт о квартире, то это рядом с входной дверью.
И если сигнал Wi-Fi не дотягивает до дальних помещений, то читаем далее…
Повернуть правильно Wi-Fi антенну
Как бы не казалось, что это малозначительно, но на это стоит обратить внимание! У штыревых антенн, что установлены на роутерах, есть своя диаграмма направленности - основная мощность сигнала распространяется перпендикулярно поверхности антенны.
Но, к сожалению, не на всех роутерах есть такие внешние антенны – иногда они спрятаны внутри корпуса.
Установить более мощную антенну
Этот вариант актуален, если в модели Wi-Fi роутера предусмотрен съём антенн. Обычно такие антенны имеют разъём SMA.
Устанавливая антенну с большим коэффициентом усиления, Вы увеличиваете площадь покрытия в горизонтали (при условии вертикального расположения штыревой антенны) и уменьшаете покрытия в вертикальной плоскости. То есть такое решение актуально для квартиры, но не для двухэтажного дачного домика, где связь нужна на обоих этажах!
Настройка Wi-Fi роутера
Вариант актуален для квартир, офисов, где большое количество соседских WiFi сетей. Устанавливаем на свой телефон программу WiFi Analyzer (таких подобных программ полным- полно). Запускаем и видим аналогичную картину:
Один цвет – одна WiFi сеть. По вертикальной оси – мощность wifi сети, а по горизонтальной – номер канала! Всего каналов 14 в классическом диапазоне 2.4 ГГц!
Наша задача увидеть более-менее свободное место (канал) от соседских сетей. В нашем случае мы видим самое свободное место в районе 11-го канала. При этом надо стараться чтоб соседние сети были как можно более низкого уровня мощности – это сильно влияет на конечную скорость вашей Wi-Fi сети, т.е. чем слабее соседние сети, тем быстрей будет скорость вашего Wi-Fi.
Теперь заходим в админку нашего роутера в раздел Wi-Fi и вручную выбираем 11-й канал! Такая настройка есть в любом роутере.
После перезагрузки, которую предложит сам роутер, проверяем улучшения.
Кстати, в диапазоне WiFi 5 ГГц более 30 каналов и найти там свободный канал гораздо проще! Но далеко не у всех абонентские устройства, такие как телефоны, планшеты, телевизоры поддерживают 5 ГГц!
Wi-Fi репитер
Эти же устройство еще называет Wi-Fi повторителем, ретранслятором.
Как репитер работает? Его следует расположить в точке, приблизительно посередине находящейся, между вашим роутером и дальним помещением. Репитер ловит Wi-Fi сигнал от вашего роутера и ретранслирует дальше.
Плюс такого решения – никаких проводов, воткнул достаточно дешевое устройство в розетку и всё работает. Главное правильно подобрать розетку, куда воткнуть этот репитер и решается это опытным путём.
Но есть и минус такого решения. Все участники сети получат пониженную скорость Wi-Fi, связано это с тем, что репитер работает на том же WiFi канале и, по сути, мешает сам себе (интерференция и ухудшение отношения сигнал/шум). Например, у Вас в квартире скорость Wi-Fi составляет около 50 Мбит в секунду, а после установки репитера скорость может упасть и до 20 Мбит в секунду. Кому то и 20 Мбит будет более чем достаточно (например, поток данных для телевизора в формате FullHD составляет 17 Мбит в секунду). А если у Вас на даче входной канал интернета всего 10 Мбит в секунду, то в таком случае не ждите особых проблем с понижением скорости, потому что на таких низких скоростях интернета влияние интерференции практически не ощущается. Например было 10 Мбит в секунду, а стало 8 Мбит после установки Wi-Fi репитера.
PowerLine адаптер
PowerLine адаптер – это устройство, которое позволяет передавать интернет через существующую сеть 220В, и раздавать этот интернет в конечной точке проводным путём Ethernet или через WiFi.
Обычно продаются комплектом из 2-х устройств:
Установка и настройка подобных устройств не требует каких то профессиональных навыков, всё достаточно просто по инструкции. В большинстве случаев вся настройка займёт 1-2 минуты.
Итого: начинайте всегда с самого простого – покрутить антенну и попробовать перенастроить Wi-Fi канал. Потом уже стоит что-либо докупать. Между репитером и PowerLine адаптерами я бы сразу брал последнее, если задача стоит сделать скорость Wi-Fi максимальной.
Все мы время от времени сталкиваемся с проблемой недостаточного уровня сигнала роутера. Сигнал нестабилен в некоторых точках, часто пропадает или его нет вовсе. Это ощутимо в помещениях с большой площадью: на даче, в частном доме, на базе отдыха, в квартире, в которой больше одной комнаты. В этой статье мы опишем варианты решения этой проблемы.

Рисунок 1. Зона покрытия WiFi сетью роутера в типовой квартире (роутер рядом с входной дверью).
Мы производим пассивные и активные антенны, в том числе для сетей передачи данных, WiFi. В данной статье нас интересуют не столько проблемы беспроводного доступа, сколько способы увеличения зоны действия WiFi. Отметим, что мы не рассматриваем специфические варианты создания специальных «мощных» точек доступа. Все только в рамках стандартов и норм, принятых в РФ.
По нашему опыту, роутер обычно размещают: рядом с входной дверью, в коридоре за шкафом, либо в распределительном щитке. В таких случаях площадь квартиры покрыта WiFi сетью неравномерно. В зависимости от планировки квартиры, дальние комнаты, кухня, лоджия оказываются вне зоны устойчивого покрытия. (Пример на рисунке 1)
Эта же ситуация справедлива и для частного дома. Площадь дома обычно больше, и интернет нужен не только внутри помещения, а еще и вне — у барбекю-зоны, бассейна, на игровой площадке. Тут проблема выражена серьёзнее.

Рисунок 2. Зона покрытия WiFi сетью роутера в загородном доме
На рисунках 1 и 2 показаны примеры покрытия WiFi, зеленым цветом выделены зоны с хорошим уровнем сети, красным — с низким уровнем, который зачастую не позволяет нормально работать в сети Интернет. Обратим внимание, что WiFi сигнал, являясь радиоволной, лучше распространяется в свободном пространстве, поэтому стены и прочие перегородки в помещении будут его ослаблять и, как следствие, снижать уровень сигнала, прошедшего через них.
Проблема определена — недостаточное покрытие WiFi сети в помещении. Разберемся, почему это происходит. Штатная антенна роутера имеет круговую диаграмму направленности — излучает WiFi во все стороны. В том числе и в направлении ваших соседей, что обычно бессмысленно и не нужно. При этом собственное усиление антенны относительно мало, в результате чего, подобная антенна обладает недостаточной эффективностью. Как итог, площадь покрытия сигналом WiFi невелика.

Рисунок 3. Диаграмма направленности штатной антенны роутера (f=2.45 GHz)
На рисунке 3 представлена диаграмма направленности внешней антенны стандартного роутера, рассчитанная в физическом моделировщике. В качестве антенны используется диполь.
Как улучшить зону покрытия WiFi
Первое, что приходит в голову — заменить роутер на другой. Купить устройство с более мощной внешней антенной или же с несколькими антеннами. Если у вас устаревшая модель роутера, то стоит попробовать. Будьте готовы, что это потребует дополнительных затрат, а положительный результат вовсе не гарантирован. Скорее всего картина улучшится, но проблема устранена не будет (рис. 4-5).

Рисунок 4. Роутер с двумя внешними антеннами.

Рисунок 5. Роутер с тремя внешними антеннами.
Следующий способ — использование активного WiFi повторителя, его ещё называют WiFi репитером. Это устройство как раз предназначено для увеличения радиуса действия WiFi сети. Отличный способ, зачастую позволяющий решить проблему на корню. Но у него есть и минусы:
— цены от полутора тысяч рублей и выше;
— необходимость настройки;
— ограниченная зона использования.
И это не всё: репитер опять будет принимать сигнал со всех сторон и излучать вокруг. То есть, если у нас «неохваченный» угол квартиры далеко, то потребуется два, а то и три репитера. Было бы здорово сконцентрировать сигнал в заданном направлении, но не получится — встроенные антенны репитеров имеют круговую диаграмму. Репитеров с гнездом для внешней антенны мы не встречали.
Стоит упомянуть еще одну особенность WiFi репитера — наличие сетевого питания 220В. Не все люди готовы оставлять включенным в сеть какие-то устройства, выходя из дома. А включать-выключать каждый раз — занятие на любителя. К тому же, для дома или дачи решение осложняется тем, что между домом и, скажем, зоной барбекю, чаще всего нет электросети, да и репитеры часто не предназначены для эксплуатации вне помещения.

Рисунок 6. Принцип работы WiFi репитера
Следующее решение — использование внешней направленной антенны. Самое простое — открутить штатную антенну от роутера и подключить направленную, которая сфокусирует весь сигнал в нужном направлении. Антенн подобного рода масса, но мы остановимся на разработках нашего предприятия.
Первое решение — антенна WiFi Extender (рисунок 7):

Рисунок 7. Антенна WiFi Extender
Это комнатная антенна типа «волновой канал» в радиопрозрачном пластиковом корпусе. Усиление антенны 10 dBi.

Рисунок 8. Антенна BAS 2301 WiFi

Рисунок 9. Диаграмма направленности антенны BAS 2301 WiFi (f=2.45 GHz)
Третий вариант — антенна типа «волновой канал» на диапазон WiFi (2400-2500 MHz). В исполнении РЭМО это антенна BERKUT WiFi (рисунок 10). Тут уже 19 элементов (6 из них размещены в коробочке, на печатной плате), максимальное усиление по направлению — 15 dBi.

Рисунок 10. Антенна Беркут WiFi
Все упомянутые выше способы, чаще всего, позволят решить проблему. В нужном месте WiFi появится, причем с отличным уровнем сигнала. Но здесь есть некоторые нюансы:
— Цена вопроса. Эти антенны дешевле репитера, но их цена выше 1000 рублей.
— Монтаж. Все подобные антенны требуют установки. Надо монтировать кронштейн. Если вы живёте на съёмной квартире, то получить разрешение хозяина, чтобы закрепить эту конструкцию. Также, это может повлечь за собой некоторые неудобства, если у вас нет возможности самостоятельно смонтировать кронштейн на стене. Думаю, читатель понимает, что не всегда есть возможность закрепить кронштейн в виду разных причин, даже несмотря на всю простоту этой процедуры.
— Размещение. Если в варианте дома или дачи можно установить антенну вне помещения, протянув вовнутрь лишь кабель, то для квартиры это неприменимый вариант.
Ещё одно ограничение по использованию таких антенн — далеко не все роутеры имеют антенный разъем для подключения наружных антенн. Средний и бюджетный сегмент — это зачастую не отсоединяемые антенны и, как следствие, для таких роутеров вышеупомянутые решения не годятся по определению.
Поэтому, выносные антенны — это хорошее решение, но применимое далеко не во всех случаях. Какие еще можно увеличить покрытие WiFi сети?
Мы задавались этим вопросом давно. Что бы такое придумать, чтобы применимо было практически во всех случаях, было эффективно, недорого и просто?
Возможно, читатель знаком с нашим популярным изделием для модемов Connect 2.0 или его старшими версиями.
Принцип работы прост — использование собственной внутренней антенны устройства (модема) в качестве активного элемента антенной системы. Так упрощенно можно представить себе всю серию «усилителей интернет сигнала».
Мы подумали — возможно ли применить этот же принцип в условиях WiFi роутера с внешней антенной?

Рисунок 11. Антенна Connect 2.0
Разработка антенны-насадки для роутера (WiFi Ladder)
Итак, у нас есть роутер с внешней антенной (важно: роутеры с встроенной антенной мы не рассматриваем). Возникает вопрос: как использовать эту собственную антенну в качестве активного элемента (вибратора) антенной системы? Наша цель — придать направленные свойства внешней антенне роутера, что повлечет за собой увеличение дальности передачи и приема WiFi сигнала в заданном направлении. Первое, что приходит на ум — антенна типа «волновой канал», также известная как «УДА-ЯГИ» (по именам ее изобретателей из Японии). Это простая и в то же время эффективная конструкция антенны, зарекомендовавшая себя во всем мире.
Так появилась идея и её надо было воплотить в конструкцию. Перед разработчиками стояла задача — рассчитать многоэлементный волновой канал на диапазон 2.4-2.5 ГГц, в который можно будет «внедрить» штатную антенну роутера. В ходе моделирования было решено, что оптимальным вариантом будет 7-элементный «волновой канал». При вполне компактных размерах конструкции мы получили антенную систему, усиление которой позволяет решить поставленные задачи. Размеры директоров и расстояния между ними были оптимизированы в физической модели, мы считаем их лучшими для решения поставленной задачи (рис. 12).

Рисунок 12. «Начинка» антенны BAS-2002 WiFi Ladder
Следующим этапом стала разработка конструкции крепления антенны. После проведения мониторинга рынка роутеров, нами было решено размещать «волновой канал» на внешней антенне роутера, используя её в качестве несущего элемента (рис. 13). Мы столкнулись с тем, что роутеры имеют разные по диаметру антенны, а иногда их форма далека от цилиндрической или конусоидальной. Например, весьма популярна «приплюснутая» внешняя антенна. По этой причине конструктора разработали универсальный зажим, который позволяет крепить изделие практически на любой внешней антенне роутера. В ряде случаев это будет не самое жесткое крепление, но хотим заметить, что антенна обычно устанавливается в помещении и всего один раз, поэтому сторонние физические воздействия на нее будут минимальными.

Рисунок 13. Антенна BAS-2002 WiFi Ladder, закрепленная на внешней антенне роутера
Был проведён ряд тестов, в ходе которых «затененные» участки помещения становились охвачены WiFi, причем с приличным уровнем (рис. 14). Зеленым цветом на рисунке подсвечена область с хорошим уровнем WiFi сигнала.

Рисунок 14. Зона покрытия WiFi сетью роутера с антенной-насадкой
BAS-2002 WiFi Ladder в типовой квартире
Ниже представлена диаграмма направленности разработанной антенны, которая закреплена на внешней антенне типового роутера (рис.15).

Рисунок 15. Диаграмма направленности внешней антенны роутера с антенной-насадкой BAS-2002 WiFi Ladder
Антенна роутера приобрела направленные свойства и, как следствие, усиление по направлению, в результате чего повысилась дальность передачи WiFi сигнала в заданном направлении. Красным цветом на рис. 15 показан максимум излучения антенны — направление в котором увеличится зона покрытия WiFi сети.
В ходе разработки, к антенне прочно прицепилось рабочее название — «лесенка», поэтому, недолго думая, мы так и решили назвать это изделие, переведя лишь на английский, учтя нашу экспортную практику: «BAS-2002 WiFi Ladder».
Нельзя обойти стороной еще один вопрос: в каком месте на внешней антенне следует закреплять изделие?
Изучив конструкции внешних антенн разных роутеров, мы пришли к выводу, что внутри пластикового корпуса антенны располагаются не всегда так, как мы ожидаем (рисунок 16).
Рисунок 16. «Внутренность» одной из внешних антенн роутера.
Как видно из рисунка 16, антенна расположена не по всей длине пластикового корпуса, а лишь в нижней его части.
Чаще всего, структура антенны располагается в нижней или средней части пластикового корпуса. Именно поэтому пользователю надо найти оптимальное место по высоте для крепления на внешней антенне (рис. 17). Бывает, пользователь забывает или игнорирует этот важный пункт настройки и не получает ожидаемого результата, поэтому еще раз напомним — настройка по высоте важна и обязательна!

Рисунок 17. Настройка антенны BAS-2002 WiFi Ladder по высоте
Антенна работает в сетях стандарта IEEE802.11 b/g/n, использующих частоты 2.4..2.5 ГГц.
Как мы говорили ранее, существуют роутеры с несколькими внешними антеннами. В этом случае можно использовать антенну-насадку на все антенны или только на одну или две. Зависит от задач. Вы можете создать максимальное усиление в одном направлении, тогда все антенны будут «нацелены в одну сторону» и их усиление сложится (рис. 18).

Рисунок 18
Можно усилить WiFi в разных направлениях, т.е. расширить зону действия:

Рисунок 19
Стоит упомянуть о программах, которые помогут настраивать по направлению такие антенны (не только WFi LADDER).
Будем рады узнать, какие программы использует читатель для схожих целей. Обратите внимание, что некоторый софт может быть представлен в демо-версиях и иметь условно-бесплатное распространение.
Резюме
Используйте антенну BAS-2002 WiFi Ladder в случае, если ваш роутер с внешней антенной не в состоянии обеспечить покрытие WiFi сетью в удаленных участках квартиры или дома.

Каждый кто собирал, покупал или хотя бы настраивал радиоприёмник, наверное, слышал такие слова как: чувствительность и избирательность (селективность).
Чувствительность — этот параметр показывает, насколько хорошо ваш приёмник может принимать сигнал даже в самых удалённых участках.
А избирательность, в свою очередь, показывает, насколько хорошо приёмник может настраиваться на ту или иную частоту без влияния других частот. Эти «другие частоты», то есть не относящие к передаче сигнала от выбранной радиостанции, в данном случае играют роль радиопомех.
Повышая мощность передатчика, мы заставляем приёмники с малой чувствительностью принимать наш сигнал во что бы то ни стало. Немаловажную роль играет взаимное влияние сигналов от различных радиостанций друг на друга, что усложняет настройку, снижая качество радиосвязи.
В среде Wi-Fi используется радиоэфир в качестве среды для передачи данных. Поэтому многие вещи, которыми оперировали радиоинженеры и радиолюбители прошлого и даже позапрошлого столетий, по-прежнему актуальны и в наши дни.
Но кое-что изменилось. На смену аналоговому формату пришло цифровое вещание, что повлекло изменение характера передаваемого сигнала.
Ниже приводится описание распространённых факторов, которые оказывают влияние на функционирование беспроводных сетей Wi-Fi в рамках стандартов IEEE 802.11b/g/n.
Некоторые нюансы Wi-Fi сетей
Для эфирного радиовещания вдали от крупных населённых пунктов, когда можно принимать на свой приёмник только сигнал местной FM радиостанции и ещё «Маяк» в УКВ диапазоне — вопрос взаимного влияния не возникает.
Другое дело Wi-Fi устройства, работающие только в двух ограниченных диапазонах: 2,4 и 5 ГГц. Ниже описаны несколько проблем, которые приходится если не преодолевать, то знать, как обойти.
Проблема первая — разные стандарты работают с разными диапазонами.
В диапазоне 2.4 ГГц, работают устройства, поддерживающие 802.11b/g/n; в диапазоне 5 ГГц — 802.11a и 802.11n.
Как видим, только устройства стандарта 802.11n могут работать как в диапазоне 2.4 ГГц, так и в диапазоне 5 ГГц. В остальных случаях мы должны либо поддерживать вещание в обоих диапазонах, либо смириться с тем, что какие-то клиенты не смогут подключиться к нашей сети.
Проблема вторая — Wi-Fi устройства, работающие в радиусе ближайшего действия, могут использовать один и тот же частотный диапазон.
Для устройств, работающих в полосе частот 2,4 ГГц, в России доступны и разрешены к использованию 13 беспроводных каналов шириной 20 МГц для стандарта 802.11b/g/n или 40 МГц для стандарта 802.11n с промежутками 5 МГц.
Поэтому любое беспроводное устройство (клиент или точка доступа) создаёт помехи на соседние каналы. Другое дело, что мощность передатчика клиентского устройства, например, смартфона, значительно ниже, чем у самой обычной точки доступа. Поэтому на протяжении статьи мы будем говорить только о взаимном влиянии точек доступа друг на друга.
Наиболее популярный канал, который предлагается по умолчанию клиентам — 6. Но не стоит обольщаться, что, выбрав соседнюю цифру, мы избавимся от паразитного влияния. Точка доступа, работающая на канале 6 даёт сильные помехи на каналы 5 и 7 и более слабые — на каналы 4 и 8. С ростом промежутков между каналами их взаимное влияние снижается. Поэтому для сведения взаимных помех к минимуму крайне желательно, чтобы их несущие частоты отстояли друг от друга на 25 МГц (5 межканальных интервалов).
Беда в том, что из всех каналов с малым влиянием друг на друга каналов доступны всего 3: это 1, 6 и 11.
Приходится искать какой-то способ обойти существующие ограничения. Например, взаимное влияние устройств можно компенсировать снижением мощности.
О пользе умеренности во всём
Как уже было сказано выше, снижение мощности — это не всегда плохо. Мало того, при повышении мощности качество приёма может значительно ухудшаться и дело здесь вовсе не в «слабости» точки доступа. Ниже мы рассмотрим, в каких случаях это может пригодиться.
Загрузка радиоэфира
Эффект загруженности можно увидеть воочию, в момент выбора устройства для подключения. Если в списке выбора Wi-Fi сетей присутствует более трёх-четырёх пунктов — можно уже говорить о загрузке радиоэфира. При этом каждая сеть является источником помех для своих соседей. А помехи влияют на производительность сети, потому что резко увеличивают уровень шума и это приводит к необходимости постоянной повторной отсылки пакетов. В этом случае основная рекомендация — понизить мощность передатчика в точке доступа, в идеале — уговорить всех соседей сделать то же самое, чтобы не мешать друг-другу.
Ситуация напоминает школьный класс на уроке, когда учитель отлучился. Каждый ученик начинает разговаривать с соседом по парте и другими одноклассниками. В общем шуме они плохо слышат друг друга и начинают говорить громче, потом ещё громче и в итоге начинают кричать. Педагог быстренько прибегает в класс, принимает какие-то дисциплинарные меры и восстанавливается нормальная ситуация. Если в роли учителя мы представим сетевого администратора, а в роли школьников — владельцев точек доступа, то получим почти прямую аналогию.
Асимметричное соединение
Как уже было сказано ранее, мощность передатчика точки доступа обычно сильнее в 2-3 раза, чем на клиентских мобильных устройствах: планшетах, смартфонах, ноутбуках и так далее. Поэтому весьма вероятно появление «серых зон», где клиент будет принимать от точки доступа хороший стабильный сигнал, а передача от клиента до точки будет работать «не очень». Такое соединение называют асимметричным.
Для поддержания стабильной связи с хорошим качеством крайне желательно, чтобы между клиентским устройством и точкой доступа было симметричное соединение, когда приём и передача в обе стороны работают достаточно эффективно.

Рисунок 1. Асимметричное соединение на примере плана квартиры.
Во избежание асимметричных соединений стоит избегать необдуманного повышения мощности передатчика.
Когда требуется повышение мощности
Перечисленные ниже факторы требуют повышения мощности ради сохранения устойчивой связи.
Помехи от устройств радиосвязи других типов и другой электроники
Устройства Bluetooth, например, наушники, беспроводные клавиатуры и мыши, осуществляющие работу в частотном диапазоне 2.4 ГГц и оказывающие влияние в виде помех на работу точки доступа и других Wi-Fi устройств.
Перечисленные ниже устройства также могут оказывать негативное влияние на качество сигнала:
- микроволновые СВЧ-печи;
- детские радионяни;
- мониторы с ЭЛТ, беспроводные динамики, беспроводные телефоны и другие беспроводные устройства;
- внешние источники электрического напряжения, такие как линии электропередач и силовые подстанции,
- электромоторы;
- кабели с недостаточным экранированием, а также коаксиальный кабель и разъёмы, используемые с некоторыми типами спутниковых тарелок.
Большие расстояния между устройствами Wi-Fi
Любые радиоустройства имеют ограниченный радиус действия. Помимо конструктивных особенностей беспроводного устройства, максимальное расстояние досягаемости может быть снижено внешними факторами, такими как наличие препятствий, радиопомех и так далее.
Всё это приводит к образованию локальных «зон недосягаемости», где сигнал от точки доступа «не достаёт» до клиентского устройства.
Препятствия для прохождения сигнала
Различные препятствия (стены, потолки, мебель, металлические двери и т.д.), расположенные между Wi-Fi устройствами, могут отражать или поглощать радиосигналы, что приводит к ухудшению или полной потере связи.
Такие простые и понятные вещи, как железобетонные стены, покрытие из листового металла, стальной каркас, и даже зеркала и тонированные стёкла заметно снижают интенсивность сигнала.
Интересный факт: человеческое тело ослабляет сигнал примерно на 3 dB.
Ниже показана таблица потери эффективности сигнала Wi-Fi при прохождении через различные среды для сети 2.4 ГГц.

* Эффективное расстояние — обозначает величину уменьшения радиуса действия после прохождения соответствующего препятствия по сравнению с открытым пространством.
Подведём промежуточные итоги
Как уже было сказано выше, высокая мощность сигнала сама по себе не повышает качество связи по Wi-Fi, но может мешать установлению хорошей связи.
В то же время существуют ситуации, когда требуется обеспечить более высокую мощность для устойчивой передачи и приёма радиосигнала Wi-Fi.
Вот такие противоречивы требования.
Полезные функции от Zyxel, которые могут помочь
Очевидно, нужно использовать какие-то интересные функции, которые помогут выкрутиться из этой противоречивой ситуации.
ВАЖНО! О множестве нюансов при построении беспроводных сетей, а также о возможностях и практическом использовании оборудования можно узнать на специализированных курсах Zyxel — ZCNE. Узнать о ближайших курсах можно здесь.
Client Steering
Как было замечено ранее, описанные проблемы в основном затрагивают диапазон 2.4Ггц.
Счастливые обладатели современных устройств могут использовать частотным диапазон 5Ггц.
Преимущества:
- больше каналов, поэтому проще выбрать те, которые будут влиять друг на друга по минимуму;
- другие устройства, такие как Bluetooth, не используют данный диапазон;
- поддержка каналов шириной 20/40/80 МГц.
- радиосигнал сигнал в данном диапазон хуже проходит через препятствия. Поэтому желательно иметь не одну «супер-пробивную», а две-три точки доступа с более скромной мощностью сигнала в разных помещениях. С другой стороны, это даст более ровный характер покрытия, чем ловить сигнал от одной, но «супер-сильной».
Изменить данное обстоятельство поможет функция Client Steering, которая по умолчанию предлагает клиентским устройствам сразу подключиться по 5Ггц. Если этот диапазон клиентом не поддерживается, он всё равно сможет использовать 2.4Ггц.
Данная функция доступна:
- в точках доступа Nebula и NebulaFlex;
- в контроллерах беспроводной сети NXC2500 и NXC5500;
- в межсетевых экранах с функцией контроллера.
Auto Healing
Выше было приведено много аргументов в пользу гибкого регулирования мощности. Однако остаётся резонный вопрос: как же это сделать?
Для этого у контроллеров беспроводной сети Zyxel есть специальная функция: Auto Healing.
Контроллер с её помощью проверяет состояние и работоспособность точек доступа. Если окажется, что одна из них доступа не работает, то соседние получат указание увеличить мощность сигнала, чтобы заполнить образовавшуюся зону молчания. После того, как отсутствующая точка доступа вернулась в строй, соседние точки получают указание уменьшить мощность сигнала, чтобы не создавать помех в работу друг друга.
Эта функция также присутствует в составе специальной линейки контроллеров беспроводной сети: NXC2500 и NXC5500.
Защищённая беспроводная граница сети
Соседние точки доступа из параллельной сети создают не только помехи, но и могут быть использованы в качестве плацдарма для атаки на сеть.
В свою очередь контроллер беспроводной сети должен с этим бороться. В арсенале контроллеров NXC2500 и NXC5500 достаточно средств, таких как стандартная аутентификация WPA/WPA2-Enterprise, различные реализации Extensible Authentication Protocol (EAP), встроенный межсетевой экрана.
Таким образом контроллер не только находит неавторизованные точки доступа, но и блокирует подозрительные действия в корпоративной сети, которые с большой долей вероятности несут в себе злой умысел.
Функция Rogue AP Detection (Rogue AP Containment)
Для начала разберёмся, что такое Rogue AP.
Rogue AP — это чужие точки доступа, которые не подконтрольны сетевому администратору. Тем не менее они присутствуют в пределах досягаемости Wi-Fi сети предприятия. Например, это могут быть личные точки доступа сотрудников, включенные без разрешения в сетевые розетки рабочего офиса. Такого рода самодеятельность плохо сказывается на безопасности сети.
Фактически такие устройства образуют канал для стороннего подключения к сети предприятия в обход основной системы защиты.
Например, чужая точка (RG) доступа формально не находится в сети предприятия, но на ней создана беспроводная сеть с тем же именем SSID, как и на легальных точках доступа. В результате точка RG может использоваться для перехвата паролей и другой секретной информации, когда клиенты корпоративной сети по ошибке пытаются к ней подключиться и пытаются передать свои учетные данные. Вследствие этого учетные данные пользователей будут известны хозяину «фишинговой» точки.
Большинство точек доступа компании Zyxel имеют встроенную функцию сканирования радиоэфира с целью выявления посторонних точек.
ВАЖНО! Обнаружение чужих точек (AP Detection) будет работать только, если хотя бы одна из таких «сторожевых» точек доступа настроена на работу в режиме мониторинга сети.
После того как точка доступа Zyxel, при работе в режиме мониторинга, засечёт чужеродные точки, может быть предпринята процедура блокировки.
Допустим, Rogue AP подражает легальной точке доступа. Как было сказано выше, злоумышленник может продублировать на ложной точке корпоративные настройки SSID. Тогда точка доступа Zyxel попытается помешать опасной активности, внося помехи через рассылку широковещательных фиктивных пакетов. Это приведет к невозможности подключения клиентов к Rogue AP и перехвата их учетных данных. И «шпионская» точка доступа не сможет выполнить свою миссию.
Как видим, взаимное влияние точек доступа не только вносит досадные помехи при работе друг друга, но и может использоваться для защиты от атак злоумышленников.
Заключение
Материал в рамках небольшой статьи не позволяет рассказать обо всех нюансах. Но даже при беглом обзоре становится понятно, что разработка и обслуживание беспроводной сети имеют достаточно интересные нюансы. С одной стороны, нужно бороться с взаимным влиянием источников сигнала, в том числе путём снижения мощности точек доступа. С другой стороны, необходимо поддерживать уровень сигнала на достаточно высоком уровне для устойчивой связи.
Обойти это противоречие можно, используя специальные функции контроллеров беспроводной сети.
Также стоит отметить тот факт, что компания Zyxel работает над усовершенствованием всего того, что помогает добиться качественной связи, не прибегая к большим затратам.
Читайте также:

